Как подключить айфон к компьютеру
Выпущенные в прошлом году «шестрёки» были на лету сметены с полок. Приверженцы Apple высоко оценили оригинальный дизайн и улучшенные технические характеристики новинок. Но насколько прекрасным аппаратом айфон 6 бы ни был, какую бы не обеспечивал автономность — со временем пользователю всё равно приходится прибегать к помощи компьютера.
Он пригодится для того, чтобы быстро загрузить нужные программы или медиафайлы. Поможет перелить накопившиеся контакты, фото и видеофайлы, и тем самым очистить память. На нём можно создать резервные копии айфона, что, кстати, мы Вам настоятельно рекомендуем делать, с регулярностью не менее двух-трёх раз в месяц. В случае любого сбоя, поломки или потери iPhone — это поможет восстановить все важные для Вас данные.
Как подключить iPhone к компьютеру при помощи USB-кабеля
Для подключения смартфона к компьютеру понадобится USB провод, который идет в комплекте и применяется для зарядки смартфона. Подключение устройства к ПК осуществляется в такой последовательности:
- Подключите один конец кабеля к смартфону, а другой к компьютеру.
- Если на компьютере отсутствует приложение iTunes, операционная система предложит сразу зайти в память устройства и отобразить его содержимое.
- Чтобы на компьютере можно было просмотреть содержимое устройства, разблокируйте телефон, а затем разрешите доступ к файлам в появившемся диалоговом окне. В противном случае просмотреть на компьютере данные не получится, однако компьютер все равно будет видеть подключение.
Для удобного переноса файлов, а также выполнения ряда других операций, к примеру, восстановления операционной системы смартфона, создания резервных копий и т.д., необходимо установить специальное приложение iTunes. Для этого выполните следующие действия:
- Скачайте установочный файл iTunes с официального сайта Apple.
- Запустите установку и следуйте указаниям на экране.
- По окончании установки запустите iTines.
- Разрешите iTunes предоставить компьютеру доступ к данным.
- Подключите смартфон кабелем компьютеру.
- Разблокируйте смартфон и разрешите доступ в диалоговом окне, которое будет отображено на экране.
- На главном экране iTunes выберите подключенный смартфон, чтобы получить доступ к его содержимому.
Альтернатива iTunes. Сторонние файловые менеджеры
При подключении iPhone к ПК появляется шанс организовать медиатеку из развлекательного или информационного контента, без дубликатов, повторов и пропущенных мета-тегов. А еще – подготовить резервные копии, провести обновление iOS или даже освободить память. С перечисленными задачами способен справится не только iTunes, но и программы от сторонних разработчиков:
iTools
Мультифункциональный инструмент, подробно описывающий каждую особенность подключаемого к компьютеру: iPhone, iPad или iPod Touch. Разработчики предлагают изучать статистику, загружать программы из App Store, проводить полуавтоматическую оптимизацию и очистку внутренней памяти. Даже книги и те добавляются в iBooks за считанные минуты.
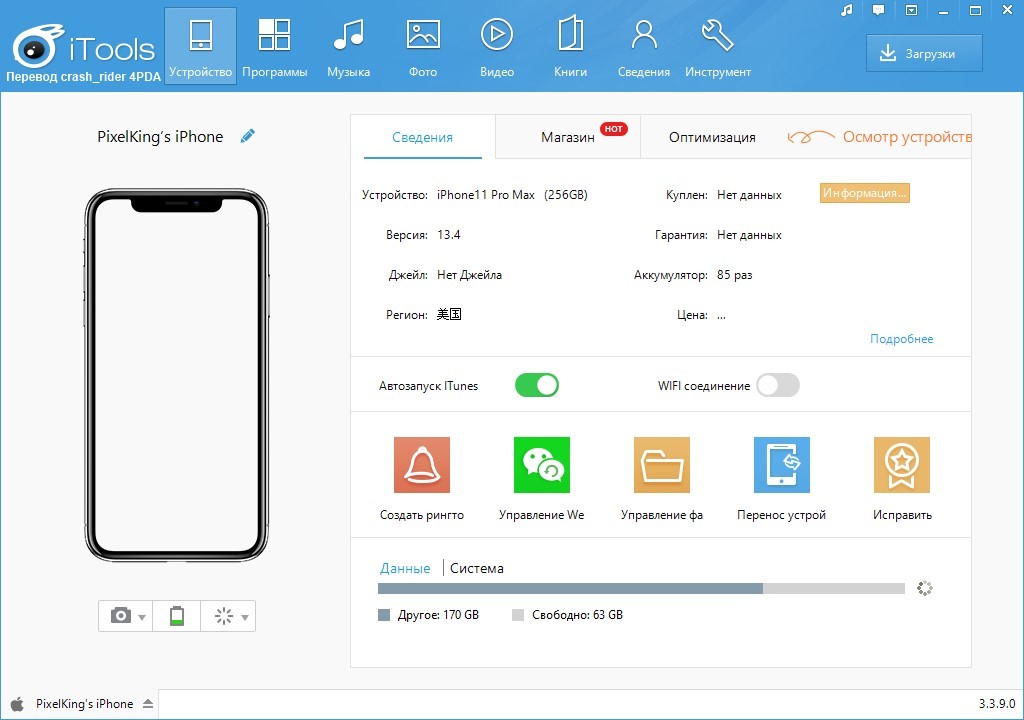
Среди дополнительных функций:
- Подготовка рингтонов через встроенный редактор.
- Резервное копирование.
- Переход на форум – где легко почитать о ремонте или о возникающих неполадках.
Waltr
Сервис, спасающий тех, кому не по нраву классический медиакомбайн от Apple – iTunes. Waltr предлагает копировать музыку, видеоролики или рингтоны напрямую в память, избегая установки и запуска iTunes. Переданный контент автоматически рассортировывается по подходящим каталогам (даже разбираться с медиатекой и то не придется), и становится доступен для просмотра и взаимодействия без ограничений. Те же переданные треки появятся в «Музыке», а видеоролики – в «Галерее».
iFunBox
Качественная альтернатива iTools, обладающая схожей стилистикой и набором возможностей. Из преимуществ – менее перегруженный интерфейс, в котором легче разобраться новичкам.
А вот к недостаткам легко отнести редкие обновления – iFunBox остановился в развитии после iPhone 7, а потому и справляется с техникой, начиная с 4, 5S и 6 – лучше, чем с новинками.
Программа iMobie AnyTrans

AnyTrans — полноценная замена iTunes
Программа iMobie AnyTrans отличная замена iTunes. Помимо того, что она способна производить все те же функции, программа намного удобнее, проще в использовании и надежнее. Кроме стандартных функций синхронизации, приложение AnyTrans содержит еще файловый менеджер, менеджер приложений и прочие полезные и удобные функции.
Несмотря на то, что компания Apple максимально упростила приложение iTunes, программа AnyTrans проще и понятней в использовании. Как только к ПК подключается устройство Mac или iPhone, на экране компьютера появляется анимация и список опций.
Процесс синхронизации при помощи приложения AnyTrans происходит так же, как и при использовании программы iTunes. Однако приложение помогает избежать дублирования файлов при переносе их с ПК на iPhone или Mac, а также можно синхронизировать лишь некоторые файлы и документы. Помимо этого, AnyTrans позволяет с легкостью синхронизировать два устройства с iOS между собой.
Если на ПК имеется программа iTunes и необходимо перейти на AnyTrans, файлы можно с легкостью подключить к новому приложению, при этом получая доступ к сохраненным бэкапам и библиотекам.
Обновление драйвера Apple Mobile Device
Если драйвер отображается в диспетчере, то для решения проблемы с обнаружением смартфона нужно его обновить.
Делается это очень просто без подключения к интернету. Приведу пример на Windows 10, но для Windows 7 или XP обновление проводится аналогично.
В диспетчере задач находим раздел «Переносные устройства», видим там «Apple iPhone».

Если в диспетчере устройств Windows отсутствует пункт «Apple iPhone», необходимо подключить смартфон к ПК по USB кабелю. Если не помогает — переустановите iTunes.
Открываем «Apple iPhone», переходим на вкладку «Драйвер», жмём кнопку «Обновить драйвер».

Выбираем ручное обновление с поиском на своём компьютере.

В следующем окне нужно выбрать драйвер из тех, что установлен на компьютере.

Далее выбираем USB-устройство MTP и нажимаем «Установить с диска».

Осталось указать место где находится драйвер. Для этого в следующем окне жмём кнопку «Обзор» и проходим в папку:
Program Files / Common Files / Apple / Mobile Device Support / Drivers
В этой папке находится файл драйвера с именем usbaapl64.inf или usbaapl.inf . Выбираем его и устанавливаем.
Теперь отсоедините кабель USB от iPhone и перезагрузите компьютер. После чего подключите устройство к ПК и откройте iTunes. Проблема будет решена.
Кабели USB для Айфона: какие бывают?
Кабель USB у любого нового или восстановленного Айфона находится в комплекте – если кабеля нет, это значит одно их двух: либо вам пытаются продать неоригинальный смартфон (проще говоря китайскую подделку), либо кабель был утерян нерасторопными консультантами салона, использовавшими комплектацию гаджета для собственных нужд.
Кабель USB для Айфона бывает двух видов:
Первый — Lightning. Коннекторы с 8-ю контактами появились на комплектных USB-кабелях и зарядках вместе с 5-ой модификацией iPhone. Айфоны 7-ой модификации используют Lightning также и для подключения наушников. Отличительная особенность Lighting заключается в том, что вставлять коннектор в разъем можно любой из сторон.

Стоимость кабеля Lightning в официальном магазине Apple составляет 1.5 — 2 тыс. рублей (в зависимости от длины).
Второй – 30-Pin. Кабелями с 30-контактными коннекторами комплектовались iPhone 3-ой и 4-ой версий. Сейчас подобные кабели лучше не терять и не ломать: стоимость их невысока, но в магазинах и салонах найти такие крайне проблематично.

С другой стороны кабеля для iPhone теперь может быть не только классический USB-коннектор, но и коннектор USB Type-C, внешне больше похожий на micro-USB.

У такого коннектора есть несколько преимуществ: во-первых, он, как и Lightning, симметричный, то есть вставлять в разъем его можно любой стороной, во-вторых, он гарантирует запредельную скорость передачи данных (пропускная способность – 10 Гб/сек). Кабель Lightning-USB Type-C тоже доступен в официальном магазине Apple — по цене в 2.5 тыс. рублей.
Как синхронизировать Айфон с ПК
Порт для присоединения кабеля у всех видов айфонов располагается в нижней торцевой части под кнопкой «Хоум». Для моделей, начиная с пятой, используется один тип разъема: 8-мипиновый двусторонний штекер.

Второй конец является стандартным USB-типом, поддерживающий версии 2.0 и 3.0. Подсоединить его можно к любому свободному соответствующему порту системного блока.
При первом подключении ОС Windows произведет поиск драйверов для Айфона. Это операция автоматическая, нужно просто подождать 3-4 минуты. Кроме того, на экране устройства надо разрешить доступ нажатием во всплывающем окне соответствующей кнопки. Работа с компьютером организуется в двух вариантах:
-
ПК опознает iPhone как флешку. При этом будет видна системная папка, содержащая фотографии. Она будет располагаться в «Моем компьютере» под основными жесткими дисками.

Просмотр фотографий в Айфоне через “Мой компьютер”

Автоматическая синхронизация при открытии iTunes и подключенном к ПК iPhone
Тем самым синхронизация смартфона с ПК никаких затруднений у пользователя не вызовет.
Синхронизация содержимого по Wi-Fi
После настройки синхронизации с iTunes через USB вы можете настроить iTunes для синхронизации вашего устройства с помощью Wi-Fi вместо USB.
- Подключите устройство к компьютеру с помощью кабеля USB, а затем откройте iTunes и выберите устройство.
- Нажмите «Обзор» в левой части окна iTunes.
- Выберите «Синхронизировать с этим [устройство] по Wi-Fi».
- Нажмите кнопку «Применить».
Если компьютер и устройство подключены к одной сети Wi-Fi, устройство отображается в программе iTunes. Устройство автоматически синхронизируется, когда оно подключено к источнику питания и программа iTunes открыта на компьютере.












