Настройка наушников AirPods с компьютером Mac и другими устройствами Bluetooth
Apple AirPods может подключаться к любому ПК, от ноутбуков и традиционных настольных компьютеров до современных устройств с Windows 10, таких как Surface Pro, при условии, что они поддерживают Bluetooth.
После подключения к ПК с Windows 10 Apple AirPods можно использовать для прослушивания звука, ввода звука через встроенный микрофон и управления громкостью звука или приостановки звука с помощью элементов управления.
Компьютеры и ноутбуки с установленными Windows 10, 8, 7
Понадобится Bluetooth-адаптер (в некоторых ноутбуках есть уже встроенный модуль). Это миниатюрное устройство, похожее на обычную флэшку. Продаётся в любом ларьке с аксессуарами, устанавливается практически само при подключении через порт USB.
Нужно будет найти значок Bluetooth в правом нижнем углу экрана, щёлкнуть по нему, а в открывшемся окне выбрать «Добавить устройства».
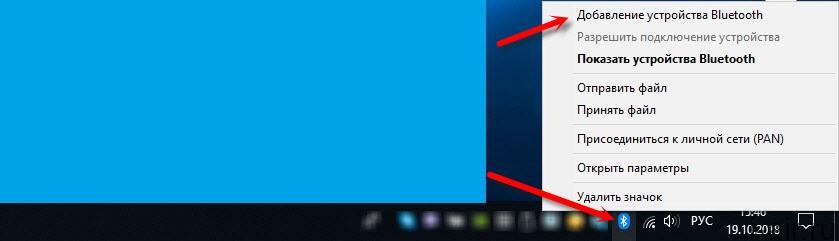
Подключение через Bluetooth
В то же время следует открыть крышку футляра и нажать кнопку на его тыльной части. Через несколько секунд произойдёт сопряжение.

Нажать кнопку для сопряжения с Windows
При возврате наушников на место и закрытии крышки звук пойдёт через динамики компьютера, а при открытии вновь вернётся в наушники.
Дополнение для пользователей Windows 7: система может не найти нужные драйверы под AirPods самостоятельно. В таком случае рекомендуется проверить дату установки драйвера Bluetooth и обновить его, скачав с сайта производителя, а если он неизвестен – с сайта компании, выпустившей компьютер – строго для своей модели.
После установки свежих драйверов придётся удалить AirPods и установить заново. В окне настроек звука найти подключённое устройство и выбрать «Использовать по умолчанию».
Подключение AirPods в Windows 10
Сначала рассмотрим, как AirPods подключить к компьютеру Windows 10. Проще всего воспользоваться значком в трее. Кликните по нему для открытия меню. Затем выберите пункт с добавлением нового устройства.

Альтернативный вариант – воспользоваться разделом Параметры. Нажмите на значок сообщения в трее и перейдите к параметрам.

В открывшемся окне необходимо выбрать подраздел «Устройства».

Далее выберите в перечне устройств подраздел с Bluetooth и иной периферией и кликните по плюсику. Откроется окно с параметрами добавления. Выберите в нем пункт, отвечающий за добавление беспроводного Bluetooth-устройства.

Далее кликните на наушники Апл Айр Подс в списке обнаруженных устройств, чтобы Виндовс 10 установила с ними соединение.

После этого они будут отображаться в том же разделе «Устройства», где их можно отключить или удалить сопряжение. В последнем случае придется проводить весь процесс настройки заново, так что лучше пользоваться первым вариантом.

Лайфхак: По умолчанию наушники самостоятельно отключаются при помещении в чехол. После этого, звук будет выводиться на обычное устройство воспроизведения, на ноутбуке – на комплектные динамики или на подключенные колонки. Если повторно открыть кейс и достать наушники, они сами подключатся к компьютеру.
Если наушники не показываются в списке, нужно подготовить их к сопряжению. Для этого положите Эпл Аир Подс в комплектный чехол и закройте. Затем поднимите крышку, но пока не доставайте наушники. С обратной стороны чехла найдите небольшую кнопку. Нажмите на нее и удерживайте, пока расположенный внутри кейса индикатор не замигает белым. Обычно для этого требуется пара-тройка секунд, но время может и отличаться в зависимости от системы и ее загруженности на момент подключения.

Мигание означает, что процесс опознания прошел успешно, ноутбук или компьютер определил наушники как совместимое устройство и может с ними работать. Наушники, соответственно, смогут принимать сигнал.
Распространенные вопросы
Казалось бы, все ясно. Ан нет! Даже после успешного сопряжения «яблочных» наушников с системой «окон», пользователь может столкнуться с дополнительными сложностями. Самые распространенные вопросы после подключения гарнитуры AirPods касаются использования функции микрофона и повторного соединения гаджета с ПК.
Подключение AirPods к Windows 10 с микрофоном
Bluetooth-гарнитура и приобретается для того, чтобы использовать ее по прямому назначению, о чем почему-то напрочь забывают многие пользователи, гоняющиеся за AirPods исключительно для подчеркивания собственной статусности. Прежде всего, речь идет о том, чтобы эксплуатировать наушники вместе со встроенным в них динамиком, в значительной мере расширяя собственные возможности.
Общение в Skype и прочих популярных мессенджерах, участие в групповом онлайн-гейминге с комментированием всего происходящего в играх в режиме реального времени, ответы на звонки через приложение Your Phone – вариантов для использования АirPods в качестве микрофона действительно очень много. Что касается воплощения задуманного в реальность, то сопряжение с устройствами, функционирующими под управлением macOS, действительно, не вызовет ни малейших проблем, чего не скажешь о Windows, с которой придется серьезно повозиться.

Для подключения функции микрофона необходимо перейти в параметры звука и присвоить добавленной ранее «яблочной» гарнитуре статус «Головного телефона AirPods». И если, к примеру, на повестке дня стоит вопрос об использовании устройства для максимально комфортного общения в мессенджере, то имеет смысл изменить настройки последнего, выбрав аксессуар в качестве динамиков и микрофона. При этом стоит помнить, что подобные приемы далеко не всегда дают желаемый результат, поэтому не исключено, что при подключении микрофона перестанут работать динамики и наоборот.
Повторное соединение AirPods с компьютером
Разобравшись во всех подробностях с первичным подключением AirPods к Windows 10, не помешает ознакомиться и с этапами повторной синхронизации, потребность в которой возникает гораздо чаще, чем можно подумать изначально. И прежде всего, стоит отметить, что автоматическому подключению нередко мешает сопряжение аксессуара с мобильными гаджетами, из-за чего может возникать конфликт.
В подобных ситуациях рекомендуется пройти по пути «Настройки – Устройства – Bluetooth – Аудио – AirPods» и кликнуть по команде «Подключиться».
Далее выполняется подтверждение запроса на подключение, после чего наушники вновь готовы к полноценному прослушиванию композиций с ПК. Если же этого не происходит, то пользователю придется произвести ручное отключение соединения наушников с разъединяющим их с ПК устройством.
Гарнитура AirPods производства Apple имеет колоссальное число поклонников. Это действительно качественные наушники с кучей дополнительных функций. К счастью, данный гаджет может полноценно работать не только на платформе IOS. AirPods вполне реально подключить к устройству, работающему на Windows. Главное – знать, как правильно это сделать.
Подключение AirPods к компьютеру
Как было указано выше, для возможности подключения, ваш компьютер должен быть оборудован Bluetooth адаптер должен исправно работать и не быть отключен, дальнейшие шаги выглядят следующим образом:
- Переведите AirPods в режим соединения. Для этого поместите их в футляр, откройте его, а затем нажмите и удерживайте круглую кнопку на корпусе, пока светодиодный индикатор не замигает белым цветом. Если он не начинает мигать, подождите немного дольше, не отпуская кнопку: он будет светиться белым, мигнет несколько раз оранжевым, а затем начнет мигать белым.
- Объедините AirPods с компьютером. Для этого в Windows 10 зайдите в Параметры (Win+I или значок шестеренки в меню «Пуск») — Устройства — Добавление Bluetooth или другого устройства Bluetooth, дождитесь, когда в списке появятся AirPods и щелкните по ним, дождитесь завершения подключения.
- Также В Windows 7 и 8.1 вы можете зайти в Панель управления — Устройства и принтеры-Добавить устройство и так же подключиться к AirPods.
- Включите вывод звука и микрофон от AirPods. В Windows 10 зайдите в Настройки — Система — Звук и убедитесь, что устройства вывода и ввода установлены AirPods.
- В Windows 7 и 8.1 перейдите в «Устройства записи и воспроизведения» (через правый клик по динамику в области уведомлений) и установите AirPods в качестве устройства по умолчанию для воспроизведения и записи (нажать правой кнопкой по AirPods — использовать по умолчанию и использовать как устройство связи по умолчанию). В Windows 10 также лучше заглянуть в такой раздел. В некоторых мессенджерах (например, Skype) выбрать микрофон по умолчанию нужно в настройках самой программы.
Что делать, если возникли неполадки
Хоть Apple и обещает нам стабильную работу AirPods даже при сопряжении их с другими устройствами, но могут возникать различные неполадки. Дабы избавиться от этих неполадок, нужно перезагрузить ваши наушники. Алгоритм перезагрузки данной модели наушников:
- нужно зажать кнопку на чехле-зарядке на определенное время, пока не замигает индикатор янтарного цвета;
- после загоревшего индикатора следует закрыть крышку зарядного бокса;
- после этого просто заново проводим сопряжение.
Теперь вы знаете, как подключить наушники Apple AirPods к ноутбуку или же ПК и использовать их по максимуму.

Роман Владимиров , эксперт по товарам Apple, менеджер компании pedant.ru. Консультант сайта appleiwatch.name, соавтор статей. Работает с продукцией Apple более 10 лет.
Запустите средство устранения неполадок Windows.
Это встроенный инструмент, который диагностирует и устраняет проблемы, связанные с Bluetooth в Windows. Запустите средство устранения неполадок, если вы не можете подключить AirPods или другие устройства Bluetooth к компьютеру.
- Введите устранение неполадок в поле поиска Windows и параметры устранения неполадок в результатах поиска.
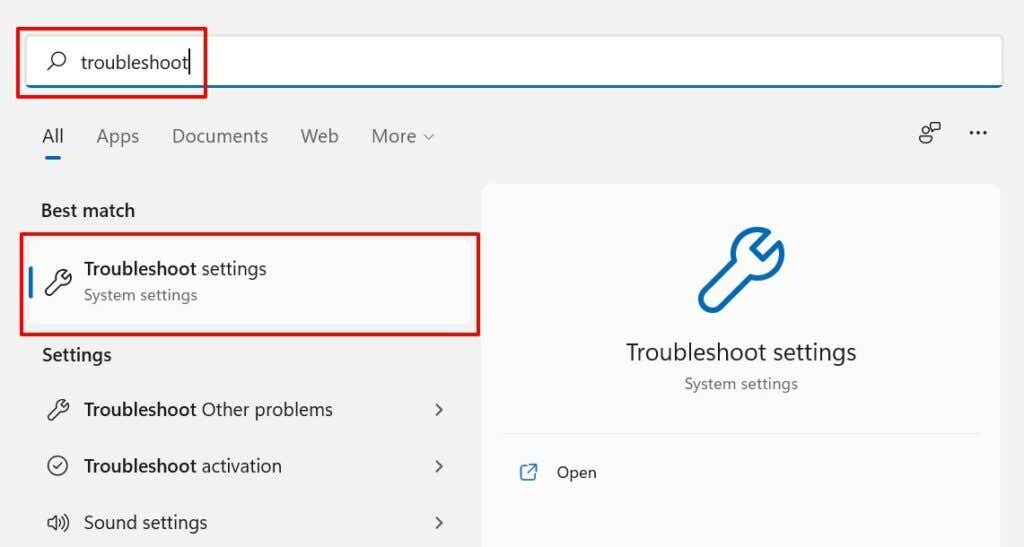
- Выберите Другие средства устранения неполадок.
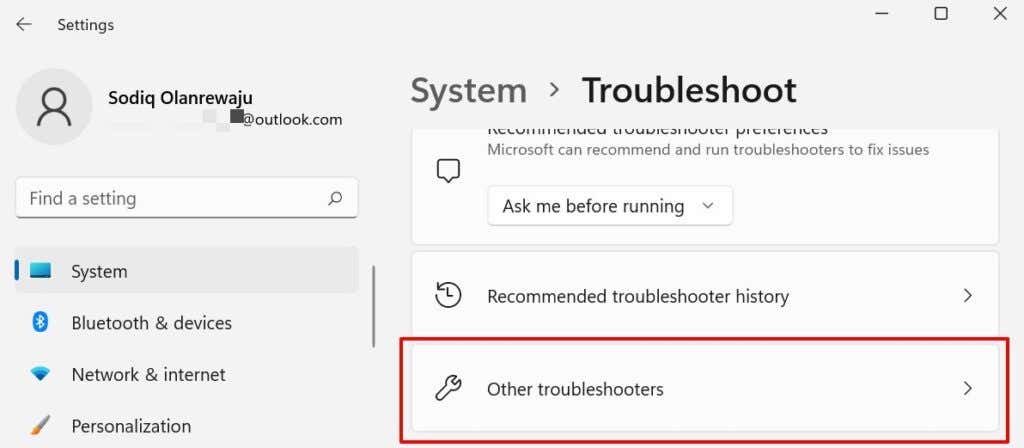
- Найдите Bluetooth на странице и выберите «Выполнить».
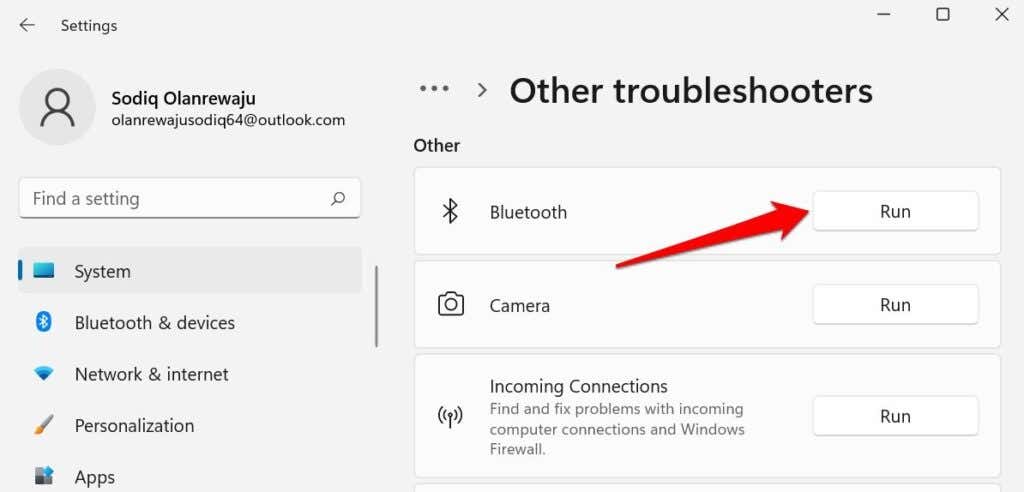
- Средство устранения неполадок найдет и устранит любые проблемы, связанные с Bluetooth. Закройте средство устранения неполадок Bluetooth и попробуйте подключить AirPods к компьютеру.
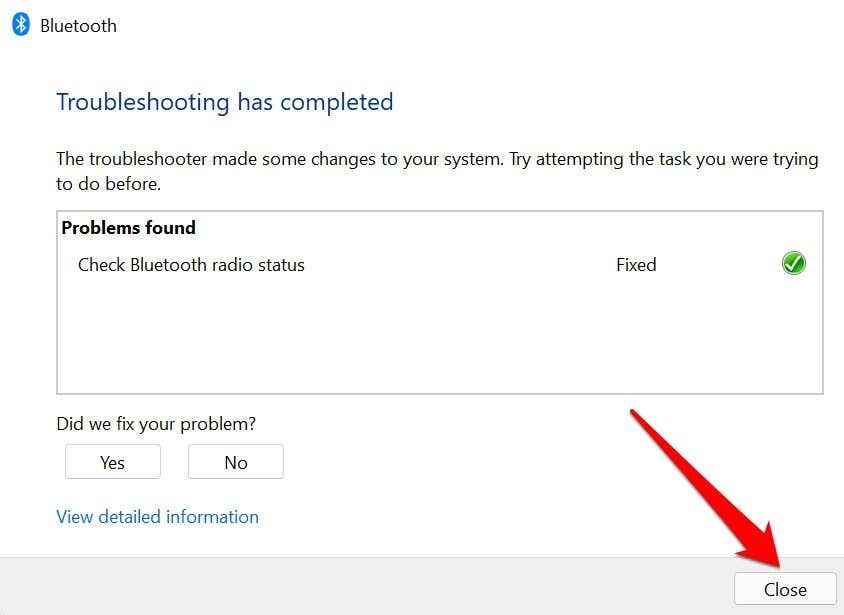
Как отключить AirPods
Нетрудно подключить новые AirPods к девайсам и отключить, в случае необходимости.
Чтобы разорвать сопряжение и сбросить параметры, нужно выполнить ряд несложных действий:
- Положить наушники в кейс и закрыть крышку.
- Через 30 секунд открыть футляр и включить основной девайс.
- В гаджете, в меню настроек, в частности в опции Bluetooth коснуться пальцем характерного символа «Подробнее».
- Кликнуть «Забыть устройство» и подтвердить вторичным нажатием.
После вышеописанных манипуляций можно создать повторную связь AirPods с девайсом.
Как подключить AirPods к MacBook
На Mac наведите указатель мыши на значок Apple в верхнем левом углу, нажмите «Системные настройки», выберите «Bluetooth» и убедитесь, что он включен.
Наушники должны быть в футляре с открытой крышкой.
Нажмите и удерживайте кнопку на задней стороне корпуса, пока индикатор не замигает белым.
На Mac выберите AirPods в списке устройств и нажмите «Подключиться».

Если звук не из наушников, в тех же «Системных настройках» нажмите «Звук» над «Выходом» и выберите устройство вывода: AirPods.
После подключения к Mac AirPods автоматически подключатся к нему, но, опять же, вам необходимо повторно подключить их к iPhone.












