Почему не работает колесико у мышки: как исправить и что делать?
Вопрос пользователя
Здравствуйте.
Подскажите пожалуйста, что делать с неработающим колесиком мышки. Мы переустановили Windows и теперь мышь частично не работает: стрелка по экрану бегает, левая и правая кнопки работают, а вот прокрутка через колесико не работает (приходится ее тянуть указателем, что неудобно). Пробовали подключить другую мышку к нашему компьютеру — такая же история (наша же мышка на другом ПК работает) .
Что делать в этом случае, почему мышь полностью не работает?
PS: заходили в настройки мыши в панели управления Windows — но там вообще нет раздела «Колесико», в котором можно настраивать на сколько строк прокручивать страничку (хотя раньше был!).
Описанная выше проблема довольно типична, и скорее всего она связана с отсутствием драйверов (наверняка на какой-нибудь контроллер универсальной последовательной шины USB-портов, либо на саму мышку (что менее вероятно, судя по описанию)).
В статье рассмотрю и вопрос пользователя, и другие причины подобного поведения мышек.
Кстати, если у вас совсем не работает мышка — рекомендую ознакомиться с этой инструкцией: https://ocomp.info/ne-rabotaet-myish-chto-delat.html
Как починить колесико мышки
К сожалению, ничто не долговечно. И компьютерная мышь не исключение. Наиболее часто у нее ломается колесико прокрутки. Но погодите выбрасывать мышь. Ее можно починить, сэкономив при этом кое-какие деньги.

- Как починить колесико мышки
- Как сделать плавную прокрутку
- Как разобрать мышку
- Отвертка
- Плоскогубцы
- Железная канцелярская скрепка
- Кусачки
- Источник огня (плита, зажигалка)
Если у вашей мышки отломалась часть оси колесика, симптомы такой неисправности следующие — вы крутите колесико, но на экране компьютера это никак не отображается. Для устранения такой поломки развинтите все шурупы на корпусе мышки. Откройте мышь. Извлеките колесико и отломанный штырек. Далее возьмите железную канцелярскую скрепку. Распрямите ее. Затем согните пополам и скрутите концы по всей длине. Отмерьте на полученной конструкции длину отломанной части оси, прибавив пару миллиметров для того, чтобы можно было вплавить скрепку в колесико. Лишнее обкусите кусачками. Зажмите место перегиба скрепки плоскогубцами и поднесите ее концами к огню. Дождитесь, пока скрепка раскалится докрасна. Теперь быстро вплавьте скрепку в колесико мышки в том месте, где была ось. После того как ваша конструкция затвердеет, вставьте колесико на место. Покрутите колесико, чтобы проверить прокручивает ли скрепка механизм внутри мыши. Если не прокручивает, вставьте в то место, где механизм соприкасается со скрепкой еще один небольшой кусочек проволоки длиной около пяти миллиметров. Теперь механизм должен работать. Соберите корпус, завинтив его шурупами. Мышка отремонтирована.
Еще одна распространенная поломка — колесико прокручивает страницы на экране, но не плавно, как положено, а скачками вверх-вниз. В этом случае, скорее всего, у вашей мышки разболтался механизм прокрутки. Чтобы его исправить, развинтите и откройте корпус мыши. Вы увидите колесико, вставленное в особый механизм, отвечающий за прокрутку страниц на экране. Аккуратно плоскогубцами подожмите корпус этого механизма. Но смотрите, не перестарайтесь. Если слишком сильно его поджать, колесико может вовсе перестать крутиться или же просто сломается сам механизм прокрутки. После того как вы поджали корпус механизма, покрутите колесико. Если все работает нормально, соберите корпус мышки.
Колёсико не прокручивает страницу
Если мышь перестала прокручивать страницу и перезагрузка компьютера ничего не изменила, поможет один из следующих способов.
Загрязнение скролла
Первая из них, как и в предыдущем примере, загрязнение скролла. Решением послужит прочистка колёсика от жира или другого мусора. Для наглядности, предлагаем просмотреть видео.
Видео: Ремонт мыши на примере определённой модели
Временный сбой мыши
Проблема часто возникает при сёрфинге в браузере, и решается быстро. Открываем любой текстовый редактор, предпочтительно MS Office. Прокручиваем колесо мыши и убеждаемся, что всё работает. Далее, заходим в браузер и прокручиваем страницы.
Слетели настройки
Настройки могут слетать в результате сбоя в работе операционной системы, например, при перезагрузке ПК.
Если вы пользователь операционной системы Windows 7, то у вас есть возможность выключать вертикальную прокрутку, а значит, из-за сбоев, система может самостоятельно убрать этот пункт. Чтобы убедиться, что всё в порядке, или же, наоборот, зайдите в «Панель управления» — «Мышь» — «Прокрутка». В пункте «Включить вертикальную прокрутку» должна стоять галочка.
При пользовании ОС поновее, всё равно есть смысл проверить настройки на наличие других ошибок. Для этого перейдите в «Параметры» — «Устройства» — «Мышь» (или «Мышь и сенсорная панель» для пользователей ноутбуков). Проверьте установленные параметры.
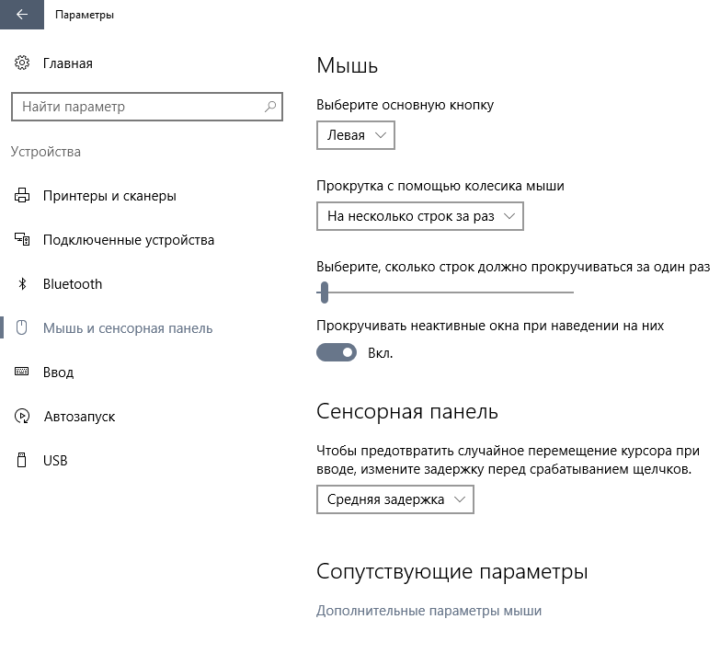
Проверяем установленные параметры
Не пропустите «Дополнительные параметры мыши» внизу страницы.
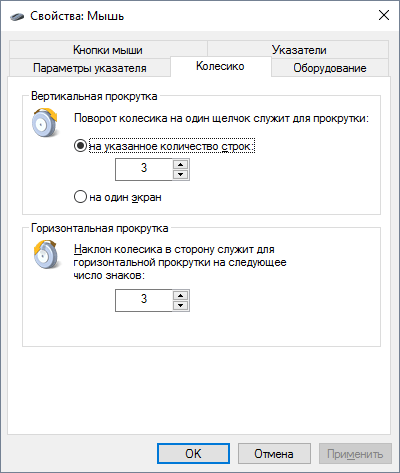
Проверяем установленные параметры
Проблема с драйверами
В драйверах также возникают ошибки и сбои. Но бывает, что они и вовсе слетают при переустановке системы или из-за вирусной атаки. Проверяем есть ли необходимые «дрова» и для этого:
-
Переходим в «Диспетчер устройств» и ищем пункт «Мыши и иные указывающие устройства».
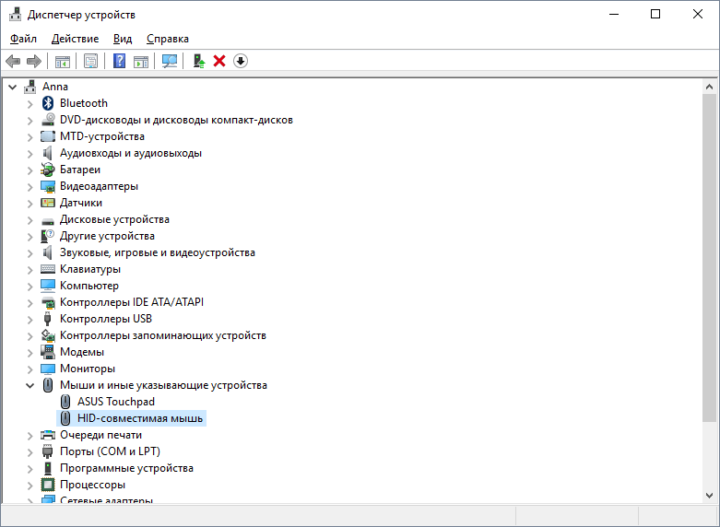
Переходим в «Диспетчер устройств» и ищем пункт «Мыши и иные указывающие устройства»
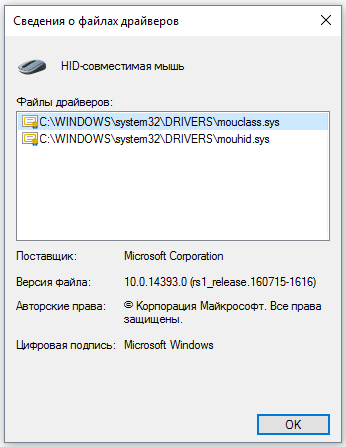
Проверка наличия драйверов
Скачайте заранее драйвер для переустановки, выбрав по модели и производителю. После удаления «дров» и перезагрузки, система сама должна найти нужный драйвер, но если это не произойдёт, пригодится заранее скачанный. После установки новых «дров» проблема решится.
Разбираем мышь

Бывает и так, когда при перелистывании при помощи мыши по специальным боковым бегункам страницы «скачут», меняя положение вверх-вниз и обратно. Данный сценарий поведения мышки сигнализирует о неисправности сенсорного датчика. Чтобы устранить данную неполадку, необходимо проделать следующие манипуляции:
- Для начала нужно корректно разобрать мышь, сняв корпус и отогнув защитные «лепестки», действуя строго по инструкции.
- После того, как первый этап разбора завершен, нужно как можно осторожнее снять защитный кожух, который бережет от повреждений непосредственно сам прокручивающий механизм.
- Теперь нужно как можно бережнее снять прижимной механизм с колесика мышки, который нужно как можно тщательнее обработать спиртосодержащим составом и дать деталям как следует просохнуть. Лучше всего протирать все составляющие не кусочком материи, а ватной палочкой.
- Далее следует взять в руки прижимную деталь мышки, с умеренным усилием надавить на середину до получения небольшой вмятины. Как только данная вмятина появилась, можно считать ремонт мыши завершенным и приступить к сборке изделия.
В том случае, если даже полный ремонт и повторная сборка бессильны, нужно обратиться в сервисный центр для профессионального обслуживания мастером либо просто-напросто купить новую мышь и произвести правильную настройку параметров.
Страницы прокручиваются скачками
Скачки вверх и вниз в прокрутке страниц часто означают проблемы с датчиком. Чтобы в этом убедиться, пользователю понадобится разобрать устройство и достать само колесико. После этого, необходимо следовать инструкции:

- Снять защитную оболочку с устройства.
- Датчик фиксируют четыре лепестка, которые нужно отогнуть.
- Снять защитную часть и достать сам датчик.
- Протереть его с двух сторон спиртом. Для этих целей следует взять ватную палочку и смочить ее в жидкости.
- Оставить в середине датчика вмятину отверткой, чтобы устройство нормально работало.
- Собрать мышку.
После этого, колесико мышки не будет прокручиваться скачками. Если же данный способ не помог с проблемой, пользователь может обратиться в сервисный центр или же заменить комплектующее.
Отображение указателя во время ввода
Хотя этот способ не связан напрямую с неполадками прокрутки, его следует применить в качестве последнего средства.
Откройте Панель управления командой control из окна «Выполнить» (Win + R). Переключите просмотр на крупные значки и перейдите в раздел «Мышь».
Выберите пункт «Параметры указателя», снимите флажок с опции «Скрыть указатель во время ввода с клавиатуры».

После прокрутите страницу и проверьте, плавно ли работает мышка.
Если четыре метода не работают, посмотрите, не повреждено ли колесико физически.












