Как и зачем следует перезапускать Проводник в операционной системе Windows 10.
Зачем
Я тестирую твики, ищу скрытые возможности и часто применяю настройки ОС через реестр. Чтобы они вступили в силу, в большинстве случаев достаточно перезапустить Проводник, без перезагрузки или входа/выхода в систему — получается гораздо быстрее. Иногда это помогает избавиться от глюков — в WinXP перезапуск Проводника решает проблему с «залипшим» переключателем клавиатуры.
Почему нельзя взять и прибить explorer.exe, зачем именно «правильно»?
Если просто прибить Проводник через диспетчер задач или taskkill, не сохраняются пользовательские настройки, сессионные данные и вид открытых папок. Попробуйте перетасовать значки на рабочем столе и убить explorer.exe — запустив его снова вы обнаружите расположение значков до перетасовки, старое.
Ну так как перезапустить Проводник в Windows 10 правильно
В принципе, всё что я писал для Windows 8, справедливо и для Windows 10.
А именно:
- В диспетчере задач выделить explorer.exe и нажать Restart.
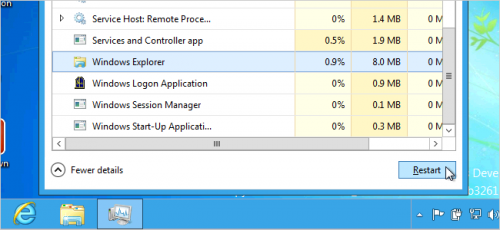
или - щелкните правой кнопкой мыши на панели задач «обычного» рабочего стола, удерживая на клавиатуре [k]CTRL[/k]+[k]SHIFT[/k], в контекстном меню появится пункт «Exit Explorer«.
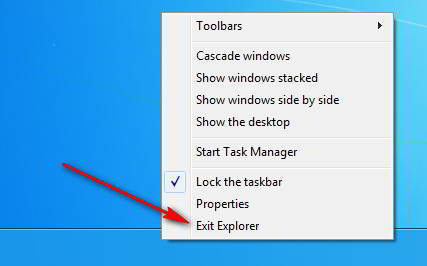
- Новое в Windows 10: пункт «Exit Explorer» в меню Пуск. Удерживая на клавиатуре [k]CTRL[/k]+[k]SHIFT[/k], щёлкните правой кнопкой мыши в абсолютно любом месте меню Пуск. В контекстном меню обнаружится заветная команда:
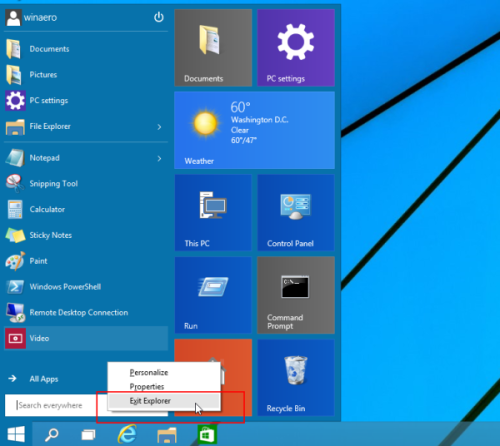
- Теперь нужно заново запустить Проводник. Нажмите Ctrl + Shift + Esc на клавиатуре, чтобы открыть Task Manager. В меню выберите File -> Run new task и введите explorer в диалоге ‘Create new task’:
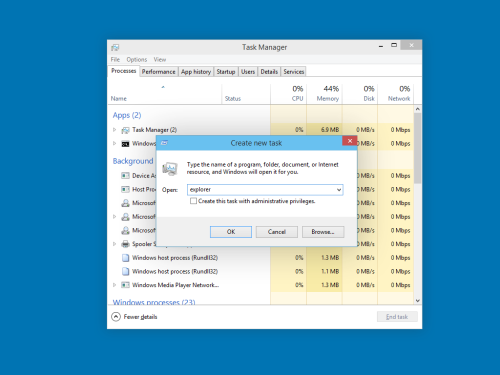
Узнавайте о новых статьях быстрее. Подпишитесь на наши каналы в Telegram и Twitter.
Поделиться этой статьёй:
Вы здесь: Главная страница » Windows » Windows 10 » Как перезапустить Проводник в Windows 10 правильно
Публикации по теме
- Как сбросить закрепленные папки в Быстром доступе в Windows 10
- Как удалить папки из Этот компьютер в Windows 10
- Различные способы открыть Проводник в Windows 10
- Даты в разговорном формате в Проводнике Windows 10
- Как разблокировать сразу все файлы в папке Загрузки в Windows 10
- Радикальное решение всех проблем с интерфейсом Windows 8
- Горячие клавиши для переключения вида файлов и папок в Проводнике
- Как добавить свои папки в Этот компьютер в Windows 8.1 и Windows 8 (и удалить стандартные)
- Как сделать резервную копию настроек панели быстрого доступа Проводника Windows 8.1 и Windows 8
- Как добавить любую команду Ленты проводника на панель быстрого доступа
- Как переместить библиотеки над папкой Этот компьютер в Windows 8.1
- Как добавить любую команду из Ribbon-ленты Проводника в его контекстное меню
- Самый быстрый способ починить кэш иконок в Windows 8, Windows 7 и Windows Vista
- Как добавить пункт «Закрепить в меню Пуск» в контекстное меню папки
- Работа с псевдонимами оболочки Windows. Win+R Alias Manager
Как перезапустить Проводник в Windows 10 правильно: 2 комментария
Иногда это помогает избавиться от глюков — в WinXP
а как в XP это правильно сделать?
Windows XP:
Пуск — завершение работы. ОК не жать, действий выключения не выбирать. В окне завершения работы, удерживая CTRL+SHIFT, клинуть кнопку «отмена».
Как перезапустить проводник в Windows 10
Дмитрий 31.08.2017 Обновлено: 23.02.2019
Проводник предоставляет быстрый доступ к любому файлу на жестком диске компьютера и не только. В многих ситуациях и инструкциях появляется необходимость перезагрузки для применения изменений. Вместо перезагрузки операционной системы в пользователя есть возможность самостоятельно перезапустить Проводник в Windows 10.
Данная статья расскажет как перезапустить Проводник в Windows 10. Представленные нами способы работаю и на предыдущих версиях операционной системы. Пользователю достаточно воспользоваться диспетчером задач или командной строкой для перезапуска Проводника в Windows 10.
Как в диспетчере задач перезапустить Проводник
Первым самым актуальным способом перезапуска Проводника есть использование Диспетчера задач. Для того чтобы перезапустить Проводник Вам нужно остановить, и снова запустить процесс explorer.exe. Для перезагрузки проводника пользователю нужно перезапустить explorer.exe в Windows 10.
- Запускаем диспетчер задач нажав на сочетание клавиш Ctrl+Shift+Esc.
- Переходим в раздел Подробности и после выделения процесса explorer.exe нажмите Снять задачу.

- В открывшимся окне предупреждения нажмите кнопку Завершить процесс.

- Следующим шагом будет запуск проводника Windows, для этого в Диспетчере задач раздел Файл и Запустить новую задачу.

- И в окне создания задачи вводим название приложения Explorer или Explorer.exe и для запуска нажимаем кнопку ОК.

Таким способом мы завершаем работу процесса Explorer.exe проводника и запускаем заново. А также у Вас есть возможность завершить процесс проводника удерживая клавиши Ctrl+Shift нажмите правой кнопкой мыши по панели задач и выберите самый нижний пункт контекстного меню Выйти из проводника. Но запускать процесс проводника придется способом представленным выше.
Обратите внимание на возможность перезапуска Проводника в Windows 10 с использованием диспетчера задач путем нажатия буквально одной кнопки. Если пользователь найдет Проводник прямо в Процессах диспетчера задач, то после его выделения, вместо привычной кнопки Снять задачу появится Перезапустить. Такой способ является самым быстром, но не совсем удобным, так как не всегда быстро получается выделить процесс проводника.
Как запустить Проводник через командную строку
Способ с использованием командной строки более простой, поскольку с помощью нескольких команд Вы можете и остановить процесс проводника и запустить его. Но всё же подходит только для опытных пользователей, так как далеко не все предпочитают использовать окно команд вместо обычно интерфейса. Смотрите также: Как открыть командную строку от имени администратора в Windows 10.

- Запускаем командную строку выбрав пункт контекстного меню кнопки пуск Командная строка (администратор).
- Для завершения процесса проводника выполняем команду в открывшемся окне: taskkill /F /IM explorer.exe
- А дальше запускаем проводник через командную строку выполнив: start explorer.exe
А также можно создать файл с расширением .bat, при запуске которого будет закрыт процесс проводника и запущен заново. Пользователю достаточно в новом текстовом файле ввести команды использованные выше, и сменить расширение файла. Для этого Вам понадобится изучить статью как включить отображение расширения файлов.

- Создаем новый текстовый файл в который вставляем следующий код:
- Дальше сохраняем файл с расширением .bat или же просто после сохранения изменяем расширение.
После запуска файла в командной строке будет выполнены две предыдущие команды. Эти команды последовательно выполняют завершение процесса проводника и повторный запуск. А также этот же файл Вы можете оставить себе на рабочем столе и при необходимости просто его открывать. Этот способ будет полезен всем, так как перезапустить проводник намного быстрее, чем выполнить перезагрузку операционной системы.
В последних версиях операционной системы Windows 10 перезапустить Проводник можно в диспетчере задач или через командную строку. Второй способ действительно хоть и позволяет сэкономить время, но подойдет далеко не всем пользователям. В целом использование командной строки подходит более опытным пользователям.
Как перезапустить Проводник (Explorer) в Windows 10 или Windows 7
Проводник или Explorer – одна из основных программ в Windows, она отвечает за работу панели задач, меню «Пуск», просмотр папок и многое другое. Поэтому, когда «Проводник» зависает, продолжать нормально работать с компьютером невозможно.
Решить эту проблему можно двумя способами. Первый – перезагрузка компьютера, а второй – перезапуск программы «Проводник». В этом материале мы рассмотрим второй вариант. Здесь вы узнаете, как перезапустить Проводник (Explorer) в Windows 10 или Windows 7.
Как перезапустить Проводник через Диспетчер задач
Самый простой способ перезапустить Проводник – это воспользоваться « Диспетчером задач ». Для того чтобы открыть « Диспетчер задач » нужно нажать CTRL-ALT-DEL и выбрать пункт « Диспетчер задач ».
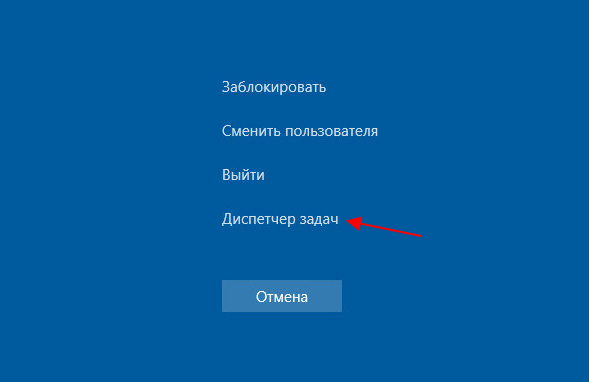
Альтернативный вариант – комбинация клавиш CTRL-SHIFT-ESC , которая сразу открывает нужное окно.
Windows 10
В случае Windows 10, перезапуск Проводника можно выполнить на вкладке « Процессы ». Для этого найдите процесс с именем « Проводник », кликните по нему правой кнопкой мышки и выберите пункт « Перезапустить ».
При использовании опции « Перезапустить », процесс будет автоматически остановлен и запущен заново. Никаких дополнительных действий со стороны пользователя не требуется.
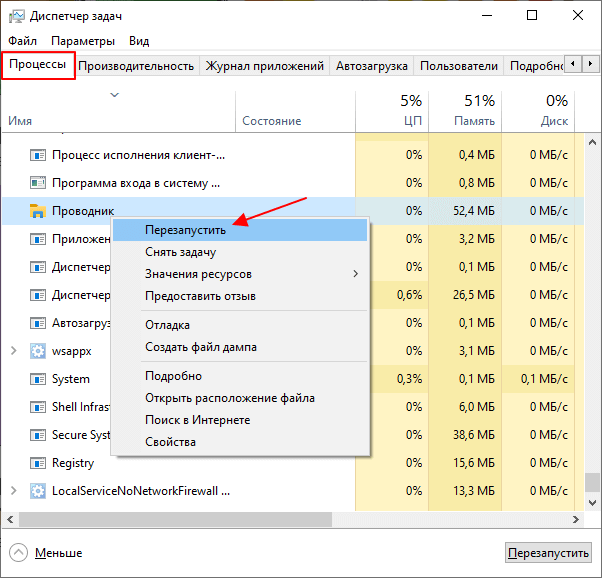
Также перезапуск можно выполнить на вкладке « Подробности ». В этом случае нужно найти процесс « explorer.exe », кликнуть по нему правой кнопкой мышки и выбрать пункт « Снять задачу ».
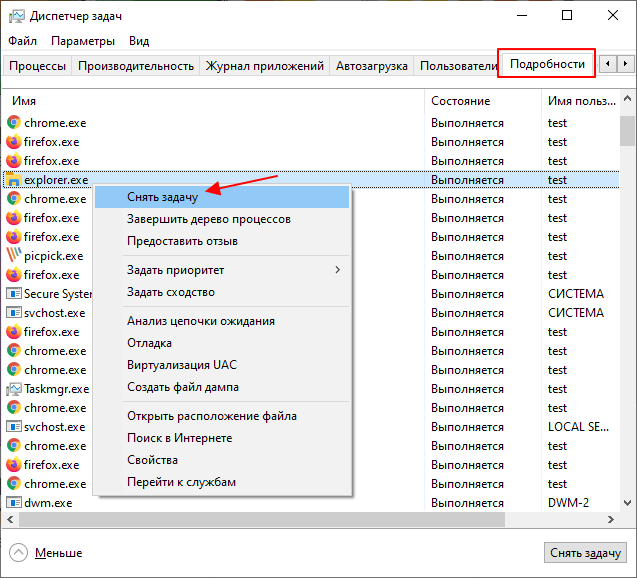
После использования опции « Снять задачу » процесс будет остановлен, но перезапуска не произойдет. Для того чтобы восстановить « Проводник » нужно открыть меню « Файл – Запустить новую задачу » в « Диспетчере задач » или нажать комбинацию клавиш Win-R .
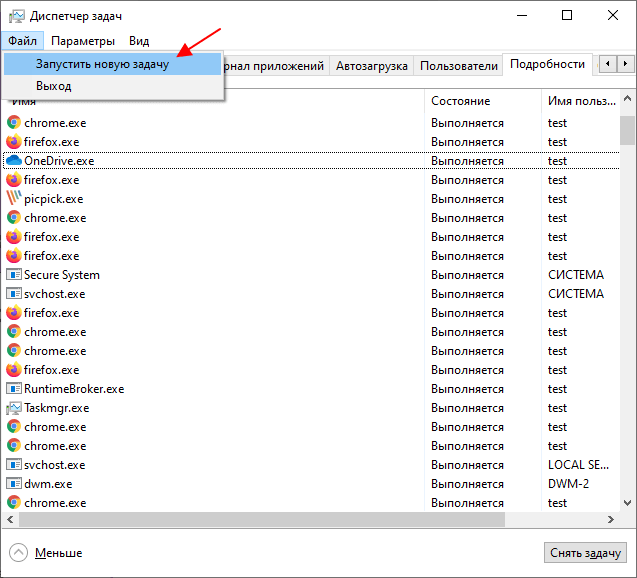
В результате появится окно для выполнения команды. Здесь нужно ввести команду « explorer » и нажать « ОК ».
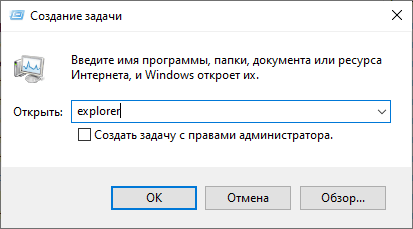
После этого « Explorer » будет полностью перезапущен.
Windows 7
В Windows 7 перезапуск проводника происходит схожим образом. После открытия « Диспетчера задач » ( CTRL-SHIFT-ESC или CTRL-ALT-DEL ) нужно перейти на вкладку « Процессы », кликнуть правой кнопкой мышки по процессу « explorer.exe » и выбрать вариант « Завершить процесс ».
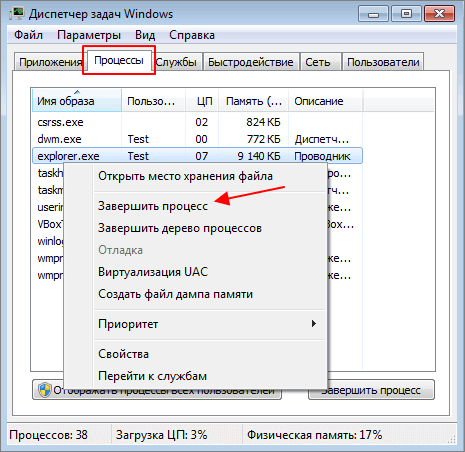
Дальше нужно восстановить работу процесса « explorer ». Для этого нужно воспользоваться меню « Файл – Новая задача » или нажать комбинацию клавиш Win-R .
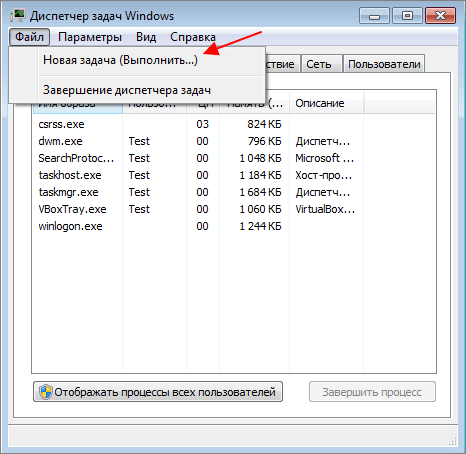
В открывшемся окне нужно выполнить команду « explorer.exe ».
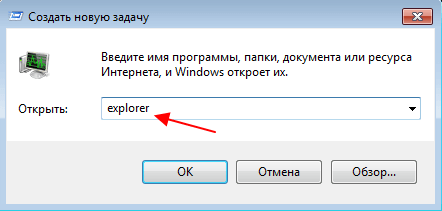
После этого « Explorer » будет полностью перезапущен.
Как перезапустить Проводник через командную строку
Также « Explorer » можно перезапустить через PowerShell или командую строку. Для этого нужно поочередно выполнить следующие команды:
Данные команды работают как в Windows 7, так и в Windows 10. Первая команда принудительно завершает процесс « explorer.exe », а вторая выполняет перезапуск.
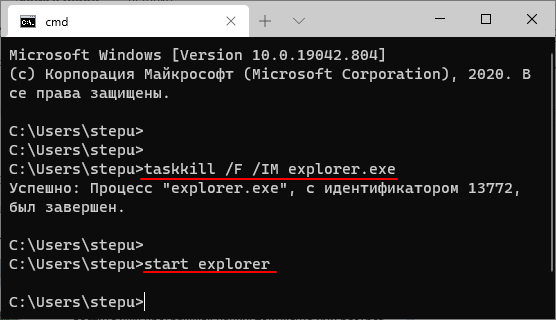
При необходимости можно создать BAT-файл для перезапуска проводника. Для этого откройте «Блокнот», вставьте указанные ниже команды и сохраните файл с расширением « .bat ».
Если вам часто приходится перезапускать проводник, то BAT-файл можно закрепить на панели задач или в меню «Пуск».
Как перезапустить проводник в Windows 10 и других версиях ОС
При возникновении нештатных ситуаций в процессе эксплуатации компьютера первое, что рекомендуется сделать, это перезагрузить операционную систему Windows. Однако этот способ отнимает немало времени, и не факт, что исход будет положительным. Вместо перезапуска ОС рекомендуется перезапустить проводник файлов. Проводник — в свою очередь это процесс Explorer.exe, отвечающий за отображение практически всех элементов интерфейса в Windows 10.
Как перезапустить проводник в Windows 10, 7 и других с помощью диспетчера задач
Существует несколько способов, как на компьютере с операционной системой виндовс, перезагрузить проводник. Чаще всего для решения проблемы задействуют диспетчер задач. Инструкция по перезапуску выглядит следующим образом:
- Пользователь в первую очередь должен открыть «Диспетчер задач». Для этого в десятке достаточно правой кнопкой мышки кликнуть по панели задач и из выпадающего списка выбрать строку «Диспетчер задач». Альтернативный вариант — воспользоваться сочетанием горячих клавиш «Ctrl + Shift + Esc».
- На экране отобразится окно диспетчера, где среди доступных встроенных инструментов нужно нажать на вкладку «Процессы», затем найти строку «Проводник». Навести на него курсор мыши и тапнуть правой кнопкой, из выпадающего контекстного меню выбрать «Перезапустить».
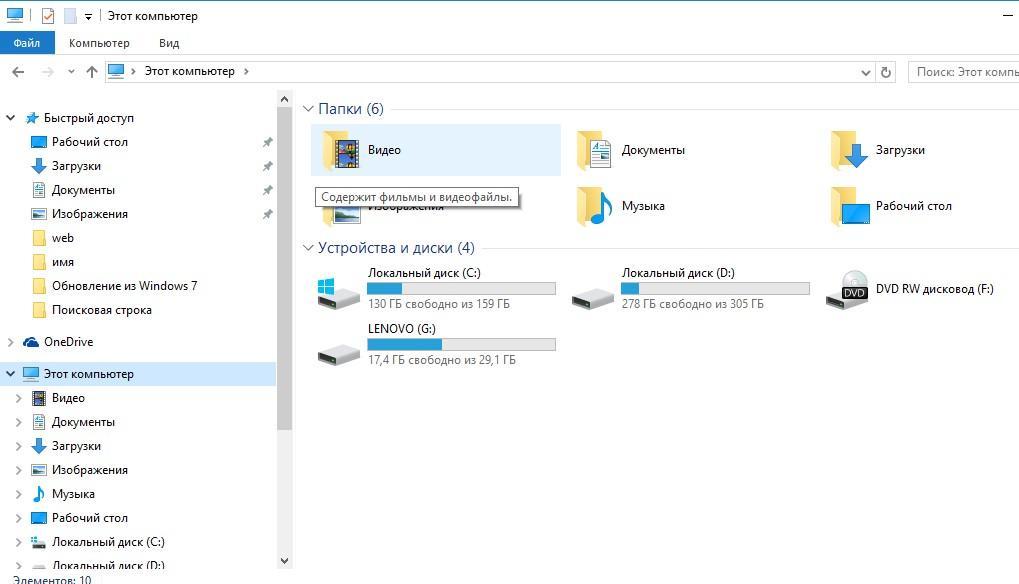
Интерфейс проводника в Windows 10
Обратите внимание! При правильном выполнении вышеперечисленных действий панель задач на несколько секунд погаснет, затем снова отобразится на экране компьютера.
Если же в силу некоторых обстоятельств на компьютере не удается открыть диспетчер задач, то нужно воспользоваться другими методами.
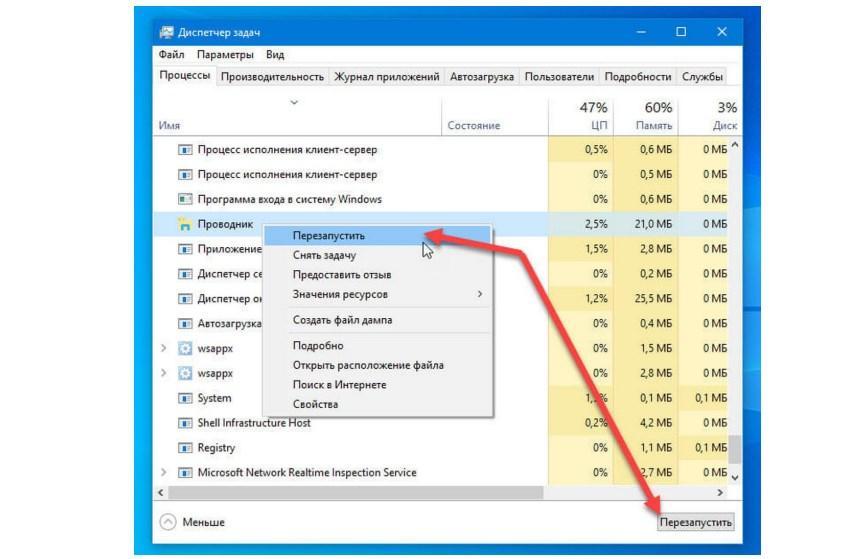
. Перезапуск проводника с помощью диспетчера задач
Перезапуск проводника Windows с помощью командной строки
С помощью командной строки на компьютере с ОС виндовс 10 также можно перезагружать проводник. Для этого в консоли необходимо выполнять следующие действия:
- Открыть командную строку от имени администратора. На экране отобразится небольшое окно программы, в соответствующей форме которой потребуется прописать команду, чтобы закрыть системный файл «explorer.exe». Команда выглядит так — «taskkill /f /im explorer.exe». Для ее запуска на клавиатуре нужно тапнуть на клавишу «Enter».
- После запуска команды на экране перестанут отображаться панель задач и другие элементы пользовательского интерфейса. Не стоит беспокоиться, они вернуться при повторном запуске процесса Explorer.
- Для запуска процесса Explorer в командной строке нужно ввести «start explorer.exe», на клавиатуре нажать «Enter».

Как использовать командную строку, чтобы перезагрузить проводник на компьютере с ОС виндовс 10
Обратите внимание! Перезагрузка проводника может использоваться не только при возникновении системных сбоев в работе операционной системы, а также при внесении изменений в групповые локальные политики, правки реестра. Дело в том, что после таких изменений рекомендуется перезагружать ПК, но в качестве альтернативы можно ограничиться проводником.
Как перезапустить проводник с помощью bat файла
Перезапускать проводник от Windows также можно при помощи bat файла. Это, пожалуй, самый безопасный и один из самых простых в реализации способов.
Предварительно требуется создать текстовый документ с таким содержимым: «Taskkill /f /im explorer.exe start explorer.exe». Сохранить его («Файл» — «Сохранить как…») можно в любом удобном для пользователя месте.
Важно! Название документа может быть любым, главное, чтобы было указано расширение.bat.
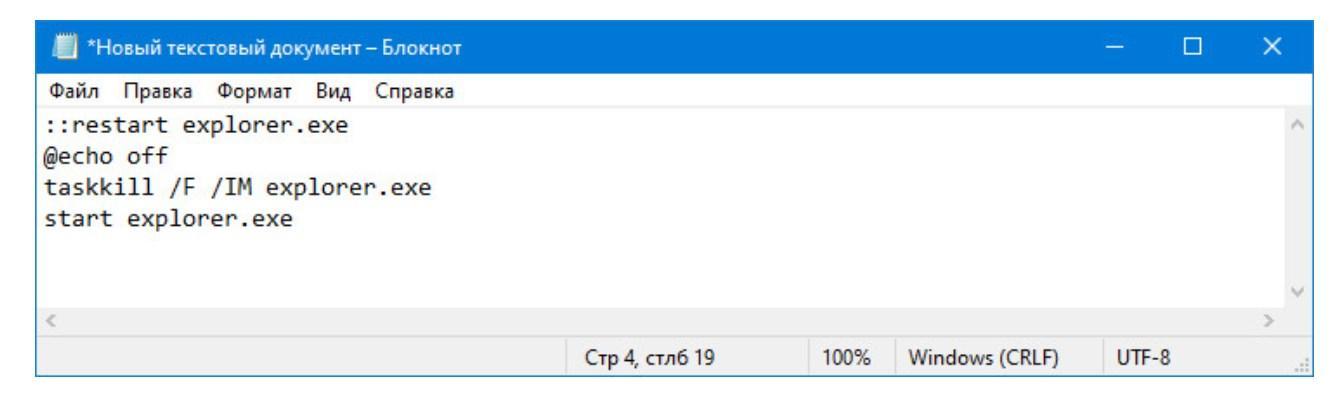
Содержимое текстового файла для перезапуска проводника
Чтобы обновить проводник, достаточно просто запустить ранее созданный текстовый файл.
Как восстановить Explorer через PowerShell
PowerShell в Windows 10 — это встроенный удобный инструмент, который используют для управления системными процессами. Чтобы перезапустить проводник с его помощью, потребуется выполнить следующие действия:
- Запустить утилиту PowerShell через «Пуск», отображается она в списке служебных программ. Для упрощения поиска в поисковой строке достаточно написать название программы и нажать на клавиатуре «Enter» для начала поисков. Также можно воспользоваться комбинацией горячих клавиш «Win + R», в отобразившемся окне «Выполнить» прописать команду «cmd».
- В отобразившемся окне ввести команду «taskkill /F /IM explorer.exe», затем для ее запуска на клавиатуре нажать клавишу «Enter». После произведенной манипуляции с экрана исчезнет директория панели задач, что будет свидетельствовать о том, что процесс explorer.exe остановлен.
- В следующем шаге пользователю потребуется запустить процесс повторно. Для этого вводится команда «start explorer.exe». Панель задач отобразится снова.

Как при помощи PowerShell закрыть процесс explorer.exe
Обратите внимание! Запускать PowerShell и командную строку необходимо на правах администрирования, в противном случае могут возникнуть системные конфликты, и требуемые операции не будут выполнены.
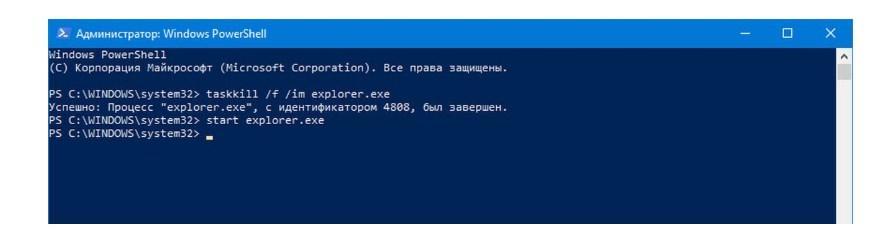
Как запустить проводник через программу PowerShell
Обновление проводника с помощью горячих клавиш
Многие специалисты отдают предпочтение горячим клавишам при использовании ПК. Также этот способ может быть актуален, если у пользователя не работает компьютерная мышка или операционная система жестко зависает.
Обратите внимание! Этот способ можно отнести к универсальным, поскольку он одинаково эффективно работает в Windows 7, 8, 8.1 и 10.
Алгоритм действий выглядит приблизительно следующим образом:
- Одновременно на клавиатуре зажать комбинацию горячих клавиш «Ctrl + Shift + Esc». В разделе «Процессы» отобразится окно «Диспетчер задач».
- При помощи клавиши на клавиатуре «↓» (стрелка вниз) найти искомую директорию «Проводник» или «explorer.exe».
- Нажать на кнопку «Del», чтобы удалить системный файл.
Если на экране компьютера отобразилось уведомление о принудительном завершении работы диспетчера задач, то пользователю будет достаточно нажать на клавишу «Enter».
Все, проводник деактивирован, на экране продолжает отображаться окно диспетчера задач. Теперь можно приступать к процессу запуска процесса:
- На клавиатуре зажать клавиши «Ctrl + Shift + F10». В окне «Диспетчер задач» выделится строка «Файл».
- В этом шаге пользователю потребуется нажать на клавишу «Enter».
- В меню «Файл» отобразится контекстное меню, надо будет снова нажать на клавиатуре клавишу «Enter».
- В завершении снова нажать на клавишу «Enter».
При правильном выполнении каждого шага проводник будет обновлен.
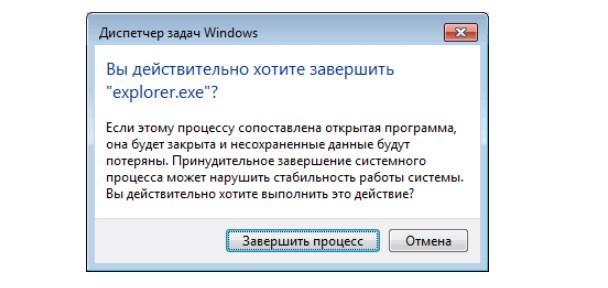
Завершение процесса explorer.exe в диспетчере задач
Устранение ошибки «Проводник не отвечает»
Чтобы избавиться от ошибки «Проводник не отвечает», нужно постараться правильно определить причину появления сбоя. Чаще всего происходит аварийное закрытие программы в следующих случаях:
- нехватка оперативной памяти. Вполне возможно, что компьютер устарел или просто слабенький, а современные программы потребляют все больше ресурсов RAM. Решение проблемы в этом случае — приобрести дополнительную планку памяти;
- также проблема может быть вызвана работой программ, конфигурация которых не совпадает с параметрами компьютера, что приводит к системным конфликтам. Пользователю необходимо проверить системные требования сторонних программ и все несоответствующие удалить;
- проводник может зависать всякий раз при нажатии правой кнопкой мыши. Обусловлено это переизбытком компонентов в контекстном меню. Для решения проблемы рекомендуется установить стороннее приложение наподобие Windows 7 Manager. С его помощью можно редактировать контекстное меню.
Важно! И, пожалуй, универсальный способ попробовать решить проблему — это перезагрузить компьютер.
Проводник во всех операционных системах Windows — это их неотъемлема составляющая, предназначенная для выполнения большого спектра системных процессов. Нарушение ее работы неизбежно приведет к багам, подвисанию и снижению производительности ПК. Для решения проблемы рекомендуется воспользоваться одним или несколькими вышеописанными способами.
Как перезапустить Проводник в Windows 10

Публикация: 2 Декабрь 2018 Обновлено: 24 Июль 2020
Перезагрузить систему – это первый совет, который вы получаете, чтобы исправить проблемы в Windows 10. Тем не менее, это долгий процесс, вместо перезагрузки ПК, вы можете попробовать перезапустить Проводник файлов. Проводник — это процесс Explorer.exe, который отвечает за отображение большинства элементов интерфейса в Windows 10, включая меню «Пуск», панель задач, центр действий и т. Д. Вот как вы можете перезагрузить Проводник Windows 10.
Существует два способа перезапуска Explorer.exe. Вы можете перезапустить его из диспетчера задач, с помощью командной строки или PowerShell.
Перезапустить Проводник Windows с помощью «Диспетчера задач»
Шаг 1: Чтобы перезапустить Проводник, откройте диспетчера задач, кликнув правой кнопкой мыши на панели задач и выбрав в контекстном меню «Диспетчер задач» или нажмите сочетание клавиш Ctrl + Shift + Esc .
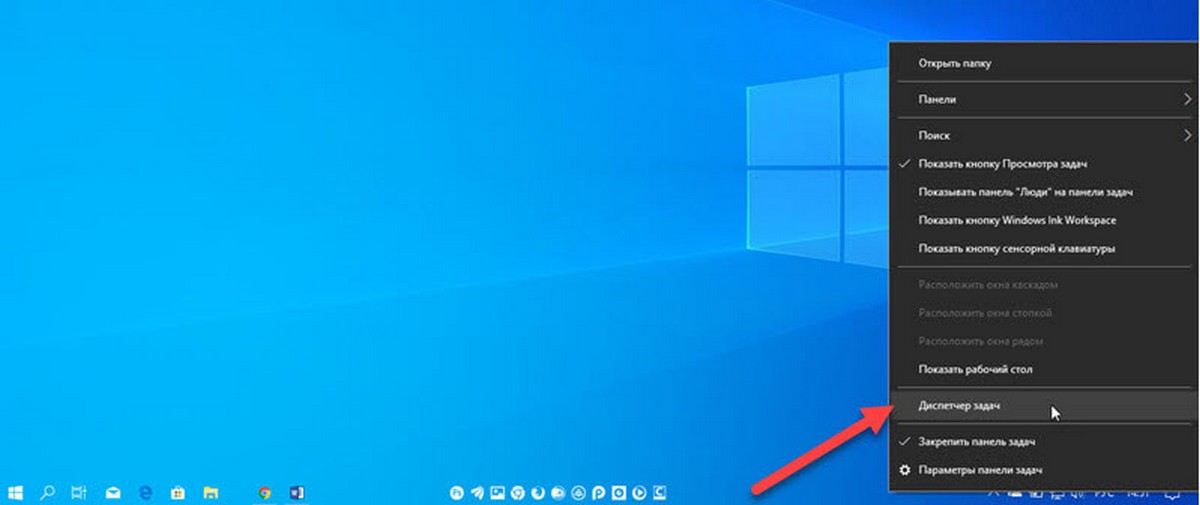
Шаг 2: Перейдите на вкладку «Процессы» и найдите процесс «Проводник» кликните на нем правой кнопкой мыши и нажмите кнопку «Перезапустить» или выделите его и нажмите кнопку внизу справа.
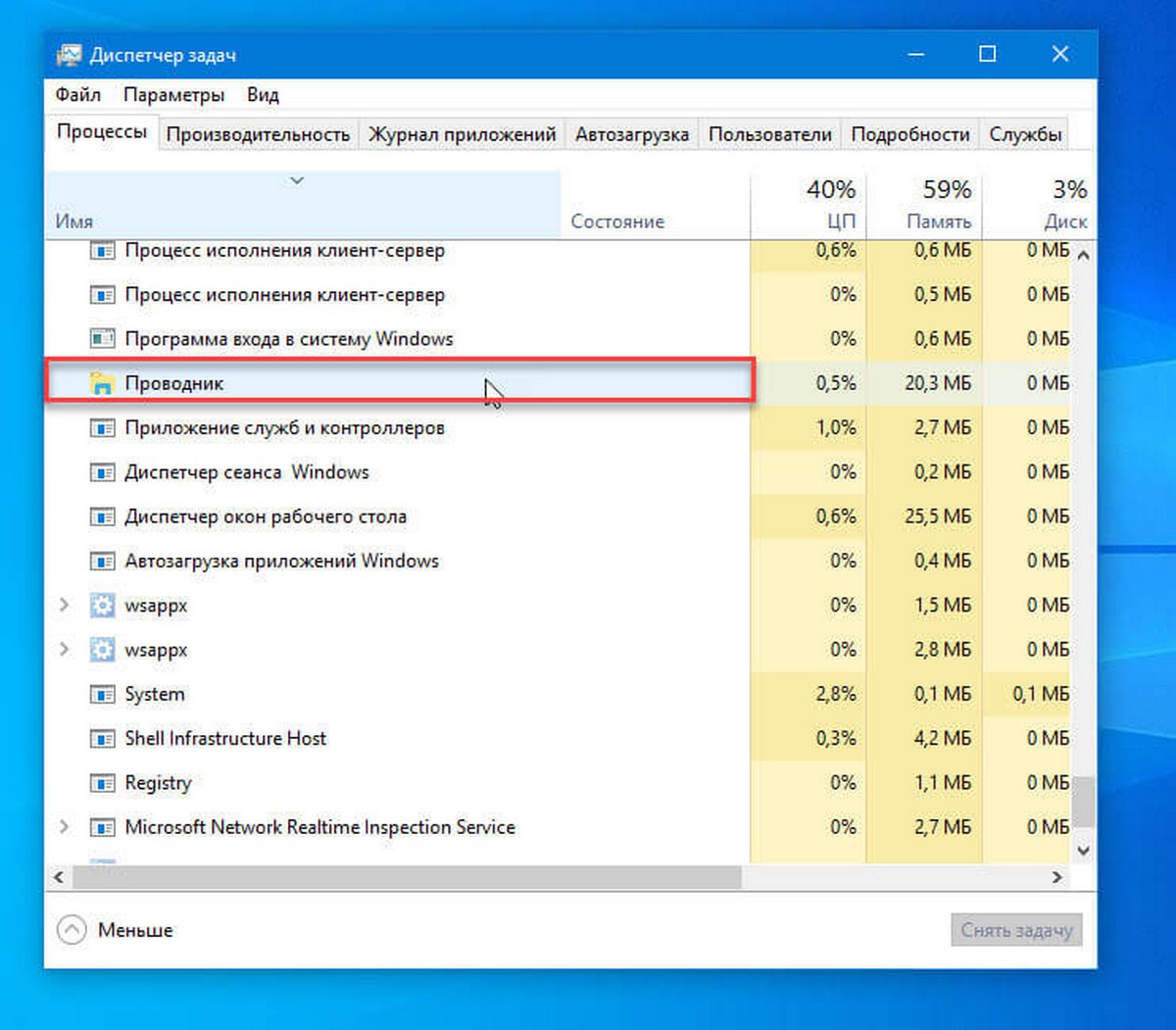
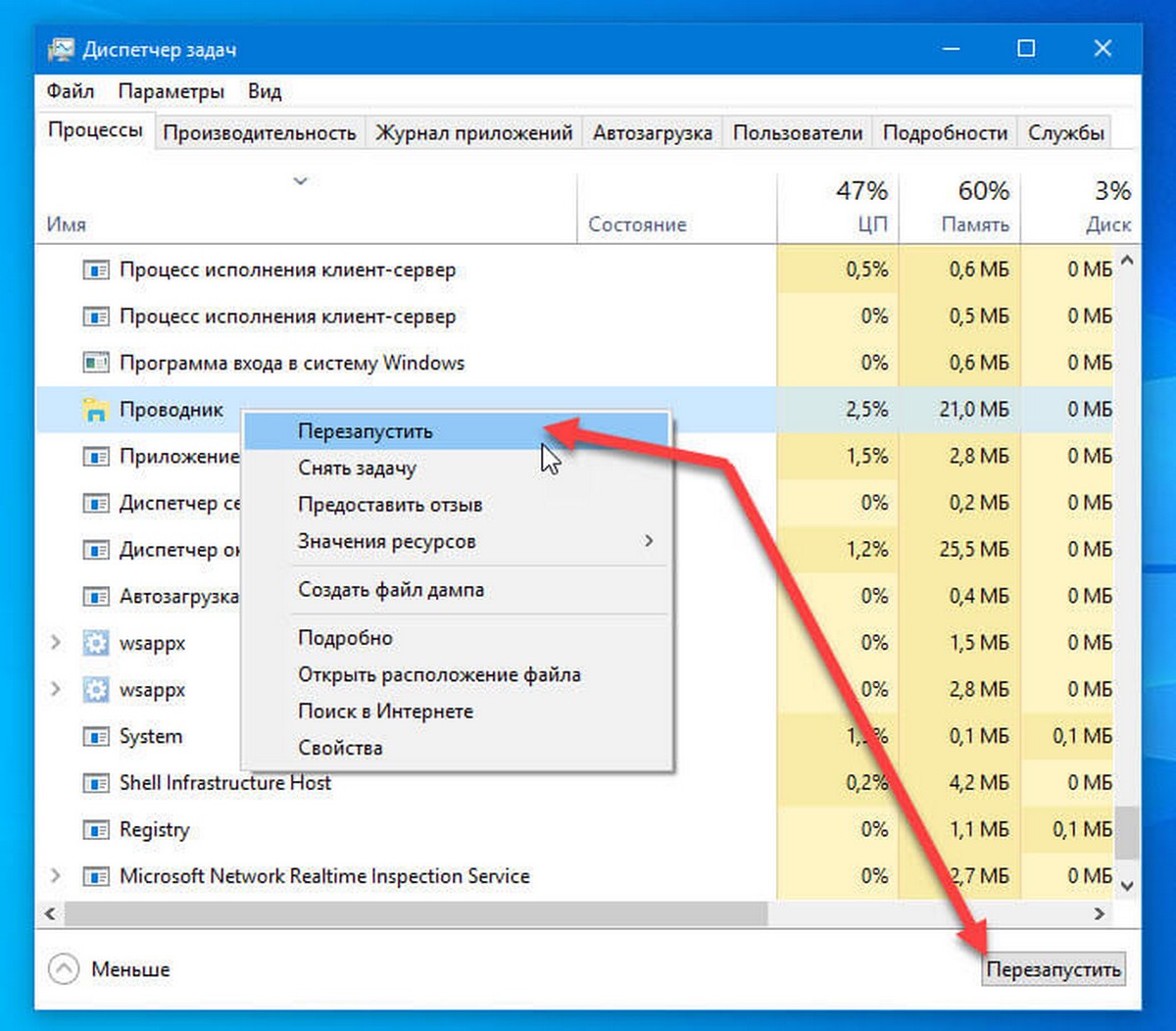
Панель задач на вашем экране на мгновение исчезнет, и вернется через несколько секунд.
Если вы не можете получить доступ к диспетчеру задач, вы можете использовать PowerShell или командную строку для перезапуска Проводника.
Перезапустить Проводник Windows 10 с помощью PowerShell или Командной строки
Шаг 1: Откройте PowerShell или Командную строку от имени администратора и выполните следующую команду, чтобы завершить процесс Explorer.exe.
После запуска команды, панель задач исчезнет также, как и другие элементы пользовательского интерфейса. Они вернутся при повторном запуске процесса Explorer.exe.
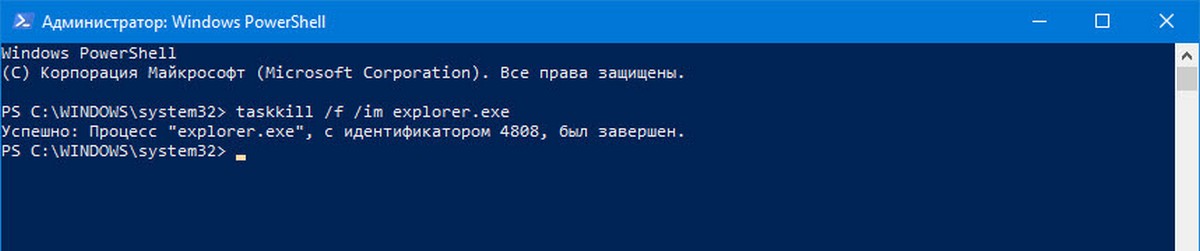

Шаг 2: Чтобы запустить его снова, выполните следующую команду;
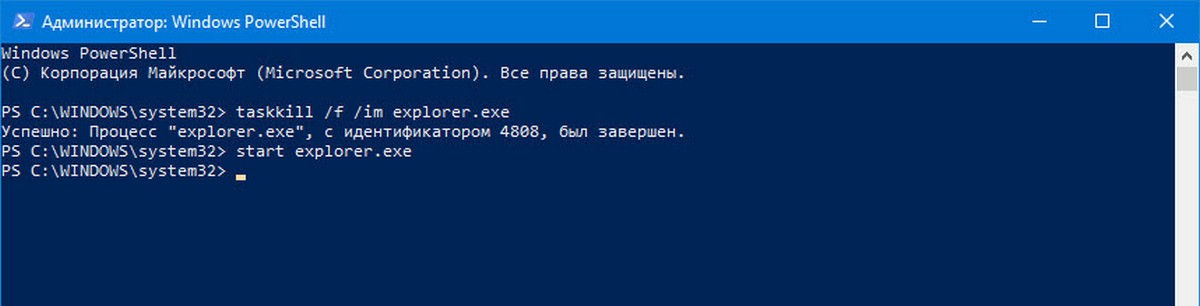
Перезапуск Проводника – можно использовать не только чтобы исправить проблемы. Часто изменения, которые вы вносите в вашу систему (правка реестра, групповой политики и др.), требуют перезагрузки системы, или выход и вход пользователя в систему, могут быть применены путем перезапуска Проводника.
Перезапуск процесса Explorer.exe в Windows 10 является эквивалентом перезапуска Finder на macOS. Если необходимо выполнить определенные изменения в ОС, которые не требуют перезагрузки системы, но требуют, чтобы несколько критических системных процессов были остановлены и запущены снова.
Если некоторые элементы рабочего стола не загружаются, например, значки на панели задач или панель поиска не отображаются, перезапуск процесса проводника может вернуть все в норму. Вы можете попробовать запустить инструмент устранения неполадок в приложении «Параметры», чтобы узнать, устранит ли это проблему, или вы можете попробовать создать нового пользователя или выполнить сброс Windows 10.











