Еще несколько лет назад практически все Android-смартфоны оснащались разборными корпусами. При возникновении системных сбоев владельцы устройств могли выполнить быструю перезагрузку, сняв на пару секунд аккумулятор. Сегодня же решать столь кардинально проблемы невозможно – конструкция гаджетов не позволит получить доступ к батарее. Разобраться с тем, как перезагрузить телефон Samsung Galaxy A21s, если он завис, получится без особых трудностей – разработчики популярной операционки предусмотрели несколько способов.
Если устройство перестает отзываться на привычные действия, то причина, вероятно, кроется в программных сбоях. Без использования оборудования, доступного мастерам СЦ узнать, из-за чего произошло зависание – невозможно. Однако в основе чаще всего такие факторы:
- ошибки в работе графической оболочки или при обновлении ОС;
- чрезмерное заполнение внутренней памяти устройства;
- сбои при обновлении программ или прошивки;
- резкие перепады окружающей температуры;
- механические повреждения.
Во многих ситуациях перезагрузка помогает смартфону прийти в себя. Если же зависания носят постоянный характер, то прибегнуть придется к более серьезным мерам.
Перезагрузка Samsung Galaxy A21s кнопками
В Android предусмотрена возможность экстренной принудительной перезагрузки, выполняется которая одинаково практически на всех существующих смартфонах. Активировать опцию можно при помощи следующей комбинации горячих клавиш:
- Зажать кнопки включения (разблокировки) и увеличения громкости.
- После того, как дисплей погаснет, и телефон издаст вибрацию – отпустить.
Если вариант с кнопкой увеличения громкости результата не дал, то следует выполнить перезагрузку, используя уменьшение. Разумеется, такой подход актуален, если механические клавиши исправны.
Вспомогательные решения
Гораздо серьезнее обстоят дела, когда любимый гаджет полностью не реагирует на кнопку включения. Универсальной рекомендации на такой случай не существует. Представители производителей и сервисных центров советуют попробовать один из перечисленных далее способов спасения зависшего телефона:
- Входящий звонок – стоит попросить кого-нибудь позвонить на проблемный смартфон. Если на дисплее отобразится входящий вызов, то необходимо быстро вызвать меню перезагрузки, зажав кнопку включения.
- Если кнопка питания не работает, то дождаться, пока гаджет разрядится. Полное отключение питания в таком случае прервет процессы, из-за которых возникли сбои. Проверить, решена ли проблема можно, если немного зарядить телефон и включить его.
- Некоторые смартфоны оснащаются сервисной кнопкой Ресет, которая активирует моментальную перезагрузку сразу после нажатия. Присутствует она, в частности, на некоторых моделях от Sony и HTC, а располагается рядом с USB-разъемом (не путать с отверстием для микрофона) или в месте для установки слота под sim-карты. Нажимать ее следует аккуратно, при помощи тонкой иголки или зубочистки.
Если получится привести устройство в чувства, то рекомендуется вручную проверить список недавно установленного ПО и удалить сомнительное. Также стоит запустить штатный антивирус и следовать рекомендациям операционки. При постоянных зависаниях можно попробовать восстановление к заводским настройкам или обращение в сервисный центр.
Проблемы при запуске
Следующий способ актуален для такой проблемы – смартфон завис при включении. Проявляется это в виде загрузочного экрана, который никуда не пропадает слишком долго. Обычно устройство получается выключить, просто зажав соответствующую кнопку. Разрешить ситуацию можно так:
- Поставить смартфон на зарядку для того, чтобы исключить проблему внезапного отключения из-за севшего аккумулятора.
- Вызвать меню Recovery следующим путем: на выключенном устройстве зажать кнопки включения и “громкость вверх” до вибрации.
- Через пару секунд на дисплее появится необходимое для перезагрузки меню. Выбрать необходимо пункт “Reboot system now”. В течение пары минут смартфон должен полностью загрузиться в штатном режиме.
Если в системе не произошло серьезных сбоев, то перезагрузка с использованием Рекавери пройдет быстро и безопасно. Однако столкнуться можно и с полным выходом из строя операционки. Проблему разрешить можно, но пожертвовать придется файлами, расположенными во внутренней памяти (все, что сохранено на MicroSD останется на своих местах).
Итак, если телефон завис на заставке при включении, то разобраться с ситуацией позволит восстановление к заводским настройкам. Выполнить это можно руководствуясь инструкцией для доступа к Recovery, отмеченной выше, однако в меню выбирать следует пункт “Wipe data/factory reset”. Поскольку у разных производителей Рекавери может отличаться, восстановление может скрываться за пунктами “Wipe data” или “Advanced wipe”. Спустя пару минут гаджет включится и предложит настройку системы, которую обычно выполняют пользователи после покупки. Если столь кардинальные способы не сработают, что единственный выход – посещение сервисного центра.
Как перезагрузить телевизор Samsung?

- Назначение
- Как сбросить до заводских настроек?
- Советы
Современные модели телевизоров Samsung обладают довольно широкими функциональными возможностями, а также имеют встроенную операционную систему, которую пользователь может подстраивать исходя из своих потребностей. Но иногда случается так, что у телевизора возникают сбои в системном устройстве, и это препятствует его нормальной работе. Проявляется такой сбой чаще всего тем, что телевизор самопроизвольно начинает перезагрузку именно в тот момент, когда вы смотрите телепередачу. Кроме того, из-за неправильно созданных настроек телевизор может перестать транслировать изображение, или пульт дистанционного управления потеряет связь с телевизором.
Чтобы устранить эти симптомы, рекомендуется сбросить все ранее введенные вами настройки, и вернуть телетехнику к начальным заводским параметрам. Процедура подобной перезагрузки системы напрямую зависит от модели телевизора.
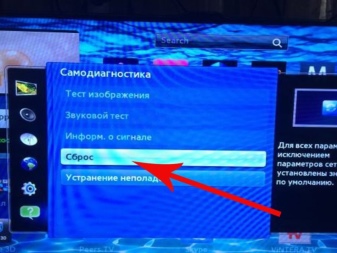
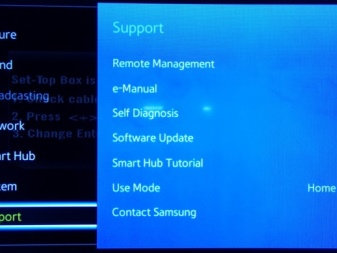
Назначение
Сбои в программной системе телевизора бывают из-за некорректных настроек, выполняемых самим пользователем. Рассмотрим, какой результат будет, если удалить все введенные вручную параметры и перезагрузить телевизор Samsung до тех настроек, которые были сделаны заводом-изготовителем.
- Произойдет потеря параметров яркости и контраста, звука, порядка расположения ТВ-каналов, установок экранного изображения, нарушится работа сети Wi-Fi, связь с Google Play и многое другое, что были введены вручную. После проведения процедуры сброса настроек их потребуется вводить вновь, вероятно, что такой процесс займет довольно много вашего времени. Особенно это относится к настройкам цвета и контраста изображения.
- Все ранее найденные вами телевизионные каналы будут утрачены, останутся только базовые (минимальный набор). Кроме того, будет полностью утрачен список и заблокированных телевизионных каналов, впоследствии его придется восстанавливать заново, также вручную.
- При сбросе настроек до заводских параметров следует понимать именно изменение вручную созданных настроек, тогда как программная прошивка операционной системы у телевизора останется прежней.
Если без столь радикальных мер вам не обойтись, и вы полностью осознаете последствия выполнения сброса ранее введенных настроек, то имеет смысл эту процедуру осуществить.
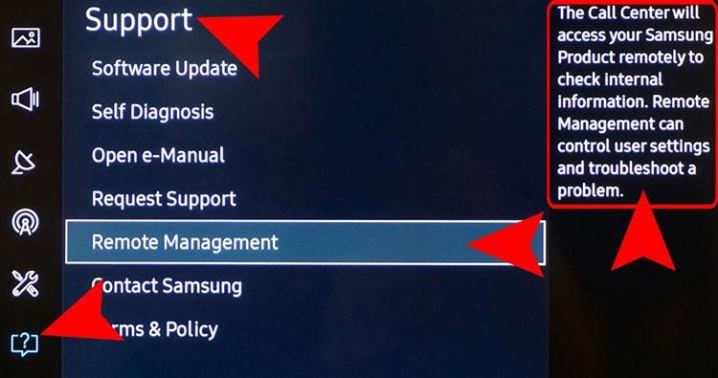
Как сбросить до заводских настроек?
Выполнить сброс установленных настроек и вернуть телевизор к его изначальному состоянию с параметрами, выставленными ему при заводской сборке, задача несложная. Выполнить ее можно с пульта дистанционного управления, который прилагается к вашему телевизору. С его же помощью можно потом и восстановить те параметры, которые вам наиболее комфортны при просмотре телепередач.
Алгоритм сброса введенных параметров будет напрямую зависеть от того, какая у вас серия модели телевизора Samsung. В целом эта процедура однотипная, но пункты меню в операционной системе разных серий, могут немного отличаться друг от друга.
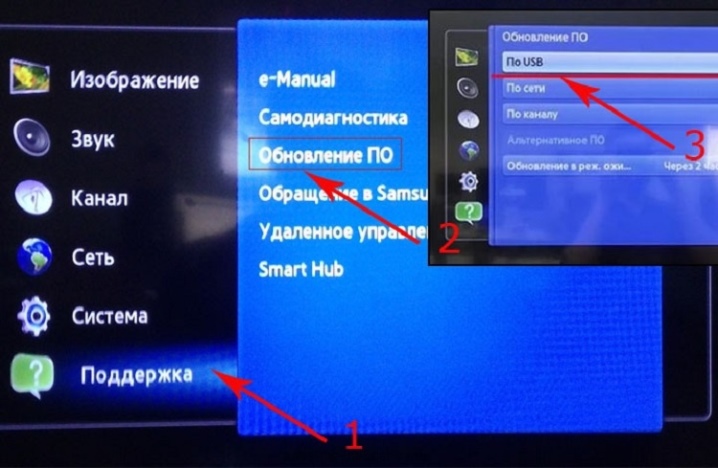
Серия D
С помощью пульта дистанционного управления на телевизоре открывают пункт «ТВ-раздел». Далее вам надо нажать и держать 8-10 сек. кнопку с названием Exit, в результате чего вы попадете в новое окно. Нажмите кнопку Ok. После этого нажатия ваши настройки вернутся в изначальную стадию, на которой они были в процессе заводской сборки. Выполнив перезагрузку, в телевизор можно начинать вводить вручную новые желаемые параметры.


Серия К
При помощи пульта дистанционного управления нужно открыть меню телевизора и перейти в опции настроек. Найдите функцию «Поддержка». Если выбрать опцию «Самодиагностика», то вы попадете в новое меню, где из появившегося списка нужно выбрать функцию сброса настроек.
Чтобы активизировать эту опцию надо ввести на пульте управления цифровой код, который состоит из 4-х нулей.
После ввода этого кода ваш телевизор начнет обновление в автоматическом режиме, и все введенные вами ранее ручные параметры при этом будут удалены.


Серии J и H
Найдите на пульте управления телевизором кнопку с обозначением «Меню/123» и нажмите ее, в результате чего на экране телевизора вы увидите перечень опций, из которых нужно выбрать «Настройки». Далее надо перейти в режим автоматической диагностики и выбрать пункт «Сброс». Для активирования сброса параметров на пульте введите код, который состоит из 4-х нулей, а затем подтвердите это действие нажатием кнопки Ok. Проделав последовательно эти шаги, ваш телевизор выполнит перезагрузку и сбросит все ваши ручные настройки.

Серия F
С помощью пульта выйдите в меню параметров телевизора. Слева на экране вы увидите опцию, называемую More. Нажав эту кнопку, вы перейдете в меню поддержки – там вам нужно активизировать режим автоматической диагностики. Далее потребуется выбрать функцию сброса настроек и также активизировать ее. После этого параметры, введенные ранее, обнулятся до изначальных заводских.
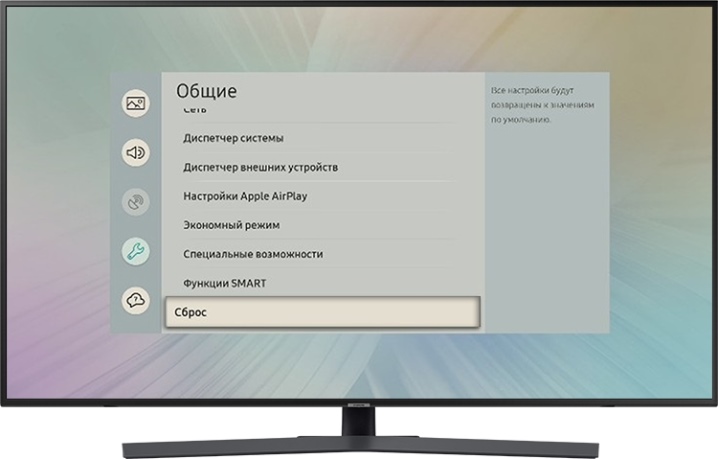
Серия E
С помощью пульта управления нужно зайти в меню, отображающееся на экране телевизора. Найдите опцию «Настройки», пройдя по ней, выбирайте следующую опцию, называемую «Поддержка». Далее выберите функцию автоматической диагностики, а затем активируйте функцию сброса настроек.

Активировать этот сброс нужно введением кода – 0000, а затем выполнить подтверждение своих действий нажатием кнопки Ok.
Если вы обладатель телевизора Samsung моделей серии M или Q, сброс ручных параметров выполняется аналогичным способом – сначала вы выходите в меню «Настройка», затем через опцию поддержки выбираете «Сброс настроек».
После того как телевизор начнет перегружаться и сбрасывать ручные параметры, выполнив поставленную задачу, он выключится. Вам потребуется вновь его активизировать и с помощью пульта дистанционного управления начать вручную вновь вводить необходимые вам настройки.

Советы
Прежде чем приступить к радикальным методам перезагрузки телевизора и сброса ручных настроек, попробуйте выполнить обновление опции Smart TV. Если действия по обновлению этой опции не дали желаемого результата, и телевизор по-прежнему работает некорректно, перегружаясь во время просмотра вами телепередач, придется выполнять сброс настроек.
Помимо тотального сброса настроек, можно попробовать решить проблему при помощи отката до заводских настроек с помощью Smart Hub. Возьмите пульт дистанционного управления и найдите кнопку Smart. В результате этого вы попадете в меню, отображаемое на экране телевизора. Найдите в меню опцию, которая позволяет выполнить отмену настроек. Далее введите код, состоящий из 4-х нулей и подтвердите ввод нажатием кнопки Ok.
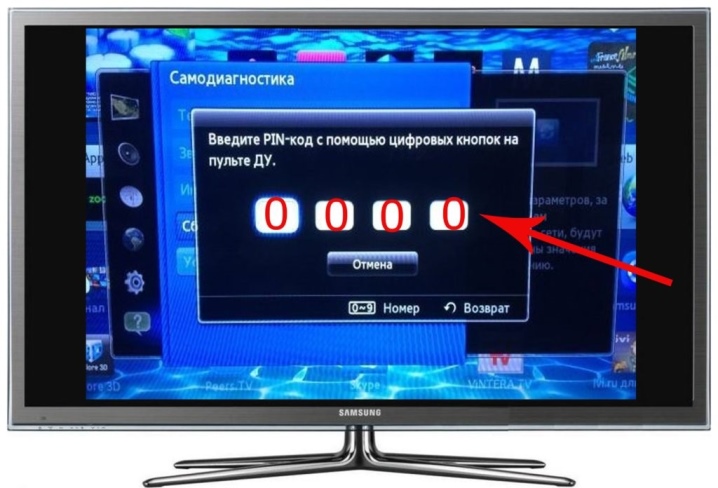
После этого ваш телевизор начнет перезагрузку и выключится. Включив его снова, можно вводить новые параметры настроек.
Не стоит забывать, что при сбросе ручных настроек до заводских параметров вам потребуется заново создавать и новую учетную запись. Для телевизоров Samsung Smart TV, имеющих в операционной системе связь с интернетом, подобный аккаунт позволяет обновлять программное обеспечение и предоставляет доступ к сервисам, предусмотренным для этой телетехники компанией Samsung. В процессе создания учетной записи выполняется синхронизация с сервером компании-производителя.
Если после сброса ручных настроек до заводских параметров работа телевизора так и осталась некорректной, стоит думать о том, что из строя вышла система электроники. В этом случае для диагностики и ремонта телевизионной техники вам потребуется помощь квалифицированного специалиста.
О том, как сделать сброс настроек телевизора Samsung SMART TV ES5557, смотрите далее.
Полное руководство по (жесткой) перезагрузке телефона Samsung Galaxy
Размещено от Билл Фаррелл Январь 13, 2021 18: 40
Когда ваш телефон Samsung Galaxy работает медленно или зависает в каком-либо приложении, перезагрузка будет хорошим решением.
Когда вы обнаружите, что перезагрузка не работает, принудительная перезагрузка Samsung Galaxy может оказать вам услугу.
Тем не менее, когда ваш телефон Samsung Galaxy застревает в системных проблемах, и перезагрузка и принудительная перезагрузка не работают, вам может потребоваться полная перезагрузка телефона.
Эта страница показывает вам полное руководство по перезагрузить Samsung Galaxy S9 / S8 / S7 / S6 / S5 / S4 / S3, Note 9, Edge, Tab и т. Д.

- Часть 1. Перезагрузите Samsung Galaxy, чтобы ускорить телефон
- Часть 2. Принудительно перезагрузите Samsung Galaxy, чтобы исправить зависший телефон
- Часть 3. Жесткая перезагрузка Samsung Galaxy, чтобы очистить весь контент и настройки
- Часть 4. Телефон Samsung зависает в цикле перезагрузки / заблокирован? Вот исправления
Часть 1. Перезагрузите Samsung Galaxy, чтобы ускорить телефон
Самый простой способ перезагрузить телефон Samsung — использовать кнопку питания. Обязательным условием перезагрузки с помощью кнопки питания является то, что ваш смартфон работает. (Кнопка питания телефона не работает)
Преимущество легко понять, особенно для не-технически подкованных. Когда ваш телефон Samsung реагирует медленнее, вы можете перезагрузить Samsung.
Убедитесь, что ваш телефон Samsung заряжен как минимум до 5%; в противном случае он может не включиться после перезагрузки. Если аккумулятор полностью разряжен, его необходимо зарядить не менее чем за 15 минут до перезагрузки Samsung.
Шаг 1 . Удерживайте кнопку «Питание», которая обычно находится на правой стороне телефона Samsung, в течение нескольких секунд, чтобы перейти к экрану меню загрузки.
На Samsung W2017 / W2016 кнопка «Питание» помечена значком батареи на физической клавиатуре.
Шаг 2 . Нажмите «Выключить», а затем нажмите «ОК», когда появится сообщение, что ваш смартфон выключится.
Если вы видите опцию «Перезагрузка» или «Перезагрузка» в меню загрузки, нажмите ее, и ваше устройство автоматически включится после выключения.
Шаг 3 . Подождите хотя бы пару секунд. Снова нажмите кнопку «Power», чтобы включить телефон Samsung.

Часть 2. Принудительно перезагрузите Samsung Galaxy, чтобы исправить зависший телефон
Можно ли перезагрузить самсунг когда он завис?
Принудительная перезагрузка предназначена для принудительного включения телефона, когда смартфон заложен«завис», сенсорный экран не отвечает или происходит сбой системы Android. Собственно, принудительная перезагрузка Samsung способна решить многие проблемы на смартфоне.
Способ 1 . Принудительная перезагрузка Samsung, когда он завис, с помощью комбинации кнопок
Шаг 1 . Нажмите и удерживайте кнопку «Питание / Блокировка» на одной стороне телефона Samsung; а затем одновременно нажмите кнопку «Уменьшение громкости».
Шаг 2 , Подождите от 10 до 20 секунд, ваш телефон Samsung будет вибрировать, затем отпустите обе кнопки.
Шаг 3 , После того, как устройство выполнит симуляцию отсоединения аккумулятора и перезагрузки Samsung, вам будет представлен экран блокировки. Затем вы можете ввести свой пароль для входа в свой телефон.
ПИН-код необходим при каждой перезагрузке телефона Samsung, хотя он поддерживает идентификацию отпечатка пальца или другие биометрические данные. Этот метод доступен для Samsung Galaxy S8 / 8 + / 7 / 6 / 5 / 4, Galaxy Note 8 / 7 / 6 / 5, серии Galaxy J и серии Galaxy A.
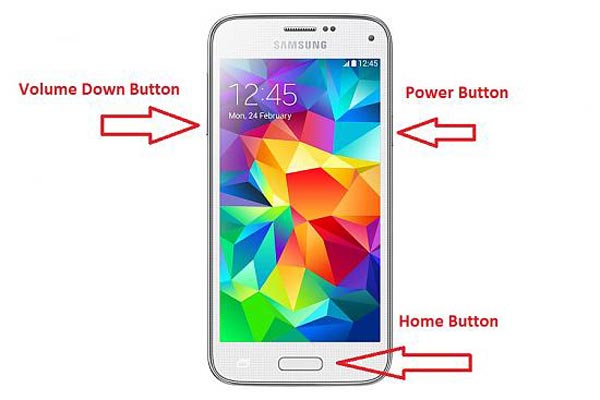
Способ 2 . Принудительная перезагрузка Samsung, когда он завис без клавиш регулировки громкости
Шаг 1 , Переверните телефон Samsung, снимите заднюю крышку и выньте аккумулятор из телефона.
Шаг 2 , Подождите как минимум 10 секунд. Затем вставьте аккумулятор, выровняв золотые контакты с контактами аккумулятора, и закройте заднюю крышку.
Шаг 3 . Нажмите и удерживайте качельку «Питание», пока телефон не завибрирует и не включится снова.
Вышеуказанный метод поддерживает все флагманы и модели телефонов Samsung, включая Samsung W2016 / W2017.
Часть 3. Жесткая перезагрузка Samsung Galaxy, чтобы очистить весь контент и настройки
Когда принудительная перезагрузка телефона Samsung не работает, чтобы исправить зависший телефон, вы можете рассмотреть жесткий сброс Samsung Galaxy.
Хотя перезагрузка Samsung не удалит все на телефоне, принудительная перезагрузка, также называемая сбросом настроек, удалит все содержимое и настройки на вашем телефоне.
Шаг 1 . Нажимайте кнопку «Питание» на телефоне, пока не появится экран выключения. Затем нажмите «Выключить», чтобы выключить телефон Samsung.
Шаг 2 , После того, как экран станет черным, нажмите и удерживайте жесткие кнопки. Когда вы увидите логотип Android на экране, отпустите жесткие кнопки.
Шаг 3 . Когда появится экран меню, выделите опцию «Wipe data / factory reset» с помощью кнопок «Volume Down» и «Volume Up». Затем нажмите кнопку «Питание» и подтвердите «Да», чтобы восстановить заводские настройки телефона Samsung Galaxy.
Чтобы узнать больше о способах сброса телефона Samsung, посетите здесь.
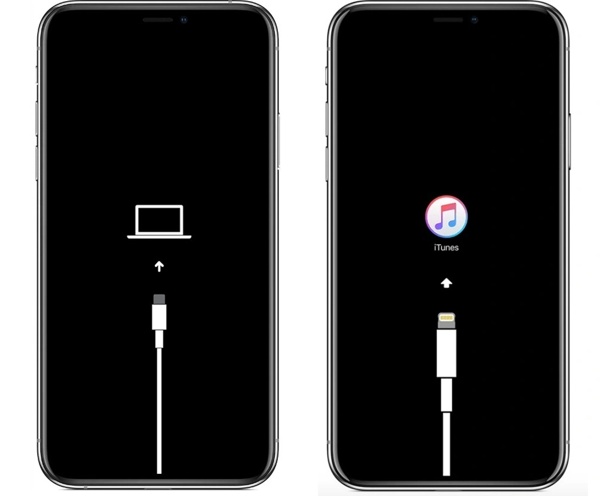
Часть 4. Телефон Samsung зависает в цикле перезагрузки / заблокирован? Вот исправления
Выполнив описанные выше шаги для перезагрузки телефона Samsung Galaxy, вы обнаружите, что ваш телефон застрял в цикле перезагрузки.
Для решения этой проблемы вы можете попробовать следующие решения 2.
Путь 1. Выход из цикла перезагрузки через безопасный режим
Шаг 1 . Извлеките SD-карту, если она есть в вашем телефоне Galaxy, и зарядите телефон как минимум до 50% заряда. Удерживайте кнопку «Power», чтобы вызвать меню загрузки.
Шаг 2 . Коснитесь опции «Выключение» на несколько секунд. Когда появится диалоговое окно «Перезагрузка в безопасный режим», нажмите «ОК», чтобы загрузиться в безопасном режиме.
Шаг 3 , После запуска вы обнаружите, что все загруженные приложения становятся серыми и могут открываться. Если проблема с циклом загрузки не устранена, попробуйте обновить операционную систему; в противном случае вам следует удалить сторонние приложения, которые могут быть причиной этой проблемы.
Шаг 4 . Наконец, нажмите качельку «Power» и нажмите «Reboot», чтобы переключить телефон в нормальный режим.
Поскольку телефоны Samsung не поддерживают описанный выше метод, вы можете попробовать загрузиться в безопасном режиме с помощью кнопок «Громкость». Полностью выключите телефон Samsung, включите его и сразу же нажмите и удерживайте кнопки «Увеличение громкости» и «Уменьшение громкости», пока на экране не отобразится «Безопасный режим»; нажмите на него, чтобы загрузиться в безопасном режиме.
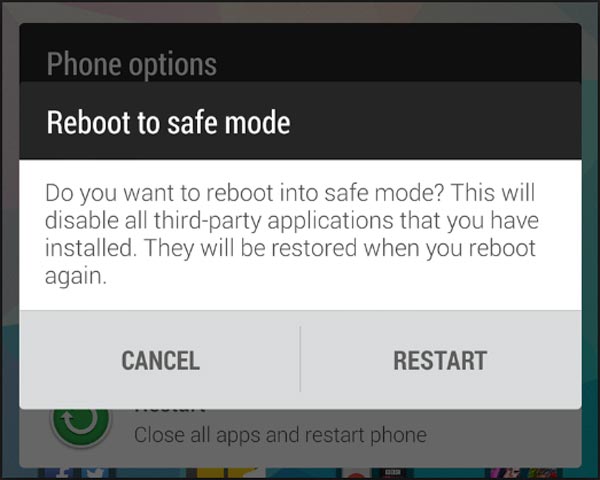
Путь 2. Самый простой способ избавиться от запуска цикла / черный экран / заморозить
Это универсальное решение для исправления вашего телефона Samsung Galaxy, который застревает в цикле перезагрузки, черном экране, логотипе Android, зависании, сбое и т. Д. Вам нужно Apeaksoft Android Data Extraction.

Зафиксируйте Samsung Galaxy замороженным, разбившимся, заблокированным, черным экраном и т. Д. К нормальной работе.
Извлекайте контакты, сообщения, фотографии, журналы вызовов и т. Д. С отключенного телефона.
Исправьте телефон Samsung Galaxy, даже если вы забыли пароль телефона.
Работа для Samsung Galaxy Note, S и Tab серии.
Шаг 1. Скачать Broken Data Extraction на компьютер
Загрузите и установите Broken Data Extraction на свой компьютер. Затем выберите режим «Android Data Extraction» в левом столбце. Поскольку ваш телефон имеет мягкий кирпич, нажмите первый «Пуск».
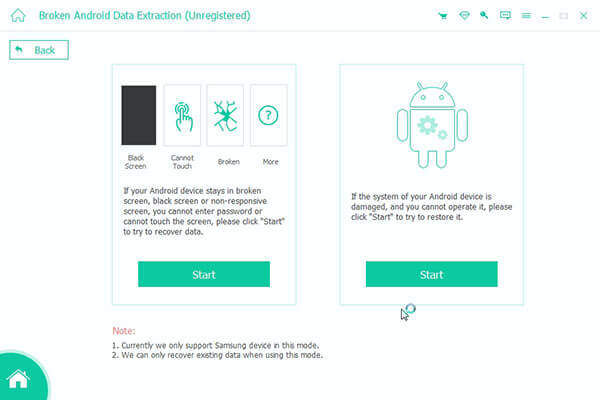
Шаг 2. Диагностика Samsung Galaxy
После выбора «Исправить устройство» вам нужно поставить галочки «Зависание на экране запуска» и «Далее».
Если ваш телефон Samsung Galaxy находится в других ненормальных ситуациях, просто отметьте это соответствующим образом. Если их нет, просто отметьте «Другие».
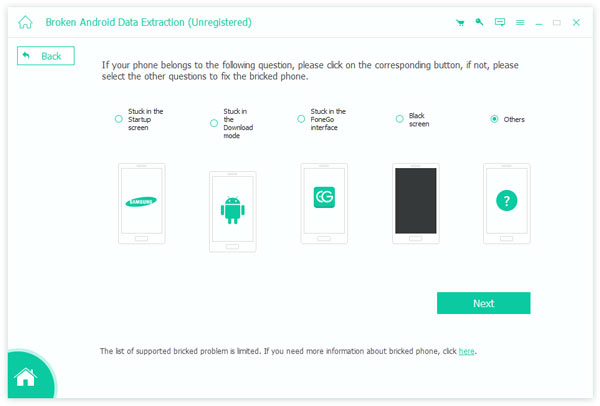
Шаг 3. Выберите информацию Samsung Galaxy
Проверьте имя обнаруженного устройства и информацию о модели. Если не правильно, просто выберите правильные из выпадающего меню.
После этого нажмите кнопку «Подтвердить».
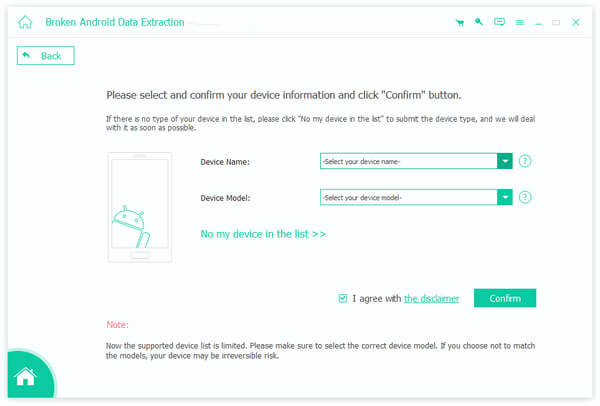
Степ-аэробика 4 , Войдите в режим загрузки
Вам будет предложено перевести телефон Samsung Galaxy в режим загрузки.
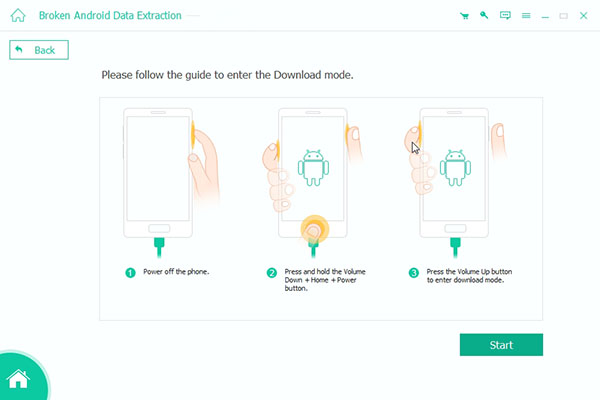
Степ-аэробика 5 , Исправьте ваше устройство Android
После входа в режим загрузки программа загрузит прошивку, а затем восстановит петлю перезагрузки телефона Samsung Galaxy.
После завершения этой процедуры вы сможете использовать функцию «Восстановление данных Android» для извлечения данных из отключенного телефона.
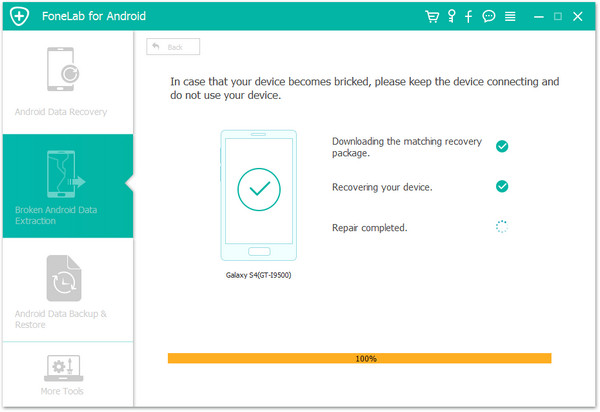
Если вы просто хотите ускорить свой медленный телефон Samsung, достаточно перезагрузить компьютер. Однако, когда ваш Samsung Galaxy не отвечает, необходима принудительная перезагрузка. Если вы хотите очистить весь контент и настройки вашего телефона, чтобы использовать его как новый, то решение Samsung Galaxy Factory является заводским. Когда вы перезагружаете Samsung Galaxy и, к сожалению, застреваете в цикле перезагрузки, вы можете выполнить последнюю часть, чтобы перезагрузить его в безопасном режиме, или использовать стороннее приложение для безопасного и быстрого решения всех проблем. Вы можете принять решение в зависимости от вашей ситуации и, следуя нашим инструкциям, включить обычный телефон.
Как перезагрузить Samsung Galaxy A50
Перезагрузить Samsung Galaxy A50 может потребоваться, если устройство стало работать со сбоями, часто подвисает или вовсе не хочет включаться.
Особенности модели
Бюджетная модель ворвалась на рынок и сразу поразила пользователей своими техническими характеристиками, не уступающие флагманским линейкам. Функции распознавания лица и отпечатков пальцев для защиты от несанкционированного доступа появились в недорогих устройствах только у Самсунга, а это – существенный прорыв. Два микрофона и уникальная система шумоподавления делают пользование бюджетным гаджетом удобным и комфортным, а высокая производительность, экономный расход батареи и быстрая зарядка оригинальным ЗУ сразу были оценены по достоинству владельцами новинки.
Смартфон поддерживает функции пользовательских настроек, кроме того, гаджет имеет ночной режим, прекрасно фотографирует и сносно снимает видео. А 50 имеет стандартные фишки для защиты и конфиденциальности, а также позволяет владельцу иметь несколько аккаунтов в соцсетях и клонировать приложения.
Большое число положительных сторон не защищает смартфон от сбоев в работе. Зачастую устройство требует перезагрузки, и сделать это можно разными способами.
Как перезагрузить смартфон
Метод, как перезагрузить смартфон Samsung A50, кардинальным образом не отличается от методов рестарта всей линейки. Для этого:
- Одновременно зажмите кнопки питания, уменьшения громкости и активации экрана.
- Дождитесь, пока телефон не предложить выбрать действие и тапните “Перезагрузить”.
Экран Самсунга Галакси погаснет, а спустя некоторое время появится заставка и телефон снова войдет в рабочий режим, избавившись от имеющегося сбоя Андроида.
Если не включается
Перезагрузка порой требуется смартфону, который перестал включаться, хотя точно заряжен. Чтобы сделать рестарт и устранить сбой системы, следуйте простой инструкции:

- Зажимаем вместе кнопки питания и убавления громкости.
- Не отпускаем клавиши и удерживаем их не менее 7 секунд.
Устройство после этого должно запуститься, а на экране появится легендарная заставка Самсунг. Если проблема часто повторяется, рекомендуется сделать сброс телефона, чтобы устранить системные неполадки.
Если завис
Зависший Самсунг А 50 можно попробовать реанимировать простым, но весьма действенным методом: подденьте крышку и снимите с устройства аккумулятор. Кардинальное решение не устранит возникшие сбои, но вернет смартфону работоспособность.
Если проблема с зависанием постоянно повторяется, то нужно устранить первопричину. Подумайте, не установлено ли на смартфоне неких сомнительных приложений или программ, которые способны конфликтовать с Андроидом? Сначала их нужно удалить, а затем осуществить сброс, удаляя их следы в системе:
- Открываем “Настройки” Самсунга А 50.
- Тапаем “Общие настройки”.
- Выбираем пункт “Архивация и сброс”.
- Тапаем “Сброс”.
Дожидаемся перезагрузки телефона и наслаждаемся чистой системой, работающей без сбоев, возникающих из-за конфликтов с установленными сомнительными приложениями. Reset позволяет устранить неполадки в функционировании Андроида и при этом не затрагивает пользовательских файлов.
Возможные проблемы

Самсунг А 50 – достаточно новая модель, поэтому серьезные сбои в его работе, несмотря на тщательную проработку, возникают часто. Часть из них имеют временный характер, например, проблемы с быстрым расходом заряда, которая постепенно сама собой нивелируется. Также пользователи отмечают сбои в определении отпечатков пальцев, но и здесь умельцы нашли выход – вместо трех разных подушечек они сканируют одну и ту же, что позволяет учесть все нюансы считывания.
Другие проблемы возникают уже в процессе эксплуатации устройства по вине пользователей. Самсунг может зависнуть и требовать перезагрузки из-за переполненной памяти, механических повреждений внутренних деталей из-за падения смартфона или деформации, попадания влаги. Сбои в работе Андроида могут также возникнуть на фоне установки на устройство сомнительных приложений или еще не стабильных обновлений.
При подозрении на повреждения или заводской брак целесообразно обратиться за помощью к профессионалам. На официальном сайте производителя представлен перечень сервисных центров, где квалифицированные сотрудники компании произведут диагностику устройства и выявят реальную причину постоянных сбоев в работе.
Как перезагрузить ноутбук правильно: все способы
Перезагрузка ноутбука нужна, чтобы установленная на нем операционная система избавлялась от лишнего мусора, работала без сбоев и обновлялась.
Это очень важная функция, которую необходимо делать хотя бы два раза в месяц, чтобы Windows или другая установленная ОС работали всегда быстро и стабильно.

Прошлый материал был посвящен тому, как перевернуть экран на ноутбуке. Сейчас вы узнаете все способы, как быстро и главное просто выполнить перезагрузку ноутбука с помощью средств системы Windows 10, 8, 7 и более ранних, с помощью средств самой системы, клавиатуры или кнопки на корпусе.
- 1 Как перезагрузить ноутбук с помощью клавиатуры на Windows
- 2 Как перезагрузить ноутбук в Windows
- 3 Принудительная перезагрузка ноутбука — при зависании
- 4 Делаем ярлык на рабочем столе для перезагрузки
- 4.1 Делаем свое сочетание клавиш
- 4.2 В заключение
Как перезагрузить ноутбук с помощью клавиатуры на Windows
Есть несколько сочетаний клавиш, чтобы сделать перезагрузку ноутбука быстро и правильно. Нажимать кнопки нужно одновременно, чтобы они сработали.
ALT + F4 — Вначале выйдите на рабочий стол, затем нажмите данную комбинацию клавиш. Откроется окно завершения работы, выберите вариант перезагрузки. На рабочий стол можно выйти, нажав разом на WIN + D.

CTRL + ALT + DEL — Сразу после того, как вы нажмете эти кнопки, откроется страница работы с учетной записью. В правой нижней части кликните по значку отключения и выберите вариант перезагрузки.

WIN + X — В Windows 10 и 8 данная комбинация открывает панель с часто используемыми функциями ОС. Наведите курсор на пункт завершения работы и сделайте необходимую операцию.

WIN + L — Откроет экран блокировки, нажмите на клавишу Enter или любую другую. На следующем экране кликните по значку отключения в правой нижней части экрана и выберите необходимый пункт.

Как перезагрузить ноутбук в Windows
Рассмотрим самые быстрые и простые способы, как сделать это на операционной системой Виндовс 10, 7, 8 и более ранних.
1. Кликните правой кнопкой мыши по значку Windows в панели задач, наведите курсор на пункт завершения работы и сделайте перезагрузку.

2. Кликните по значку Windows в панели задач левой кнопкой мыши, наведите курсор на значок выключения и сделайте перезагрузку.

3. Нажмите на клавиатуре разом клавиши WIN + R, и в открывшемся окне введите команду — shutdown /r. Нажмите на ОК и система будет перезагружена в течение минуты.

4. Нажмите на клавиатуре одновременно клавиши WIN + R, и в открывшемся окне введите команду — slidetoshutdown. Проведите мышкой сверху вниз экрана, чтобы перезагрузить ноут.

Интересно! Горячие клавиши для перезапуска системы можно задать и самому, читайте об этом в последней главе данного материала.
Принудительная перезагрузка ноутбука — при зависании
Используйте эти методы, если ноутбук завис намертво и вообще не реагирует ни на какие нажатия и действия. Помните, если были не сохраненные документы, то они могут быть потеряны.
1. Зажмите кнопку включения/отключения на корпусе на несколько секунд — до 15, дождитесь пока экран не выключится. Затем включите устройство, нажав на эту же кнопку.

2. Если первый вариант никак не работает, то сделать все можно еще проще. Выньте аккумулятор из ноутбука на 15 секунд, а затем вставьте его обратно.

3. Если аккумулятор несъемный, то около места, где он находится должна быть небольшая кнопочка в углублении для разрыва питания, чаще нажимать ее надо скрепкой (смотрите картинку). Найдите ее и также зажмите на 15 секунд.

4. Можно дождаться полной разрядки устройства, чтобы он выключился полностью сам, а затем просто включить его. Но, не всегда это срабатывает.
Делаем ярлык на рабочем столе для перезагрузки
Это довольно удобно, если необходимо выполнять эту операцию максимально быстро, путем простого открытия ярлыка.
1. Кликните правой кнопкой мыши по свободному месту рабочего стала, наведите курсор на пункт «Создать» и далее кликните по «Ярлык».

2. Введите в поле расположения объекта следующую команду:
shutdown.exe -r -t 00 -f

3. Нажмите на далее и дайте название новому ярлыку. Теперь, при его открытии, система будет перезагружаться.
Делаем свое сочетание клавиш
При желании можно задать свою комбинацию клавиш, которая будет открывать этот ярлык и, соответственно, перезагружать ноут.
1. Кликните по нему правой кнопкой мыши и откройте свойства.

2. Кликните по полю в блоке быстрого вызова и задайте нужные вам клавиши. Теперь при их нажатии, ноут будет перезагружаться.

В заключение
Как видите есть множество способов, как сделать эту простую операцию. Делайте ее, как минимум два раза в месяц, чтобы операционная система работала быстро и без сбоев.









