Как выключить компьютер с помощью клавиатуры
Во время работы с программным обеспечением на ОС Виндовс частенько возникают различные неполадки. Наиболее действенный способ исправить ошибку – перезагрузить компьютер. Но иногда при программных сбоях зависает компьютерная мышь или же тачпад на ноутбуке. Соответственно, перезагрузить устройство через меню «Пуск» не выходит. Рассмотрим, как можно выключить компьютер с помощью клавиатуры.
Существует множество методов, как перезагрузить компьютер с помощью клавиатуры. Рассмотрим же каждый из них поподробнее.
Сочетание Ctrl + Alt + Del
Если ноутбук завис и операционная система не отвечает, в первую очередь стоит нажать сочетание клавиш Ctrl + Alt + Del . Многие пользователи знают – в любой непонятной ситуации стоит жать эти «волшебные» три кнопки. Что они делают? Так вызывается диалоговое окно, предоставляющее различные функции: сменить пользователя, заблокировать экран или запустить диспетчер задач. Чтобы сделать рестарт системы, следуйте инструкции.
Windows 10
- Нажмите Ctrl + Alt + Del и с помощью клавиши TAB перейдите на иконку питания в правом нижнем углу;


Windows 7
Процедура осуществляется в аналогичном порядке, который был рассмотрен выше. После нажатия Ctrl + Alt + Del необходимо также перейти с помощью TAB на красный значок питания в правом нижнем углу, состоящий из двух элементов — кнопки выключения и раскрывающегося списка, внутри которого можно выбрать стрелками перезагрузку (Restart). Таким способом можно полностью выключить компьютер и, после завершения работы, включить заново.

Если ноутбук работает под управлением Windows 8.0 или 8.1, достаточно нажать две кнопки – Win + C . Появится боковая панель (Charms), в которой следует выбрать «Параметры». При помощи стрелок на клавиатуре выберите перезагрузку и нажмите Enter на клавиатуре.
Меню Win+X для завершения работы и перезагрузки
Если в Windows 11 и Windows 10 нажать сочетание клавиш Win+X (где Win — клавиша с эмблемой Windows), откроется контекстное меню кнопки «Пуск».

- С помощью клавиш со стрелками перейти к пункту «Завершение работы или выход из системы».
- Раскрыть этот пункт стрелкой «Вправо».
- Выбрать нужный пункт, чтобы выключить или перезагрузить компьютер и нажать Enter.
Alt+Ctrl+Delete
Используйте клавиши Alt+Ctrl+Delete, данная комбинация клавиш вызывает дополнительное меню. На разных версиях Windows меню выглядит по разному, на Windows 8, например, вот так:
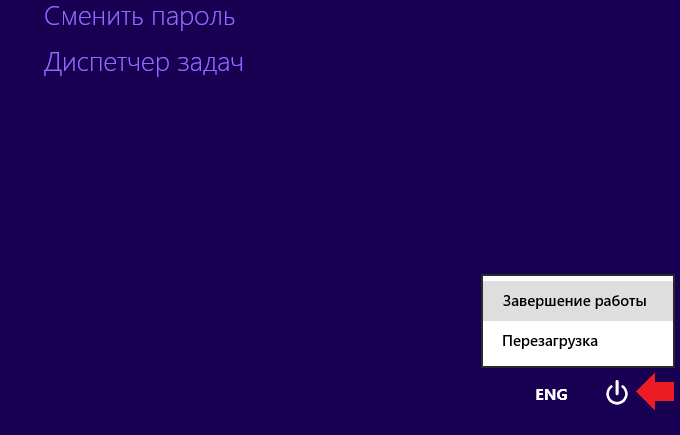
Нажмите на кнопку выключения с помощью стрелок, затем выберите Restart («Перезагрузка») и нажмите Enter.
Как перезагрузить ноутбук с помощью клавиатуры

Вы уже узнали, что можно перезагрузить ноутбук с помощью клавиатуры, а точнее комбинации клавиш. К ним относится последовательное нажатие кнопок – Ctrl+Alt+Delete, Alt+F4, Win+L, либо Win+X, в зависимости от вашей операционной системы.
Существует еще один вариант, чтобы перезагрузить ноутбук с клавиатуры, если предыдущие варианты не помогли. Метод считается более радикальным и продвинутым, по сравнению с ними. Перезагрузка будет осуществляться через консольную строку операционной системы.
Для выполнения метода, следует пошагово выполнить следующие действия:
- Вначале нужно вызвать командную строку, делается это через комбинацию клавиш Win+R. В появившемся окне с клавиатуры вводиться команда «cmd».
- После этого у вас откроется сама консоль, к которой необходимо прописать«shutdown/r» и нажать Enter.
- Далее стрелочками выбирается пункт «Ок», и снова нажимается кнопка Enter на клавиатуре.
Как выключить компьютер с помощью клавиатуры, если он завис?
Никак, для этого просто нажмите и удерживайте кнопку включения/выключения на системном блоке или ноутбуке, пока устройство не будет выключено.
Даже если выбрать способ управления компьютером при помощи смартфона, сначала нужно как-то найти и скачать специальную программу. На телефоне это сделать не сложно, а на компьютере без мышки — довольно трудно. В любом случае первое, что требуется сделать — активировать функцию управления курсором мыши посредством клавиатуры.
Рассказываем, как ее включить без использования мышки. Инструкция для Windows 7:
- Откройте меню «Пуск» (клавиша «Win»), затем при помощи стрелок на клавиатуре выберите элемент «Специальные возможности» и нажмите «Enter».
- В открывшемся окне нажимайте клавишу «Tab» до тех пор, пока в фокусе не окажется элемент «Упрощение работы с мышью». Нажмите «Enter» для перехода в этот раздел «Центра специальных возможностей».
- Вновь при помощи клавиши «Tab» переместите фокус на флажок «Включить управление указателем мыши», затем нажмите «Пробел», что включить данную опцию.
С этого момента для управления указателем мыши можно использовать следующие клавиши:
- Перемещение влево/вправо/вниз/вверх: Num 4/6/2/8, соответственно (Num — числовые клавиши в правой части клавиатуры). Если не работает, включите/отключите «Num Lock».
- Нажатие (клик) левой кнопкой мыши — клавиша «/» (слеш) или «÷» (деление).
- Клик правой кнопкой мыши — клавиша «—» (минус).
Инструкция для Windows 10:
- Нажмите «Win + S» в любом месте экрана, затем впишите в отобразившуюся поисковую строку — «управлять указателем». Выберите стрелками на клавиатуре элемент «Управлять указателем мыши с клавиатуры…» и нажмите «Enter».
- Нажимайте клавишу «Tab», пока переключатель «Откл.» не окажется в фокусе.
- Выбрав его, нажмите «Пробел». Снизу отобразятся дополнительные параметры. Рекомендуем увеличить скорость перемещения и ускорение указателя, иначе курсор будет двигаться очень медленно. Для фокусировки на ползунках можно использовать клавишу «Tab», для его перемещения — стрелки клавиатуры.
Клавиши для управления указателем мышки в Windows 10 такие же, что и в Windows 7.
Несколько слов напоследок
Как уже можно заметить, способов перезагрузки системы насчитывается достаточно много. Что из всего предложенного использовать, советовать трудно, поскольку каждый пользователь выбирает для себя наиболее удобный вариант. Но, думается, для Windows 8 описанная методика походит лучше всего. В остальных случаях – по желанию. Как уже говорилось, если и клавиатура отказывается работать, придется использовать принудительное выключение, но заниматься такими вещами стоит только в самых крайних случаях, когда другие методы необходимого эффекта не дают (в частности, это огромная проблема десятой модификации системы, которую разработчики, несмотря на постоянно выпускаемые пакеты обновлений, исправить так и не удосужились).

Перезагрузка компьютера с помощью клавиатуры
Каждый хотя бы раз в жизни сталкивался с подобными проблемами – зависла мышка на ПК, произошел сбой работы компьютера.
Первое, что приходит в голову – перезагрузить компьютер.
Но как это сделать, если это невозможно выполнить с помощью мышки?
Некоторые не знают что делать в таких ситуациях и хватаются за голову.
В этой статье мы расскажем как перезагрузить компьютер с помощью клавиатуры, пропишем алгоритм действий для всех возможных операционных систем Windows (XP, 7, 8, 10).
Как перезагрузить компьютер через меню «Пуск»
Пусковая панель — центр управления Windows или MacOS. На обеих системах с ее помощью получится совершить перезапуск только при частичном зависании, когда одна из программ дала сбой. Рассмотрим подробнее способ перезагрузки на разных ОС.
Windows
Метод применим как на персональном компьютере, так и на ноутбуке:
- Найдите на панели задач в левой стороне (как правило, располагается внизу экрана) логотип Windows. В седьмой версии увидите круглую кнопку с разноцветным рисунком, а в 8-й и 10-й — четырехугольник, состоящий из четырех частей.
- Нажмите на меню «Пуск».
- Появится новое окно, в котором выберите в 7-й версии стрелочку на кнопке «Завершение работы», а в 8-й и 10-й версиях — «Завершение работы» и «Выключение» соответственно.
- Выберите пункт «Перезагрузка».
MacOS
Операционная система, разработанная компанией Apple, значительно отличается от ОС Microsoft, но перезагрузить компьютер получится подобным образом:
- Кнопку «Пуск» на MacBook заменяет панель «Меню», которая выглядит как фирменное надкушенное яблоко Apple. Как правило, оно располагается в верхнем левом углу. Найдите и нажмите на «яблочко».
- Откроется небольшая панель. Среди пунктов найдите и нажмите «Перезагрузить».
- Появится окно подтверждения, в котором нужно выбрать кнопку «Перезагрузить». Также можете отменить действие, если запустили его случайно. На выбор отводится 60 секунд, после чего система автоматически перезапустится.
На просторах Сети найдете советы, как перезагрузить ноутбук MacBook, которые не следует выполнять. Никогда не делайте следующего:
- Не ждите, пока заряд полностью не иссякнет и ноутбук не выключится самостоятельно. Так портится элемент питания гаджета.
- Не разбирайте лэптоп и не вынимайте батарею. Это чревато повреждением корпуса или аккумулятора, а также есть вероятность сжечь комплектующие.
Стандартные способы выключения ноутбука
Для начала стоит определиться с тем, стоит ли ноутбук вообще выключать или лучше каждый раз переводить устройство в режим сна, как это делают многие пользователи. В пользу того, чтобы каждый раз после работы деактивировать ноутбук и отключать его от источника питания, специалисты приводят ряд следующих доводов:
- Никогда не отключаемый лэптоп прослужит своему хозяину гораздо меньше ввиду быстрого выхода из строя его аккумуляторной батареи (чем больше аккумулятор перенёс циклов зарядов, тем более «изношенным» он считается).
- Постоянно включенное устройство даже в «сонном» режиме потребляет немало электроэнергии, что несколько повысит расходы на электричество.
- Если у устройства шумит кулер либо постоянно мигают индикаторы, это может негативно сказаться на сне хозяина, ведь для полноценного сна рекомендуется отсутствие света и полная тишина.
Стандартная процедура выключения, производимая при помощи клавиши «Пуск» на рабочем столе, а затем выбора пункта «Завершение работы» известна большинству начинающих пользователей. Этот алгоритм действий справедлив для ОС Windows 7, 8 или 10, однако для XP в него добавляется ещё один пункт: после выбора «Выключения» потребуется подтвердить обозначенное действие.
Справка! Если завершение работы ноутбука длится чаще всего не более минуты (не считая работы с необходимыми обновлениями на некоторых ОС), то его запуск обычно занимает куда больше времени.












