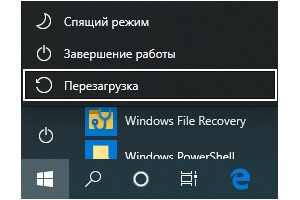Набор клавиш для перезагрузки компьютера. Как перезагрузить компьютер с помощью клавиатуры — методы. Другие способы перезапуска
Windows-системы достаточно часто ведут себя весьма неадекватно, зависая в самый неподходящий момент, после чего требуется произвести рестарт компьютерного устройства. Но основная проблема всех пользователей состоит в том, что мышь перестает отвечать, а о том, как перезагрузить зависший компьютер с помощью клавиатуры, знают далеко не все. Именно поэтому к рассмотрению предлагается несколько базовых методик, которые восполнят пробелы в знаниях. Сразу хочется огорчить всех пользователей Windows 10. Дело в том, что именно эта версия способна зависать настолько, что и клавиатура престает отвечать. Тут придется использовать принудительное выключение с применением длительного зажатия кнопки питания (другого решения нет).
Рассмотрим стандартные методы перезапуска системы.
Через пуск
Открываем «Пуск
» — щелкаем по стрелочке возле «» — выбираем пункт «». В Windows 8: проводим курсором в правом углу, чтобы вызвать панель Charms — в появившемся меню выбираем пункт «».
Кликаем по кнопке «Выключение
» и во всплывающем окне выбираем «».

Через диспетчер задач
Рестарт системы осуществляется по нажатию на комбинацию «Ctrl+Alt+Del
». На экране появится окно диспетчера задач.

В верхней вкладке выберите пункт «» и в меню нажмите «».В ОС Windows Vista и 7 появится окно «», где необходимо выбрать пункт «».
Горячие клавиши
Если ПК не реагирует на действия тачпада, то сначала стоит проверить не отключен ли он. Для активации (деактивации) тачпада используется комбинация клавиш Fn+F7
. Если сенсорная панель не заработает, то следует перезагрузить ноутбук с помощью клавиатуры.
Если стандартные методы не работают, можно перезагрузить ноутбук с помощью клавиатуры. Для этого необходимо одновременно нажать клавиши Ctrl+Alt+Del
. Эта же комбинация вызывает диспетчер задач. В ОС Windows Vista или 7 в новом окошке выбираем стрелками «» — «».
С этой целью используется комбинации Alt+F4
. Она работает в любой версии ОС.
Сначала закроются активные окна, затем появится список вариантов работы Windows. Нужно с помощью стрелок выбрать пункт «» и нажать Enter. Если мышка не работает, то необходимо выбрать пункт стрелками.
Перезагрузить ноутбук с помощью клавиатуры можно, нажав клавишу с изображением Виндовса…
Откроется меню «Пуск
Читайте также: Четырехканальный контроллер вентиляторов (реобас): один из способов «утихомирить» компьютер
». Стрелками переходим на кнопку «» и жмем
Enter
.



Клавиша «Пуск»
Попробуйте сначала произвести перезагрузку ноутбука при помощи клавиши «Пуск». Этот метод является самым безопасным: все программы успеют подготовиться к прекращению работы. Вот как выглядит пошаговая инструкция по его применению:
- Если работает мышь, кликните по значку «Пуск». Можно также нажать на клавиатуре кнопку Win.
- В появившемся меню, в нижней его части находится пункт «Завершение работы». Доберитесь до него с помощью стрелочек клавиатуры и выделите.
- Нажмите Enter, а затем с помощью этих же стрелочек выберите пункт «Выключить» или «Перезапустить».

Аварийная перезагрузка Windows с помощью клавиатуры.
Все пользователи сталкиваются с тем, что на компьютере выполняется перезагрузка Windows, вызванная теми или иными причинами. Это может быть плановый процесс для внесения изменений в программное обеспечение компьютера или способ решить проблемы, вызванные сбоями и отказами системы.
В первом случае, требуется перезагрузка после обновления операционной системы Windows или установленной программы. Это необходимо для применения изменений в программном обеспечении компьютера.
Многие пользователи сталкивались с ситуациями, когда на компьютере зависают программы, мышь или тачпад не откликаются, система перестала реагировать на действия пользователя.
В результате, устройством невозможно пользоваться, а попытки выйти из этой ситуации не увенчались успехом. Что делать?
Решить проблему неотзывчивости ОС поможет принудительная перезагрузка компьютера. Существует несколько способов перезагрузки, при которых полностью завершаются все процессы, а операционная система Windows после сброса заново возобновляет свою работу.
Alt+Ctrl+Delete
Это комбинация клавиш может использоваться в разных случаях. Например, если компьютер завис, эта комбинация иногда может принудительно его перезагрузить. Если компьютер или ноутбук не завис, нажатие Alt+Ctrl+Delete позволит вам открыть загрузочный экран, на котором в том числе есть кнопки для выключения и перезагрузки вашего устройства.
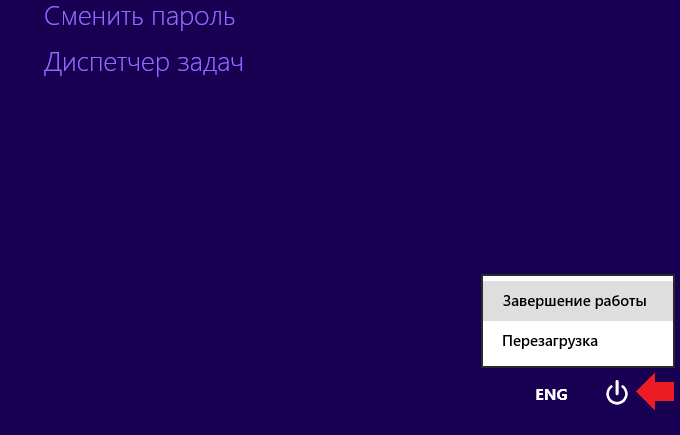
Консоль выполнения программ
Наконец, проблема того, как перезагрузить компьютер с помощью клавиатуры, может быть решена еще одним методом, который многие пользователи почему-то недолюбливают. В данном случае имеется в виду использование меню «Выполнить».
Вызвать консоль с клавиатуры можно достаточно просто, используя для начала комбинацию Win + R (появится меню «Выполнить»). Далее необходимо задать на исполнение команду shutdown /r (или с параметрами -t 0 -r -f для досрочного завершения работы всех программ) и нажать клавишу ввода. Кстати сказать, аналогичное действие можно выполнить и в «Диспетчере задач», используя сначала клавиши Alt и Enter для активации и вызова файлового меню, после чего стрелкой выбрать создание новой задачи (появится все то же меню «Выполнить»), прописать в ней команду рестарта и нажать «Ввод».
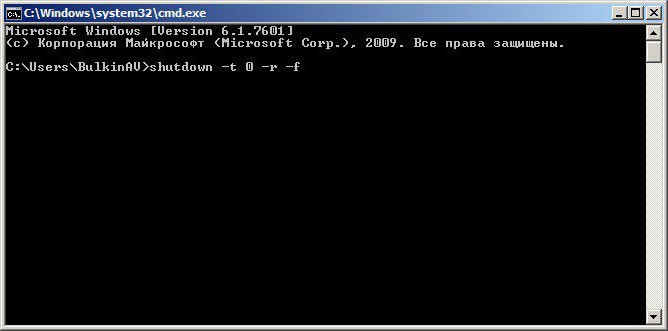
С равным успехом можно вызвать командную строку (cmd) и прописать в ней аналогичную команду, или использовать основную команду с другими атрибутами, или снова исполнить вариант выбранной команды в консоли выполнения.
Сохранение файлов
Функция «Сохранить файлы» сохраняет ряд параметров системы и пользователей, необходимых для обеспечения работы системы, минимизируя потребность пользователей в перенастройке своих компьютеров.
Сохраненные параметры можно разделить на одну из следующих категорий:
- Требуется, чтобы пользователи входить на компьютеры после запуска функции «Сохранить мои файлы «.
- Влияет на доступ пользователей к своим документам и личным файлам.
- Большинству пользователей трудно воссоздать.
- Влияет на безопасность системы или конфиденциальность пользователей.
- Персонализация компьютера.
Параметры
Сохраненные параметры обобщаются следующим образом:
- Учетные записи пользователей (локальные, домены, учетная запись Майкрософт) и членство в группах
- Параметры домена
- Параметры Центра обновления Windows
- Параметры библиотеки
- Фон экрана блокировки
- Темы рабочего стола
- Международные параметры
- Профили беспроводной сети
- Параметры настроено в Windows приветствия
- Параметры конфиденциальности, контролируемые пользователем (например, расположение, камера, микрофон)
Параметр конфиденциальности для хранения журнала действий на этом устройстве будет включен по умолчанию.
Пользовательские данные
Так как пользовательские данные могут храниться во многих расположениях, функция «Сохранить файлы» сохраняет большинство папок и файлов, которые не являются частью стандартной установки Windows. Функция «Сохранить файлы» обновляет следующие системные расположения и не сохраняет содержимое.
- Windows
- Program Files
- Program Files(x86)
- ProgramData;
- Users\AppData (в каждом профиле пользователя)
Некоторые приложения хранят пользовательские данные в папке AppData в профилях пользователей. Папки AppData доступны в папке C:Windows.old после использования функции «Сохранить мои файлы«.
Функция «Сохранить мои файлы » обходит следующие расположения и сохраняет содержимое:
- Данные управления версиями журнала файлов
- Все файлы и папки в разделах, отличных от ОС
Windows-приложения
Функция «Сохранить файлы» обрабатывает типы приложений по-разному, чтобы обеспечить восстановление компьютера в надежном состоянии.
Приложения обрабатываются следующим образом:
- Приобретенные пользователем приложения Windows из Microsoft Store не сохраняются. Пользователям потребуется переустановить их из Microsoft Store.
- Начиная с Windows 10, версия 1809, предустановленные Windows приложения, которые были обновлены с момента первоначальной установки, будут восстановлены в обновленном состоянии. До Windows 10, версия 1809 предустановленные Windows приложения восстанавливаются до заводской версии и состояния. Обновления этих приложений будут загружаться и повторно применяться автоматически при наличии подключения к Интернету.
- Предварительно установленные Windows приложения, которые были обновлены с момента первоначальной установки, будут восстановлены в обновленном состоянии.
- Приобретенные пользователем Windows классические приложения не сохраняются. Пользователям потребуется переустановить их вручную.
- Предварительно установленные Windows классические приложения, захваченные в пакете подготовки настроек, будут восстановлены до состояния фабрики, даже если пользователи ранее удалили их.
Функция «Сохранить файлы» не сохраняет установленные пользователем Windows классические приложения по умолчанию, а расположения, которые обычно используются для хранения параметров приложения (AppData и ProgramData), удаляются. Производители могут использовать папки автоматического применения или точки расширения для сброса кнопки для сохранения и последующего восстановления определенных параметров и данных приложения, если это необходимо.
Выключение компьютера
1. Обычное выключение компьютера
Работающий компьютер можно выключить двумя способами:
1. В операционной системе (Windows) нажать кнопку «Пуск» (левый нижний угол на экране), затем кнопку «Завершение работы»;
(в Windows XP нажать кнопку «Пуск», затем «Выключение», и опять «Выключение»);
2. Коротким нажатием (менее одной секунды) кнопки питания на системном блоке.
В обоих случаях компьютер правильно завершит работу программ, сохранит все настройки и самостоятельно выключит питание всех внутренних компонентов. Сигналом о выключении служит погасший зеленый или синий индикатор (лампочка) на передней панели системного блока.
После этого можно выключить ИБП или сетевой фильтр.
Посмотрим на картинки для повышения наглядности процесса выключения:
В Windows 7 можно настроить необходимое действие компьютера при нажатии кнопки питания на системном блоке.
Первое важное замечание:
Никогда не выдергивайте шнур питания из розетки, не выключайте сетевой фильтр (и ИБП), пока компьютер не завершил работу и не выключился.
Если вы не дождетесь завершения работы и отключите питание, то в самом лучшем случае не сохранятся некоторые данные или настройки. В худшем случае может повредиться жесткий диск и будет утрачена вся информация на компьютере.
Второе важное замечание:
Если сразу после выключения, Вам опять нужно включить компьютер, то подождите 30 секунд и только потом нажимайте кнопку включения.
Эти полминуты дают возможность остановиться всем вращающимся деталям внутри системного блока, и избавит их от вредной перегрузки и возможных сбоев.
К сожалению, эти два простых замечания не все соблюдают, периодически наблюдаю у своих студентов нехорошую привычку торопиться в этом итак недолгом процессе.
2. Принудительное выключение компьютера
Если компьютер слишком долго завершает работу (больше 5-10 минут) или вообще завис, то может понадобиться принудительное выключение компьютера.
Чтобы принудительно выключить компьютер, нужно зажать кнопку питания на передней панели системного блока и держать более 5 секунд (пока компьютер не выключится).
После этого можно отключить ИБП и сетевой фильтр или, подождав 30 секунд опять включить компьютер.
Принудительное выключение компьютера
Используйте принудительное выключение только в крайних случаях!
Существует риск потери данных или повреждения жесткого диска, поэтому если компьютер долго завершает работу и при этом у него горит красный индикатор (или мигает), то подождите еще некоторое время. Может компьютер не завис и завершит работу сам через несколько минут.
Перезапуск системы из Windows PowerShell — 6 способ
В операционной системе Windows 10 при настройках по умолчанию оболочка PowerShell заняла место командной строки в меню кнопки «Пуск».
При использовании системного инструмента PowerShell поступите следующим образом:
- Нажмите на клавиши клавиатуры «Win» + «X».
- Щелкая по клавише «↓» дойдите до пункта «Windows PowerShell» или «Windows PowerShell (администратор)».
- Нажмите на клавишу «Enter».
- Откроется окно контроля учебных записей (UAC) с активной кнопкой «Нет».
- Нажмите на клавишу «←» для того, чтобы передвинуть фокус на кнопку «Да», а потом щелкните по «Enter».

- В окне средства Windows PowerShell введите команду:

- Выполните команду при помощи клавиши «Enter».
Вариант 7
Перезагрузить аппарат можно также через меню «Recovery» . Правда, этот вариант большинству пользователей (я предполагаю) не так будет полезен в рамках этой заметки, т.к. для вызова «Recovery» — аппарат нужно выключить (ссылочка на всякий случай ниже) .
В помощь!
Как открыть меню Recovery для перезагрузки смартфона — инструкция

Recovery Menu на аппарате от Samsung