Что делать, если компьютер завис? Зависание компьютера
Эту статью могут комментировать только участники сообщества.
Вы можете вступить в сообщество одним кликом по кнопке справа.
Зависание компьютера — это сбой операционной системы, в результате которого компьютер перестает реагировать на действия пользователя и откликаться на системные команды. Ниже перечислены основные признаки зависания компьютера:
- компьютер не реагирует на действия пользователя: невозможно открыть или закрыть окно программы либо перейти к другому окну по нажатию сочетания клавиш Alt и Tab. Указатель мыши перешел в режим «система занята» (принял вид песочных часов) и не выходит в обычный режим длительное время;
- курсор мыши замер на экране и не двигается при попытке пошевелить мышь, компьютер не реагирует на нажатие клавиш;
- при нажатии клавиши NumLock (она расположена в верхней части цифрового блока клавиш, справа от клавиш управления курсором) не загорается или не гаснет свето-диод индикатора состояния клавиши.
При зависании компьютера, в случае если он все еще продолжает реагировать на поступающие с клавиатуры команды, следует одновременно нажать клавиши Ctrl, Alt и Del. На экране появится окно специальной программы, которая называется Диспетчер задач
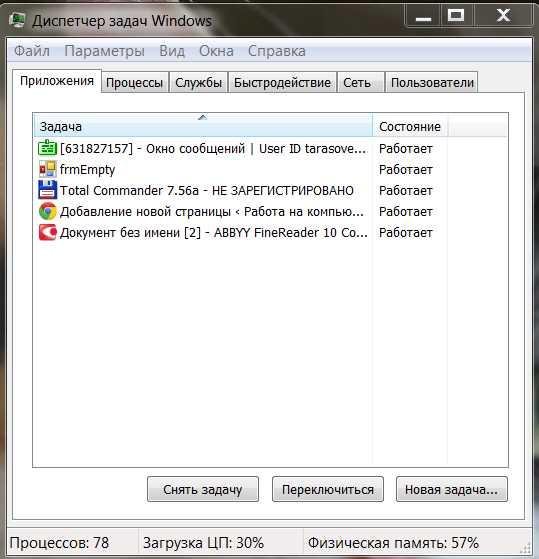
Для каждого приложения, запускаемого под управлением Microsoft Windows, операционная система создает собственную задачу, иными словами, отводит определенный объем оперативной памяти для выполнения этой программы и следит за работой загруженного в память приложения с ресурсами компьютера.
Другими словами, можно сказать, что с точки зрения Windows каждая запущенная на исполнение программа является задачей. Если работающая программа неожиданно вызвала зависание компьютера, в большинстве случаев у вас нет необходимости прибегать к аварийной перезагрузке: вполне достаточно отыскать в памяти вызвавшую сбой задачу и снять ее, то есть принудительно прекратить ее дальнейшее выполнение.
В окне программы Диспетчер задач содержится список всех запущенных в системе задач: в поле Задача отображается название задачи, в поле Состояние — ее текущее состояние (в Windows ХР для просмотра списка задач следует щелкнуть мышью на вкладке Задачи в верхней части окна Диспетчера задач). Нормальным статусом задачи является состояние Работает.
Если задача «зависла» и не отвечает на системные запросы, ее состояние будет определено как Не отвечает. Чтобы снять одну из задач, выделите ее щелчком мыши в списке и нажмите на кнопку Снять задачу. Если после снятия задачи компьютер не возобновил работу в нормальном режиме, в Windows 98/Millennium Edition вы можете принудительно перезагрузить компьютер нажатием на кнопку Завершение работы.
Если Компьютер завис и вызвать окно Диспетчера задач не удается (компьютер не реагирует на нажатие клавиш), нажмите кнопку Reset на лицевой панели системного блока либо выключите питание компьютера и включите его снова, если опять безрезультатно, то обратитесь в сервисный центр, где вам обязательно помогут.

Компьютер перезагружается сам по себе > Если файл не открывается
Причины зависания ноутбука
Условно все причины зависания ноутбука можно разделить на два типа: к первому варианту относится аппаратная часть, во второй входит нарушения и сбои операционной системы.
Наверное, самой популярной проблемой для многих ноутбуков является их перегревание. Проблема встречается чаще, чем в стационарных компьютерах, за счет уменьшения места под элементы охлаждения. Температура системы может увеличиться и из-за большого количества пыли в корпусе, поломки вентилятора или малого объема оперативной памяти.
Если ноутбук не новый, то он точно будет сильно греться из-за запуска игр или программ, для которых нужны высокие технические характеристики. Однако проблема бывает и на новых моделях. В таком случае желательно приобрести охлаждающую подставку. Стоит она не особо дорого, зато проблем с высокой температурой точно не будет.
Перегревание ноутбука хоть и является самой частой проблемой зависания, но далеко не единственной. Сейчас создается огромное число программ, требующих с каждым годом все больше и больше ресурсов. Если на вашем ноутбуке установлено 2 ГБ оперативной памяти или еще меньше, вероятнее всего, именно это служит основной причиной зависания при запуске больше одной программы.
Решение простое: увеличить объем оперативной памяти хотя бы до 4 ГБ (для комфортной работы этого вполне хватит), либо довольствоваться запуском программ, которые не забивают сильно систему.
Если ноутбук часто переносится по комнате, либо берется на работу, то зависания могут быть связаны с жестким диском. Ведь перемещения и случайные, даже несильные удары, могут привести к образованию выбитых секторов. Чем больше диск накопит таких блоков, тем сильнее ноутбук начнет тормозить, вплоть до полного отказа от работы.
Для корректной работы винчестера рекомендуется хотя бы раз в 3 месяца проводить дефрагментацию диска. Процедура вытаскивает данные из разных секторов и записывает их максимально компактно, тем самым уменьшая время на обработку данных. Можно попробовать пролечить жесткий диск специальными программами, однако это не всегда помогает. Если ничего не помогло, тогда не остается ничего другого, кроме как заменить устройство записи.

С технической частью разобрались, но вы ведь не забыли, что существуют еще и операционные сбои системы. Основные из них – это разного рода вирусы и заполнение реестра системы ненужными записями.
Вирусы, попадающие в системы, могут привести к значительному сокращению производительности вашего ноутбука. Решение заключается в установке антивируса, либо проверяющей утилиты. Это не значит, что антивирус должен быть включен постоянно. Если компьютер старый, то тормоза будут появляться как раз таки из-за него. Достаточно будет один раз провести глубокую проверку, удалить или пролечить вируса и уже после этого можно удалить сам антивирус. Скачивать проверяющую утилиту следует только с официального сайта, в противном случае вы рискуете пополнить коллекцию еще одним типом вируса.
Что касается очистки реестра, то тут дела обстоят немного проще. В просторах интернета существует огромное количество различных программ для удаления ненужных записей. Самый популярный из них – CCleaner. Достаточно скачать утилиту с официального сайта и поставить автоматическую проверку. После окончания необходимо удалить найденные файлы и перезагрузить ноутбук. Если проблема в реестре, то проблема с зависанием решится при следующем запуске.
Завершить задание не отвечающей программы
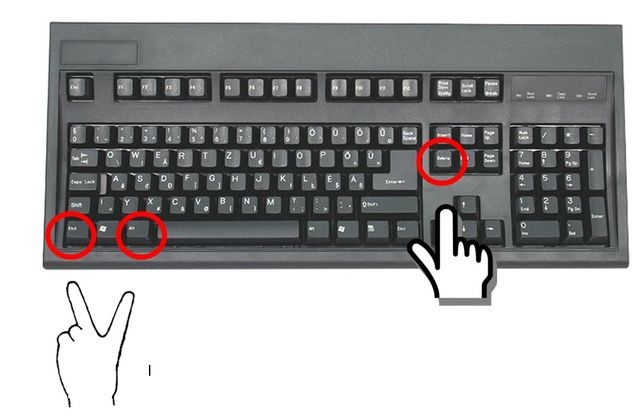
Если Caps Lock включается и выключается, значит компьютер все еще работает, но другая программа может не отвечать, тем самым заставляет компьютер виснуть. В этом случае вам нужно нажать на клавиатуре Ctrl + Alt + Del, чтобы открыть диспетчер задач Windows. Затем выделите программу, которая не отвечает, и выберите «Завершить задачу».
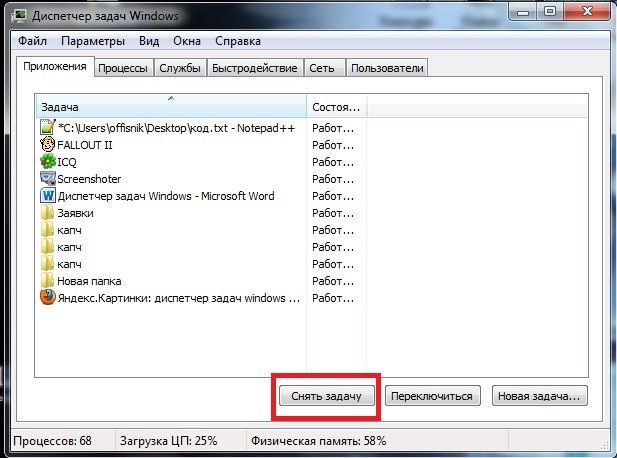
Если диспетчер задач открывается, но компьютер все еще виснет, возможно, что у вас проблема с мышью.
? ШАГ 3
Попробуйте нажать на клавишу Caps Lock (фиксация прописных букв) — если рядом с ней загорится светодиод, вероятно «мертвого зависания» нет и сам компьютер-то работает (просто по тем или иным причинам картинка на экране не обновляется).

Клавиша Caps Lock — светодиод загорелся
В этом случае может выручить сочетание: Win + Ctrl + Shift + B (оно перезапустит драйвер видеокарты, актуально и для AMD, и для IntelHD, и для Nvidia).
Важно : если у вас подключено несколько мониторов — это сочетание (скорее всего) «уберет» картинку с них со всех (а после изображение будет «подано» на монитор по умолчанию). Из-за этого возможны различные «казусы».
Если всё же после сочетания картинка пропала полностью — попробуйте нажать Win+L (или отправить компьютер в сон ( прим. : на ноутбуке — достаточно закрыть крышку)).
Как перезагрузить компьютер через системную кнопку

Кнопка перезапуска может быть на верхней панели корпуса: YouTube/TehnoBelka
Здесь также есть отличия. Проявляются они в том, что ноутбуки и персональные компьютеры имеют разную конструкцию. Подробнее рассмотрим, как перезапустить компьютер через системную кнопку.
На ПК
На каждом корпусе ПК располагается панель управления, через которую выполняется включение, перезагрузка, смена подсветки при наличии соответствующего переключателя для RGB-диодов. За включение отвечает кнопка Power, а за перезапуск — Reset. Обратите внимание, что в некоторых корпусах, в которых предусмотрено RGB и его управление, Reset можно настроить как переключатель диодной подсветки.
Где находится кнопка Reset? Ее найдете рядом с Power. Как правило, она меньшего размера. Перезапустить систему с ее помощью можно так:
- Найдите на корпусе кнопку Reset (она располагается на лицевой или верхней панели в зависимости от системного корпуса).
- Нажмите на нее.
Если Reset не работает или эта кнопка предназначена для RGB, то перезапуск выполните через Power:
- Зажмите кнопку включения питания на несколько секунд. Компьютер должен полностью выключиться.
- Снова нажмите на Power для запуска ПК.
На ноутбуке
Кнопка перезагрузки компьютера на лэптопе в большинстве случаев не предусмотрена. На корпусе располагается только один элемент питания, с помощью которого можно выключить устройство, а затем снова включить. Для этого удержите его на несколько минут.
На некоторых моделях ноутбуков предусмотрены утопленные кнопки на днище, которые возможно нажать только иголкой.
«WIN+C» для версий Windows 7, 8, 10
Большинство пользователей не замечают кнопку «WIN» на клавиатуре. Обычно она обозначена стандартным значком Windows — 4 изогнутых квадратика. А между тем — это ключ к управлению ОС в ситуациях, когда мышка или тачпад бессильны. Основное назначение кнопки – вызов меню «Пуск», прочие опции доступны в комбинации с другими клавишами.
В ОС Windows 7, 8, 10 панель управления вызывается одновременным нажатием «WIN+C». Переключение между командами осуществляется стрелками. А их выбор клавишей «Enter». Чтобы запустить процесс перезагрузки, нажмите на «Параметры» и выберите соответствующую команду.

Гибернация
Также является системной поломкой, которую можно решить стандартными средствами Windows.
- «Пуск» – «Панель управления» – «Электропитание».
- «Действия кнопок питания».
- Нажимаем на ссылку «Изменение недоступных в данный момент параметров».
- Вылезет дополнительное меню параметров завершения работы. Установите настройки как на картинке ниже.

Читайте также: Пошаговая инструкция по смене пароля от Wi-Fi для D-Link, TP-Link, Ростелеком, ByFly, Huawei, ASUS, ZyXEL, Tenda, Mikrotik и Ubiquiti
Что можно попробовать до перезагрузки
Если компьютер не реагирует на ваши действия, выдаёт ошибки или тормозит, причиной тому чаще всего является сбой в одном из запущенных приложений. Поэтому вместо перезагрузки системы обычно достаточно его закрыть.
Зачастую проблему вызывает та программа, окно которой открыто в настоящий момент. Если не получается закрыть его стандартным способом, попробуйте сделать это принудительно с помощью следующих комбинаций клавиш: Alt + F4 в Windows или Command + Q в macOS.
Если не сработает, воспользуйтесь специальным инструментом для принудительного закрытия приложений. В Windows это «Диспетчер задач», его можно вызвать клавишами Ctrl + Alt + Del.

В macOS есть похожая утилита, которая открывается комбинацией Option + Command + Esc.

Вызвав любой из этих инструментов, выделите в его списке программу, которая, по‑вашему, могла стать источником проблем, и завершите её работу с помощью специальной кнопки («Снять задачу» или «Завершить»). Если ничего не изменится, попробуйте закрыть таким же образом другие приложения.
В случае неудачи перезапустите систему одним из перечисленных ниже способов.
В результате перезапуска все несохранённые изменения в документах могут быть обнулены. Не забывайте об этом.
Без мыши
Если компьютерная мышь перестала работать, то предыдущий способ не подойдет. В операционных системах семейства Windows для большинства типичных задач можно использовать горячие клавиши. Как перезагрузить компьютер с клавиатуры?

- Зажмите сочетание: WINDOWS + D — это свернет все окно. Затем используйте сочетание: ALT + F4, чтобы открыть меню.
- Используя стрелки, выберите нужный вариант (Перезагрузка) и нажмите ENTER.
- Если открыты некоторые программы, компьютер предложит либо закрыть их, либо выполнить принудительное отключение питания. Также стрелками передвиньте рамку на нужную кнопку, а затем снова нажмите на ENTER.
Какие клавиши нажимать если завис компьютер
Доброго времени суток. Бывают такие ситуации когда при работе на компьютере он начинает зависать, думаю это знакомо каждому пользователю. В этом посте рассмотрим способы какие клавиши нужно нажимать если у вас завис компьютер. Причин для этого может быть много, но наиболее распространённая это перегруз компьютера различными задачами. В этой ситуации перестают работать запущенные процессы, а курсор мыши на экране не двигается. Есть некоторые комбинации клавиш которые помогут выйти из этой ситуации.
Зависание компьютера происходит по разным причинам. Это может быть и перегруз системы различными задачами, внутренний сбой системы, какие-то конфликты с процессами, а также перегрев ( особенно в летнее время ). Давайте рассмотрим несколько комбинаций клавиш для устранения этой ошибки.
Клавиша «Esc»
Эта клавиша отменяет последнее действие в запущенной программе. А также с помощью неё можно выйти из открытого приложения.
Сочетание клавиш «Win + Ctrl + Shift + B»
Клавиши предназначены для перезапуска видеодрайвера. После нажатия этих клавиш экран потемнеет. Картинка появится через несколько секунд. Эта комбинация клавиш работает только в Windows 8/10.
Клавиши «Alt + Tab» если завис компьютер
Эти клавиши позволяют переключаться между открытыми окнами. Зажимая это сочетания клавиш, можно «автоматом» перейти в другую программу. Так как «Alt+Tab» не помогает при сбое в системе, вызвавших подвисание. Этим методом следует воспользоваться тогда, когда проблема находится в открытой программе.
«Ctrl + Shift + Esc»
При использовании этих клавиш вы мгновенно переходите в диспетчер задач. И уже из диспетчера задач можете то приложение, которое зависло и отключить его. Данное приложение будет нагружать оперативную память, вы его сразу увидите.
Клавиши «Alt + F4»
Если ваша система зависла по непонятной причине воспользуйтесь данными клавишами. На экране монитора откроется меню с выбором действий:
«Ctrl + Alt + Del»
Эту комбинацию клавиш можно использовать на любых операционных системах. При нажатии этих клавиш открывается системное меню, где можно выбрать один из пунктов:
В нашем случае выбираем «Диспетчер задач» и отключаем ту которая тормозит работу вашего ПК.
Кнопка «Reset» при зависании компьютера
Эта незамысловатая кнопка имеется на всех компьютерах, кроме ноутбуках. Кнопка «Reset» применяется только если выше описанные способы не справились с данной проблемой. Компьютер будет перезагружен, а все приложения работающие в открытом фоне будут закрыты.













