Как выключить компьютер с помощью клавиатуры
Во время работы с программным обеспечением на ОС Виндовс частенько возникают различные неполадки. Наиболее действенный способ исправить ошибку – перезагрузить компьютер. Но иногда при программных сбоях зависает компьютерная мышь или же тачпад на ноутбуке. Соответственно, перезагрузить устройство через меню «Пуск» не выходит. Рассмотрим, как можно выключить компьютер с помощью клавиатуры.
Существует множество методов, как перезагрузить компьютер с помощью клавиатуры. Рассмотрим же каждый из них поподробнее.
Как перезагрузить компьютер с помощью клавиатуры: использование меню «Пуск»
Не менее простым способом можно назвать и обращение к стандартному меню «Пуск». Однако в данном случае вопрос того, как можно перезагрузить компьютер с помощью клавиатуры, решается несколько нестандартным способом.
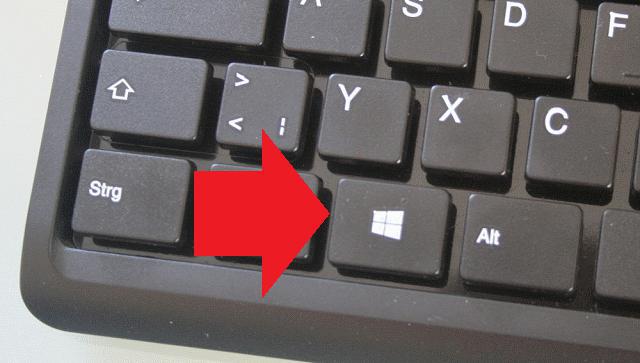
Предположим, при зависании системы мышь оказывается неработоспособной. Как поступить? На современных клавиатурах, в отличие от устаревших моделей, имеется специальная клавиша, помеченная значком Windows (отсюда и ее сокращенное обозначение – Win). Именно она заменяет виртуальную кнопку «Пуск» и вызывает главное меню.
Кстати сказать, если даже такая клавиша отсутствует, можно применить не менее действенный способ, который подразумевает использование сочетания Ctrl + Esc, что может стать равнозначной заменой.
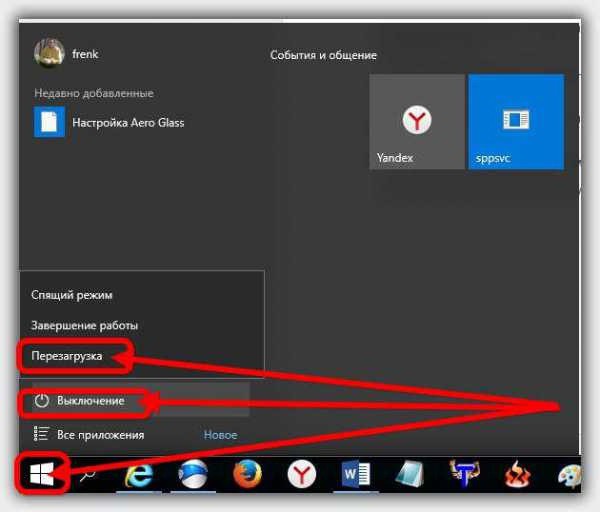
После нажатия, если манипулятор не работает, необходимо воспользоваться кнопками со стрелками, перейти к разделу завершения работы и выбрать перезагрузку или выключение.
Меню «Пуск»
Если произошел серьезный сбой, открыть меню «Пуск» наверняка не получится, но если же он открывается, тогда следует попытаться выполнить перезагрузку этим методом. Его преимущество в том, что перезагрузка ноутбука пройдет правильно, так как все программы успеют подготовиться к завершению работы, следовательно, риск потери какой-либо информации сведен к нулю. Порядок действий невероятно простой:
- Нажмите клавишу Win чтобы вызвать меню «Пуск»;
- С помощью TAB перейдите на иконку с 3 полосками сверху меню;



Остается дождаться, когда ноутбук полностью отключится или загрузится после рестарта.
? ШАГ 3
Попробуйте нажать на клавишу Caps Lock (фиксация прописных букв) — если рядом с ней загорится светодиод, вероятно «мертвого зависания» нет и сам компьютер-то работает (просто по тем или иным причинам картинка на экране не обновляется).

Клавиша Caps Lock — светодиод загорелся
В этом случае может выручить сочетание: Win + Ctrl + Shift + B (оно перезапустит драйвер видеокарты, актуально и для AMD, и для IntelHD, и для Nvidia).
Важно : если у вас подключено несколько мониторов — это сочетание (скорее всего) «уберет» картинку с них со всех (а после изображение будет «подано» на монитор по умолчанию). Из-за этого возможны различные «казусы».
Если всё же после сочетания картинка пропала полностью — попробуйте нажать Win+L (или отправить компьютер в сон ( прим. : на ноутбуке — достаточно закрыть крышку)).
Перезагрузка с помощью программы
Для удобства перезагрузки ноутбука можно использовать различные гаджеты и утилиты, позволяющие корректировать работу устройства в заданное время. Этот метод не считается распространенным, но очень удобен в использовании.
Например, чтобы воспользоваться утилитой Slidetoshutdown, нужно нажать комбинацию клавиш Win+R и ввести строку slidetoshutdown.exe. После нажатия опции «Ок», на экране появляется надпись: «Проведите пальцем для завершения работы компьютера». Достаточно потянуть текст вниз, чтобы устройство начало перезагрузку.
Какими клавишами перезагрузить ноутбук, если он завис?
Так тоже может случиться в силу разных причин. Наиболее распространённая – работа игры или какой-то другой программы. Ноутбук просто перестаёт реагировать на команды.
Если мышью и тачпадом в силу зависания системы воспользоваться нельзя, нужно применить один из экстренных методов перезагрузки. Перечислим их:
Несколько слов напоследок
Как уже можно заметить, способов перезагрузки системы насчитывается достаточно много. Что из всего предложенного использовать, советовать трудно, поскольку каждый пользователь выбирает для себя наиболее удобный вариант. Но, думается, для Windows 8 описанная методика походит лучше всего. В остальных случаях – по желанию. Как уже говорилось, если и клавиатура отказывается работать, придется использовать принудительное выключение, но заниматься такими вещами стоит только в самых крайних случаях, когда другие методы необходимого эффекта не дают (в частности, это огромная проблема десятой модификации системы, которую разработчики, несмотря на постоянно выпускаемые пакеты обновлений, исправить так и не удосужились).

Здравствуйте, друзья. Моя практика показала, что иногда простые проблемы вызывают самые большие сложности. Например, не двигается курсор мыши. Возникает вопрос, что случилось? Часто в таких случаях помогает восстановить работоспособность машины обычная перезагрузка, но как это сделать непонятно. Хорошо бы проверить хвостатого друга на исправность, подключив его к рабочему компу или ноуту либо, наоборот, к заглючившей машине присоединить точно работающую мышь. К сожалению, это не всегда осуществимо. Что же делать? Этакая палка о двух концах. На самом деле всё вполне решаемо. Давайте расскажу, как без мышки перезагрузить компьютер. Существует немало простых способов.
Как перезагрузить компьютер через командную строку
Есть еще одно решение, которое позволяет не только перезапускать систему, но и выключать ее.
- Нужно через поиск Windows 10 (найдете внизу на панели задач значок в виде лупы) вписать «cmd», а затем выбрать «Командная строка». Возможность поиска на Windows 7 предусмотрена через кнопку «Пуск».
- В открывшемся окне впишите одну из представленных команд:
- Shutdown /r /t 000 — мгновенный перезапуск;
- Shutdown /r /t 60 — перезапуск через 60 секунд (отменить действие поможет команда Shutdown /а);
- Shutdown /s /t 000 — выключение компьютера.
Представленные действия не сложные, но злоупотреблять ими не стоит. Если у вас настольный компьютер, то не рекомендуется выдергивать провод блока питания из розетки. Если ПК или лэптоп регулярно зависает, то это первый звоночек, что гаджет нужно отнести в сервисный центр на осмотр. Устройство может быть заражено вирусами, или ОС требует обновления.












