Как перезагрузить компьютер горячими клавишами
Windows-системы достаточно часто ведут себя весьма неадекватно, зависая в самый неподходящий момент, после чего требуется произвести рестарт компьютерного устройства. Но основная проблема всех пользователей состоит в том, что мышь перестает отвечать, а о том, как перезагрузить зависший компьютер с помощью клавиатуры, знают далеко не все. Именно поэтому к рассмотрению предлагается несколько базовых методик, которые восполнят пробелы в знаниях. Сразу хочется огорчить всех пользователей Windows 10. Дело в том, что именно эта версия способна зависать настолько, что и клавиатура престает отвечать. Тут придется использовать принудительное выключение с применением длительного зажатия кнопки питания (другого решения нет).
Большинство из тех, кто работает с Windows-системами достаточно давно, знает об универсальном способе приведения компьютерной системы в чувство при зависании какого-либо приложения.

Конечно же, речь идет о так называемой трехпальцевой комбинации (Ctrl + Alt + Del). Она подходит для всех без исключения систем. Разнятся только меню, которые появляются на экране после использования искомой комбинации. В любом случае для решения вопроса, как перезагрузить компьютер с помощью клавиатуры, для всех систем срабатывает этот вариант. Только из представленных пунктов следует выбирать именно рестарт, а не выключение. В Windows 10 придется использовать кнопку питания, расположенную в правом нижнем углу.
Однако из меню десятой версии системы можно выбрать запуск «Диспетчера задач», из которого перезагрузку произвести тоже можно, но об этом позже.
Как перезагрузить компьютер с помощью клавиатуры: использование меню «Пуск»
Не менее простым способом можно назвать и обращение к стандартному меню «Пуск». Однако в данном случае вопрос того, как можно перезагрузить компьютер с помощью клавиатуры, решается несколько нестандартным способом.
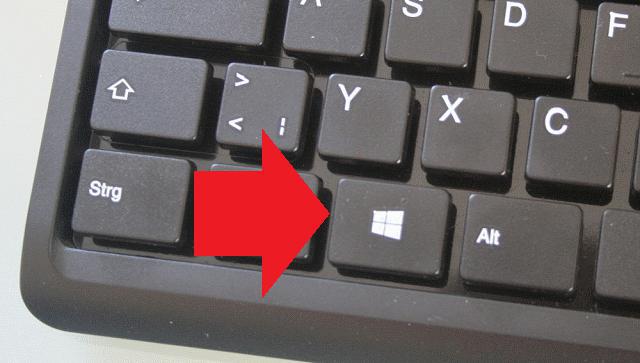
Предположим, при зависании системы мышь оказывается неработоспособной. Как поступить? На современных клавиатурах, в отличие от устаревших моделей, имеется специальная клавиша, помеченная значком Windows (отсюда и ее сокращенное обозначение – Win). Именно она заменяет виртуальную кнопку «Пуск» и вызывает главное меню.
Кстати сказать, если даже такая клавиша отсутствует, можно применить не менее действенный способ, который подразумевает использование сочетания Ctrl + Esc, что может стать равнозначной заменой.
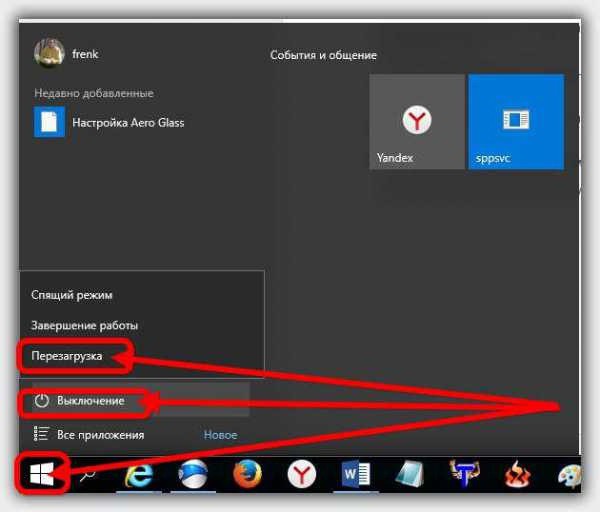
После нажатия, если манипулятор не работает, необходимо воспользоваться кнопками со стрелками, перейти к разделу завершения работы и выбрать перезагрузку или выключение.
Меню Win+X для завершения работы и перезагрузки
Если в Windows 11 и Windows 10 нажать сочетание клавиш Win+X (где Win — клавиша с эмблемой Windows), откроется контекстное меню кнопки «Пуск».

- С помощью клавиш со стрелками перейти к пункту «Завершение работы или выход из системы».
- Раскрыть этот пункт стрелкой «Вправо».
- Выбрать нужный пункт, чтобы выключить или перезагрузить компьютер и нажать Enter.
Alt+Ctrl+Delete
Это комбинация клавиш может использоваться в разных случаях. Например, если компьютер завис, эта комбинация иногда может принудительно его перезагрузить. Если компьютер или ноутбук не завис, нажатие Alt+Ctrl+Delete позволит вам открыть загрузочный экран, на котором в том числе есть кнопки для выключения и перезагрузки вашего устройства.
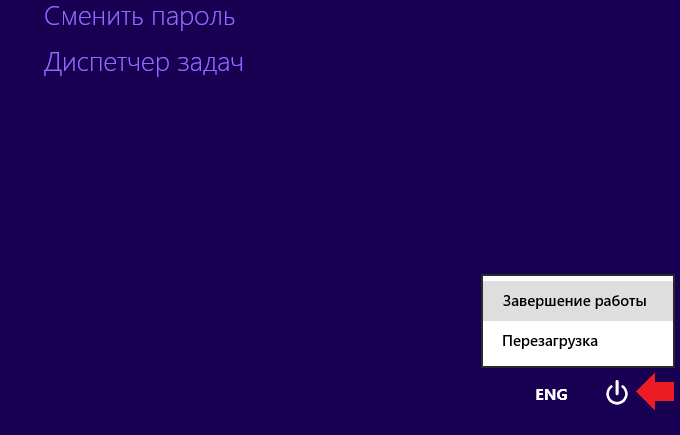
Командная строка
Способ, больше подходящий продвинутым пользователям, хотя он настолько простой, что его быстро усвоит даже начинающий компьютерный юзер. Командная строка позволяет делать практически все что угодно, и перезагрузка – это лишь малая часть из всех возможностей. Чтобы запустить командную строку на клавиатуре следует предварительно запустить программу «Выполнить».
-
Для этого нужно нажать две «горячие» клавиши – Win и R . Откроется окно, куда впишите команду – cmd ;


Чтобы вместо перезагрузки выключить компьютер полностью — используйте в команде ключ -s вместо -r. Например, shutdown.exe -s -f -t 10

Перезагрузка через командную консоль

Проблема зависания ПК может быть решена еще одним методом, который, по какой-то причине, многие пользователи недолюбливают. Можно выключить свой компьютер через командную строку ОС. Эта процедура крайне проста и не требует каких-либо специализированных знаний. Для начала необходимо запустить строку команд. Для этого активируем системный модуль «Выполнить», после чего вводим в текстовое поле cmd и жмем на кнопку ввода.
Теперь перейдем непосредственно к вопросу, как можно перезагрузить компьютер через командную строку. Рестарт ПК в ОС Виндовс осуществляется выполнением всего одной команды. Введите в командную строку shutdown /r. Вместо слэш эр также можно использовать параметры –t 0 –r –f (это приведет к предварительному завершению работы всех программ). Затем активируйте команду, нажав кнопку ввод на клавиатуре.
Читайте также: Как найти потерянный смартфон даже в случае, если он выключен: самые действенные способы и приложения для Android и IOS
Стандартный способ перезагрузки
В том случае, если компьютер работает нормально, а операционная система не зависла, тогда пользователь может воспользоваться стандартным способом перезагрузки ОС. В различных версиях операционных систем процедура перезапуска может отличаться, но принцип в любом случае будет один и тот же. Для перезапуска пользователю потребуется зайти в меню «Пуск», а в самой нижней его части найти пункт «Выключение». После щелчка откроется специальное всплывающее меню, где можно выбрать один из представленных режимов, а именно «Ждущий режим», «Выключение» или «Перезагрузка». Соответственно, для того чтобы перезапустить операционную систему требуется выбрать пункт «Перезагрузка». В Windows 7 и Windows Vista для перезагрузки требуется нажать на небольшую стрелку, которая располагается рядом с пунктом «Завершение работы».
Другой способ перезапуска операционной системы можно использовать тогда, когда она зависает и перестает отвечать на какие-либо запросы пользователя. Сделать это можно с помощью «Диспетчера задач». Открывается он с помощью комбинации клавиш Ctrl + Alt + Del. Здесь пользователь может посмотреть все активные задачи и если найти, и отключить задачу, которая имеет статус «Не отвечает», тогда ее можно будет закрыть и избавиться от необходимости в перезагрузке. Если в перезапуске операционной системы все же есть необходимость, тогда в верхней части «Диспетчера задач» можно найти пункт «Завершение работы», а в появляющемся контекстном меню нажать на «Перезагрузку».
Как перезагрузить компьютер через меню «Пуск»
Пусковая панель — центр управления Windows или MacOS. На обеих системах с ее помощью получится совершить перезапуск только при частичном зависании, когда одна из программ дала сбой. Рассмотрим подробнее способ перезагрузки на разных ОС.
Windows
Метод применим как на персональном компьютере, так и на ноутбуке:
- Найдите на панели задач в левой стороне (как правило, располагается внизу экрана) логотип Windows. В седьмой версии увидите круглую кнопку с разноцветным рисунком, а в 8-й и 10-й — четырехугольник, состоящий из четырех частей.
- Нажмите на меню «Пуск».
- Появится новое окно, в котором выберите в 7-й версии стрелочку на кнопке «Завершение работы», а в 8-й и 10-й версиях — «Завершение работы» и «Выключение» соответственно.
- Выберите пункт «Перезагрузка».
MacOS
Операционная система, разработанная компанией Apple, значительно отличается от ОС Microsoft, но перезагрузить компьютер получится подобным образом:
- Кнопку «Пуск» на MacBook заменяет панель «Меню», которая выглядит как фирменное надкушенное яблоко Apple. Как правило, оно располагается в верхнем левом углу. Найдите и нажмите на «яблочко».
- Откроется небольшая панель. Среди пунктов найдите и нажмите «Перезагрузить».
- Появится окно подтверждения, в котором нужно выбрать кнопку «Перезагрузить». Также можете отменить действие, если запустили его случайно. На выбор отводится 60 секунд, после чего система автоматически перезапустится.
На просторах Сети найдете советы, как перезагрузить ноутбук MacBook, которые не следует выполнять. Никогда не делайте следующего:
- Не ждите, пока заряд полностью не иссякнет и ноутбук не выключится самостоятельно. Так портится элемент питания гаджета.
- Не разбирайте лэптоп и не вынимайте батарею. Это чревато повреждением корпуса или аккумулятора, а также есть вероятность сжечь комплектующие.
Если клавиатура тоже не работает
Клавиатура — последняя точка связи с алгоритмическими командами операционной системы. Если она отказывается работать, то помогут только кардинальные способы решения проблемы.
Внимание: без веских причин мы не советуем прибегать к ним!
- Зажмите кнопку включения, чтоб устройство выключилось в принудительном режиме. Учтите, что почти наверняка вы потеряете всю несохраненную информацию.
- Если даже на кнопку включения ноутбук не реагирует, то обесточьте его. Выдерните вилку кабеля из розетки (или дождитесь, пока ноутбук израсходует запасы аккумулятора и сам выключится) и вытащите батарею из донной части. Подождите 10-15 минут и произведите манипуляции в обратном порядке, затем запустите гаджет.
Если аккумулятор на ноутбуке не съемный, то дождитесь его разрядки, полного выключения, когда погасли все индикаторы, и нет никаких звуков. Поставьте












