Глава 6 Осваиваем «Блокнот»
Что такое программа «Блокнот» и почему именно на нее мы решили вначале обратить сове внимание? Блокнот или Notepad — это простейшее средство для работы с текстом, которое присутствует на всех системах Windows. Иначе говоря, независимо от того, какая версия операционной системы установлена на вашем компьютере, Блокнот у вас непременно есть! А пользоваться им очень просто — сейчас вы в этом убедитесь.
Блокнот позволяет вводить текст и сохранять его на жестком диске как обычный текстовый файл. Однако форматирование (абзацы, рисунки) сохраняться не будут. Эта программа незаменима, когда нет необходимости в использовании мощного текстового редактора. К примеру, вам срочно нужно записать номер телефона или набрать небольшой текст, а под рукой нет ничего, кроме компьютера. Программа Блокнот для таких целей подойдет лучше всего, ведь открывается она почти мгновенно: вызвать файл можно через контекстное меню на рабочем столе.
Блокнот удобен тем, что он пригоден не только для быстрой записи какой-то конкретной информации и сохранения ее в простом текстовом файле с расширением TXT. Утилита позволяет изменять форматы файлов с целью их дальнейшего использования в иных целях:
• HTML — для просмотра в интернете;
• BAT, VBS — для выполнения последовательности команд.
Кроме этого, с помощью Блокнота можно открывать файлы с расширениями LOG, INF, INI. Из полезных свойств программы стоит также отметить возможность сохранения файлов в разных кодировках (Юникод, UTF-8, ANSI), вставки в текст системного времени и даты, поиска фраз и слов в текущем тексте. Но об этом нам говорить пока рано да и в данной книге мы не будем рассматривать эти возможности блокнота — для нас это, прежде всего, программа, где создаются текстовые файлы.

По умолчанию, Блокнот создает, открывает и сохраняет документы с расширением TXT. Имя файла по умолчанию — «Безымянный». Блокнот — незаменимый помощник для любого, даже самого неопытного, пользователя. Сюда вы можете копировать тексты из интернета или из других программ. Чтобы сделать это, достаточно «выделить» понравившийся текст, «скопировать» его правой кнопкой мышки и «вставить» в Блокнот. Повторимся, что чтобы выделить текст мышкой, нужно нажать левую кнопку и, не отпуская, ее перемещать курсор по тексту, закрашивая его.

С текстом вы можете сделать все, что угодно: хотите, сохраните его в папке, у себя на компьютере, хотите — отправьте по интернету. Делайте все, что придет вам в голову.
Итак, вернемся к программе Блокнот: на ее верхней панели программы расположены вкладки «Файл», «Правка», «Формат». Рассмотрим каждую из них подробнее.
Файл — «Создает», «Открывает», «Сохраняет», «Выводит в печать» документы в «Блокноте».

Чтобы создать новый документ — нажмите «Файл» ? выберите «Создать» и начинайте печатать. А можете и не нажимать на «Создать». Поскольку вы уже открыли Блокнот, то можете сразу начать набирать нужный вам текст, только не забудьте сохранить его! Если документ новый, то выберите для сохранения «Сохранить как…». В открывшемся окне выберите папку, куда будете сохранять, в строке «Имя файла» напишите название документа и нажимайте «Сохранить».
Чтобы открыть ранее сохраненный на вашем компьютере документ, то нажмите «Файл» — выберите «Открыть». Снова откроется окно с папкой «Документы», находите свой ранее сохраненный документ и либо двойным щелчком открываете этот документ сами, либо щелкните один раз по этому документу, чтобы выделить его и затем внизу окна нажмите «Открыть».
Впрочем, открыть файл можно и более простым способом — найти свой документ в папке «Документы» и двойным щелчком откройте его. Во всех случаях результат будет одинаковым — в новом окне вы откроете ранее сохраненный документ и сможете вносить в него изменения. Только не забудьте вновь сохранить его! Если вы, в ранее сохраненном документе делаете какие-то изменения, то нажмите вкладку «Файл» и выбираете ? «Сохранить».
Чтобы вывести свой документ в печать, щелкните в меню Блокнота «Файл» ? выберите «Печать». Далее действуем по следующему принципу: в открывшейся вкладке «Общие» — выберите принтер и его параметры, а затем нажмите кнопку «Печать». Если хотите изменить вид печатаемого документа, щелкните меню «Файл» и выберите пункт «Параметры» страницы.
Вкладка «Правка» — «Вырезает», «Удаляет», «Копирует», «Вставляет» — уже «выделенный» текст. А также отменяет последнее действие, сделанное в Блокноте, и позволяет проводить замену в автоматическом режиме.

Если вам надо выделить весь текст, напечатанный в документе, то нажимаете «Правка», выбираете «Выделить все» и дальше опять нажимаете «Правка», выбираете то, что собирались сделать с этим текстом, — вырезать, копировать или удалять.
Также в Блокноте можно отменить последнее действие. Это полезно, если вы что-то вырезали, удалили и т. д. и сразу же передумали, то нажмите «Правка» и выберите «Отменить». Эту же команду можно выполнить и правой клавишей мыши — просто выберите из контекстного меню «Отменить».
Отметим, что в Блокноте (в отличие от других текстовых редакторов) эта команда отменяет только последнее действие. Если вы, после отмены, еще раз нажмете кнопку «Отменить» — программа вернет прежде отмененное действие.
У блокнота есть и еще одна полезная функция — «Поиск» — она нужна, если вам надо найти в документе какой-то знак или слово. Для этого щелкните в меню «Правка» и выберите пункт «Найти». В результате откроется вкладка, где в белом поле «Что» нужно будет ввести слово, знак или текст, который требуется найти. В группе «Направление» выбираем «Вверх», чтобы искать от текущей позиции курсора до начала документа или «Вниз» чтобы искать от текущей позиции курсора до конца документа. И нажмите кнопку «Найти далее». Слово или знак будет найдено и выделено.

Также поступаем в том случае, если наша задача состоит в том, чтобы заменить одно слово или символ на другое. В меню «Правка» выберите «Заменить». В строку «Что» — вписываете слово (или знак), которое хотите заменить, а в строку «Чем» — то слово, которым хотите заменить. Нажимаем «Заменить». Или
«Заменить все», если слово, которое вы хотите заменить, — повторяется в тексте несколько раз.
Вкладка «Формат» отвечает за изменение шрифта и его размера. То есть, когда мы хотим изменить шрифт, начертание или размер шрифта, то нажмите «Формат» и строку «Шрифт».
Теперь в открывшемся окне вы можете выбрать шрифт на свое усмотрение. В разделе «Начертание» можете выбрать начертание (жирный, курсив). В разделе «Размер» можете выбрать размер шрифта (12, 14, 16 и т. д.).


Если вы выводите свой документ в печать, но ни один из шрифтов в этой вкладке вам не понравился — можете выбрать другие. Для этого щелкните по ссылке «Показать дополнительные шрифты». Откроется окно с множеством других шрифтов.

У Блокнота есть и еще одна особенность — если вы (не для печати, а для обычной работы в Блокноте) изменили шрифт только для одного документа, то, закончив работу, верните шрифт в первоначальное положение. В противном случае в следующий раз программа «Блокнот» выйдет с измененным шрифтом.
Есть у Блокнота и еще несколько полезных функций. Например, чтобы установить время и дату в Блокноте — надо поставить курсор в нужное вам место и нажать вкладку «Правка». Внизу вкладки выберите «Время и дата». Дата установится в указанное место вот в таком формате и без вариантов. А можно и не пользоваться «Правкой», а поставить курсор в нужное вам место и нажать функциональную клавишу F5.
Если у вас появились какие-то вопросы по работе в программе Блокнот — вы можете найти ответ в «Справке». Для этого нажмите в меню «Справка» и выберите вкладку «Просмотреть справку» — вы увидите ссылки на все возможные вопросы.
Если вам недостаточно информации — внизу есть ссылки «Дополнительные параметры поддержки» и «Справка в Интернете». Можете воспользоваться и этими кнопками для получения дополнительной информации.
Данный текст является ознакомительным фрагментом.
Продолжение на ЛитРес
Писец 2.0
Это браузерный вариант имитатора рукописного текста. Вы его найдете, просто введя в любом поисковике запрос «писец». Можно конвертировать русский и английский текст.
Конвертер очень простой в использовании:
В левой части экрана введите печатный текст.
Нажмите кнопку «Перевести в рукопись».
В правой части экрана появится этот же текст в виде рукописи. Сохраните рукописный текст в формате PNG, кликнув правой кнопкой мыши и выбрав команду «Сохранить картинку как».

Нет необходимости устанавливать программу.
Простой и понятный интерфейс.
Отсутствуют настройки – вы можете использовать только один почерк.
Невозможно создавать рукописи на тетрадных листах – вам доступен только белый фон.
Нельзя менять цвет ручки – доступен только стандартный синий цвет.
Графит

Plumbago — это проект Microsoft Garage, который предлагает пользователям цифровой ноутбук. Вы можете делать плавные рукописные заметки с реалистичными чернилами. Вы можете настроить уровень сглаживания в соответствии с вашими предпочтениями и потребностями.
Plumbago также предлагает элегантные цветовые палитры и бумаги. Вы можете использовать перо для каллиграфии, чтобы практиковать свои навыки каллиграфии или улучшить свои рисунки.
Вы также можете выделять и комментировать импортированные файлы изображений. Приложение также позволяет синхронизировать ваши заметки на нескольких устройствах и сохранять их в Microsoft OneDrive .
Вы можете скачать Plumbago бесплатно из Магазина Microsoft.
⇡#Keep
Разработчик: Google.
Сайт продукта: google.ru/keep.
Поддерживаемые платформы: Web, Android, Chrome OS, iOS.
Стоимость: бесплатно.
Рейтинг 3DNews:
Органайзер заметок, основные преимущества которого — высокая скорость работы, оптимальная функциональность и выверенный минимализм интерфейса без ненужных излишеств. Возможно, искушённым платным софтом пользователям разработка Google покажется слишком простой и несерьёзной, но для скромных нужд среднестатистического пользователя (хранение текстов, аудиозаписей, фотографий, рисунков, списков задач, ссылок) возможностей Keep хватает с головой. Информация в программе записывается на отдельных заметках-стикерах, которые для упрощения поиска можно окрашивать в различные цвета и помечать тегами.
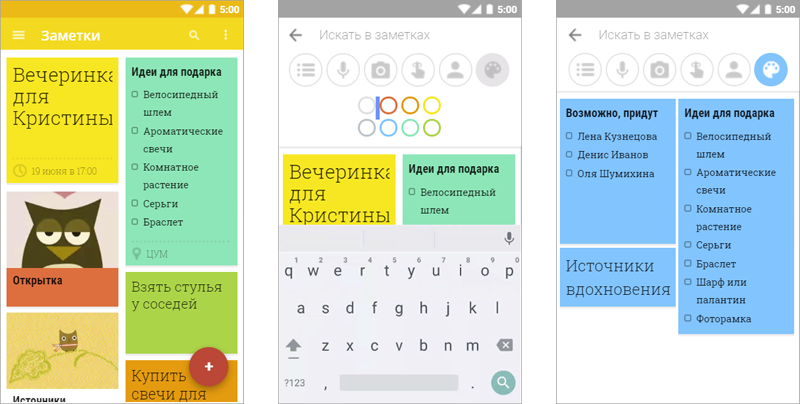
Keep поддерживает голосовой ввод текстовых данных, позволяет создавать напоминания, делиться информацией с другими пользователями, распознавать текст с фотографий печатных документов. Для удобства работы заметки можно сортировать по цвету, содержанию или наличию совместного доступа. Все функции реализованы максимально интуитивно и просто — в духе программных решений Google. Из замеченных особенностей Keep отметим существование в сервисе ограничения в 20 тысяч знаков (с пробелами) на размер заметок. Об этом моменте следует помнить, если вы собираетесь оперировать большими объёмами данных или, например, писать при помощи Keep книгу.
Татьяна Бородина
Пара слов об авторе от редакции smartronix.ru. Татьяна работает с нашим проектом уже давно. Вы наверняка заметили приятный и простой стиль её изложения. Татьяна универсальный автор. Мы рады, что её статьи помогают тысячам посетителей нашего сайта.
Мы отвечаем на вопросы в комментариях. Вы можете опубликовать комментарий на этой странице или задать подробный индивидуальный вопрос через форму по указанной ссылке. Если не готовы описать ситуацию подробно, оставьте комментарий. Стараемся ответить всем.
Подборка временно бесплатных игр и приложений на iOS и Android + халява на сервисы и услуги
Временно бесплатные игры и приложения на Android:
JETZ — трехмерный симулятор самолета-истребителя с двумя режимами управления;
Island Heist: 3D offline adventure game — приключенческая игра про охоту за сокровищами;
Space Shooter: Galaxy Attack — аркадный космический экшен в олдскульном стиле;
Extreme Mini Fun Car Racing 3D — гоночная игра с различными челленджами;
World War 3 — Tower Defense — стратегия на тему Третьей мировой войны в формате башенной защиты.
Digital Dashboard GPS Pro — навигационное приложение (загрузить бесплатно);
Временно бесплатные игры и приложения на iOS:
They’re Coming-Atl — шутер на выживание среди монстров;
Plague: Лекарь vs Инквизитор — стратегия с элементами RPG о жестоких временах ренессанса.
Video Recorder Pro — профессиональное приложение для записи видео
Халява третьей недели апреля:
1) Бесплатно получаем программу для автоматического резервного копирования и защиты важных данных от частичной или полной утери — Backup4All 8.91. Переходим по ссылке и заполняем форму;
2. Получаем личный код на электронную почту;
3. Переходим по ссылке и скачиваем программу;
4. После установки программы нажимаем кнопку «Activate» и вводим полученный регистрационный код и любое регистрационное имя.
2) Бесплатно (вместо 3 884р) получаем годовую лицензию на программу для удобного создания слайд-шоу — Aiseesoft Slideshow Creator1. Переходим по ссылке, заполняем форму и проверяем Email — на него придет ключ регистрации;
2. Скачиваем и устанавливаем программу;
3. Вводим полученный в сообщении лицензионный код.
3) ⚡️В Okko появился новый фильм о Человеке ПаукеПолучаем 35 дней подписки на Okko и бесплатно (вместо 349₽) смотрим любые фильмы и сериалы:
?? Жми по этой ссылке и вводи промокод: 20688816
4) Получаем две пиццы по цене одной в ДоминосПереходим на сайт Доминос и заказываем.
5) Получаем бонусы для поездок в сервисе проката самокатов — Whoosh1. Устанавливаем приложение Whoosh на Android или iOS;
2. Вводим промокоды: FIRSTRIDE
6) Промокод на скидку 25% в Ленте + бесплатная доставкаСкачиваем приложение Лента Онлайн, выбираем товары в корзину минимум на 1800р и вводим промокод: SPRING3755
— 25% на первые 2 заказа от 1800₽
— Бесплатную доставку на первые 3 заказа
но не суммируется с товарами по акции
❗️Промокод активен до 7.05
7) Бесплатно получаем подарок от 585 Золотой1. Переходим по ссылке и нажимаем кнопку «Крутить колесо»;
2. Заполняем форму и получаем промокод.
Акция действует до 30 апреля.
Самые свежие и актуальные промокоды собираю здесь — https://t.me/+uf6Ybu8dz11lMTRi

Как создать калькулятор?

1 способ. Создание калькулятора в пакетном файле:
- Откройте блокнот.
- Вставьте код:@echo off
tittle Calculator
color
:start
echo —————
echo Welcome to the Calculator
echo —————
echo.
set /p sum=Please enter the question
echo.
set /a ans= %sum%
echo.
echo The Answer = %ans%
echo.
echo —————
pause
cls
echo Previous Answer = %ans%
echo —————
echo.
goto start
exit - Сохраните документ с расширением .bat.
- Запустите.

2 способ. Создание калькулятора с помощью сценария Visual Basic. Как это сделать:
- Создайте новый текстовый документ.
- Скопируйте и вставьте код:On Error Resume Next
Dim c,a,l,k
k = InputBox(«Выберите:»&vbcrlf&»1. Сложение.»&vbcrlf&»2. Вычитание.»&vbcrlf&»3. Деление.»&vbcrlf&»4. Умножение.»&vbcrlf&»5. Возведение в степень.»&vbcrlf&»6. Извлечение корня.»&vbcrlf&»7. Решение квадратного уравнения.», «Калькулятор»)
Select Case k
case «1»
c = InputBox («Введите первое число.»,»Сложение.»): if c = «» then WScript.quit
a = InputBox («Введите второе число.»,»Сложение.»): if a = «» then WScript.quit
l = Csng(c) + Csng(a)
MsgBox «Сумма: «&l, 64, «Ответ»
case «2»
c = InputBox («Введите первое число.»,»Вычитание.»): if c = «» then WScript.quit
a = InputBox («Введите второе число.»,»Вычитание.»): if a = «» then WScript.quit
l = Csng(c) — Csng(a)
MsgBox «Разность: «&l, 64, «Ответ»
case «3»
c = InputBox («Введите первое число.»,»Деление.»): if c = «» then WScript.quit
a = InputBox («Введите второе число.»,»Деление.»): if a = «» then WScript.quit
l = Csng(c) / Csng(a)
MsgBox «Частное: «&l, 64, «Ответ»
case «4»
c = InputBox («Введите первое число.»,»Умножение.»): if c = «» then WScript.quit
a = InputBox («Введите второе число.»,»Умножение.»): if a = «» then WScript.quit
l = Csng(c) * Csng(a)
MsgBox «Произведение: «&l, 64, «Ответ»
case «5»
c = InputBox («Введите число.»,»Возведение в степень.»): if c = «» then WScript.quit
a = InputBox («Введите степень.»,»Возведение в степень.»): if a = «» then WScript.quit
l = c^a
MsgBox l, 64, «Ответ»
case «6»
c = InputBox («Введите число, из которого нужно извлечь корень.»,»Поиск корня.»): if c = «» then WScript.quit
l = Sqr(c)
MsgBox «Корень: «&l, 64, «Ответ»
case «7»
Dim b,d
a=inputbox(«Введите коэффицент a»): if a = «» then WScript.quit
b=inputbox(«Введите коэффицент b»): if b = «» then WScript.quit
c=inputbox(«Введите коэффицент c»): if c = «» then WScript.quit
d=(b^2)-4*a*c
if d0 then x1=(-b+sqr(d))/(2*a) : x2=(-b-sqr(d))/(2*a) : MsgBox
«Корни:»&vbcrlf&»x1=»&x1&vbCrlf&»x2=»&x2,64,»Решение квадратных уравнений.»
end select - Сохраните с расширением .vbs.
- Запустите двойным щелчком мыши.
Как сделать конспект онлайн
Если предыдущие способы оказались недостаточно простыми и быстрыми, воспользуйтесь онлайн-генераторами рукописного текста. Вот несколько наиболее распространенных ресурсов:
-
. Самый простой сайт, здесь нельзя выбрать шрифт. Чтобы получить готовое «рукописное» изображение на обычном белом фоне, нужно только ввести текст. . Удобный ресурс с различными функциями: выбор шрифта, его размера, регулирование расстояния между буквами и т.д. При необходимости можно загрузить собственный фон. по интерфейсу и функциям напоминает предыдущий, но за подписку здесь можно получить дополнительные «примочки»: разный фон для каждого листа, второй фон (т.е. фон за тетрадкой) и т.п.
Как видите, совсем не обязательно изнурять себя скучным и монотонным написанием конспектов. Правда, преподаватели тоже могут быть осведомлены об этих способах создания фальшивых конспектов. Если возникли проблемы с предметом, обращайтесь за помощью к специалистам Феникс.Хелп — они помогут их решить.












