Довольно часто при работе с изображениями требуется их повернуть/перевернуть. В выполнении этой задачи нет ничего сложного. Однако некоторые пользователи, которые только начали осваивать программу Photoshop, могут не знать, как выполнить данную операцию. Давайте подробно рассмотрим этот вопрос.
- Применение функции “Свободное трансформирование”
- Использование инструмента “Рамка”
- Применение функции “Вращение изображения”
- Использование инструмента “Перемещение”
- Заключение
Применение функции “Свободное трансформирование”
Это самый легкий и быстрый метод поворота картинки. Для активации функции можно воспользоваться комбинацией горячих клавиш Фотошопа – CTRL+T. Также она представлена в меню “Редактирование”.
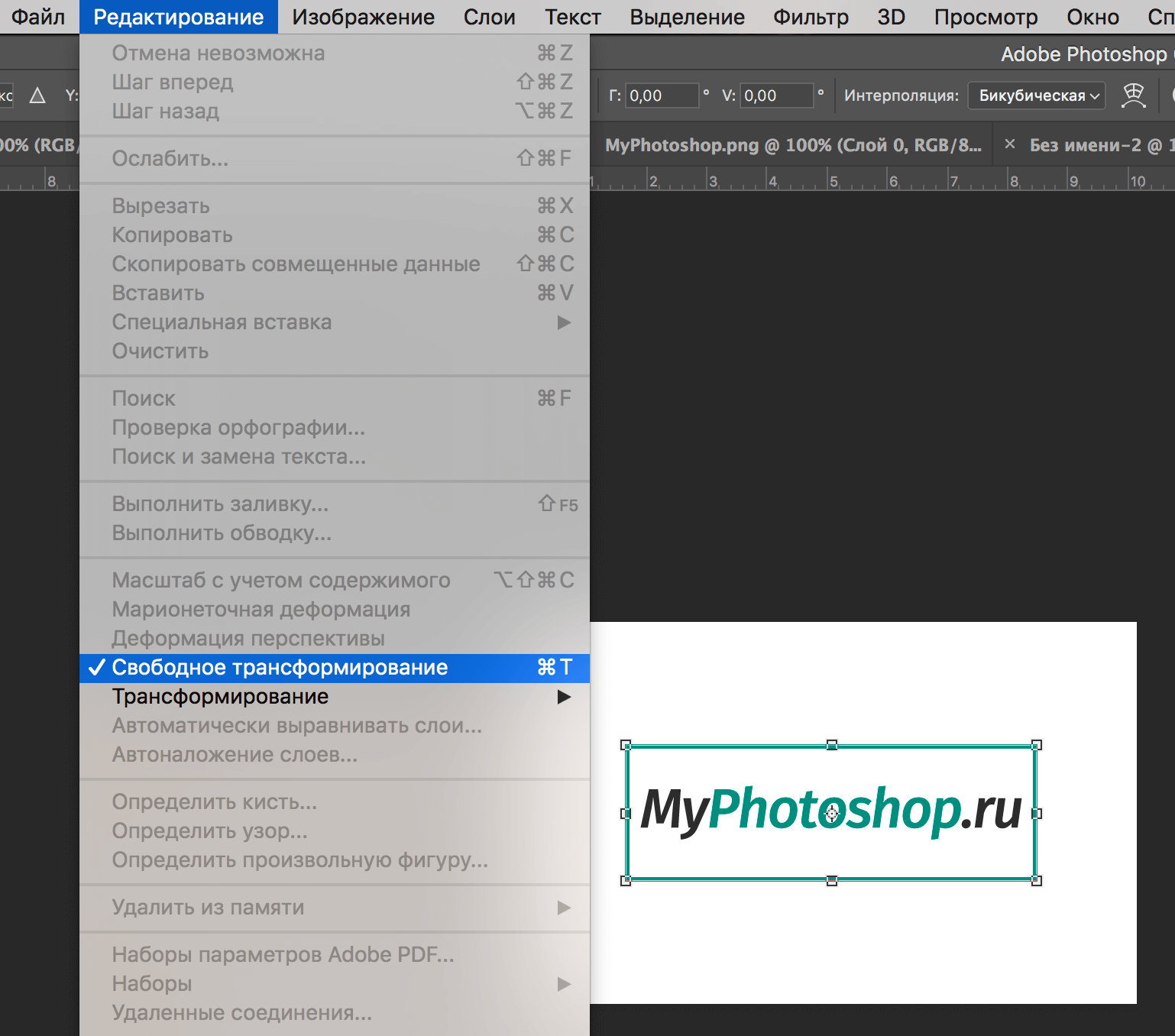
В результате изображение будет помещено в специальную рамку, которая позволяет его поворачивать, как угодно.
Для этого располагаем указатель мыши с внешней стороны любого угла изображения. После того, как он сменится на закругленную в обе стороны стрелку, зажав левую кнопку мыши выполняем поворот в нужную сторону.

Зажав на клавиатуре клавишу SHIFT можно вращать картинку с шагом в 15 градусов до достижения требуемого результата. По готовности жмем клавишу ENTER.

Использование инструмента “Рамка”
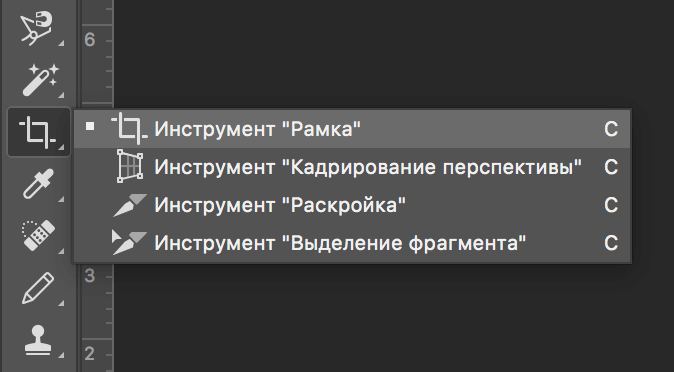
Еще один способ, позволяющий выполнить поворот изображения в Фотошопе.

Алгоритм действий ничем не отличается от рассмотренного выше. После выбора инструмента на боковой панели выполняем поворот изображения с помощью зажатой левой кнопки мыши, захватив один из углов.
Зажатая клавиша SHIFT при этом методе выполняет ту же функцию. Единственное отличие – нужно сначала начать поворот, а потом нажать и удерживать клавишу.
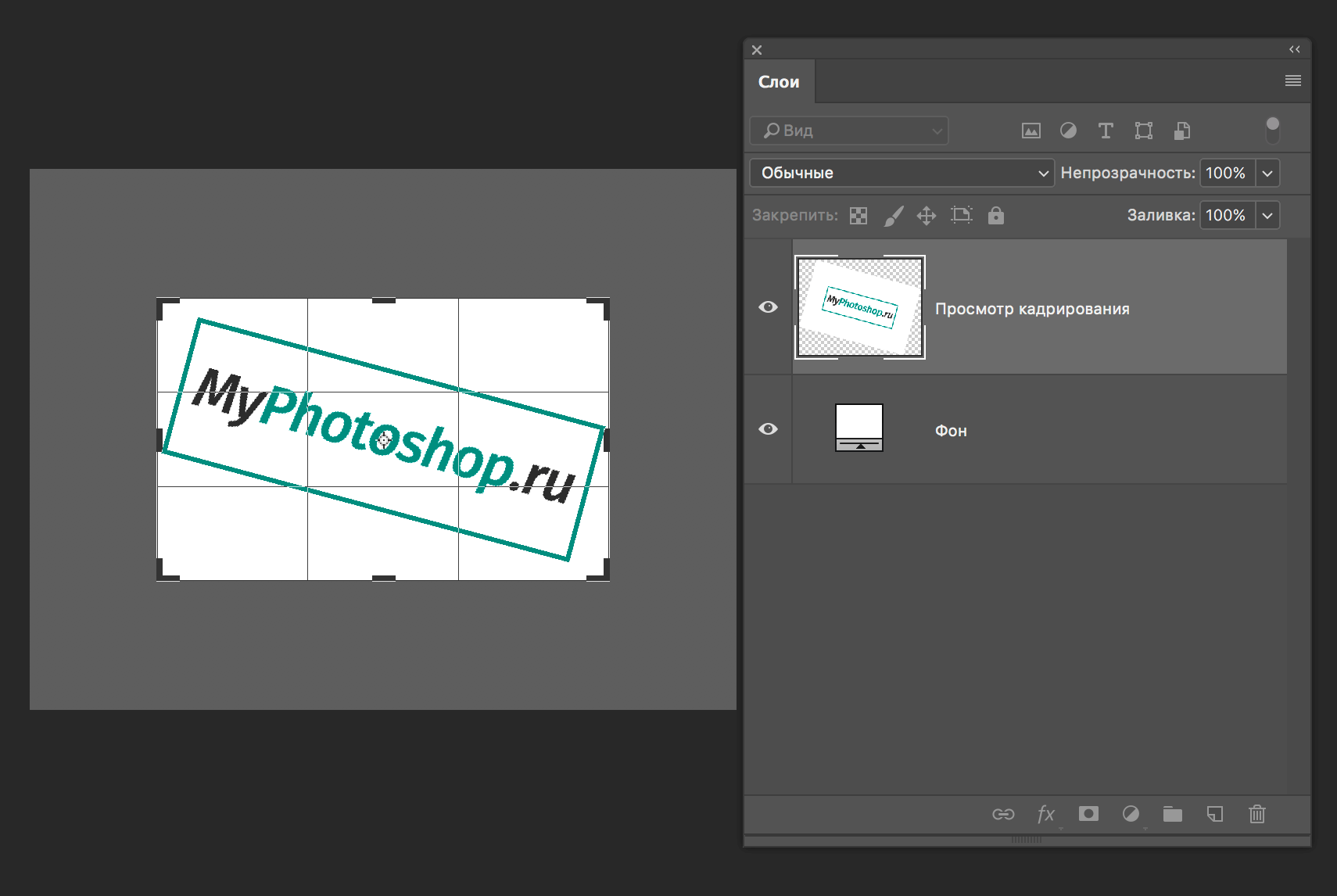
Применение функции “Вращение изображения”
Эта стандартная функция программы, позволяющая повернуть картинку. При этом существует выбор направления поворота – против или по часовой стрелке. Также имеется возможность указать собственный градус поворота в настройках (пункт “Произвольно”).
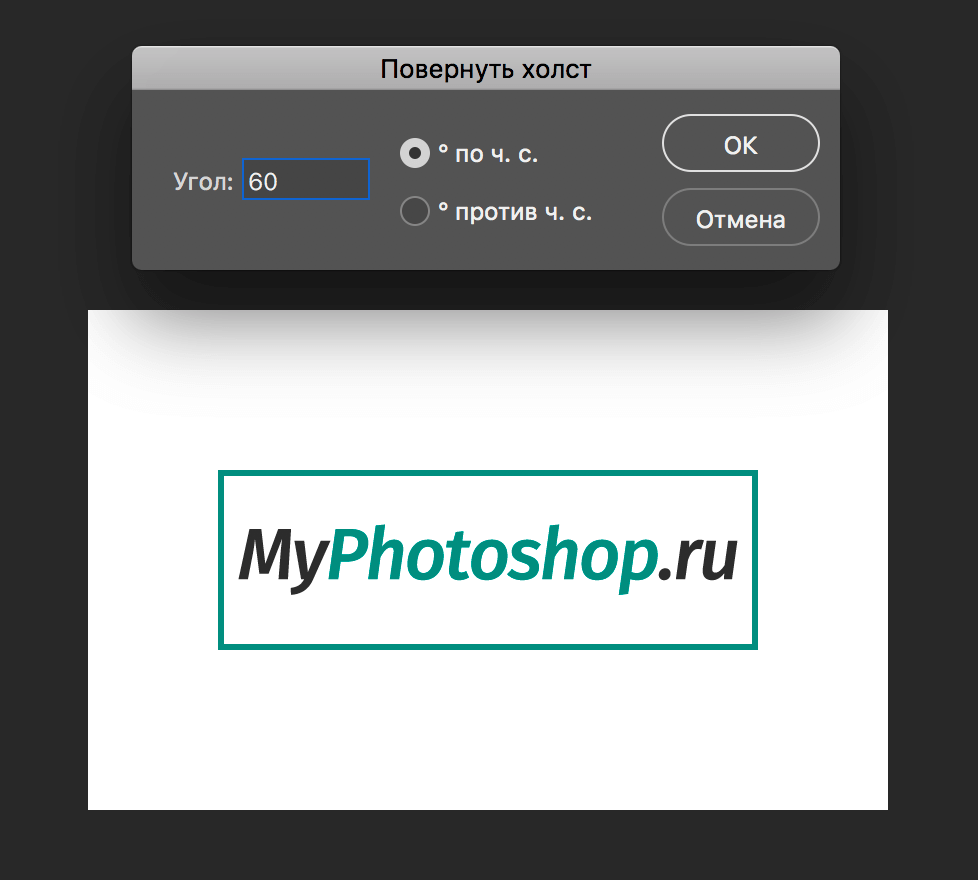
Найти функцию «Вращение изображения» можно в меню «Изображение».
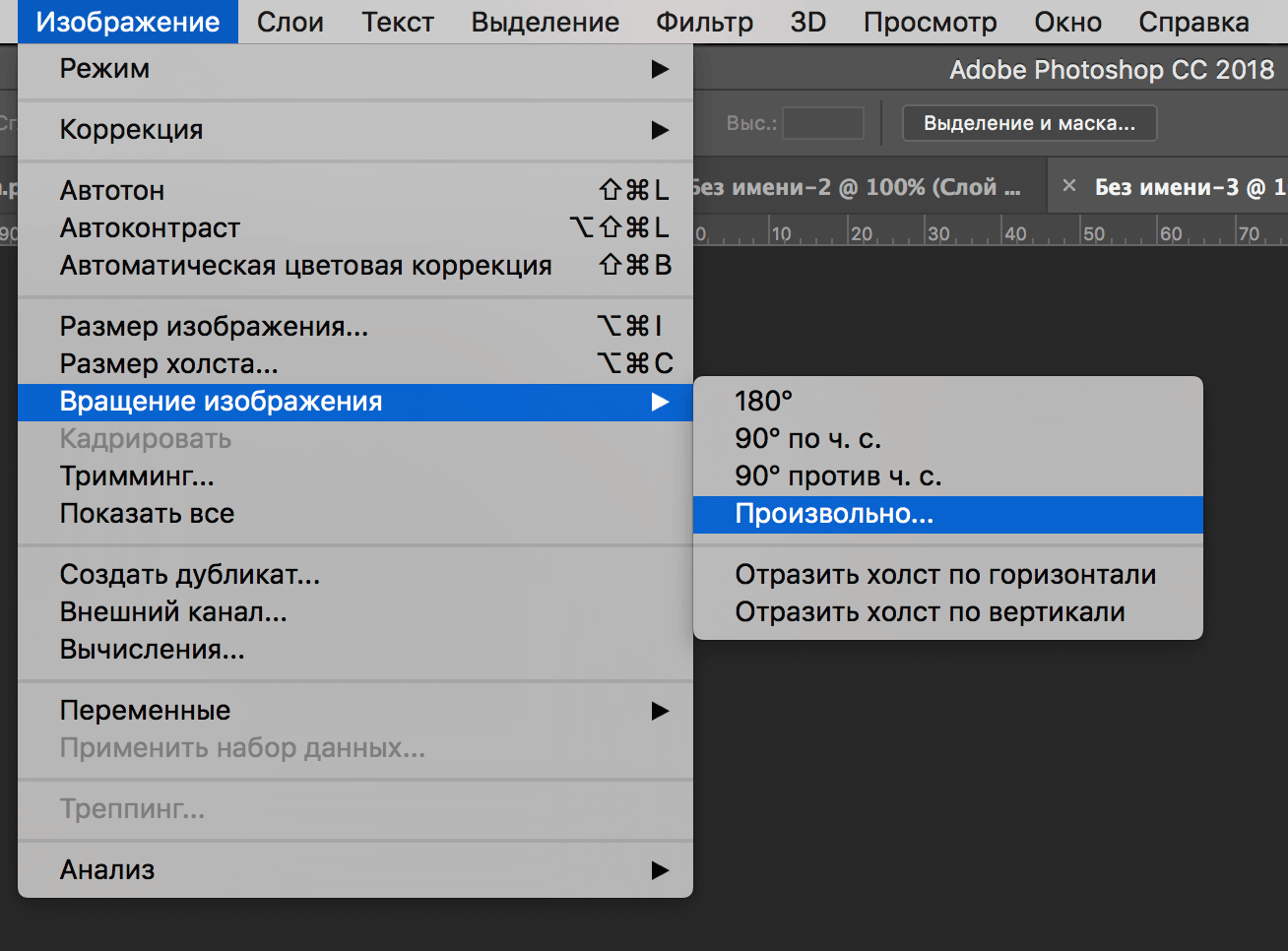
Помимо стандартного вращения, тут присутствует и функция зеркального отражения холста: по горизонтали или вертикали.
Примечание: При работе со “Свободным трансформированием”, у нас также есть такая возможность. Для этого после появления рамки щелкаем правой кнопкой мыши по области внутри нее. Затем в появившемся меню выбираем нужную команду. Правда, задать свой градус поворота здесь не получится.
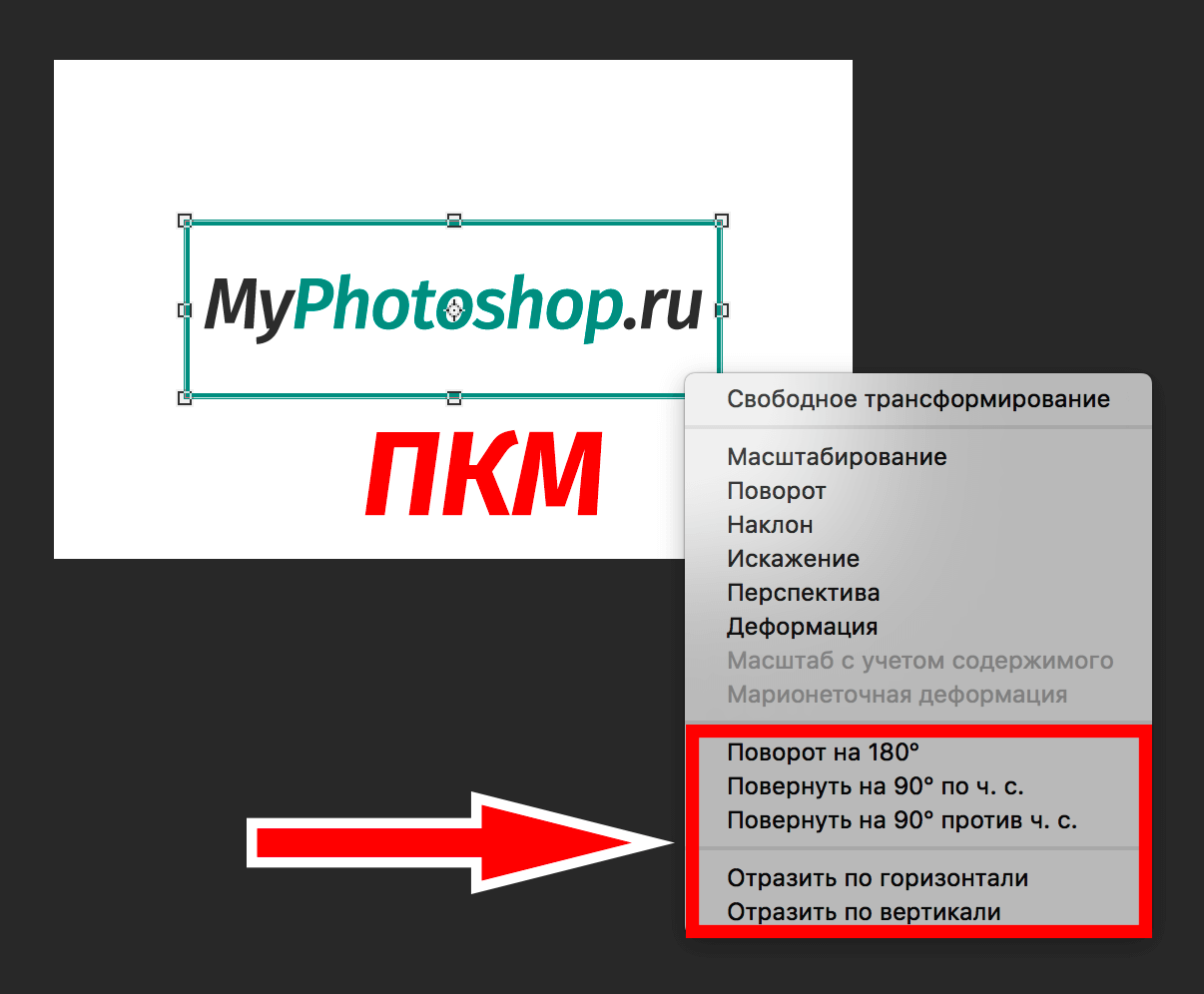
Использование инструмента “Перемещение”
Инструмент находится на боковой панели программы и является одним из наиболее популярных.
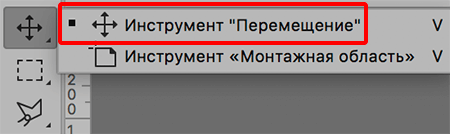
После его выбора в верхней строке с параметрами активируем опцию “Показать управляющие элементы”.

Теперь каждый раз, когда мы будем выбирать данный инструмент, вокруг изображения активного слоя будет появляться рамка, с помощью которой можно выполнить поворот.
Заключение
Итак, мы только что разобрали 4 способа, пользуясь которыми можно повернуть/перевернуть изображение в Фотошопе. Все они просты в освоении и использовании, и за исключением некоторых нюансов, одинаково эффективны при выполнении поставленной задачи.
Как провести прямую линию в фотошопе?
Как в фотошопе нарисовать линию?
С помощью инструмента «Line» легко рисовать прямые линии. Просто щелкните в любой точке изображения и перетащите линию в требуемом направлении. Если вы хотите нарисовать строго горизонтальную или вертикальную линию, удерживайте клавишу Shift при перетаскивании, и Photoshop позаботится обо всем остальном.
Как установить направляющие в фотошопе?
Чтобы создать направляющую, выполните одно из следующих действий.
- Выберите Просмотр > Новая направляющая. В диалоговом окне выберите горизонтальную или вертикальную ориентацию, введите значение положения и нажмите кнопку ОК.
- Перетащите курсор от горизонтальной линейки, чтобы создать горизонтальную направляющую.
Как скопировать изображение в фотошопе?
Создание нескольких копий выделенной области внутри изображения
- Удерживайте нажатой клавишу «Alt» (Windows) или «Option» (Mac OS) и перетащите выделенную область.
- Чтобы скопировать выделенную область и сдвинуть дубликат на 1 пиксел, удерживайте нажатой клавишу «Alt» или «Option» и нажмите любую кнопку со стрелкой.
Как обрезать фотографию в фотошопе?
Как обрезать фото в Фотошопе
- Выделите изображение при помощи функции «Овальная область, например», и после этого во вкладке «Изображения» нажмите «Кадрировать». Часть изображения, вне овала будет удалена.
- Вы можете обрезать картинку справа или слева, например, чтобы удалить ненужные объекты.
Как перевернуть текст в фотошопе?
- Откройте документ Photoshop с текстом, который требуется изменить. …
- Выберите инструмент «Перемещение» на панели инструментов.
- На панели параметров выполните следующие действия. …
- Выделите текст, который необходимо повернуть. …
- Наведите указатель мыши на углы рамки трансформации.
Как поставить сетку в фотошопе?
Вызвать сетку довольно легко. Для этого необходимо кликнуть в главном меню на «Просмотр», затем в открывшемся списке навести мышкой на параметр «Показать» и из предложенного списка выбрать нужный нам пункт — «Сетку». В результате холст приобретет соответствующий вид и будет разлинован на квадратики.27 мая 2019 г.
Как достать линейку в фотошопе?
Как включить линейку в фотошопе По левой и верхней границам рабочей области редактора расположены полоски с делениями – это и есть линейки. Если они не отображаются, включают их сочетанием клавиш Ctrl + R либо по пути Просмотр → Линейки /View – Rulers/.
Как создать новый слой в фотошопе?
Как создать слой в Фотошопе
На панели инструментов выберите вкладку «Слои» и выберите пункт «Новый слой». Задайте имя нового слоя. В правом нижнем углу редактора отображается, как правило, окно работы со слоями. Нажав на кнопку в правом верхнем углу, можно точно так же создать новый слой.
Как измерять расстояния в фотошопе?
Измерение расстояния между двумя точками
Выберите инструмент «Линейка» . (Если «Линейка» не отображается, нажмите и удерживайте в нажатом положении инструмент «Пипетка»). Перетащите курсор от начальной до конечной точки.
Как установить новый шрифт в Фотошоп?
Как установить шрифт в Photoshop?
- Нажать кнопку Пуск;
- Выбрать Настройка>Панель управления;
- В открывшемся окне выбрать Шрифты;
- Открывшееся окно Шрифты содержит все шрифты, установленные в вашей операционной системе. …
- Перетянуть файл с новым шрифтом в это окно.
Как сделать привязку в фотошопе?
Включение или отключение привязки
Выберите команду меню «Просмотр > «Привязка». Флажок означает, что привязка включена.
Как перенести изображение на новый слой в фотошопе?
как перенести выделенные объекты на новый слой в фотошопе? Можеш Выделить обьект и нажать правую кнопку мышки «Скопировать на новый слой». Или выделить обьект скопировать его, создать новый слой и вставить обьект!
Как перенести слой из одной картинки на другую в фотошопе?
Дублирование одного или нескольких слоев в другое изображение
- Откройте изображение-донор. …
- На панели «Слои» исходного документа выделите имя дублируемого слоя или слоев. …
- Выберите команду «Создать дубликат слоя» в меню «Слой» или в меню «Дополнительно» панели «Слои».
Как легко повернуть картинку в фотошопе зеркально, на несколько градусов или в другую сторону

Доброго всем времени суток, мои дорогие друзья и читатели моего блога. Сегодня я хочу вам рассказать, как повернуть картинку в фотошопе в другую сторону , зеркально или даже буквально на несколько градусов. Я тут недавно подумал, что пишу вот статьи всякие разные про фотошоп, но иногда забываю осветить самые простые моменты, которые могут вызвать ступор у некоторых пользователей. И тогда начинают идти вопросы. Так что. Уверен, что после этого урока у вас не останется никаких вопросов по данному поводу.
- Зачем нужно переворачивать изображение
- Как повернуть изображение 90 и 180 градусов
- Как повернуть фотографию зеркально
- Свободный поворот
- Как повернуть картинку, если завален горизонт на несколько градусов
- Как повернуть холст в фотошое
Зачем нужно переворачивать изображение
Причин разворота картинки может быть целое множество:
- Неправильно или поставлен кадр
- Завален горизонт
- Создание своей композиции
- Поворот отдельных элементов при монтаже или создании коллажей
- Изображение снято вверх огами или боком
- И многое другое
Поэтому я постараюсь рассказать так, чтобы затронуть все аспекты.
Как повернуть изображение 90 и 180 градусов
По желанию вы можете просто повернуть какое либо изображение по вертикали, горизонтали или вообще на 180 градусов. Если вы ранее читали мою статью о том, как сделать зеркальное отражение, то скорее всего уже помните как это примерно делается, ну а если нет, то тогда читаем дальше.
Когда у вас будет открыт фотошоп и загружена туда какая-либо картинка, то для начала убедитесь, что она не является фоновым слоем. А если ваше загруженное изображение является фоновым и единственным слоем, и вам надо повернуть именно его, то не забудьте снять замочек на самом слое, что находится в палитре с правой стороны.

Теперь идите в главное меню и выберите пункт «Редактирование» — «Трансформирование» . Там вы увидите сразу несколько пунктов поворота: Повернуть боком на 90 градусов по часовой и против часовой стрелки, а также поворот на 180 градусов, то есть вверх тормашками.

Как повернуть фотографию зеркально
Если вам нужен не сам повортот, а способ отразить картинку в фотошопе зеркально, то это делается немного по другому.
Когда вы откроете фотографию, нажмите на меню «Редактирование» — «Трансформирование». Среди прочих пунктов вы увидите два любопытных: отразить по горизонтали и по вертикали. Именно они и отвечают за зеркальное отражение изображения.

Многие скажут, что какой в этом смысл, если можно воспользоваться функцией поворота на 180 градусов. Но если вы сравните две этих функции, то вы увидите, что положение картинок абсолютно противоположное, то есть зеркальное. Можете сами в этом убедиться.
Свободный поворот
Ну а теперь рассмотрим, как делать повороты на любое количество градусов, чтобы подогнать положение под свои нужды.
Для этого снова идем в трансформирование и выбираем «Свободное трансформирование» . Но еще проще вам будет нажать комбинацию клавиш CTRL+T. Наверное уже многие знают или поняли, что нужно делать дальше. Но если таких вдруг нет, то я расскажу.
Вам просто-напросто нужно будет зажать левую кнопку мыши на любом из четырех углов этой фотографии, ну а дальше просто вертеть мышкой и подгонять под нужное нам положение. Вот только один нюанс появился. Если мы повернем фотку, то получится, что она выходит за границы, и если мы такой поворот применим, то часть изображения съестся. Что же тогда делать?

Есть несколько выходов из данной ситуации:
Нужно уменьшить данную картинку с помощью того же свободного трансформирования, чтобы она влезла в рамки.

Если вы не хотите ничего уменьшать, то нужно увеличить размер холста. Для этого идем в главное меню и выбираем пункт «Изображение» — «Размер холста» . А еще лучше воспользуйтесь комбинацией клавиш ALT+CTRL+C.

Когда перед вам откроются настройки холста, то увеличьте размеры на то количество, чтобы быть уверенным, что теперь все поместится. И не бойтесь, что вы переборщите. Ну а расположение оставьте относительно центра по всем сторонам, как показано на скриншоте. После чего просто жмем ОК.

Как видите я переборщил, и это нормально. Как вы думаете, что мы сделаем теперь? Правильно, воспользуемся инструментом «Рамка» . И теперь просто обрежем с помощью него всё лишнее. Тут кстати разработчики нам помогли сильно. Когда мы начнем приближать «Рамку» к любому из повернутых углов или краев, то он автоматически примагничивается. Таким образом нам самим до миллиметра подгонять ничего не нужно.

После того, как мы всё откадрировали, нам остается лишь сохранить документ в нужном формате и наслаждаться.
Конечно всеми этими инструментами гораздо удобнее пользоваться, когда изображение находится не на фоновом слое, а на отдельном. А, например так делаю, когда создаю картинки для анонсов статей на блоге. Получается, фон вы не трогаете, а работаете с другими картинками. Это гораздо удобнее и легче.
Ну и конечно, данный способ незаменим, если вам нужно повернуть отдельный элемент на изображении, который вы вставили независимо. Например, вы хотите приложить бороду к мужчине, а у него голова наклонена. Тогда проще будет повернуть только бороду, чтобы все было четко.

Как повернуть картинку, если завален горизонт на несколько градусов
Очень часто бывает такое, что фотография снята очень криво и появляется эффект так называемого заваленного горизонта. Причем, вроде бы он отклоняется всего на несколько градусов, а смотрится уже некрасиво. Для того, чтобы все исправить, можно воспользоваться вышеуказанным способом, но я хочу вам предложить кое-что интересное и необычное. Мы с вами попробуем повернуть картинку в фотошопе с помощью линейки.
- Выберитте инструмент «Линейка» . Для этого зажмите левой кнопкой мыши на «Пипетке» , после чего увидите необходимый инструмент.
- Теперь, вам нужно будет найти на фотографии какой-либо объект, по которому мы будем ориентироваться. Например, в моем случае я могу использовать мост, так как он расположен криво, но я знаю, что он должен быть прямо. После этого, с помощью линейки прочертите линию, параллельную заваленному объекту.

- Далее, пройдите в меню «Изображение» — «Вращение изображения» , после чего выберите пункт «Произвольно» .

- Так как мы начертили ориентировочную линию, то нам предложат повернуть картинку уже на посчитанное число градусов. Нам только остается согласиться с этим, после чего изображение выровняется.

- Теперь берем инструмент «Рамка» и начинаем кадрировать изображение так, чтобы не осталось пустых областей. Для этого нужно тянуть за края, пока не достигнем нужного эффекта.

Вообще, подробнее об испралении заваленного горизонта вы можете прочитать в этой статье . Там целая уйма способов, причем как с помощью фотошопа, так и без него.
Минусом данного способа является то, что при выравнивании съедается часть изображения. Но в большинстве случаев, это не самая важная часть.
Как повернуть холст в фотошое
Кроме поворота самого изображение вы можете повернуть холст, а точнее вид отображения.
- В боковой панели зажмите левую кнопку мыши на инструменте «Рука» и выберите «Поворот вида» .

- Теперь зажмите левую кнопку мыши на картинке и начинайте двигать его в разные стороны, чтобы сам холст принял нужный вид.

Как правило, данный инструмент используют в тех случаях, когда нужно работать с изображениями, которые расположены сбоку или вверх ногами. Поэтому, вместо того, чтобы вертеть головой или пользоваться инструментами типа трансформирования (что крайне неудобно), лучше периодически вращать холст. Изображение при этом не страдает, а вам работать гораздо удобнее.
Но я вам хочу сказать, что если вы хотите с нуля обучиться фотошопу за короткий срок, то рекомендую вам ознакомится с этим видеокурсом . Он просто потрясающий и я считаю его самым доходчивым, простым и информативном в сегменте российского интернета. Всё разложено по полочкам и после его просмотра у вас вряд ли останутся какие-либо вопросы.
Ну в общем это всё, о чем я бы вам хотел поведать сегодня. Надеюсь, что моя сегодняшняя статья вам понравилась, и теперь вы поняли как повернуть любою картинку в фотошопе с помощью различных способов. И конечно же обязательно заходите на мой блог снова. Поверьте, будет еще интереснее. Удачи вам. Пока-пока!
Как зеркально отразить фото в Фотошопе
С помощью зеркалирования фотографий можно изменить восприятие кадра и сделать его более выразительным. Считается, что люди, смотрящие на снимке вправо, воспринимаются более позитивно, чем люди, смотрящие влево. Влево — как бы назад, в прошлое. В пейзаже и городской съёмке примерно такая же ситуация: мосты, реки, улицы, уходящие вправо — это движение в будущее.
Но, кроме изменения восприятия снимка, с помощью зеркалирования и копирования можно добиться некоторых интересных эффектов.
Давайте наглядно рассмотрим, как в Фотошопе зеркально отобразить картинку.
Открываем изображение в Adobe Photoshop. Наша фотография будет открыта в виде слоя Background. И, по умолчанию, к такому слою нельзя применять никакие изменения. Это сделано специально, чтобы при работе у вас всегда оставался исходный кадр. Для того, чтобы базовый слой стало возможным изменять, надо дважды кликнуть на пиктограмму замочка справа на панели слоёв. Это позволит разблокировать слой. Ещё один вариант — просто скопировать слой и применять все изменения к копии.

Для того, чтобы зеркально отразить слой в Фотошопе, есть две команды. Они находятся в меню Edit/«Редактирование» → Transform/«Трансформирование».

Flip Horizontal/«Отразить по горизонтали» — позволяет отразить фотографию по горизонтали.


Flip Vertical/«Отразить по вертикали» — делает зеркалирование по вертикали.


Давайте разберём ещё один пример, который показывает, как зеркально отразить слой в Фотошопе и добиться эффекта калейдоскопа.
Сначала создадим копию исходного слоя. Для этого можно либо выбрать пункт меню Layer/«Слои» → Duplicate Layer…/«Создать дубликат слоя…», либо мышкой перетащить пиктограмму слоя на пиктограмму создания нового слоя на панели слоёв.

Теперь давайте увеличим размер холста, чтобы все части будущего «калейдоскопа» были видны.
Нам понадобится пункт меню Image/«Изображение» → Canvas Size/«Размер холста».

Надо выставить параметры таким образом, чтобы холст расширился вправо на величину, равную ширине исходного изображения — мы же будем с противоположной стороны добавлять зеркальное отражение. Поэтому настройки будут выглядеть следующим образом:

В качестве якорной точки Anchor/«Расположение» мы задали левый край изображения — он останется на месте. И указали, что ширина холста должна увеличиться на 200% относительно исходной ширины. Высоту пока оставим без изменений.
После нажатия на кнопку Ok и применения всех сделанных изменений окно Photoshop будет выглядеть как на снимке ниже.

Убеждаемся, что верхний слой активный, и зеркалируем его относительно вертикальной оси с помощью команды Edit/«Редактирование» → Transform/«Трансформирование» → Flip Horizontal/«Отразить по горизонтали». После чего мышкой меняем расположение двух слоёв таким образом, чтобы они совмещались по одному из краёв.
Для точного и аккуратного позиционирования удобно воспользоваться клавишами «Вверх», «Вниз», «Вправо» и «Влево» на клавиатуре.

Теперь давайте сделаем зеркальное отражение в другой плоскости.
Объединим два текущих слоя в один. Это можно сделать командой *Layer/«Слои» → Merge Visible/«Объединить видимые». Увеличим размер холста аналогично тому, как делали раньше, но на этот раз по вертикали. Якорная точка будет у нижней границы, а увеличивать на 200% мы будем высоту.
Получится вот так.

Создадим копию верхнего слоя (который уже включает в себя исходное и отзеркалированное изображения). И применим к этой копии команду отражения Flip Vertical/«Отразить по вертикали». После этого мышкой поместим зеркалированный слой на новое место.

Вот такой эффект калейдоскопа можно получить с помощью зеркалирования картинок в Фотошопе.
Как быстро наклонить фото или его фрагмент под нужным углом

Доброго времени суток, уважаемые читатели моего блога. Сегодня мы с вами будем говорить про одну из моих самых любимых функций Photoshop. Благодаря ей можно создавать невероятные коллажи и не ограничивать себя.
Знаете, как говорят про мозг, который мы используем всего на 2%? Меня всегда интересовало, как они вычислили эту цифру, раз никому в мире не удалось разогнать этот орган на все 100? Это все равно что говорить про то, что на прочитал треть невидимой книги. Почему я вдруг вспомнил об этом?
Если вы не умеете деформировать фрагменты в photoshop, то это действительно значит, что вы используете программу всего на 2%. Но сегодня мы изменим эту ситуацию. Я расскажу как наклонить изображение в фотошопе и подгонять его под определенным углом и по размеру. Этот навык пригодится так часто, как ни один другой.

Искажать фрагменты можно через меню редактирование и благодаря фильтрам. Конечно же, практически для каждой опции есть горячие клавиши. Некоторые из них я вам советую запомнить. Научившись управлять этими функциями, вы станете владеть фотошопом в разы лучше, а обращаться к его помощи чаще.
«Редактирование»
Вы можете повернуть любую картинку или ее часть. В этом нет ничего сложного. Вот только если вы просто ее откроете, то возникнет некая, на первый взгляд, сложность. Вы не найдете нужной опции в меню. Она будет скрыта, горячие клавиши тоже откажутся работать.
Все дело в том, что первым делом вам нужно открыть фото для редактирования. Справа, в меню «Слой», вам нужно щелкнуть по замочку, который располагается рядом с эскизом.
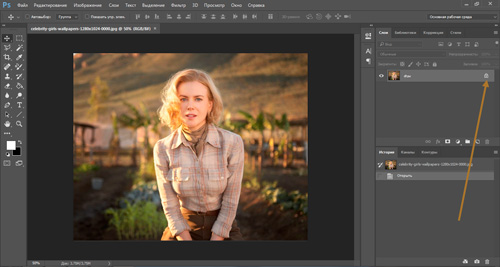
После того как вы это сделается, вам откроются все блага фотошопа. В том числе и трансформирование. Вы найдете его в меню сверху, через категорию «Редактирование».
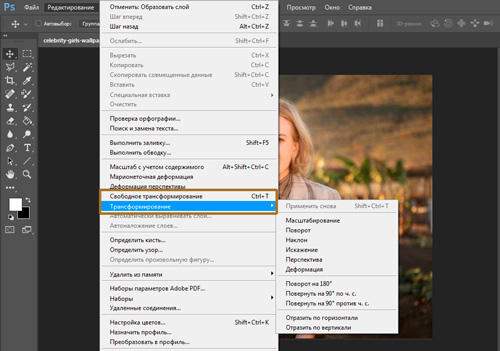
Я настоятельно рекомендую запомнить сочетание клавиш Ctrl+T. Оно позволяет включить эту опцию не прибегая к помощи панели управления. Чем лучше вы владеете фотошопом, тем сильнее появляется желание выполнять задачи быстрее.
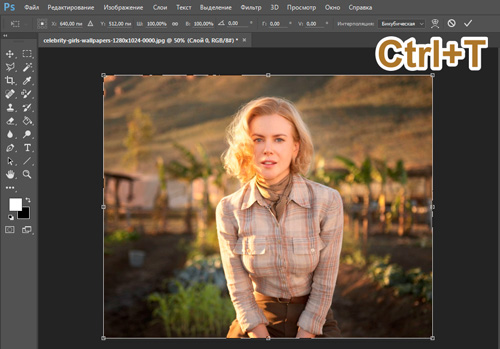
Если теперь внутри картинки вы нажмете правую клавишу мыши, то у вас появятся дополнительные опции. Такие же, какие вы могли видеть открыв меню сверху.

Если вы просто нажимаете Ctrl+T, то тем самым показываете программе, что хотите применить изменения ко всему слою. Если вам нужно только определенная часть, то ее нужно выделить. Сделать это можно несколькими способами. Если вам интересуют все существующие, то прочитайте мою статью о методах выделения. Я же воспользуюсь одним из простейших инструментов в панели инструментов слева.
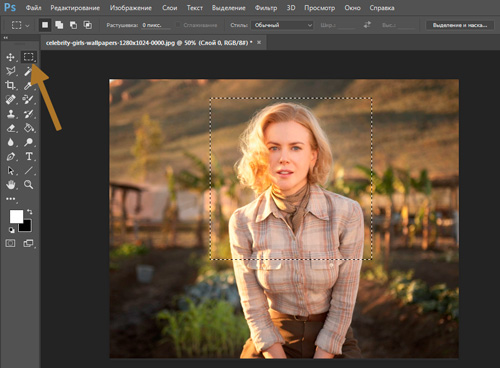
После того как выделил фрагмент, нажимаю Ctrl+T и мышью подбираюсь к одному из углов выделенной картинки, курсор меняется на стрелку. Поворачиваю объект в плоскости. Если при этом зажать кнопку Shift, то шаг (движение мышки относительно центра) будет составлять 15 градусов. Фрагмент будет прилипать к 15, 30, 45, 60, 75, 90 градусам и так далее.
Если вам нужен угол наклона в несколько градусов, то просто отпустите shift и ориентируйтесь по подсказкам, которые появляются рядом со стрелкой.
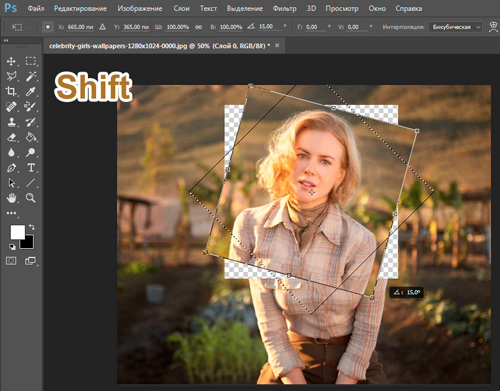
Нажав на кнопку Ctrl вы сможете искажать изображение, двигать угол в любое удобное для вас место, остальные останутся на тех же местах, где и находились раньше.
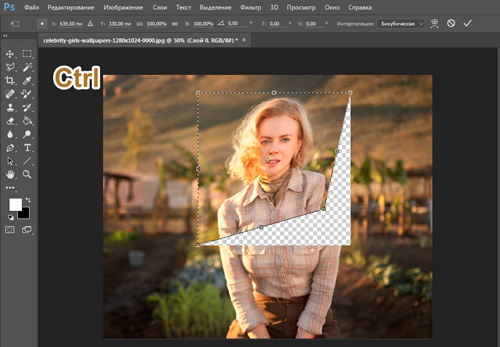
Вы можете запомнить эти клавиши быстрого доступа, но часто использовать вы будете только Ctrl+T. Так что давайте немного расслабим память и я покажу какие функции есть в меню. Только сейчас я показывал вам «Искажение».
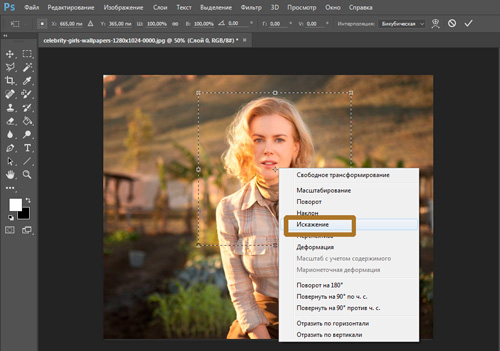
Если выбрать его в панели меню, то по углам и центрам появятся точки. Вы можете дергать за каждую из них, фото будет менять положение.
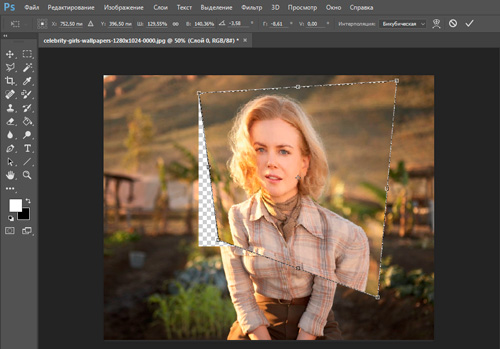
Если выбрать режим «Наклон», то можно положить картинку назад, выставить ее вперед или двигать в плоскости.
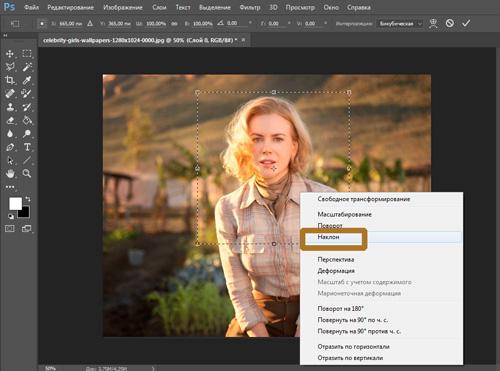
Углы будут более жесткие, недвижимые.
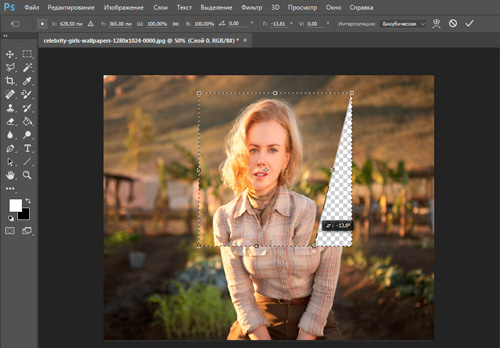
Зажав Alt изображение будет меняться по линии согласно пропорциям. Двигаете слева – фото меняется и справа.
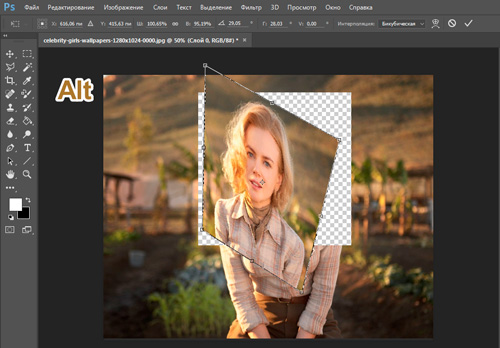
Положить и перевернуть картинку лучше всего при помощи перспективы.
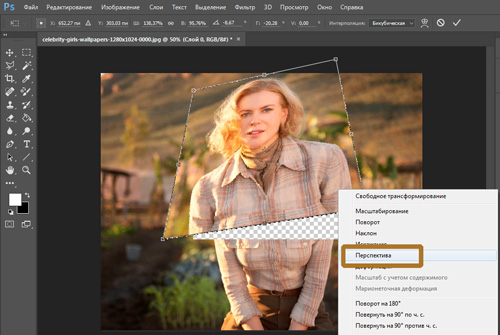
Ну а деформация позволит делать с рисунком все что угодно. Здесь углы уже будут мягкими и податливыми.
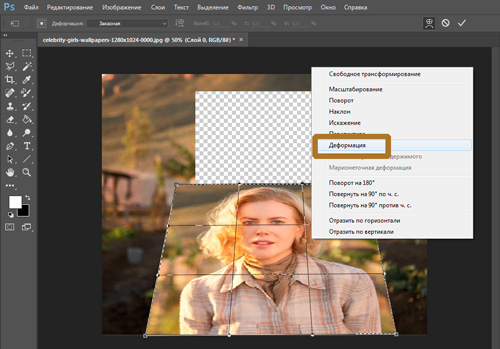
Можно перемещать каждую точку пересечения.
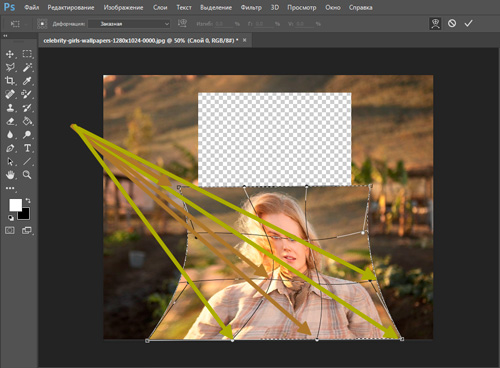
Чтобы картинка повернулась в зеркальном отражении есть удобная и простая кнопка «отразить по горизонтали». При помощи вызова меню правой кнопкой мыши вам будет доступны быстрые способы повернуть фото на 180 или 90 градусов против или по часовой стрелке.
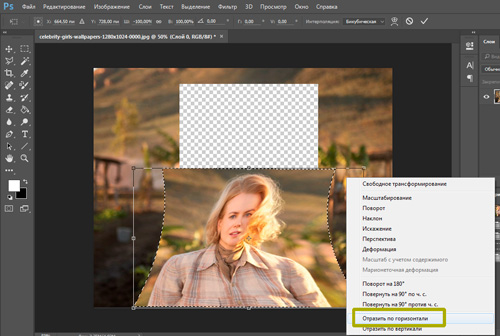
После того как все изменения выполнены нужно нажать Enter, а затем Ctrl+D. Первое действие закрепит изменения, а второе уберет выделение. Бегающие муравьи исчезнут. Этого же можно добиться щелчком мышки по эскизу слоя в панели справа.
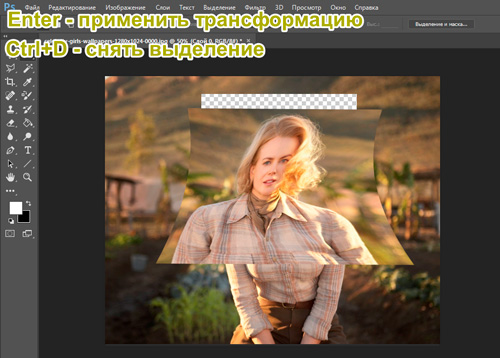
«Марионеточная деформация»
Марионеточная деформация позволяет менять часть изображения не затрагивая остальные его части. Это не самые простой инструмент, чтобы научиться им пользоваться придется потренироваться.
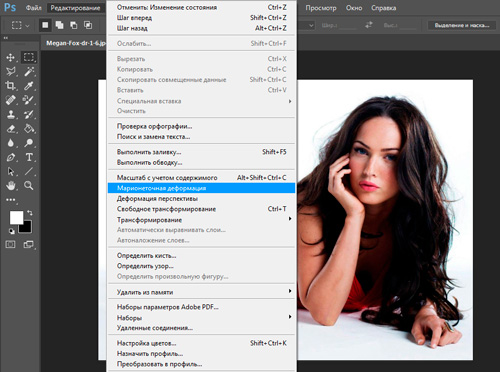
В отличие от простой деформации, вы будете работать при помощи булавок, а не направляющих на сетке. Они выполняют две различные функции. Во-первых, поворачивают объект, если сделать булавку активной, а, во-вторых, закрепляют его.
Активировать булавку можно при помощи простого щелчка мыши. Если нужно выделить сразу несколько, то воспользуйтесь клавишей Shift.
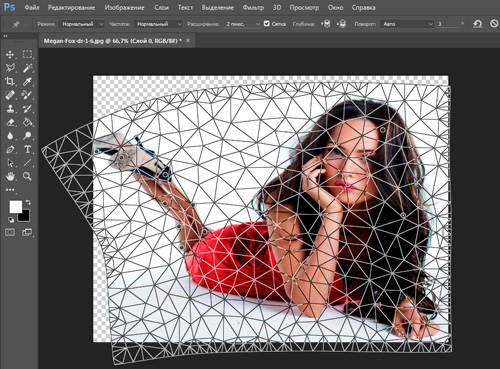
Нажав Enter можно выйти из этого режима и применить изменения.
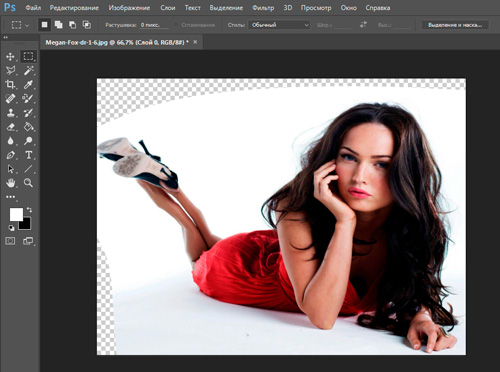
Фильтры «Искажение»
Еще один интересный прием – фильтры. Они также позволяют изменить угол наклона рисунка или объекта, создать новую форму, видение предмета. Если в первом случае вы работаете над коррекцией фотографии, то фильтры скорее помогают создавать новый проект.
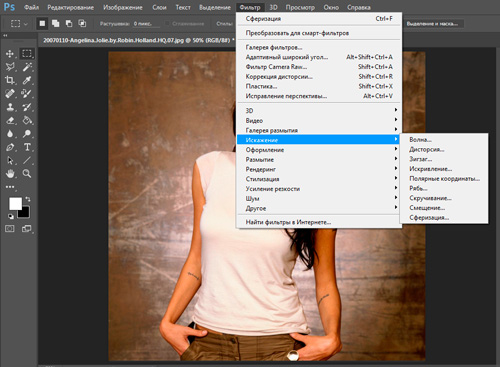
Здесь есть волна, дисторсия, зигзаг, искривление, полярные координаты, рябь, скручивание, смещение и сферизация. Я не буду показывать как работает каждый из них. Вам достаточно будет открыть программу и посмотреть все самостоятельно. Функции не сложные, без каких-либо особых дополнительных возможностей.
Расскажу лишь про дисторсию, – это один из самых полезных фильтров. Он позволяет «вжать» объект в фото или наоборот, создать эффект «подушки». Как например на эскизе снизу, выдающиеся части Анжелины стали выгибаться еще сильнее.
Если так вышло, что вы сфотографировали объект неправильно, выпукло что ли… то фильтр поможет исправить ситуацию.
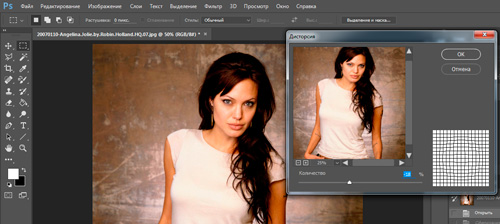
Остальные фильтры используют скорее не для коррекции какого-то готового портрета, а создания интересного нового изображения со спецэффектами.
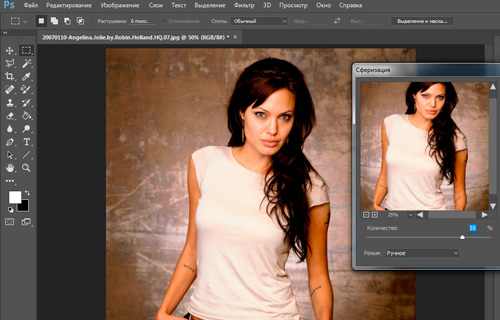
Предположим вот такого.
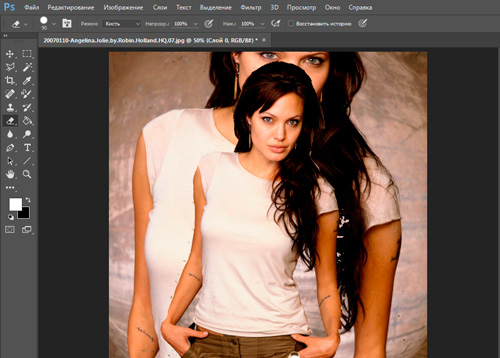
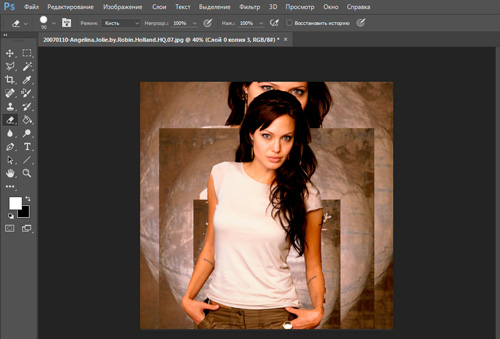
Конечно, это лишь малая часть функций мощной программы, способной творить чудеса. Но уже благодаря им и толики дизайнерского вкуса можно создавать уникальные изображения, красивые проекты с сумасшедшими эффектами и делать работу качественно. Если вас интересует создание коллажей, то могу посоветовать вам курс « Волшебные коллажи », который позволит быстренько научиться всему, что для этого нужно.

Ну а если вам бы хотелось разобраться со всеми инструментами, которые есть в программе и как узнать как можно больше о том, на что вы в принципе можете быть способны, то рекомендую вам « Фотошоп с нуля в видео формате ».

Предполагаю, что сейчас вам неизвестно, что вы можете сами создавать объемные буквы или красивые фоны, добавлять анимацию или черные глаза в фотошопе. Зная инструменты в голове сами собой будут появляться идеи как реализовать ту или иную задачу. Главное, чтобы возникла потребность.
Подписывайтесь на рассылку моего блога и узнавайте как заработать на своем хобби. С какими трудностями можно столкнуться и как их проще всего решить. Вам будет доступно гораздо больше. Жизнь наполнится интересными событиями. Уверяю.
До новых встреч и удачи в каждом новом деле.












