Как перевернуть экран на компьютере и ноутбуке
Многие пользователи используют операционную систему Windows. При использовании ноутбука, либо подключения дополнительных мониторов к компьютеру, пользователю может понадобиться функция поворота рабочего стола. Сегодня мы разберем несколько вариантов, как перевернуть экран на ноутбуке.
Как перевернуть экран на компьютере? Методов для решения этой проблемы довольно много. Один из самых легких и быстрых методов — это задействовать горячие клавиши. Остальные способы — это использование параметров дисплея и видеокарты.
Переворот рабочего стола через меню «Разрешение экрана»
- Вам нужно нажать на свободное от ярлыков место рабочего стола правой кнопкой мыши;
- В открывшемся окне вам следует отыскать опцию «Разрешение экрана» и произвести нажатие по ней;
- Среди нескольких настроек выберите «Ориентация» и укажите нужную вам, что они означают рассмотрим ниже;
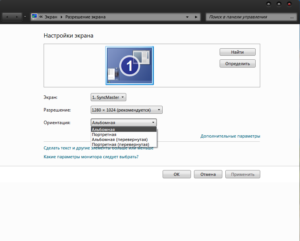 Доступные варианты поворота экрана рабочего стола
Доступные варианты поворота экрана рабочего стола
- Альбомная – это стандартный вид экрана;
- Портретная – повернутая против часовой стрелки на 90 градусов;
- Альбомная перевернутая – это перевернутый на 180 градусов вид (панель задач располагается сверху экрана);
- Портретная перевернутая – повернутая против часовой стрелки на 270 градусов или по часовой стрелке на 90.
Вместе с переворотом рабочего стола своё место соответственно изменяет и панель задач, курсор мыши инвертируется, начиная работать по другим осям X и Y. Используйте данную функцию только по необходимости, потому что это крайне неудобно переворачивать рабочий стол на несоответственный данному монитору угол.
Windows 8
1. Нажмите кнопку «Windows», расположенную в нижнем левом углу экрана.
2. Когда появится всплывающее меню, выберите пункт «Панель управления».
3. После появления окна панели управления нажмите «Настроить разрешение экрана» в разделе «Внешний вид и персонализация».
4. Нажмите на раскрывающееся меню «Ориентация» и выберите пункт «Альбомная».
5. В появившемся окне нажмите «Сохранить изменения». Чтобы вернуться к предыдущей настройке, подождите 15 секунд.
Исправление через утилиту для видеокарт
Перевернулся экран на компьютере Windows 10 как исправить, если все предыдущие способы проблему не решили и изображение по-прежнему повернуто, то стоит использовать настройки видеокарты. Это могут быть утилиты Intel, AMD, NVidia. Учитывая от какой фирмы видеокарта выбирайте в панели задач значок или запускайте с рабочего стола через нажатие правой клавишей мыши в контекстном меню. Некоторые версии программ отличаются друг от друга, но по стандарту нужные нам настройки находятся в разделе «Дисплей»

Необходимо найти значение ориентации экрана и выставить удобное вам.
Способ 1
Чтобы экран перевернулся, по умолчанию следует одновременно нажать на клавиши CTRL + ALT + стрелка вниз (поворот на 180 градусов) или CTRL + ALT + стрелка вверх (переворот на исходную позицию). Если нажимать, соответственно, CTRL + ALT + стрелки вправо и влево, экран будет поворачиваться на 90 градусов.
Этот способ подходит для компьютеров, работающих в операционной системе Windows 8 и 10. Для того, чтобы повернуть экран, надо кликнуть на его пространстве левой кнопкой мыши и во всплывшем меню найти строку «Параметры экрана». Также можно выйти в этот раздел через «Панель управления» > «Экран». Далее необходимо выбрать строку «Ориентация», выделить подходящий вариант и нажать «Ок» и «Применить».
Как перевернуть экран на ноутбуке, ПК в Windows 7,8,10
Проблема развернутого экрана на стационарных компах и ноутах устраняется достаточно просто, независимо от версии Виндовс, установленной на девайсе. Решить задачу можно разными методами. Все они легкие и выполняются быстро. Так, юзер может перевернуть экран при помощи базовых возможностей Windows (например, Windows 10 Home 32-bit/64-bit Ukrainian USB), используя комбинации клавиш, изменив настройки видеоустройства, а также обновив версию драйвера.
Среди приведенных в пошаговых инструкциях примеров, описывающих причины возникновения неисправности, и способ ее устранения, найдется тот, который сработает.
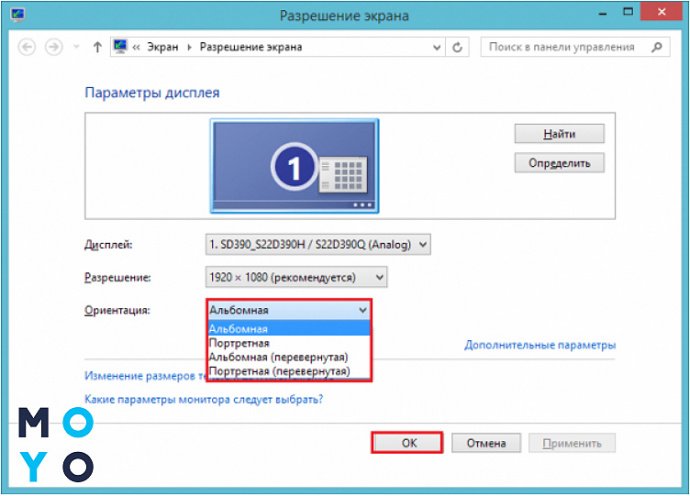
Mac OS X
Проще всего повернуть экран на компьютерах Mac OS X, хотя эта процедура очень похожа на Windows и Linux.
Шаг 1. Откройте «Системные настройки».
Шаг 2. Перейдите к отображению.
Шаг 3. В раскрывающемся меню «Поворот» выберите «Стандартный», «90 °», «180 °» или «270 °».

Выбираем нужный поворот
Подтвердите поворот дисплея. Он также изменит ориентацию отображения вашей мыши, поэтому будьте готовы к этому и не удивляйтесь.

Подтверждаем поворот дисплея
Если вам не нравятся новые параметры отображения, нажмите «Восстановить». Это вернет вас к предыдущим параметрам. Подождите 10 секунд, чтобы система автоматически переключилась в исходный режим.
Поворот экрана в панели управления графикой Intel
На компьютерах, использующих графические видеоадаптеры Intel, можно использовать панель «Панель управления HD-графикой Intel ®» или «Центр управления графикой Intel ®».
Вам также может быть интересно:
- Как повернуть видео на компьютере, онлайн или на телефоне
- Как переустановить видеодрайвер
Выполните следующие действия:
- Из Панели управления Windows откройте «HD-графика Intel ®». Другой способ доступа к параметрам: нажмите на клавиши «Ctrl» + «Alt» + «F12».
- В окне «Панель управления графикой Intel» откройте раздел «Дисплей».
- В окне «Дисплей», в разделе «Настройки дисплея» выберите нужный угол поворота экрана:
- 0 градусов;
- 90 градусов;
- 180 градусов;
- 270 градусов.
- Нажмите на кнопку «Применить».

В разделе «Параметры и поддержка» находятся настройки комбинаций клавиш или для отключения клавиш быстрого вызова.
В данный момент времени, панель управления Intel не входит в состав драйверов, устанавливаемых Windows, из-за требований Microsoft к универсальным платформам UWP. После установки драйверов, панель управления — приложение «Центр управления графикой Intel» должна автоматически загрузится и установится на ПК из магазина Microsoft Store. Если этого не произошло, пользователь может самостоятельно установить приложение из магазина Windows.
В этом случае, потребуется выполнить действия:
- Запустите на компьютере приложение «Центр управления графикой Intel ®».
- Откройте вкладку «Дисплей».
- В разделе «Настройки», во вкладке «Общие», в опции «Поворот» выберите один из подходящих вариантов:
- Пейзаж.
- Портретный.
- Пейзаж (перевернуто).
- Портретный (перевернуто).

Подобные действия можно выполнить из контекстного меню экрана:
- Кликните правой кнопкой мыши по экрану.
- В контекстном меню сначала выберите «Параметры графики», а затем «Поворот»:
- Поворот на 0 градусов.
- Поворот на 90 градусов.
- Поворот на 180 градусов.
- Поворот на 270 градусов.
Что делать, если экран не поворачивается
Ситуации, когда изображение никак не удается повернуть, возникают нечасто, но проблем вызывают много. Особенно если картинка застыла в неестественном положении, например, вверх тормашками.
Наиболее распространенные причины, по которым это происходит, такие:
- поврежден драйвер видеокарты;
- произошла вирусная атака;
- возникла ошибка в ОС;
- вы поворачиваете изображение не на том мониторе (в многомониторных конфигурациях).
У каждой проблемы свое решение, но, прежде всего, попробуйте перезагрузить компьютер. Если обычная перезагрузка не помогает, запустите компьютер в безопасном режиме.
Если при обычной загрузке Windows экран повернулся набок или сдвинулся, а в безопасном режиме картинка возвращается в свое привычное положение, вероятнее всего, возникла проблема с драйвером видеокарты. Дело в том, что в безопасном режиме Windows не использует сторонний видеодрайвер. За графику в нем отвечает встроенный базовый драйвер, совместимый с любыми видеоадаптерами.
Для решения проблемы вышедший из строя драйвер следует переустановить.
Переустановите драйвер видеокарты
У меня на компьютере графический адаптер с чипом от NVidia, поэтому я покажу, как переустановить драйвер, на его примере.
Средствами Windows
Система может выдать сообщение, что у вас установлен последний драйвер, и переустановка не требуется. Тогда во вкладке «Драйвер» выберите «Откатить» или даже «Удалить устройство», затем перезагрузите компьютер и установите драйвер вручную. Но эти функции для опытных пользователей. Если вы не уверены в своих силах, лучше обратиться к тому, кто разбирается в компьютере лучше.
Если на компьютере сохранена предыдущая, рабочая версия видеодрайвера, для устранения сбоя может быть достаточно только «Откатить» его.
С помощью программ
Просканируйте жесткий диск на вирусы
Вредоносные программы не стремятся привлекать к себе внимание, но иногда они так грубо вмешиваются в работу системы, что возможны любые казусы, в том числе «приколы» с поворотом экрана. Помимо того, существуют программы-шутки, основная задача которых – произвести впечатление на пользователя.
Если переустановка драйвера не помогла или помогла на время, то стоит проверить ваш компьютер на наличие вирусов и приложений, которые вы не устанавливали (программы-шутки зачастую не скрывают своего присутствия). У нас на сайте есть статья с обзором десятки классных антивирусов, воспользуйтесь любым из них.
Убедитесь, что вы поворачиваете тот монитор
Если к вашему компьютеру подключено несколько мониторов или монитор плюс проектор/ТВ, то есть вероятность, что вы меняете ориентацию не того устройства.
Чтобы убедиться в правильном выборе монитора, нажмите в «Параметрах экрана» кнопку «Определить».
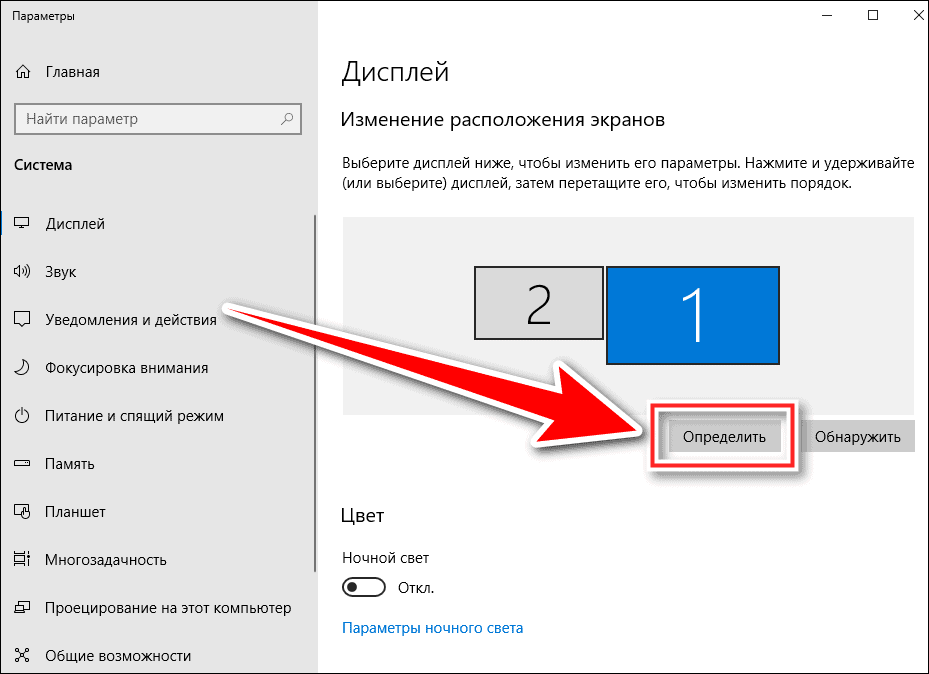
В левом нижнем углу экрана отобразится номер монитора.

На первом скриншоте видно, что у меня выбран монитор под номером один, а смотрю я на второй. Логично, что ориентация изображения на нем меняться не будет. Конечно, не заметить, что перевернулся другой монитор непросто, но если это, например, не монитор, а проектор, то ситуация вполне реальна.












