Как повернуть экран на 90 градусов в Windows 10
На компьютере можно легко повернуть экран на 90, 180 или 270 градусов под управлением Windows 10. Часто встречаются ситуации, когда перевернулся экран на ноутбуке и обратно сам не поворачивается. Вся причина заключается в том, что поворот экрана осуществляется на программном уровне без задействования акселерометра.
Эта статья расскажет, как перевернуть экран на компьютере или ноутбуке в Windows 10. Даже при попытке открыть диспетчер задач пользователи ноутбуков промахиваются и умудряются повернуть экран. Вернуть всё обратно действительно очень просто достаточно воспользоваться одним с предложенных ниже решений.
Контекстное меню
Если при попытке перевернуть экран на компьютере комбинация клавиш по какой-то причине не сработала, развернуть изображение поможет контекстное меню. Для этого потребуется выполнить следующие действия:
- Навести курсор на рабочий стол, нажать правую кнопку.
- В появившемся меню выбрать «Разрешение экрана».
- Войти в пункт «Ориентация».
В нём представлены несколько вариантов разворота. Пользователю останется лишь настроить нужный для себя вид и подтвердить действие. После этого монитор развернётся в заданном направлении.
Как перевернуть экран в Windows 10
В операционной системе Windows 10 проблема с переворотом изображения на экране компьютера или ноутбука решается похожим способом. Сначала нужно кликнуть правой кнопкой мышки по пустому пространству рабочего стола и в открывшемся меню выбрать пункт «Параметры экрана».
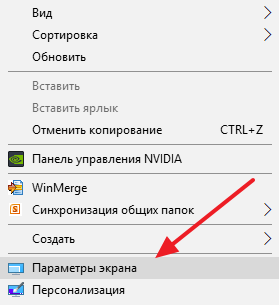
После этого откроется окно «Параметры» в разделе «Система – Экран». Здесь будут отображаться основные настройки экрана. Если вам нужно исправить проблему с переворотом экрана, то откройте выпадающее меню «Ориентация» и выберите подходящий вариант. Как уже было сказано выше, для стандартно установленного монитора подойдет ориентация «Альбомная».
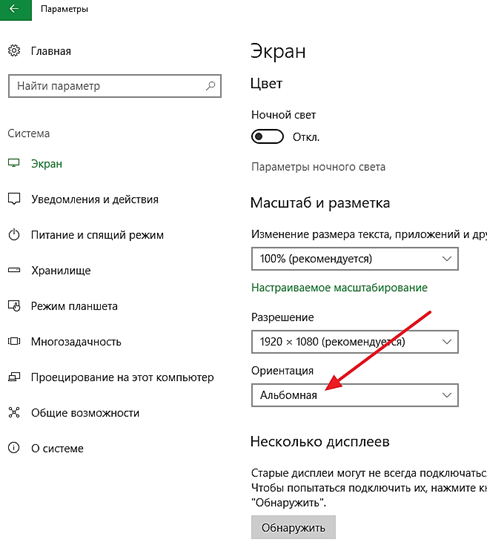
После переворота экрана в подходящее положение нужно подтвердить сохранение настроек.
Поворачиваем или разворачиваем экран в Windows
Через настройки экрана

- Откройте рабочий стол и в любом пустом месте щелкните правой клавишей мыши.
- В появившемся списке меню, выберите «Параметры экрана» («Разрешение экрана» в Windows 7).
- Во всплывшем окне в левом сайдбаре перейдите к разделу «Дисплей», в правой части окна укажите для какого дисплея вы хотите поменять параметры, а затем перейдите к блоку «Ориентация».
- Щелкните на выпадающее меню, скрытое под стрелкой, укажите нужный вариант ориентации и примените изменения.
- Система поменяет ориентацию. Если новые параметры оказались ошибочны и информация на экране начала расползаться, то быстро отменить настройки можно с помощью клавиши Escape.
В Windows 10 кликните в меню «Пуск» на «Параметры», затем перейдите к настройкам «Системы».
А в Windows 7 в «Пуске» щелкните на «Панель управления», затем на «Экран», а там уже в левом меню перейдите к «Настройка параметров экрана».
Автоматический поворот экрана

Подобрать для монитора оптимальную ориентацию можно и в автоматическом режиме. В этом же окне в разделе «Дисплей» выберите нужный монитор, а следом нажмите кнопку «Определить». Система без вашего участия выберет лучший вариант ориентации, а вам останется либо принять, либо отклонить предложенные настройки.
Через горячее сочетание клавиш
Поворот экрана с помощью клавиш, к сожалению, не удастся сделать в новых версиях Windows. Однако, если вы не относитесь к их числу, то используйте такие команды:
CTRL + ALT + ↑ переворот в альбомный режим.
CTRL + ALT + ↓ переход на альбомную (перевернутую) версию.
CTRL + ALT + ← переворот в портретный режим.

CTRL + ALT + → переход в портретную (перевернутую) версию.
Портретный режим – это разворот на 90 градусов влево, а портретный (перевернутый) режим – это разворот на 90 градусов вправо. Каждое сочетание клавиш несет за собой конкретный режим, так что, если вы будете нажимать только один вариант, ориентация не будет меняться по кругу.
Переворот рабочего стола через настройки видеоадаптера
Мы рассмотрим пример с nvidia, то есть Geforce видеокартой, но подобные действия выполняются и для производителя Radeon. Единственное отличие Radeon – заключается в названии оглавлений.
1 способ
1. Нажмите на свободном месте рабочего стола правой кнопкой мыши;
2. Выберите пункт «Панель управления NVIDIA», примечание этот пункт будет доступен в том случае, если у вас есть установленные драйвера, для вашей модели устройства, скорее всего они у вас уже присутствуют;
3. Найдите главу «Дисплей» в правом меню, с которого выпадет ещё несколько подпунктов, для Radeon название звучит «Общие задачи дисплея»;
4. Далее перейдите на вкладку «Поворот дисплея»;
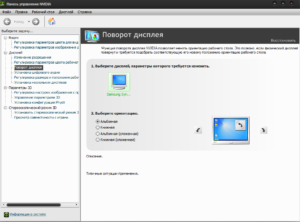
5. Вы увидите те же настройки, что и в «Разрешение экрана», поэтому останавливаться на этом не будем.
Обратите внимание на главу, расположенную внизу окна, в которое указано «Типичные ситуации применения», возможно это вам поможет верно настроить ваш экран монитора.
2 способ
Другой метод, который также относится к этому пункту, рассмотрен ниже, так как он использует тот же драйвер видеоадаптера.
- Нажмите на иконку драйвера nvidia правой кнопкой мыши, обычно он скрыт с панели задач и располагается в трее;
- Наведите курсор на «Параметры графики»;
- Откроется несколько дополнительных вариантов, вам нужно выбрать «Поворот»;
- Укажите нужный вам вариант, простым нажатием мыши.
Использование горячих клавиш можно изменить или отключить
Для того, чтобы сочетание горячих клавиш изменить на любое, более удобное, нужно зайти в панель управления драйвером Intel -> Параметры и Поддержка.

Чтобы отключить горячие клавиши: правый клик мыши по рабочему столу → Параметры графики → Комбинация клавиш → Выключить или убрать галочку в соответствующем меню управления драйвером как на картинке выше.

Как перевернуть экран компьютера или ноутбука в Windows 7
Если вы пользуетесь операционной системой Windows 7, то для того чтобы исправить проблему с перевернутым экраном вам нужно кликнуть правой кнопкой мышки по рабочему столу и в появившемся меню выбрать пункт «Разрешение экрана».

В результате перед вами появится окно с настройками экрана. Здесь можно выбрать нужное разрешение, настроить подключение нескольких мониторов и многое другое. Среди прочего здесь можно перевернуть изображение на экране компьютера или ноутбука. Для этого нужно открыть выпадающий список «Ориентация» и выбрать подходящую ориентацию картинки. Если ваш монитор установлен горизонтально и не перевернут на 180 градусов, то вам подойдет ориентация «Альбомная».

После выбора подходящей ориентации нажмите на кнопку «Применить» и подтвердите сохранение настроек.
Перевернуть экран с помощью сочетаний клавиш
Первый метод, который поможет вам, если экран перевернулся – это использование “горячих клавиш”. Он работает не всегда, но попробовать его стоит, так как он очень прост. Всего несколько секунд – и готово.
Что делать, если экран перевернулся на компьютере или ноутбуке?

- нажмите CTRL + ALT + стрелка вверх , чтобы перевернуть экран на 180 градусов (поможет, если экран вверх ногами или перевернулся на бок)
- нажмите CTRL + ALT + стрелка вниз, если вам необходимо перевернуть экран на 180 градусов
- нажмите CTRL + ALT + стрелка влево, если вам необходимо перевернуть экран на 90 градусов влево
- нажмите CTRL + ALT + стрелка влево, если вам необходимо перевернуть экран на 90 градусов вправо
В любом случае, одна из этих комбинаций клавиш должна вам помочь. Если компьютер никак не реагирует на данные горячие клавиши, то тогда данный метод вам не поможет и вам стоит попробовать другой.
Поворот изображения экрана через видеоадаптеры NVIDIA и AMD Radeon
Справиться с проблемой можно и воспользовавшись меню для настроек установленных в ПК или лэптопе видеоадаптеров (к примеру, GIGABYTE GeForce GTX 1050 Ti 4GB DDR5 OC). Значок, кликнув на который, пользователь получает доступ к регулировке параметров установленной видеокарты, как правило, отображается в трее (на панели задач).
Щелчок на расположенную слева кнопку мыши выдает меню, в котором юзеру необходимо нажать на пункт, который называется ”графические характеристики” найти там основной режим, а потом перейти в основные настройки. В поле под названием “поворот” пользователю необходимо отыскать нужный вариант, после чего дважды нажать на клавишу “ок” для подтверждения выбора.
Интересно: существует и альтернативный, более быстрый, способ решения этой задачи. Он может пригодиться в случае, если приведенный выше пример не исправил ситуацию по каким-то причинам. После клика на значок видеоустройства наведите курсор на пункт, отображающий графические параметры. Остальные шаги повторяются так же, как и в вышеописанном методе.
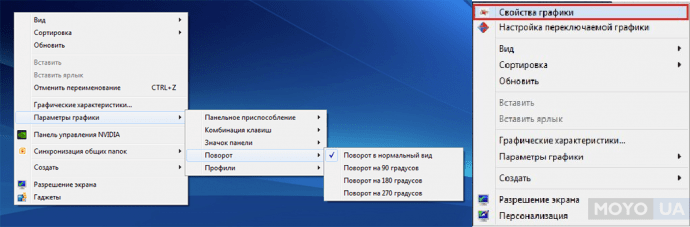
В случае использования видеоадаптера AMD Radeon (например, GIGABYTE Radeon RX 550 2GB DDR5) пользователь может столкнуться с незначительными отличиями обозначений функций. В открытой панели настроек графики настройка, касающаяся экранных параметров, находится в пункте под названием “Менеджер дисплеев”, а в классический вид экран приводится выбором опции “Стандартная альбомная” с нулевым значением.
Причиной возникновения подобной проблемы, как при использовании тратящих оперативку видеокарт, так и обладающих отдельной памятью графических процессоров, может стать допущенная пользователем ошибка в процессе установки драйверов. Например, при поиске драйверов в сети юзер мог попросту скачать драйвера “бета”, тестирование которых было до конца не завершено. Чтобы избежать этого, необходимо скачивать их с сайта производителя.
Важно: названия параметров и вкладок могут иметь некоторые отличия в зависимости от установленной версии драйвера независимо от марки производителя устройства.
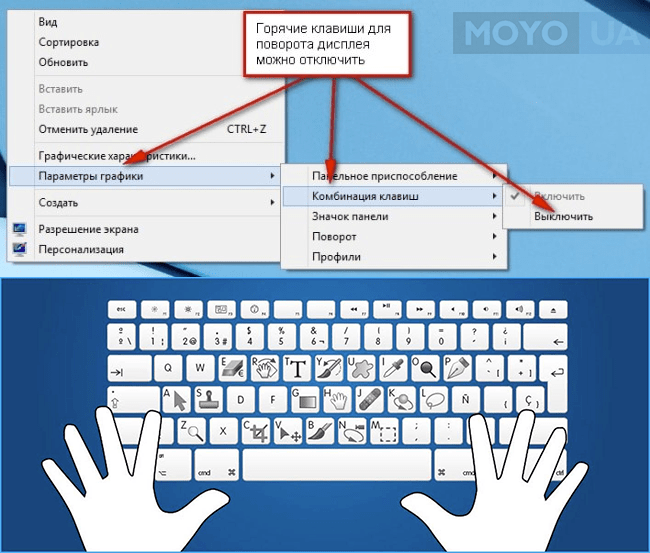
Все описанные в этой статье способы – действенны и выполняются быстро. К тому же они подходят для любой версии операционки, созданной Майкрософт, начиная с седьмой и заканчивая десятой. Владелец может использовать тот вариант, который максимально комфортен для того, чтобы отобразить экран ПК стационарного типа или лэптопа горизонтально. Чтобы избежать дальнейших проблем, понадобится всего-то отключить опцию, предполагающую использование клавиатурных кнопок, называющихся “горячими”.
Смотрите коротенькое видео, чтобы узнать, как исправить проблему “перекрутившегося” дисплея на десятой Виндовс.












