Как перевернуть экран на компьютере и ноутбуке
Многие пользователи используют операционную систему Windows. При использовании ноутбука, либо подключения дополнительных мониторов к компьютеру, пользователю может понадобиться функция поворота рабочего стола. Сегодня мы разберем несколько вариантов, как перевернуть экран на ноутбуке.
Как перевернуть экран на компьютере? Методов для решения этой проблемы довольно много. Один из самых легких и быстрых методов — это задействовать горячие клавиши. Остальные способы — это использование параметров дисплея и видеокарты.
Как перевернуть экран на компьютере
В первую очередь необходимо попробовать нажать следующую комбинацию кнопок на клавиатуре, чтобы повернуть экран:
- CTRL + ALT + ↓ — перевернуть изображение на 180 градусов
- CTRL + ALT + ↑ — вернуть изображение в положение по умолчанию
- CTRL + ALT + ← — повернуть влево на 90 градусов
- CTRL + ALT + → — повернуть вправо на 90 градусов
- CTRL + ALT + F8 — сбросит настройки дисплея на значения по умолчанию

Интересно! Сочетания этих клавиш могут не работать, т.к. такая функция по умолчанию не включена в некоторых драйверах. Если у вас так, то ниже будет информация, что нужно делать.
Перевернуть экран используя драйвер Nvidia
Повернуть экран для ноутбуков с видеокартами, работающими на чипсете Nvidia, можно через панель управления драйвером.
Входим в панель управления Nvidia → Поворот дисплея → Выберите ориентацию → нажать кнопку Применить.
4 стандартных положения экрана в настройках драйвера Nvidia
- Альбомная;
- Книжная;
- Альбомная (сложенная);
- Книжная (сложенная).
Попасть в интерфейс драйвера Nvidia можно через системный трей. В Windows XP, Windows 7 надо возле часов, кликнуть правой клавишей мыши по соответствующему значку драйвера.
Затем в контекстном меню выбрать панель управления Nvidia, или через панель управления Windows в соответствующей закладке драйвера.
В Windows 8.1 для того, чтобы попасть в драйвер, необходимо кликнуть правой клавишей мыши по значку Windows в левом нижнем углу экрана — там где был Пуск у Windows XP.
После этого выбрать в контекстном меню Панель управления → затем пункт, где будет упоминаться слово «графика».
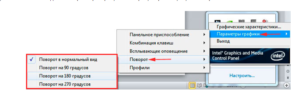 Горячие клавиши для переворота рабочего стола
Горячие клавиши для переворота рабочего стола
Этот метод работает для Windows XP, благодаря поддержке этого варианта изменения ориентации рабочего стола. Для того, что бы произвести эти действия нажмите и удерживайте Ctrl + Alt + стрелка вверх – эта комбинация приведёт к повороту рабочего стола в изначальное положение. Угол поворота рабочего стола соответственный направлению нажимаемой стрелки.
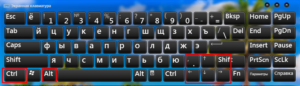
Старайтесь избегать таких горячих клавиш в утилитах, программах, играх и других приложениях, так как это скорее всего будет неверно интерпретироваться системой. В таком случае, у вас вместо действия, которое должна произвести программа-перехватчик может меняться ориентация. Выбирайте на какие кнопки устанавливать действия в приложениях с умом, чтобы не попадать в подобные ситуации.
Используя эту функцию, вы сможете увеличить продуктивность работы, в случае установки монитора в положение, которое отличается от первоначального.
Если у Вас остались вопросы по теме «Как перевернуть экран рабочего стола в Windows?», то можете задать их в комментариях
Как перевернуть экран на ноутбуке Windows 10
Функция поворота дисплея позволяет менять ориентацию рабочего стола. Это полезно, если физический дисплей повёрнут и требуется подобрать соответствующею его новому положению ориентацию рабочего стола.
Если же перевернулся экран на ноутбуке, нужно будет самостоятельно перейти в параметры и выбрать другую ориентацию для исправления. По умолчанию в операционной системе доступны следующие ориентации дисплея:
- альбомная — установленное по умолчанию значение, соответствует 0 градусов;
- книжная — портретная ориентация, соответствует значению 90 градусов;
- альбомная (перевёрнутая) — равняется значению в 180 градусов;
- книжная(перевёрнутая) — то же самое что перевернуть на 270 градусов.
А также в зависимости от графической карты, можно повернуть экран используя программу драйверов. Если же узнать, какая видеокарта стоит на компьютере можно будет определиться со способом переворота экрана.
Параметры
Перейдите в раздел Параметры > Система > Дисплей. В пункте Ориентация дисплея выберите значение Альбомная (нормальное расположение экрана) или Книжная (повернуть экран на 90 градусов).

Панель управления NVIDIA
В контекстном меню рабочего стола выберите пункт Панель управления NVIDIA. Теперь перейдите в расположение Дисплей > Поворот дисплея. Выберите дисплей, параметры которого требуется изменить, после чего укажите нужную ориентацию.

Настройки Radeon
Современные драйвера графических карт Radeon не получили возможности поворота экрана. В случае использования которых нужно воспользоваться способом предложенным выше с использованием обновлённых параметров системы. Действительно, необходимости дублирования функциональности переворота экрана по факту нет.
В предыдущих версиях драйвера использовался компонент AMD Catalyst Software. В нём же была такая возможность, сейчас его также можно встретить на старых игровых ноутбуках. Там же достаточно перейти в Общие задачи дисплея > Повернуть рабочий стол и выбрать требуемый поворот, применив изменения. Доступны значения поворота уже описанные выше.

Панель управления графикой Intel HD
В контекстном меню выберите пункт Графические характеристики… В открывшемся окне выберите категорию Дисплей > Основные настройки. Теперь достаточно указать нужное значение поворота в градусах. В зависимости от версии программы интерфейс может немного отличаться. Но во всех версиях есть возможность программно изменить ориентацию дисплея.

Как перевернуть экран через стандартные возможности Windows
Для устранения проблемы подобного рода не нужно устанавливать дополнительный софт или иметь “хакерский” опыт. Достаточно воспользоваться классическими инструментами, вшитыми в систему.
Один из самых простых и быстрых способов добраться до нужных настроек – это найти на панели задач “пусковую” кнопку, выполненную в виде значка Windows, и кликнуть по ней кнопкой мыши, которая находится слева. После этого пользователю необходимо отыскать настройки, касающиеся экрана через поисковое поле.
Примечание: после того, как введете запрос – не забудьте его подтвердить.
Когда список покажется пользователю понадобится отыскать графу экранной ориентации и переключить отображающий режим в горизонтальный. Затем от пользователя требуется подтверждение тех изменений, которые он внес, чтобы они сработали. Монитор выведет картинку привычным образом.
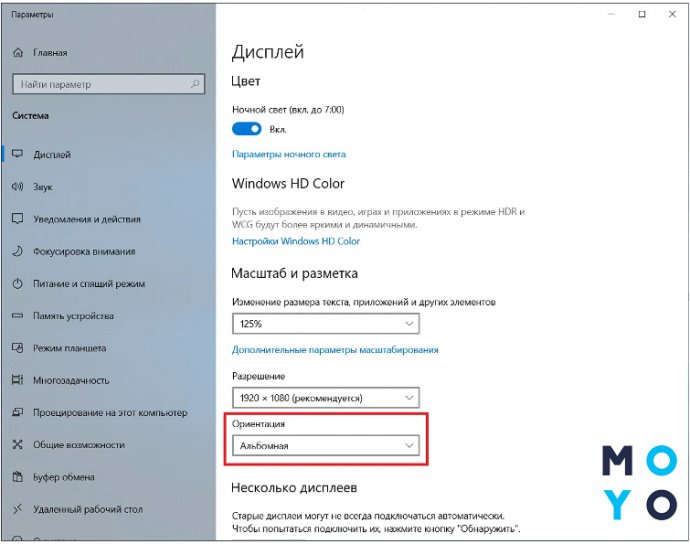
Как повернуть экран в Windows 10 или 7
Чтобы повернуть экран в Windows 10, щелкните правой кнопкой мыши и выберите команду «Параметры экрана». В Windows 7 щелкните правой кнопкой мыши и выберите команду «Разрешение экрана».
В Windows 10 Вы попадете в окно «Параметры» > «Система» > «Дисплей». В Windows 7 Вы попадете на панель управления > Внешний вид и персонализация > Дисплей > Настройки дисплея.

Найдите параметр «Ориентация» в разделе «Масштаб и разметка», выберите раскрывающееся меню под ним, а затем выберите предпочтительную ориентацию экрана: «Альбомная», «Книжная», «Альбомная (перевернутая)» или «Книжная (перевернутая)».
Это окно выглядит по-другому в Windows 7, но имеет одинаковые параметры ориентации.

Если Вы не видите параметр ориентации экрана в приложении «Параметры» в Windows 10 или панели управления в Windows 7, попробуйте обновить графические драйверы Вашего компьютера. Этот параметр может отсутствовать, если Вы используете универсальные видеодрайверы, которые не подходят для графического оборудования Вашего компьютера.
Комбинации горячих клавиш для поворота экрана на 90 градусов на Windows 10
У каждого человека свои сценарии использования компьютера. Есть даже те, кто предпочитает вертикальные мониторы горизонтальным. И в этой ситуации важно понимать, как повернуть экран на 90 градусов на Windows 10, используя горячие клавиши или другие встроенные средства ПК. Также вы можете найти собственное применение этой опции, а далее рассмотрим основные варианты осуществления поворота.
Горячие клавиши для поворота экрана
На компьютере с помощью клавиатуры можно выполнить практически любые действия, в том числе перевернуть экран. Для этого предусмотрено сочетание «Ctrl» + «Alt» + «стрелки». Следовательно, комбинация может отличаться в зависимости от того, в какую сторону вы решите повернуть изображение.

Чтобы изменить положение интерфейса на ноутбуке или стационарном компьютере ровно на 90 градусов, понадобится просто зажать три клавиши «Ctrl» + «Alt» + «→». Однако многие пользователи жалуются, что у них не работает это сочетание. Проблема связана с деактивацией функции распознавания комбинаций клавиш в настройках компьютера. Исправить ситуацию можно следующим образом:
- Кликнуть ПКМ по свободной области рабочего стола.
- Поочередно открыть вкладки «Параметры графики» и «Комбинация клавиш».
- Отметить галочкой пункт «Включить».
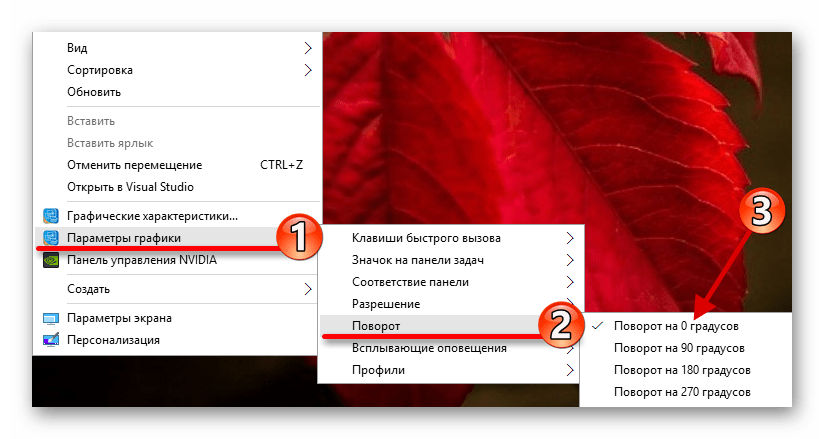
Аналогичным образом предлагается деактивировать данную опцию, чтобы ошибочно не развернуть изображение в неподходящий момент. Тогда для разворота вы можете воспользоваться одним из альтернативных вариантов изменения положения экрана, о которых далее пойдет речь. То же самое касается тех случаев, когда комбинация клавиш по каким-то причинам не работает и не активируется через настройки.

Изменение положения с рабочего стола
В зависимости от особенностей программного обеспечения и модели компьютера, иногда на Windows 10 удается изменить положение картинки прямо с рабочего стола:
- Щелкните ПКМ по свободной области пространства.
- Выберите «Разрешение экрана».

- В пункте «Ориентация» установите необходимое значение.
- Нажмите на кнопку «Применить» для сохранения настроек.

Всего предлагается четыре варианта расположения интерфейса:
- альбомная;
- портретная;
- альбомная (перевернутая);
- портретная (перевернутая).

По умолчанию установлен альбомный пресет, а для разворота на 90 градусов необходимо выбрать портретную ориентацию. Также есть два похожих варианта с перевернутым положением.
Поворот через «Параметры» системы
Оптимальный способ, позволяющий исправить положение интерфейса, если не сработала комбинация клавиш. На этот раз предлагается воспользоваться интерфейсом функционального меню «Параметры», где представлены основные настройки компьютера:
- Откройте меню «Пуск» нажатием на клавишу «Win» или кликом ЛКМ по одноименному значку в панели задач.
- Щелкните ЛКМ по иконке в виде шестеренки, чтобы запустить «Параметры».

- Перейдите в раздел «Система», а затем – «Дисплей».

- Во вкладке «Ориентация дисплея» выберите подходящий вариант.

Как и в случае с предыдущим способом, когда предлагалось изменить положение через настройки рабочего стола, в «Параметрах» есть четыре варианта размещения интерфейса. Но обратите внимание, что необходимый пресет поворота на 90 градусов здесь называется книжной, а не портретной ориентацией.
«Панель управления»
«Панель управления» – это альтернативное меню «Параметры», которое использовалось до выхода Windows 10. В «десятке» оно осталось, но к помощи ПУ прибегают все реже. Впрочем, если ни один из ранее представленных вариантов не помог изменить положение картинки, можно воспользоваться и этим инструментом:
- Откройте «Панель управления» любым удобным способом (через поисковую строку Windows или контекстное меню, вызываемое кликом ПКМ по иконке «Пуск»).
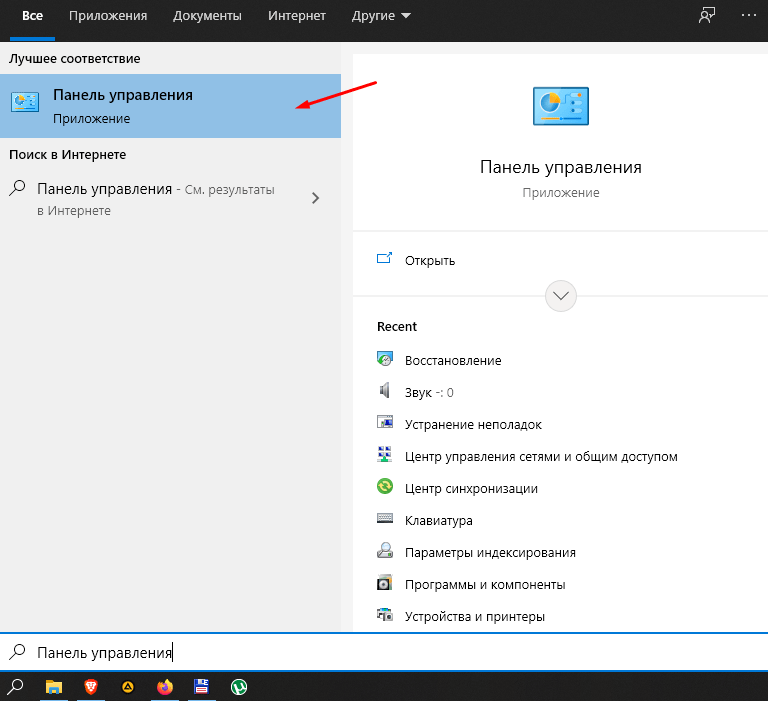
- В качестве способа просмотра выберите «Категория».
- Под заголовком «Оформление и персонализация» щелкните ЛКМ по надписи «Настройка разрешения экрана».
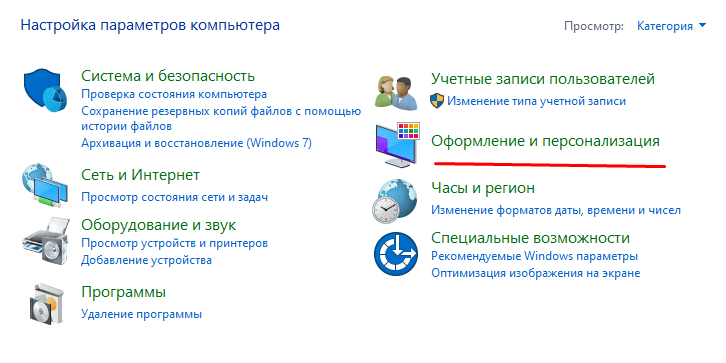
- Выберите понравившееся расположение в пункте «Ориентация».
- Нажмите на кнопку «Применить», чтобы подтвердить изменение настроек.
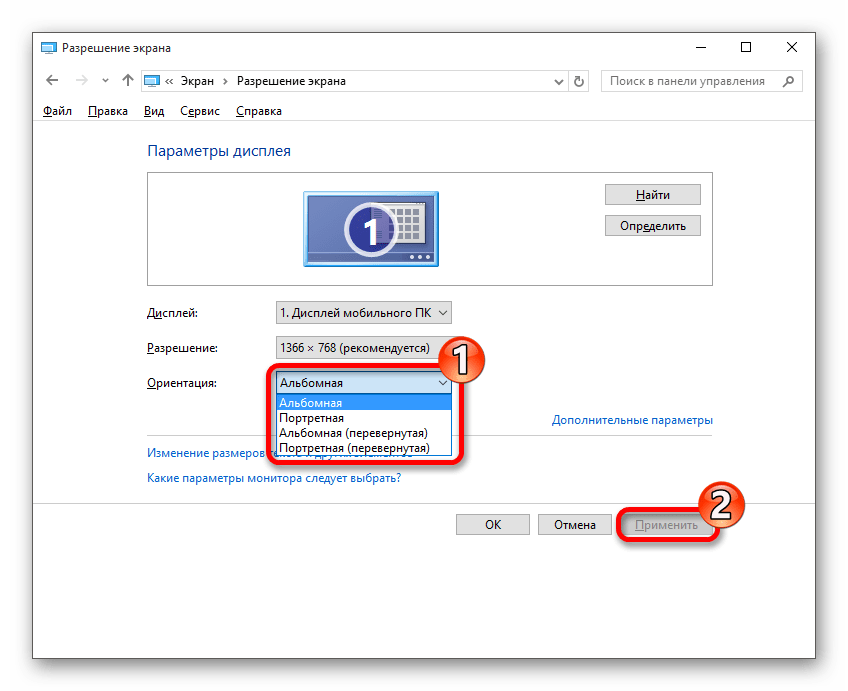
Через «Панель управления» открывается то же меню, что и в случае со способом изменения ориентации при помощи интерфейса рабочего стола. То есть поворот на 90 градусов осуществляется выбором портретного положения. Если вы захотите, например, отзеркалить изображение, то понадобится открыть «Дополнительные параметры».
Настройки видеокарты
Ориентация картинки – это опция, которая регулируется не только через настройки компьютера, но и через софт разработчиков видеокарты. Как правило, программное обеспечение изначально установлено на ПК, и пользователю остается выбрать способ изменения положения экрана в зависимости от марки графического адаптера.
NVIDIA
На видеокартах производства NVIDIA поменять ориентацию экрана можно через специальную «Панель управления». Она открывается как через поисковую строку Windows, так и при помощи пары кликов при нахождении на рабочем столе:
- Щелкните ПКМ.
- Выберите «Панель управления NVIDIA».

- Раскройте вкладку «Дисплей» и кликните ЛКМ по разделу «Поворот дисплея».
- В открывшемся справа окне укажите интересующий тип ориентации.

Radeon
Также развернуть экран удается при помощи софта от разработчиков видеокарт AMD. Для них предусмотрена программа AMD Catalyst Control Center, которая открывается тем же способом, что и «Панель управления NVIDIA». После запуска приложения необходимо раскрыть вкладку «Общие задачи дисплея» и в разделе «Повернуть дисплей» выбрать нужную ориентацию. Наконец, понадобится нажать на кнопку «Применить» для сохранения настроек.

Intel
Если вы пользуетесь компьютером со встроенной графикой Intel, то для изменения положения экрана понадобится:
- Открыть «Панель управления HD-графикой Intel».

- Перейти в раздел «Дисплей».

- В разделе «Основные настройки» изменить положение экрана через ползунок «Поворот».
- Нажать на кнопку «Применить».

На заметку. При использовании встроенной графики Intel также доступен способ изменения ориентации через рабочий стол. Выбор необходимого варианта происходит через «Параметры графики».
Утилиты
В качестве заключительного способа предлагается изменить положение картинки при помощи специальных программ, которые не относятся к производителям видеокарт. Рассмотрим процесс выбора ориентации на примере утилиты iRotate:
- Скачайте и установите приложение, используя официальный сайт разработчика.
- Запустите утилиту двойным кликом ЛКМ по ярлыку.
- Выберите интересующий вариант расположения.
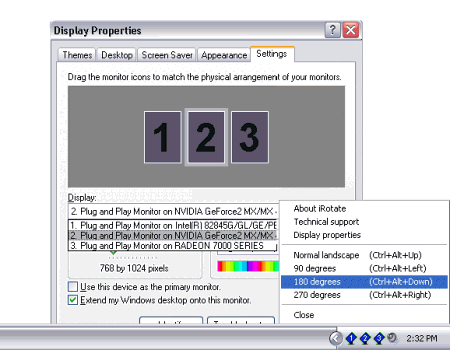
Как видите, все предельно просто и не требует дополнительных пояснений. Программа также поддерживает горячие клавиши, поэтому в любой момент вы можете изменить положение при помощи способа, описанного в начале материала.
Возможные проблемы
В исключительных случаях вышеописанные способы не помогают вернуть изображение в нормальное положение. Тогда можно попробовать решить проблему перевернутого изображения следующими способами:
- Правильно установить драйвера. «Криво» установленные драйвера могут привести к тому, что функции, описанные выше в статье, просто не будут работать. Более подробно об обновлении, удалении и установке новейших драйверов можно почитать в отдельных обзорах на данную тему.
- Следует проверить диспетчер задач на наличие подозрительных процессов, которые могли бы вызвать поворот изображения.
Можно по одному закрывать незнакомые процессы и смотреть на результат. Нередко подобные неполадки являются проделками горе-программистов, пишущих такие мелкие вирусы. Запустить диспетчер задач можно без использования экрана при использовании комбинации «CTRL»+«SHIFT»+«ESC».
- Наконец, нужно произвести проверку системы антивирусом, поскольку различные рекламные/шпионские программы могут блокировать возможность перевернуть изображение.
В статье подробно рассмотрены все возможные способы возврата изображения в правильное положение. Необходимо действовать по инструкции и проблема будет гарантированно решена.












