Как восстановить Яндекс браузер на телефоне Андроид
Яндекс браузер – известный обозреватель Интернета. Высокая скорость работы, великолепный дизайн, простота и безопасность понравилась огромному количеству пользователей. Со временем любой браузер может быть перегружен различными дополнениями, скриптами, которые негативно сказываются на его производительности и стабильности. Возникают ошибки, не совместимые с дальнейшей работой приложения и оно закрывается в аварийном режиме. Работа с таким браузером становится неэффективной и отнимает много времени и сил. Остается только удалить такое приложение, чтобы потом восстановить его в работоспособном состоянии.
Итак, мы решили восстановить прежнюю работоспособность Яндекс браузера. Для этого необходимо его полностью удалить с компьютера, и затем установить заново. Перед удалением обозревателя необходимо сохранить пользовательские настройки для последующего применения на установленном браузере. Для этого достаточно провести синхронизацию с сервером Яндекса.

Шаг 1. Скачивание загрузочного файла
Практически каждая установка приложения требует сохранения установочного файла на диске компьютера. Установочный файл Яндекс браузера – это программа, которая взаимодействует с сервером для копирования данных будущего обозревателя. Для скачивания приложения рекомендуется обращаться на официальный сайт производителя.
Шаг 2. Установка Yandex Browser
Загрузочный файл мы скачали, осталось установить браузер. Для этого нужно найти его в той папке, в которую он был сохранен:
Шаг 3. Восстановление настроек Yandex Browser
Стандартная версия Яндекс браузера установлена. Теперь необходимо восстановить параметры обозревателя. Именно здесь нам понадобится сохраненный файл настроек. Итак, чтобы восстановить сохраненные параметры необходимо:
Как избежать возникновения ошибок в работе браузера
Перед тем, как удалить…
У вас наверняка в Яндексе поднакопилось энное количество закладок, есть и свои индивидуальные настройки, подключены дополнительные аддоны и ещё много чего другого, так сказать, индивидуального. И также наверняка при мысли о том, что этого всего в переустановленном браузере не будет и придётся это всё вручную восстанавливать, нагревается мозг. В общем-то — проблема.
Как её решить? Всё просто: нужно сделать бэкап всех или каких-то определённых данных, чтобы их потом можно было вернуть в новенький переустановленный веб-обозреватель.
Рассмотрим пару вариантов резервирования данных.
Экспорт закладок
Если для вас другие данные не представляют какой-либо ценности, кроме закладок (ссылок на любимые, важные сайты), то есть только их нужно сохранить, действуйте так:
1. В окне браузера щёлкните кнопку «Меню» (вверху справа).

2. В списке перейдите: Закладки → Диспетчер закладок.
3. В открывшейся вкладке Диспетчера клацните опцию «Упорядочить».
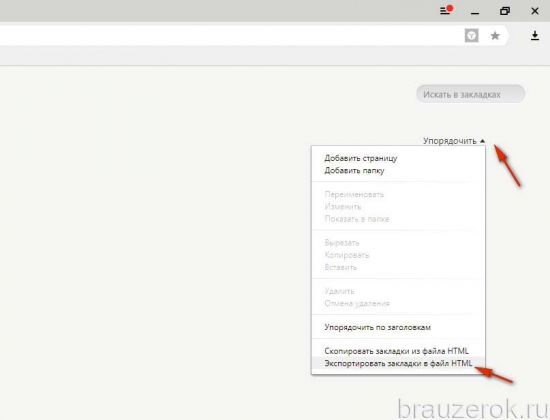
4. В выпавшем меню кликните команду «Экспортировать… ».
5. В системном окне укажите папку для хранения бэкапа закладок. По умолчанию имя файлу присваивается в формате — «bookmarks /дата/». Но вы можете его изменить при желании посредством стандартной правки в поле имени. Как всё будет готово, нажмите «Сохранить». Запомните, куда «положили» файл с закладками, скоро он вам пригодится.
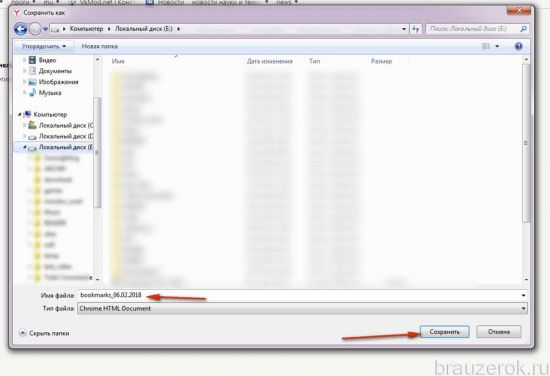
Синхронизация
Этот метод, или точнее опция, подразумевает глобальное резервирование данных профиля. И не только в этом его плюс. Всё ещё и выполняется автоматически. Но для реализации вам понадобится аккаунт в системе Яндекс (почтовый ящик). Если такого нет, зарегистрируйте. Иначе — никак.
Чтобы синхронизировать настройки и данные:
1. В меню браузера клацните «Настройки».

2. В графе «Синхронизация» нажмите кнопку «Настроить… ».
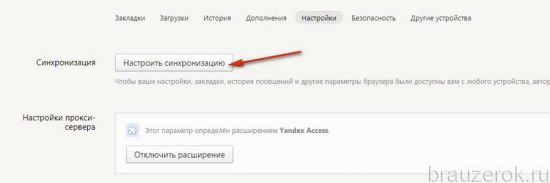
3. Авторизуйтесь: наберите в полях формы логин и пароль.
4. Кликните директиву «Включить авторизацию».
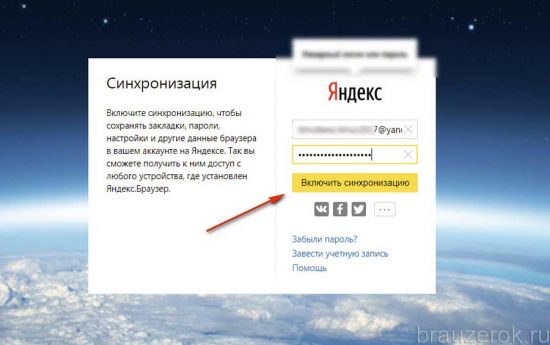
5. Если требуется дополнительно настроить синхронизацию, в следующей панели клацните по ссылке «Изменить настройки».
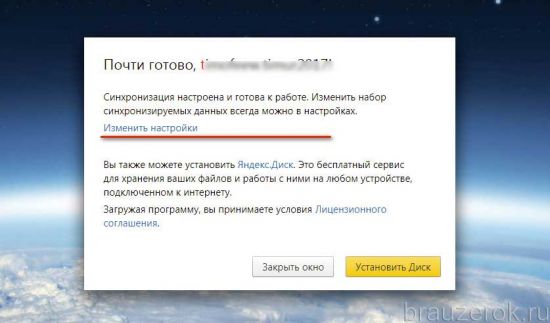
Затем сформируйте список элементов, которые нужно синхронизировать (уберите/поставьте «галочки»). И кликните «Закрыть окно».
6. Дождитесь завершения процедуры резервирования данных.
Вариант 2: восстановление прежних настроек браузера
По разным причинам настройки веб-обозревателя могут внезапно поменяться, например, в результате установки программы на компьютер изменилась поисковая система, выставленная по умолчанию.
В данной ситуации у вас есть несколько вариантов: использовать функцию восстановления Windows, удалить текущий профиль и выполнить синхронизацию браузера (если до этого вы использовали данную функцию), а также удаление рекламного ПО и сброс настроек браузера.
Способ 1: восстановление компьютера
В ОС Windows предусмотрен специальный инструмент, рассчитанный на нормализацию работы компьютера, который позволит вернуть работу системы к тому моменту, когда все работало корректно. В частности, если, допустим, пару недель назад Яндекс.Браузер работал нормально, то данный инструмент вполне подойдет для того, чтобы восстановить настройки веб-обозревателя.
-
Для этого откройте меню «Панель управления»
и перейдите к разделу
«Восстановление»
.

Откройте раздел «Запуск восстановления системы»

После завершения восстановления системы проверьте работу браузера – все прежние параметры вернутся.
Способ 2: удаление профиля и синхронизация с учетной записью
Предположим, в вашем браузере резко пропали прежние настройки – установленные расширения, пользовательские настройки, сохраненные пароли и прочая информация. Это может говорить о том, что возникла проблема с файлом профиля Яндекс.Браузера на компьютере – он был изменен или поврежден.
В данном случае проблему можно попробовать решить, используя возможности синхронизации, но, безусловно, данный способ будет полезен только в том случае, если данная функция была использована вами ранее для облачного хранения всех параметров веб-обозревателя.
-
Для начала вам потребуется удалить текущий файл профиля браузера. Для этого запустите Яндекс.Браузер, а затем пройдите к разделу «Настройки»
.

Найдите блок «Профили пользователей»
и кликните по кнопке
«Удалить профиль»
.

Подтвердите удаление профиля.

Браузер автоматически перезапустится, но при этом будет абсолютно пустой – поскольку мы удалили профиль пользователи, никаких настроек в нем пока нет. Вам лишь остается включить функцию синхронизации, чтобы все параметры были перенесены с серверов Яндекс в ваш веб-обозреватель. Для этого кликните по кнопке меню браузера и пройдите к разделу «Синхронизация»

На экране отобразится окно, в котором вам потребуется войти в систему, указав свои логин и пароль и Яндекс.

В завершение кликните по кнопке «Включить синхронизацию»

Способ 3: ручное восстановление параметров
Данный шаг подразумевает, что вы методично и полностью самостоятельно будете возвращать все измененные настройки.
Шаг 1: удаление ПО, меняющего настройки браузера
Если поисковая система браузера была изменена, при запуске открывается домашняя страница сайта, которого вы не назначали, практически с полной вероятностью можно говорить о том, что по вашей невнимательности на компьютер была установлена программа, которая меняет параметры веб-обозревателей.
-
Откройте меню «Панель управления»
и пройдите к разделу
«Программы и компоненты»
.

Внимательно изучите список программ. Если в списке имеется ПО вроде «Спутник Mail.ru» и ему подобные программы, их потребуется удалить, причем, на самом деле, данную процедуру стоит выполнять не через «Панель управления», а с помощью программы Revo Uninstaller – если на компьютере останутся файлы от данных программ, удаление может не увенчаться успехом.
Шаг 2: удаление расширений
На параметры браузера могут влиять и расширения, установленные в браузер. Поэтому обязательно просмотрите список установленных дополнений и удалите все подозрительные.
-
Для этого откройте меню Яндекс.Браузера и выполните переход к разделу «Дополнения»
.


Шаг 3: сброс настроек браузера
Теперь настройки браузера можно вернуть к первоначальному виду, но все параметры, если они ранее были заданы вами, также будут удалены.
-
Откройте настройки браузера. Спуститесь к самому концу страницы и кликните по кнопке «Показать дополнительные настройки»
.

Прокрутите еще вниз по странице и кликните по самой последней кнопке – «Сбросить настройки»

Подтвердите ваше намерение сбросить настройки.

Если у вас имеются замечания по статье, обязательно оставляйте их в комментариях.
Как восстановить Яндекс.Браузер на компьютере?
Всего есть 3 рабочих метода возврата непреднамеренно удалённого веб-обозревателя от Яндекс: с помощью синхронизации, через откат Windows и посредством специальной программы.
Способ 1: повторная установка Yandex browser с сохранением синхронизированных данных
Если перед удалением была активирована функция синхронизации с серверами Яндекса, то история, куки и пароли скорее всего были скопированы туда. Их легко извлечь после авторизации в личном аккаунте, важно лишь иметь логин с паролем.
Полезно! Если пользователь не помнит пароль и отсутствует возможность его восстановить, но присутствует авторизация в профиле со смартфона, можем выйти из текущего аккаунта и создать новый. Все данные с ПК и телефона после активации синхронизации появятся в профиле.
Способ 2: откат системы Windows
Метод срабатывает только в том случае, если есть точка восстановления системы до того, как пользователь деинсталлировал браузер. В подобной ситуации разумно воспользоваться ей и откатить ОС к тому моменту времени.
Как откатить всю Windows:
Особенность действия в том, что веб-обозреватель Яндекс удаётся вернуть со всеми данными. Однако, вместе с браузером откатываются и прочие файлы системы, приложения. Существует альтернативный способ, который позволяет воссоздать только прежнее состояние веб-обозревателя, не затрагивая другие программы.
Как откатить только браузер от Yandex:
Важно! Если папки Yandex Browser в системе нет, она могла исчезнуть вместе с браузером, находим последнюю существующую директорию из указанного пути в первом шаге. Скорее всего это будет Local и выполняем всё то же самое, но для каталога Yandex.
Способ 3: восстановление данных браузера
Одним из лучших приложений для возврата «к жизни» пропавших и деинсталлированных файлов является Recuva. Ей достаточно часто удаётся найти и восстановить информацию на диске. Однако, она не является универсальным решением. В части случаев лучшие результаты показывают Puran File Recovery, R.Saver, Disk Drill или другие утилиты.
Как восстановить Яндекс браузер, если пользователь случайно удалил его:
Если процедура не привела к позитивному результату, стоит попробовать другие программы. Несколько лучших приложений указаны выше.
Важно! Удаление бывает полным и частичным (с переносом в корзину). Если пользователь выделил папку и нажал Del, все данные до сих пор находятся в специальном хранилище.
Как извлечь файлы:
Как восстановить удаленный Yandex веб-обозреватель на телефоне?
В случае со смартфоном применимы некоторые из методов, описанных для ПК. Изначально можем попробовать метод с синхронизацией. Он работает ровно таким же образом, как и в описанном примере.
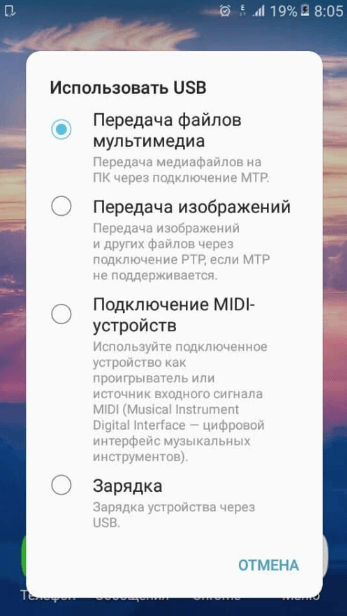
Если способ не сработает, стоит опробовать программы для восстановления данных. Единственное отличие в том, что предварительно нужно подключить телефон к ПК в режиме USB-накопителя и выбрать его основным местом поиска данных. Если программе удастся обнаружить информацию, без труда можем её восстановить. Однако, скорее всего придётся заново устанавливать сам браузер, так как минимальная вероятность его полной работоспособности после возвращения.
Хоть Яндекс веб-обозреватель и был удалён, но в большей части случаев его возможно восстановить в исходное состояние. Деинсталлированный браузер все равно оставил след в Windows или загрузил данные на сервер Yandex, осталось нужную информацию только извлечь. Однако, в 10-20% случаев ничего поделать нельзя, придётся переустанавливать веб-обозреватель без сохранения личной информации.
Самое главное — способ решения
Внимание, лично у меня все закладки, пароли — все это восстановилось. У вас должно быть также
Ибо поломка, по крайней мере в моем случае, была именно на стороне самого браузера, а не с профилем.
Итак, чтобы решить эту проблему, выполните шаги, которые я напишу ниже. У меня после — ошибка пропала, работа браузера восстановилась, надеюсь у вас будет также.
Скачиваем браузер. Качать желательно именно с этого сайта:
Я кстати буду скачивать через Internet Explorer, чтобы его запустить, можете использовать такой трюк: Win + R > команда iexplore > нажимаете ОК.
Перешли на сайт — нажимаете кнопку Скачать:

Ваша задача — скачать установщик и запустить его. У меня в Internet Explorer появилась возможность его сразу запустить, разумеется после скачивания, короче я нажимаю Выполнить:

После — появилось окошко установщика:

Здесь вы можете снять галочки две нижние:
- Первая — по поводу принятия участие в тестировании браузера, будет отправляться некая статистика, но по факту — ничего криминального.
- Вторая — тут все просто, можете сделать браузер по умолчанию в системе, то есть чтобы он был главным. Если вы предпочитаете Яндекс Браузер, то галочку лучше оставить.
В общем нажимаем Установить. Пошел процесс:

После установки — браузер запустится. И все должно работать нормально.
Удаление профиля
Чтобы откатить браузер в первоначальное состояние с удалением всех пользовательских данных, в том числе паролей и закладок, нужно удалить профиль. Даже если вы его не создавали самостоятельно, он есть и называется Default.
- Открываем настройки браузера.
- В разделе «Общие настройки» находим текущего пользователя.
- Кликаем по ссылке «Удалить» и подтверждаем уничтожение пользовательских данных.
Вместе с профилем удаляются все данные, которые в нём хранятся, в том числе пароли и закладки
Если это был стандартный профиль, то восстановить данные никак не получится — они исчезнут. Если же вы предварительно включили синхронизацию через аккаунт на Яндексе, то сможете без проблем вернуть все настройки, пароли и закладки на любом устройстве — достаточно лишь авторизоваться под своей учётной записью.
Вариант 2: восстановление прежних настроек браузера
По разным причинам настройки веб-обозревателя могут внезапно поменяться, например, в результате установки программы на компьютер изменилась поисковая система, выставленная по умолчанию.
В данной ситуации у вас есть несколько вариантов: использовать функцию восстановления Windows, удалить текущий профиль и выполнить синхронизацию браузера (если до этого вы использовали данную функцию), а также удаление рекламного ПО и сброс настроек браузера.
Способ 1: восстановление компьютера
В ОС Windows предусмотрен специальный инструмент, рассчитанный на нормализацию работы компьютера, который позволит вернуть работу системы к тому моменту, когда все работало корректно. В частности, если, допустим, пару недель назад Яндекс.Браузер работал нормально, то данный инструмент вполне подойдет для того, чтобы восстановить настройки веб-обозревателя.
-
Для этого откройте меню «Панель управления» и перейдите к разделу «Восстановление».

Откройте раздел «Запуск восстановления системы».

После завершения восстановления системы проверьте работу браузера – все прежние параметры вернутся.
Способ 2: удаление профиля и синхронизация с учетной записью
Предположим, в вашем браузере резко пропали прежние настройки – установленные расширения, пользовательские настройки, сохраненные пароли и прочая информация. Это может говорить о том, что возникла проблема с файлом профиля Яндекс.Браузера на компьютере – он был изменен или поврежден.
В данном случае проблему можно попробовать решить, используя возможности синхронизации, но, безусловно, данный способ будет полезен только в том случае, если данная функция была использована вами ранее для облачного хранения всех параметров веб-обозревателя.
-
Для начала вам потребуется удалить текущий файл профиля браузера. Для этого запустите Яндекс.Браузер, а затем пройдите к разделу «Настройки».

Найдите блок «Профили пользователей» и кликните по кнопке «Удалить профиль».

Подтвердите удаление профиля.

Браузер автоматически перезапустится, но при этом будет абсолютно пустой – поскольку мы удалили профиль пользователи, никаких настроек в нем пока нет. Вам лишь остается включить функцию синхронизации, чтобы все параметры были перенесены с серверов Яндекс в ваш веб-обозреватель. Для этого кликните по кнопке меню браузера и пройдите к разделу «Синхронизация».

На экране отобразится окно, в котором вам потребуется войти в систему, указав свои логин и пароль и Яндекс.

В завершение кликните по кнопке «Включить синхронизацию».

Способ 3: ручное восстановление параметров
Данный шаг подразумевает, что вы методично и полностью самостоятельно будете возвращать все измененные настройки.
Шаг 1: удаление ПО, меняющего настройки браузера
Если поисковая система браузера была изменена, при запуске открывается домашняя страница сайта, которого вы не назначали, практически с полной вероятностью можно говорить о том, что по вашей невнимательности на компьютер была установлена программа, которая меняет параметры веб-обозревателей.
-
Откройте меню «Панель управления» и пройдите к разделу «Программы и компоненты».

Внимательно изучите список программ. Если в списке имеется ПО вроде «Спутник Mail.ru» и ему подобные программы, их потребуется удалить, причем, на самом деле, данную процедуру стоит выполнять не через «Панель управления», а с помощью программы Revo Uninstaller – если на компьютере останутся файлы от данных программ, удаление может не увенчаться успехом.
Шаг 2: удаление расширений
На параметры браузера могут влиять и расширения, установленные в браузер. Поэтому обязательно просмотрите список установленных дополнений и удалите все подозрительные.
-
Для этого откройте меню Яндекс.Браузера и выполните переход к разделу «Дополнения».


Шаг 3: сброс настроек браузера
Теперь настройки браузера можно вернуть к первоначальному виду, но все параметры, если они ранее были заданы вами, также будут удалены.
-
Откройте настройки браузера. Спуститесь к самому концу страницы и кликните по кнопке «Показать дополнительные настройки».

Прокрутите еще вниз по странице и кликните по самой последней кнопке – «Сбросить настройки».

Подтвердите ваше намерение сбросить настройки.

Если у вас имеются замечания по статье, обязательно оставляйте их в комментариях.












