Многие владельцы Windows 7, 8 или 8.1 использовали возможность бесплатного перехода на Windows 10. В результате обновленная система активировалась не с помощью ключа продукта, а цифровой лицензией. Задумав провести апгрейд или переустановить ОС, пользователь задается закономерным вопросом: «сохранится ли активация или придется снова платить Microsoft?». Наши эксперты рассказывают о том, как переустановить Windows 10 без потери лицензии.
Подготовка к переустановке Windows
Перед тем как приступать к дальнейшим действиям следует убедиться, что установленная на компьютере версия ОС активирована.
Открываем параметры Windows использовав сочетание клавиш «Win+i». Переходим в раздел «Обновление и безопасность».
В области переходов выбираем пункт «Активация». Нужная информация отобразится в верхней правой части окна, в отмеченной цифрой «2» области. Здесь важно посмотреть выпуск операционной системы и тип активации. При переустановке ОС с применением цифровой лицензии нужна редакция аналогичная установленной. Иными словами, если стоит версия Pro, то для переустановки тоже должна использоваться Pro. Только в этом случае активация пройдет автоматически. На скриншоте видно, что используется Windows в профессиональной редакции с цифровой лицензией. В нижней части окна предлагается добавить учетную запись Microsoft. Привязанная к ней операционная система может быть активирована даже при серьезном апгрейде компьютера с заменой материнской платы.
После нажатия на гиперссылку, отмеченную цифрой «3» на предыдущем скриншоте, откроется окно входа. Учетная запись подойдет от любого программного продукта Microsoft. К примеру, можно использовать регистрационные данные Skype или Office 365.
Перед тем как приступать к переустановке ОС Microsoft рекомендует на всякий случай сохранить важную личную информации и ценные данные на внешнем носителе.
Сброс системы до заводских настроек
Сброс к начальным или заводским настройкам позволяет очистить систему удалив из нее все установленное ПО и внесенные изменения.
Открываем раздел «Обновление и безопасность» в параметрах ОС таким же образом, как делали при проверке активации. В области переходов выбираем пункт «Восстановление». В правой части окна нажимаем кнопку «Начать».
На выбор предлагается восстановление с сохранением пользовательских данных или полная очистка жесткого диска. Выбираем первый вариант как наиболее удобный.
Система оценит набор установленного программного обеспечения и выдаст перечень приложений, которые потребуют переустановки после завершения восстановления.
Нажимаем кнопку «Заводской» и ждем пока будет выполнен весь набор операций по очистке ОС.
Активация произойдет автоматически при входе пользователя в восстановленную версию Windows.
Новая чистая установка Windows без потери лицензии
Microsoft внедрила в Windows 10 простой и удобный способ переустановки, не требующий применения загрузочного носителя.
Снова используем раздел параметров «Обновление и безопасность». В левой части окна выбираем пункт, указанный стрелкой. В списке областей защиты находим блок настроек, обозначенный цифрой «2» на скриншоте.
Прокручиваем открывшиеся отчеты о работоспособности системы опускаясь до заголовка «Новый запуск». Нажимаем на выделенную под ним гиперссылку.
В обновившемся окне появится кнопка «Начало работы».
Запускается мастер нового запуска выводя информацию о предстоящих действиях. Нажимаем кнопку «Далее», переходя к следующему шагу.
Как и в случае со сбросом настроек получаем перечень приложений, которые будут удалены при переустановке.
Нажимаем кнопку «Начало», разрешая мастеру приступить к работе.
В этом случае система не просто очищается от программного обеспечения и настроек пользователя. Автоматически будет загружена и установлена последняя сборка Windows 10. Активация операционной системы выполняется при регистрации в ней пользователя.
Использование среды восстановления
Если компьютер работает с серьезными сбоями, но продолжает загружаться, можно использовать для переустановки особые варианты загрузки.
Заходим в пункт «Восстановление» раздела «Обновление и безопасность» параметров Windows. Ищем в правой части окна заголовок «Особые варианты загрузки». Нажимаем отмеченную на скриншоте кнопку.
При перезагрузке система активирует среду восстановления. Выбираем из предложенных вариантов действий «Поиск и устранение неисправностей».
На следующем экране видим предложение вернуть компьютер в исходное состояние.
Выбираем подходящий вариант восстановления и подтверждаем использование своей учетной записи вводом пароля или пин-кода.
От рассмотренной выше процедуры возврата к заводским настройкам этот способ отличается только методом загрузки компьютера.
Использование установочного носителя
Универсальным способом переустановки является применение установочного носителя. Его можно использовать в работающей системе или когда компьютер не загружается в нормальном режиме.
Создание загрузочного диска
На странице загрузки программного обеспечения Microsoft можно найти Media Creation Tool. Приложение разработано специально для создания установочного носителя с дистрибутивом Windows 10.
Запустив загруженную программу на компьютере, соглашаемся с лицензионным соглашением.
По умолчанию предлагается выполнить обновление установленной операционной системы. Используем отмеченный стрелкой переключатель, чтобы перейти в режим создания загрузочного диска.
Если ОС предполагается переустанавливать на том компьютере, на котором запущен Media Creation Tool, указанную стрелкой галочку можно не снимать. Программа, проанализировав аппаратную конфигурацию, автоматически подбирает подходящую по языковым параметрам и разрядности редакцию Windows 10.
В отличие от привода DVD разъем USB есть на всех компьютерах. Останавливаем выбор на создании загрузочного носителя на флешке.
На этом этапе программа покажет все подключенные накопители. Если флешка не отображается используем отмеченную цифрой «2» гиперссылку, чтобы запустить повторное сканирование портов USB. Нажав на кнопку «Далее» запускаем процесс создания загрузочного диска.
Media Creation Tool сначала загрузит дистрибутив, а потом запишет образ на флешку сделав ее пригодной для загрузки. Ход выполнения операций отображается в процентах для каждого действия. После появления показанного на скриншоте окна нажимаем кнопку «Готово». Установочный носитель создан и готов к использованию.
Установка Windows 10 поверх существующей
Простой вариант переустановки, не требующий никаких особых навыков и доступный даже начинающим пользователям. Все операции выполняются в привычной графической среде Windows.
Подключаем созданную загрузочную флешку к компьютеру и открываем ее в Проводнике. Запускаем файл setup.exe.
После проверки готовности компьютера появится предложение загрузить обновления, драйверы и прочие компоненты. Отказываемся, переведя отмеченный стрелкой переключатель в положение, показанное цифрой «1» на скриншоте. Драйверы оборудования Windows установит в любом случае, а вот получение обновлений может значительно удлинить процесс переустановки.
Соглашаемся с положениями лицензионного соглашения.
По умолчанию предлагается вариант, при котором сохраняются пользовательские данные и установленные в системе приложения. Если он по каким-то причинам не устаивает используем указанную стрелкой ссылку, чтобы открыть меню выбора.
На этом этапе нужно решить какой из трех предлагаемых сценариев наиболее предпочтительный. В первом случае сохранятся программы, данные пользователя и сделанные настройки. Обновление затронет только системные файлы. Во втором случае личные данные сохраняются, но удаляются все приложения и настройки. Третий вариант предполагает полную очистку системного диска. Завершив выбор, нажимаем «Далее». Инсталлятор вернется к окну с кнопкой «Установить» и характеристикой выбранного варианта действий.
Установка начинается в графическом интерфейсе. Здесь еще существует возможность нажать кнопку «Отмена». После распаковки дистрибутива и первой перезагрузки остановить процесс обновления невозможно.
Активация цифровой лицензии выполняется автоматически, в момент входа пользователя в систему.
Чистая установка
Чистая установка подразумевает выполнение начальной загрузки компьютера не с жесткого диска, а с флешки или DVD с дистрибутивом ОС. Использовать ее можно, когда не получается выполнить переустановку описанными выше способами.
На начальном этапе, сразу после запуска инсталлятора, выполняется настройка региональных параметров.
Перед тем как нажать на кнопку «Установить» можно воспользоваться шансом спасти не загружающуюся систему. Использовав гиперссылку, указанную на скриншоте стрелкой, активируем среду восстановления. Дальнейшие действия после ее запуска аналогичны рассмотренным в разделе, описывающем особые варианты загрузки ОС. Таким образом можно выполнить сброс до заводских параметров вместо чистой установки.
При использовании цифровой лицензии этот шаг имеет особенности. Кнопка «Далее» становится активной только если введен 25-значный ключ Windows. Вместо нее нажимаем на указанную стрелкой гиперссылку.
Выбираем из списка версию операционной системы, которая была установлена и активирована на этом компьютере.
Обновлением с сохранением при таком типе загрузки не сработает. Используем пункт с выборочной установкой Windows.
Определяем раздел для размещения ОС. Если выполняется переустановка существующей системы и диск дополнительно не разбивался, его структура выглядит так как показано на скриншоте. Выбираем в списке самый большой раздел с пометкой «Основной». На этом этапе существует еще одна возможность сохранить данные на диске если не делалась их копия на внешнем носителе. Для этого пропускаем форматирование, не выполняя шаг, отмеченный цифрой «2». Сразу после выбора раздела нажимаем кнопку «Далее».
Установщик выдаст показанное на скриншоте предупреждение. Если информацию на диске необходимо сохранить, это последняя возможность при выполнении чистой установки. Нажимаем «ОК», чтобы воспользоваться данным вариантом. В случаях, когда полное форматирование жесткого диска необходимо, используем кнопку «Отмена».
После выбора раздела и варианта его использования начинается установка Windows.
Как и в предыдущих способах переустановки лицензия сохраняется, а активация восстанавливается при входе пользователя в систему.
Устранение неполадок с активацией лицензии
Windows 10 относительно не новая ОС, и многие ошибки возникавшие на начальном этапе Microsoft сумела устранить. Тем не менее, серьезные изменения аппаратной конфигурации могут приводить к сбою активации. В этом случае как раз и помогает привязка цифровой лицензии к учетной записи Microsoft. Вход в Windows с сетевой учеткой упрощает процесс активации и позволяет избежать большинства ошибок. При отсутствии такой полезной связки можно воспользоваться инструментом устранения неполадок. Он появляется в пункте «Активация» раздела «Обновление и безопасность» только при наличии сбоев в ее автоматическом восстановлении.
В заключение
Windows 10 наиболее приспособленная к сетевой работе операционная система Microsoft. Реализованные в ней методы активации во многом позаимствованы у конкурентов, где они успешно работают. Учетную запись Microsoft можно назвать прямым аналогом Apple ID. В обоих случаях используется сквозная привязка к сервисам компаний и сетевая идентификация. Для успешного сохранения цифровой лицензии при переустановке наши эксперты рекомендуют заранее связать ее с учетной записью Microsoft.
Переустанавливаем Windows 10 без потери лицензии

Операционную систему Windows 10 можно скачать с официального сайта Microsoft и установить на компьютер с загрузочной флешки. Дальше пользователь должен активировать свою копию с помощью лицензионного ключа. У многих владельцев купленной версии возникает вопрос: как переустановить Windows 10 без потери лицензии? У этой задачи есть несколько вариантов решения, о которых мы поговорим далее.
Варианты переустановки
Если вы ранее установили лицензионную копию на персональный компьютер или ноутбук самостоятельно, то ОС добавит данные о вашем устройстве в единую базу, в которой хранится информация о всех ПК, с которых были активированы Windows 10.
Второй вариант переустановки относится только к ноутбукам/нетбукам с предустановленной Windows 10. Обычно все портативные компьютеры продаются с заранее установленной и активированной ОС.
Для начала необходимо определить версию вашей Windows 10 и проверить статус активации. Об этом ниже.
Проверка активации
Чтобы узнать, активирована ли система, необходимо следовать представленной инструкции:
- Откройте «Параметры». Для этого кликните правой кнопкой мыши по иконке «Пуск» и в меню найдите соответствующую строку.

- В открывшемся окне щелкните на «Обновление и безопасность».

- Далее перейдите в подраздел «Активация».

- Если с активацией все в порядке и копия не нуждается в подтверждении, то вы увидите следующую надпись:

Теперь необходимо узнать точную версию операционной системы. Эти данные потребуются при создании загрузочного носителя. В случае со стационарными компьютерами без флешки и диска не обойтись. Информацию об ОС вы найдете следующим образом:
- Снова откройте «Параметры».

- Теперь кликните на раздел «Система».

- Зайдите в подраздел «О системе».

- В информационном блоке вы найдете все необходимые данные. Понадобится выпуск и тип системы, отмеченные на скриншоте.

Чистая установка
Перед началом установки нужно создать загрузочную флешку. В этом нам поможет официальная утилита Media Creation Tool. Чтобы воспользоваться ею, следуйте инструкции:
- В браузере откройте ссылку. На странице нажмите на кнопку «Скачать средство сейчас».

- После загрузки запустите скачанный файл. На первом экране примите лицензионное соглашение.

- После выберите второй пункт и нажмите «Далее».

- Необходимо определиться с конкретной версией. Здесь вы можете выбрать Профессиональную или Домашнюю для одного языка, выставить 32 или 64-битную архитектуру. Вспоминаем характеристики вашей ОС и ставим точно такие же. После этого жмем «Далее».

- Окно с предупреждением как раз оповещает о том, что выпуски Windows должны совпадать, иначе система потребует ключ продукта. Соглашаемся кнопкой «ОК».

- Далее выбираем тип носителя, на который будет записываться дистрибутив.

- В списке подключенных накопителей выбирайте подходящий и начинайте запись. Процесс займет не больше 30 минут в зависимости от скорости вашего интернета.
Теперь вы знаете, как сделать загрузочную флешку. Следующий шаг – выставление приоритета загрузки в BIOS. Для этого необходимо перезагрузить компьютер и зайти в меню BIOS с помощью горячей клавиши (она будет указана на загрузочном экране), и в нем переставить порт, в который подключена загрузочная флешка, на первое место и выйти с сохранением изменений.

Теперь следует сам процесс инсталляции:
- На первом экране выберите язык, формат времени и язык ввода по умолчанию. Для продолжения нажмите на «Далее».

- Теперь кликните по «Установить» (1). Обратите внимание, что на этом экране есть пункт «Восстановление системы» (2). С его помощью можно выполнить восстановление работоспособности ПК и не настраивать его заново. Также у вас сохранятся все файлы.

- Ставим галочку и опять жмем на «Далее».

- Теперь необходимо выбрать вариант «Выборочная: только установка…».

- На следующем этапе вам предлагается выбрать жесткий диск или SSD, которые подключены к вашему ПК (1). Здесь же имеются инструменты для форматирования, деления пространства на разделы и т. д. (2). При чистой установке сохранить все файлы с системного раздела не получится, поэтому рекомендуем вам заранее сделать резервную копию на внешний носитель или второстепенный раздел диска.

- Теперь начнется непосредственно процесс инсталляции операционной системы. Эта процедура не займет больше 30 минут. Во время установки компьютер может быть перезагружен несколько раз.

Следующий шаг – первоначальная настройка. После завершения установки извлеките загрузочную флешку и запустите ПК. На первом экране вы можете оставить полностью все настройки по умолчанию либо установить их вручную.
После завершения настроек Windows 10 предложит установить обновления. Необходимо согласиться, чтобы при подключении к серверу Microsoft копия ОС смогла активироваться.
Обратите внимание на то, что данный способ сохранения лицензии работает только при инсталляции точно такой же версии и сборки ОС.
Возврат в исходное состояние
Существует еще один вариант восстановления Windows 10 с сохранением личных файлов и настроек. Для этого необходимо:
- Зайти в Параметры».

- Кликнуть на раздел «Обновление и безопасность».

- Перейти в подраздел «Восстановление».

- Нажать на кнопку «Начать», отмеченную на скриншоте.

- Если вы хотите сохранить личные файлы и настройки ОС, то выберите первый вариант, если хотите удалить все данные – второй.

- Дождитесь окончания подготовительного процесса.

- На следующем экране нажмите «Сброс».

После этого ПК перезагрузится и начнется процедура восстановления. Все программы будут удалены: Windows 10 вернется в первоначальное состояние, но личные файлы на жестком диске останутся.
Переустановка на ноутбуке
Портативные компьютеры с предустановленной ОС имеют возможность восстановления без использования диска или загрузочной флешки. В таких случаях данные о лицензии Windows 10 «вшиты» в BIOS ноутбука, из-за чего происходит сохранение ключа.
Процедура запуска восстановления зависит от производителя ноутбука и версии BIOS на материнской плате. На жестком диске резервируется место под системные файлы, требуемые для восстановления и переустановки. Например, производитель ноутбуков Lenovo использует утилиту OneKey Recovery. С ее помощью можно восстановить ОС за несколько шагов:
- При включении ПК зажмите кнопку Novo. У других производителей данная кнопка может иметь другое название. На некоторых устройствах клавиша для запуска меню восстановления может быть написана на начальном экране включения компьютера.

- В появившемся окошке выберите System Recovery.

- Для старта необходимо нажать Enter . После восстановления вы получите рабочую Windows 10 и сохраните личные данные.
Вывод
Если вы являетесь владельцем лицензионного ключа, то при переустановке Windows 10 вы не будете нуждаться в повторной активации. Самое главное условие для сохранения лицензии – установка идентичной версии ОС.
Видеоинструкция
В видеоролике детально показаны все руководства из данной статьи. С их помощью вы сможете легко разобраться во всех этапах инсталляции и будете быстро переустанавливать Windows 10 без повторной активации.
Как переустановить Windows 10 без потери лицензии
![]()
Магазины электроники заваливают нас предложениями купить ноутбук с предустановленной Windows 10. Это неплохой бонус, но однажды компьютер начнет подтормаживать и появится необходимость чистой установки ОС. Так как переустановить Windows 10 без потери лицензии? Ответ вы найдете ниже.
Существует два способа использования ПК как с «чистого листа». Рассмотрим каждый подробно.
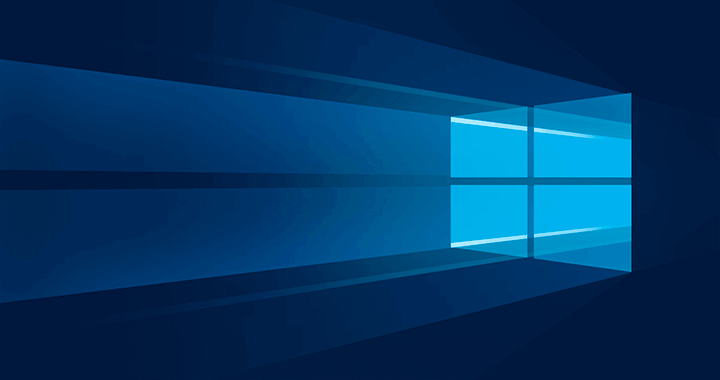
Переустановка Windows 10
Итак, перед вами ноутбук (компьютер) с лицензионной Windows 10. Естественно, никакого установочного диска или ключа нет. А они и не нужны.
В обновлении Threshold 2 разработчики реализовали полезную функцию: теперь при первом обновлении официально активированной системы, физический адрес ПК добавляется в единую базу устройств, прошедших проверку подлинности. Т.е. во время переустановки Windows 10 нужно пропустить этап активации и при первом обновлении ваша операционка активируется автоматически.
Теперь запишем образ на носитель, с которого установится Windows 10. Ознакомиться со способами создания загрузочной флешки можно в статье: «Создание установочной флешки Windows 10 различными способами».
После того, как загрузочный носитель готов, приступайте к установке ОС. Чтобы переустановить виндовс 10:
-
Загрузитесь с флешки. Перезагрузите компьютер и войдите в boot меню (на большинстве ноутбуков и ПК это зажатие клавиши F8 или F9 в начале загрузки). Выберите загружаемое устройство USB-накопитель.
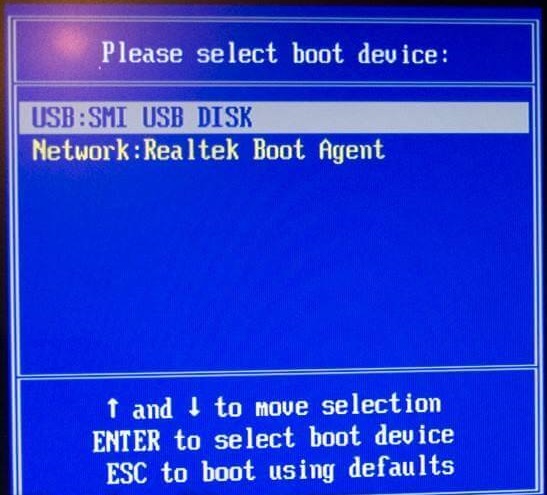

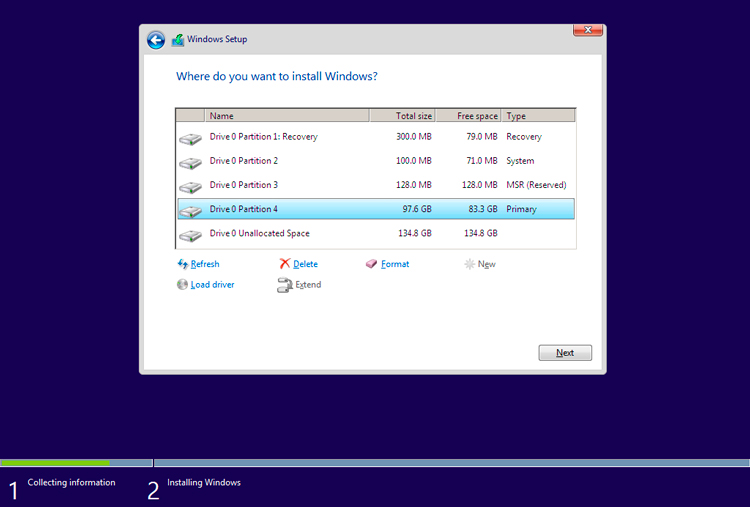
После запуска и первого обновления ваша ОС автоматически активируется.
Восстановление системы Windows 10
Если у вас ноутбук, то каждый производитель предусматривает функцию восстановления системы в первоначальное состояние без переустановки (Recovery Mode). Для этого узнайте горячую клавишу, с помощью которой происходит вход в режим рекавери. Например, для ноутбуков HP это F11, а Samsung – F4. Более подробная информация об устройстве находится на официальном сайте производителя компьютера.
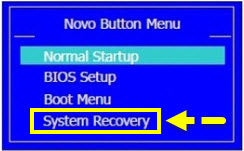
На этом заканчиваю. Теперь вы знаете, как переустановить Windows 10 без потери лицензии. И не забывайте делать бэкапы, они лишний раз обезопасят от утери лицензии.
Как переустановить Windows 10 без потери лицензии
Часто операционная система перестает вести себя адекватно? Решить проблему можно двумя способами: восстановить или переустановить.

Что лучше оптимизация системы или переустановка
Когда винчестер засоряется лишней информацией настолько, что работать на нем становится невозможно, юзер становится перед выбором подходящей процедуры.
Поисковые запросы типа «как переустановить Windows 10» – один из самых популярных. Однако начинать все-таки лучше с более щадящих мер (Рисунок 1).
Восстановление системы
В Windows 10 заложено несколько путей ее «лечения». Рассмотрим два основных способа.
Вернуть компьютер в исходное состояние
Многие хотят, чтобы ноутбук или ПК снова «летал», как будто ОС только что поставили. Для этого в «десятке» предусмотрена функция возврата компьютера в исходное состояние. Запустить ее, это как переустановить Виндовс 10, только без необходимости использовать флешку с дистрибутивом. Начать процедуру можно, зайдя в меню процедур обновления и восстановления. Далее – выбираем, снести ли все старые файлы или все-таки сохранить личные.
Вернуться к предыдущей версии Windows 10
Поскольку Windows 10, помимо своей чистой версии, имеет несколько официальных версий и множество пиратских сборок, некоторые пользователи стремятся их попробовать и не всегда остаются довольными. Если это так, ничто не мешает вернуть все как было раньше. Например, в Fall Creators Update, выпущенной осенью 2017 г., предусмотрен 10-дневный срок для пробного тестирования с возможностью «откатиться» до предыдущей «десятки» (Рисунок 2).
Как переустановить Виндовс 10 на ноутбуке? Проделываем процедуру, описанную выше: оказавшись в меню восстановления системы, видим пункт, предлагающий возврат к предыдущей версии ОС. Он присутствует в течение ознакомительного срока. Чтобы не потерять вновь созданные важные фалы, копируем их на диск.
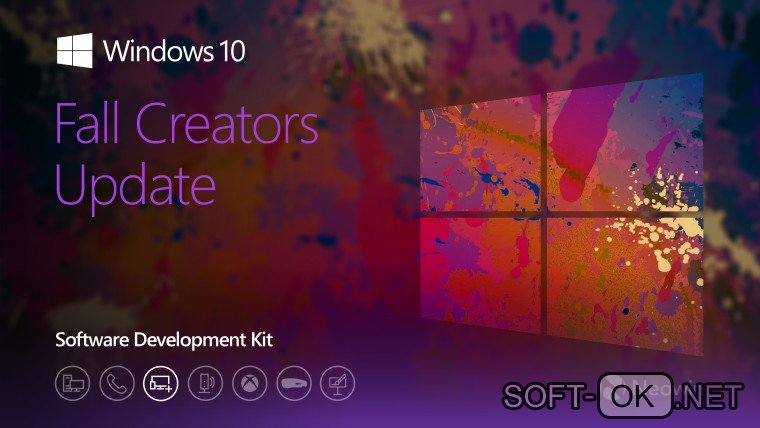
Как переустановить Windows 10 без потери данных
Но что делать, если восстановление не удается или его результат разочаровывает? Приходится прибегать к более радикальным мерам. Кстати, многих беспокоит, как переустановить Windows 10 без потери данных. Расскажем, как это сделать.
Копирование важных данных
Виндовс 10 отличается выборочностью при удалении информации во время переустановки, но лучше застраховаться. Правила одни для всех компьютеров, хотя многие спрашивают, как переустановить Windows 10 на ноутбуке Asus и т. п. Способов сохранить информацию уйма – DVD-болванки, флешки, хард-диски, подключаемые через USB, виртуальные диски в интернете и пр.
Примечание: Если у вас есть 2 и более локальных диска (диск C, диск D), то сохраните необходимые файлы в диске D. Форматировать необходимо только локальный диск, куда будет ставится Винда (Рисунок 3).
Также заранее подготовьте пароли, ключи, коды активации ко всем программам, которые подлежат инсталляции.

Подготовка загрузочной флешки/диска
Имея дистрибутив системы, несложно создать соответствующую версию, с которой ОС будет загружаться, если на винчестере компьютера ее нет. К предшествующим версиям Виндовс имеется множество программ от сторонних разработчиков, позволяющих создавать загрузочные носители (Рисунок 4).
Для «десятки» такую утилиту подготовил сам «Майкрософт». Она называется Installation Media Creation Tool. Перед тем как полностью переустановить windows 10, можно скачать ее с официальной странички.

Запуск установки через BIOS/Boot меню
Допустим, Виндовс вообще отсутствует на компьютере, либо же она перестала загружаться. В этом случае загрузка происходит через БИОС (или UEFI – систему, имеющуюся по умолчанию на более современных компьютерах). В меню источников загрузки (Boot) выбираем – диск или флешку (Рисунок 5).
В BIOS/ UEFI можно попасть и при функционирующей системе. Для этого в меню дополнительных параметров перезагрузки выбираем пункт с параметрами встроенного ПО (а это и есть БИОС). Как переустановить Виндовс 10 на компьютере с его помощью, разберется даже ребенок.
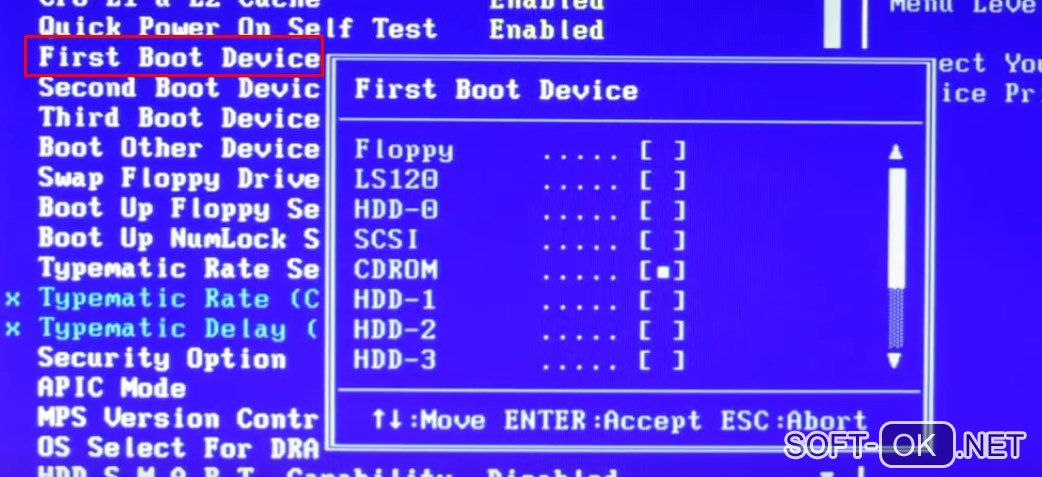
Выбор версии
Имеются разные версии ОС: Home, Pro, Enterprise, Education, Mobile, а также Mobile Enterprise. Названия говорят сами за себя. Те варианты, в названии которых значится «мобайл», предназначены для смартфонов и планшетов, остальные – для компьютерной «классики». Хоум-версия, использует браузер Edge, «распаролить» можно при помощи голоса, с его же помощью можно вводить команды.
Про-версия «заточена» под мелкий бизнес, работает с облачными сервисами, имеет функции шифрования данных и обновления ПО делового характера. «Энтерпрайз» рассчитана уже для использования в крупных организациях (удобная интеграция в корпоративные сети и пр.).
«Эдьюкейшн», напротив, избавлена от всех этих «излишеств» (Рисунок 6). В общем, перед тем как переустановить Виндовс 10 через БИОС, лучше сразу определиться, каких возможностей мы ожидаем от «винды».
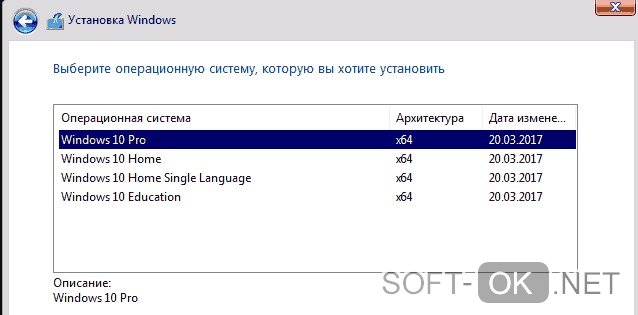
Разбивка/форматирование жесткого диска
Все знают, что размещать систему и хранить данные лучше на разных дисках. Точнее, в разных разделах одного винчестера. В «десятке» разбивку памяти можно выполнять как на этапе установки, так и после. Нас интересует первый вариант.
Во время инсталляции ОС спрашивает, где ей разместиться.
Примечание: Лучше всего указать то место, где стоит старый вариант операционки.
Можно удалить его, превратив в незанятое пространство, из которого и сформировать раздел нужного объема. Оставшееся место также можно делить на нужное количество разделов.
Форматирование удаляет все данные с той части памяти, к которой оно применяется. Перед тем как переустановить Windows 10 через bios, нужно иметь в виду один момент. Если «десятка» должна сменить, например, «семерку», а ключа к ней нет, лучше ставить новую ОС поверх старой, без форматирования. Иначе придется добывать ключ.
Настройка учетной записи
Чтобы персонализировать систему, для нее можно создать учетные записи. Разобравшись, как быстро переустановить Windows 10 и проведя всю процедуру, нужно зайти в управление параметрами системы, где и будет соответствующее меню.
Просто следуем указаниям. Если надо, придумываем пароль, делаем подсказку для него и завершаем процедуру. Если компьютер предназначен для общего пользования, например, в учебном заведении, можно добавлять юзеров без создания учетных записей.
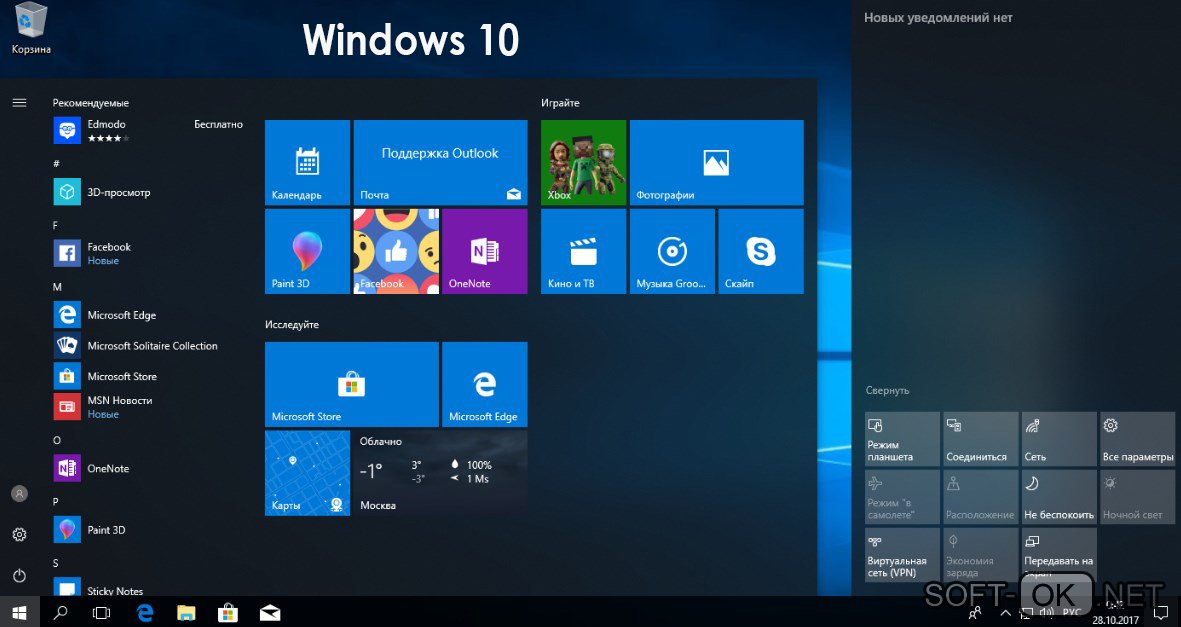
Есть ли разница между переустановкой на компьютере и ноутбуке
Принципиальной разницы между установкой «десятки» на ноутбук или компьютер нет. Приведенные выше рекомендации насчет того, как переустановить Windows 10 без потери файлов, справедливы как для портативных, так и для стационарных устройств.
Что делать, если после установки, не запускается Windows
Не стоит паниковать. Первым делом нужно перезагрузиться, возможно система сможет сама справиться с проблемой. Если нет, тогда приготовьтесь к процедуре «лечения» с помощью флешки с дистрибутивом.
После загрузки, будет предложены восстановление или установка. Пробуем первый вариант. Далее откроется список разных процедур, из которых выбираем наиболее подходящую. Скорее всего, система сама выявит ошибку.
Если же нет, стоит поискать более надежную версию, чем тот, что вы получили, приняв предложение переустановить Windows 10 через интернет бесплатно.
Как переустановить Windows 10 без потери лицензии
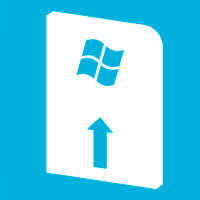
Операционная система Windows крайне дорогостоящая, и от того все чаще пользователи покупают ноутбуки и системные блоки, на которые она уже установлена. Это может быть домашняя, профессиональная или другая версия Windows, лицензия которой уже активирована для компьютера, а это значит, что все обновления система будет получать бесплатно.
Однако файловая и программная структуры Windows таковы, что через некоторое время компьютер начинает работать медленнее. На жестком диске накапливается масса бесполезных файлов, и единственная возможность избавиться от них – это отформатировать накопитель и установить чистую версию Windows. Сделать это можно без потери лицензии, и в рамках данной статьи мы рассмотрим, каким образом.
Как переустановить Windows 10 без потери лицензии на компьютере
Данный вариант переустановки Windows без потери лицензии подойдет как для стационарных системных блоков, так и портативных ноутбуков. Он предполагает установку Windows на системный диск после полного форматирования раздела. Для установки не потребуется ключ от Windows, поскольку официальные версии операционной системы от Microsoft научились привязываться к физическому адресу компьютера при обновлении.
Обратите внимание: Рассматривается вариант переустановки Windows идентичной версии. То есть, если на компьютере была установлена Windows 10 64 бит профессиональной версии, то только ее можно будет переустановить описанным ниже способом.
Перед тем как приступать непосредственно к переустановке Windows, необходимо создать загрузочный диск или флешку. Чтобы это сделать, нужно зайти на официальный сайт компании Microsoft в раздел закачки операционной системы Windows 10. С сайта потребуется скачать утилиту «Программа установки Windows 10», через которую легко создать загрузочную флешку любой версии Windows.
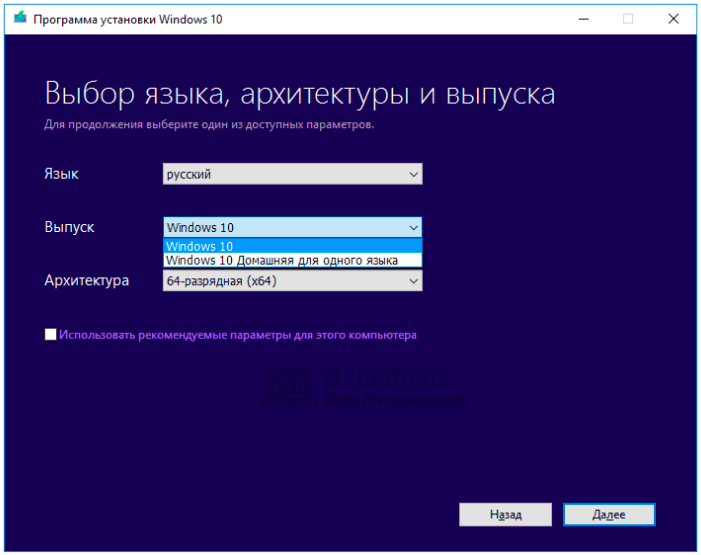
Когда загрузочная флешка (или диск) будут созданы, можно переходить к переустановке Windows. Чтобы не потерять лицензию, делать это необходимо следующим образом:
- Вставьте созданную загрузочную флешку (диск) в компьютер и при загрузке перейдите в BIOS. Настройте, чтобы при запуске компьютер сперва считывал данные с внешнего накопителя, а только потом подключал жесткий диск. Сохраните параметры BIOS и перезагрузите компьютер;
- При загрузке запустится установочное окно операционной системы Windows 10. Оно стандартное, в нем необходимо нажать «Установить» и выбрать язык операционной системы, который будет установлен по умолчанию;
- Дойдя до окна, в котором требуется ввести лицензионный ключ Windows, просто нажмите кнопку «Пропустить». Поскольку физический адрес компьютера сохранен на серверах Microsoft, после установки Windows компьютер будет распознан, а версия операционной системы активирована в качестве лицензионной;
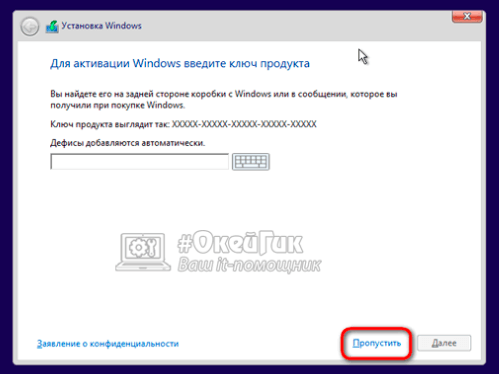
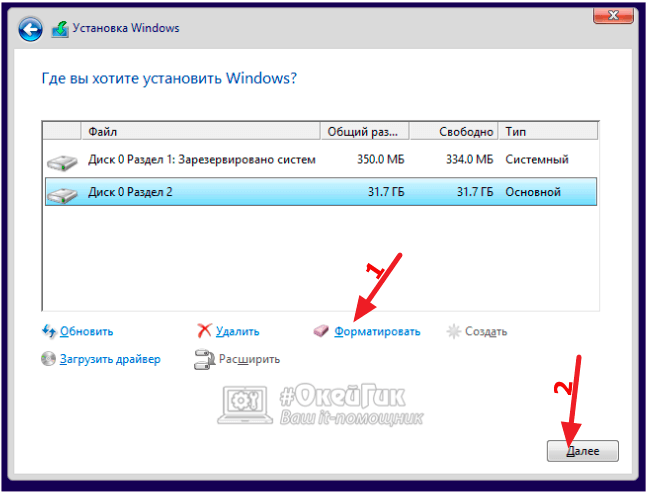
После этого следуйте инструкциям, которые будет сообщать программа установки. После запуска операционной системы вводить никаких ключей не потребуется, Windows будет активирована на компьютере.
Важно: Во избежание различных неприятностей, крайне рекомендуем перед началом работ по переустановке Windows сделать резервную копию системного раздела. В крайнем случае, она позволит восстановить лицензию операционной системы.
Как переустановить Windows 10 без потери лицензии на ноутбуке
Второй способ переустановки операционной системы подойдет только ноутбукам. У них Windows при установке «с завода» зашивается в материнскую плату, что позволяет пользователю при необходимости провести восстановление системы, при этом, не опасаясь, что лицензия операционной системы может быть потеряна.
Единой инструкции по восстановлению системы для всех ноутбуков нет, и у каждой компании данные действия выполняются своим определенным способом. Чаще всего, для этого достаточно перейти в BIOS или отдельный Recovery Mode (при старте компьютера, до полноценной загрузки Windows) и выбрать пункт «System Recovery». На некоторых ноутбуках имеется отдельная кнопка для перехода в режим восстановления.
Стоит отметить, что если переустанавливать операционную систему на ноутбуке путем его восстановления через режим Recovery, пользователь получит версию Windows без обновлений, то есть ту, которая была установлена при выпуске компьютера. Естественно, все обновления можно будет скачать и установить после запуска Windows.












