
Любая операционная система может подвергаться вирусным атакам, или различным неполадкам, вызванными неумелыми действиями пользователя: при установке драйверов и утилит, при удалении каких-то компонентов Виндовс, намеренно или случайно. В некоторых случаях исправить ситуацию обычными способами, такими как лечение компьютера от вирусов, или функциями по восстановлению системы, не удаётся. И приходится прибегать к таким методам, как переустановка Виндовс 8 на компьютере или ноутбуке. 
Вариантов, как переустановить Windows 8 на ноутбуке, несколько. Первый и, наверное, более правильный — это чистая установка системы с полным форматированием, с загрузочного носителя. Или, как её ещё называют — установка Виндовс через БИОС, хотя это не совсем грамотное название.
И второй вариант — переустановка Виндовс 8 с помощью встроенной функции «Восстановление». Где есть возможность Восстановить Виндовс до первоначального состояния, с удалением всех файлов и приложений. И также сохранить все пользовательские файлы, но переустановить Виндовс, до состояния на момент первого запуска. Такой вариант сработает если Виндовс загружается, но, по каким-то причинам, требуется выполнить её переустановку.
Переустанавливаем Виндовс 8 без загрузочного диска
- Идём в меню параметров системы, для этого нужно завести курсор мыши в правый нижний угол монитора, чтобы появилась панель инструментов. Жмём на иконку параметров. Здесь нас интересует пункт «Изменение параметров компьютера».

- Дальше переключаемся на вкладку «Обновление и восстановление».
- И следующий пункт — это «Восстановление».
- Здесь мы можем увидеть несколько категорий – «Восстановление компьютера с сохранением всех личных файлов» — (будут удалены все программы, утилиты и приложения, установленные пользователем за весь период пользования компьютером). И Вариант с удалением всей информации и возвращением компьютера в исходное состояние, на момент установки.
- Выбираем второй пункт и кликаем кнопку «Начать». Почему второй? Потому что, таким образом мы выполним полный сброс настроек и восстановим систему до её первоначального состояния.

- Далее появится предупреждение, что будут удалены все файлы и приложения — подтверждаем.

- Дальше нужно выбрать вариант, полностью очистить диск или переустановить Виндовс, выбираем первый пункт.

- Кликаем «Продолжить», затем компьютер перезапустится и начнётся процесс возврата Виндовс 8 в исходное состояние. Это может занять около получаса или немногим более.

- На финальных этапах, как и в обычной установке Виндовс 8, нужно внести настройки, языковые и региональные параметры, параметры безопасности, и другие.

- Далее, завершающие этапы установки будут сопровождаться сообщениями о ходе установки на меняющем яркость фоне. (Удовольствие, скажем так, не быстрое, хоть в сообщениях говорится, что вот-вот, скоро, всё случится). Пока не загрузится рабочий стол.

Чистая переустановка Виндовс
Более предпочтительным способом, конечно же, является переустановка Виндовс 8 на ноутбуке или компьютере с помощью установочного носителя. В таком случае можно провести форматирование системного диска и установить полностью чистую ОС. Но для такого способа необходимо записать образ Виндовс 8 на загрузочный носитель. Для владельцев лицензионной операционной системы Виндовс 8 можно воспользоваться утилитой MediaCreationTool, скачать которую можно на официальном сайте компании Майкрософт
Пошаговая установка Windows 8.1 в картинках

Установка Windows 8.1 не очень сложное занятие, если ты знаешь главный алгоритм действий и шаги для правильной установки и настройки системы. Windows 8 была выпущена в октябре 2013 года, в апреле 2014 года пользователи получили возможность обновиться до Windows 8.1, которая стала исправлением ошибок 8-й версии системы. На данный момент Windows 8 не получает обновления и не поддерживается, в угоду версии 8.1. Windows 8.1, в свою очередь, будет поддерживаться до 10 января 2023 года.
Для установки Windows 8 или 8.1 потребуется установочный носитель из которого будет в дальнейшем выполняться установка. Для создания установочной USB-флешки или DVD-диска потребуется утилита Media Creation Tools для версии Windows 8.1.
Пошаговая установка Windows 8.1 в картинках
После загрузки утилиты, запустите её и выберите нужный вариант образа: Язык, Выпуск и Архитектура
- Один из множества языков системы
- Выпуски делятся на Windows 8.1 Домашняя, Профессиональная или Для одного языка (которая в 90% случаев устанавливалась на ноутбуки и моноблоки).
- x32(x86) и x64-разрядные архитектуры систем

После выбора образа, выберите расположение установочного файла: Сразу запись на USB накопитель или сохранить ISO-файл для дальнейшей записи на DVD диск, USB или просто для хранения.

Затем утилита покажет примерное время загрузки и создания установочного носителя.

Установочный носитель готов, осталось загрузиться с него и начать установку. Для этого потребуется перезагрузить Ваше устройство и пройти в BIOS и настроить приоритет загрузки или вызвать Boot menu и выбрать установочный носитель. Статья о том как войти в BIOS и вызвать Boot menu будет в следующих темах.
Мы загрузились с USB-флешки или DVD-диска и видим окно установки. Нам предлагается Установить систему или запустить Восстановление системы. Кнопка Установить продолжит процесс установки, а Восстановление запустит окно возможных пунктов восстановления WinRE (Среда восстановления Windows). Мы нажимаем Установить и проходим далее.
Затем нас встречает окно ввода ключа активации. Если у Вас есть «вшитый» в ноутбук или моноблок ключ, данного этапа у Вас не будет, если Вы корректно выбрали образ системы. В остальных случаях нужно ввести ключ, технический ключ подойдет в этом случае на 100%.
Технические ключи Windows 8 и 8.1 (это не ключи активации, они лишь пропускают этап ввода ключа на момент активации и могут помочь в повышении версии Windows):
- XKY4K-2NRWR-8F6P2-448RF-CRYQH (Windows 8 Профессиональная)
- FB4WR-32NVD-4RW79-XQFWH-CYQG3 (Windows 8 Домашняя)
- XHQ8N-C3MCJ-RQXB6-WCHYG-C9WKB (Windows 8.1 Профессиональная)
- 334NH-RXG76-64THK-C7CKG-D3VPT (Windows 8.1 Домашняя)
Обратите внимание, что есть такая версия как Windows 8(.1) для одного языка с Bing — это версия, которая поставлялась на очень дешевые ноутбуки и чистого образа на эту систему практически не найти. В данном случае, если Вы являетесь пользователем данной системы желательно выполнять не переустановку системы а сброс к заводскому состоянию ноутбука.
В нашем случае, подставим ключ для Windows 8.1 Профессиональная и нажмем Далее.
Принимает Условия лицензионного соглашения поставив галочку в нужном месте и нажимаем Далее.
На окне выбора Типа установки нам предлагают 2 выбора: Обновление и Выборочная установка. Обновление возможно только из под работающей системы, если мы загрузились вне системы (из BIOS или Boot menu, данный вариант нам будет недоступен). Если мы планируем выполнить переустановку, то выбираем пункт Выборочная установка.
На следующем окне нам показаны накопители, на которые будет выполняться установка. На примере указан только один Диск 0, как Незанятое пространство, это означает, что определен пустой жесткий диск, окончательно не готовый для установки. Для установки системы нужно выполнить разметку диска, для этого нажимаем кнопку Создать и выбираем нужное нам количество пространства для создания логического диска, на который и будет выполняться установка Windows 8.1.
Для создания раздела и разметки диска система может создать дополнительные разделы (для MBR формата 1 доп раздел, для GPT — 3 раздела). Они необходимы для корректной работы системы и сервисов — загрузочная область, область WinRE(восстановления) и др.
После разметки диска, выбираем нужный раздел, в случае с примера это Раздел 2 с типом Основной. В Вашем случае, номера разделов и дисков могут отличаться, главное знать, на какой раздел будет выполняться установка. В нашем случае — Основной (на котором была ранее установлена система или раздел специально созданный для установки Windows).
После выбора нужного раздела начинается установка. В процессе установки система будет несколько раз перезагружена, данный процесс может занимать от 10 минут (на SSD накопители) до часа (на старых и медленных устройствах). 
После выполнения всех настроек и перезагрузок нас встретит окно настройки системы OOBE (O ut-Of-Box Experience ). Для начала потребуется выбрать цветовую гамму системы и имя компьютера.
Затем, настройка параметров системы.
В параметрах можно выбрать настройки Центра обновлений Windows, а также параметры Защиты и Конфиденциальности.
Если настроить сразу подключение к Интернету (Wi-Fi или Lan подключение), то будет предложено войти используя учетную запись Microsoft. Ваше право использовать её или перейти на локального пользователя. Учетная запись Microsoft позволяет менять пароль онлайн, а также выполняет синхронизацию основных параметров персонализации системы. В случае с примера создается локальный профиль, тут Вы можете задать имя профиля, пароль и подсказку к паролю.
После ввода всех данных начнется Завершение настройки параметров, занимает данный процесс 3-7 минут(в зависимости от производительности компьютера).
После чего перед Вами откроется рабочий стол Windows 8.1.
В итоге, система установлена и готова к дальнейшему использованию! Если Вы столкнулись со сложностями в процессе установки Windows 8.1, Вы можете оставить комментарий где мы попробуем Вам помочь в решении проблемы. Надеемся, что данная статья была Вам полезна!
Рекомендованные публикации

Компания Microsoft обновила порядок поддержки и обслуживания продуктов Office и Windows. Основные изменения коснулись Office 2019 и версии Windows 10…

В случае с обновлением операционной системы Windows 10 может возникать ошибка 0x80070013. Ошибка сопровождается описанием: «С установкой обновления возникли некоторые проблемы,…

При установке некоторых приложений, может запрашиваться компонент .NET Framework 3.5, который по умолчанию установлен в систему Windows начиная с 7…

Многие пользователи сталкивались с ошибкой 0x80070570 при установке Windows, в данной статье, попробуем описать возможные методы решения этой ошибки. По…
Добавить комментарий Отменить ответ
Этот сайт использует Akismet для борьбы со спамом. Узнайте как обрабатываются ваши данные комментариев.
Особенности переустановки OS Windows 8 на ноутбуке
 Несмотря на все преимущества ОС Windows 8, она, как и все остальные операционные системы, не застрахована от системных сбоев. Компьютерные глюки, ошибки и вирусы приводят к тому, что многие пользователи начинают задумываться о том, чтобы поскорее от нее избавиться. Однако прежде чем полностью сносить винду, стоит подумать о том, чтобы заняться переустановкой ОС Windows 8, предустановленной на ноутбуке. Справится с этим даже первоклассник, а все потому, что подобный процесс легко выполнить с помощью встроенного в виндовс программного обеспечения.
Несмотря на все преимущества ОС Windows 8, она, как и все остальные операционные системы, не застрахована от системных сбоев. Компьютерные глюки, ошибки и вирусы приводят к тому, что многие пользователи начинают задумываться о том, чтобы поскорее от нее избавиться. Однако прежде чем полностью сносить винду, стоит подумать о том, чтобы заняться переустановкой ОС Windows 8, предустановленной на ноутбуке. Справится с этим даже первоклассник, а все потому, что подобный процесс легко выполнить с помощью встроенного в виндовс программного обеспечения.
Общий метод переустановки ОС Windows 8
Встроенные в Windows 8 средства позволяют сегодня реанимировать операционную систему 2 способами:
- посредством восстановления исходных параметров виндовс (с сохранением пользовательских медиа-файлов (фотографий, аудио и видео) и программ, установленных из магазина Windows);
- через полную переустановку операционной системы (удаление всех данных с ноутбука).
И в первом, и во втором случае нам требуется попасть в меню «Параметры ПК». Для этого жмем на клавиатуре  +C, давая тем самым возможность появиться на экране Чудо-панели (Charms bar). В ней находим и кликаем мышкой вкладку «Параметры», а затем выбираем в новом меню пункт «Изменение параметров…»:
+C, давая тем самым возможность появиться на экране Чудо-панели (Charms bar). В ней находим и кликаем мышкой вкладку «Параметры», а затем выбираем в новом меню пункт «Изменение параметров…»:

В результате должно появиться нужное нам окошко «Параметры ПК». Теперь остается только найти в нем раздел «Общие», открыть его и выбрать необходимый вариант восстановления виндовс 8:

В результате с нажатием кнопки «Начать» переустановка Windows 8 на ноутбуке запустится:

Остается только придерживаться системных подсказок до окончания процесса восстановления.
Варианты действий для разных моделей ноутбуков
Несложно заметить, что если виндовс 8 к моменту переустановки не запускается, переустановить его общим способом не удастся. Как же быть в таком случае? Воспользоваться стандартной утилитой восстановления, установленной на ноутбуке. Она удалит все пользовательские данные с жесткого диска, отформатирует системный раздел и переустановит Windows 8. Что для этого потребуется? Рабочий винчестер, не форматированный с момента покупки ноутбука, ну немного времени для запуска утилиты восстановления.
Инструкция для Toshiba
Для запуска утилиты восстановления одновременно с загрузкой системы жмем кнопку F8 на клавиатуре и щелкаем в отобразившемся окошке дополнительных параметров загрузки пункт «Устранение неполадок компьютера». Далее действуем так:
- определяем язык для работы в программе восстановления;
- выставляем имя пользователя и пароль (если он был прописан для ноутбука);
- выбираем параметр Recovery Wizard, соглашаемся с удалением данных с жесткого диска и кликаем пункт «Восстановление ПО…»:

- определяем способ восстановления данных (предпочтение – восстановление ноутбука до состояния на момент покупки); даем согласие на удаление всей записанной на жестком диске информации и дожидаемся завершения процесса:

- перезагружаем ноутбук и дожидаемся, пока утилита завершит переустановку Windows 8;
- вводим стандартные сведения (как при изначальной установке системы), а именно: выбираем язык, прописываем имя пользователя, указываем пароль, определяем вариант обновления ОС, задаем дату, часовой пояс, время и пр.
Инструкция для ASUS
Для переустановки Windows 8 на ноутбуке ASUS перезагружаем систему и при новом старте нажимаем кнопку F9 на клавиатуре. В результате должна запуститься утилита Backtracker. Затем в первом же появившемся окошке выбираем пункт System Recovery и нажимаем кнопку Start для запуска процесса восстановления данных.
Следующий шаг – выбираем параметр Restore the system (полное удаление всех данных с жесткого диска):

Далее даем разрешение на удаление данных с ноутбука и дожидаемся завершения процесса переустановки ОС Windows 8.
Инструкция для Samsung
Утилита восстановления на ноутбуке Samsung именуется Recovery Solution и запускается нажатием кнопки F4 во время старта операционной системы. Работать с ней практически также легко, как и с программами-аналогами, установленными на компьютерах других производителей. Так, после того как утилита загрузится, жмем кнопку «Восстановление», а затем в новом окошке выбираем точку восстановления:

Далее даем согласие на удаление данных с винчестера и дожидаемся, пока утилита выполнит процедуру восстановления системы:

После ее завершения остается лишь перезагрузить ноутбук и дождаться, пока утилита установит необходимые компоненты для Windows 8.
Инструкция для HP и Acer
Как переустановить Windows 8 на ноутбуке Hewlett Packard через утилиту восстановления? Практически так же, как и на ПК других производителей. Для начала перезапускаем ноутбук HP и при новом запуске нажимаем клавишу F11 на клавиатуре. Далее выбираем в открывшемся окошке HP Recovery Manager параметр восстановления системы до первоначального состояния и создаем (при необходимости) резервную копию данных жесткого диска:

Нажав «Далее», отключаем по требованию утилиты все внешние устройства, подсоединенные к ноутбуку, включая флешку и оптическую мышку. После очередного нажатия кнопки «Далее» Recovery Manager начнет поэтапное воссоздание предустановленного образа Windows 8, а именно:
- повторно отформатирует винчестер;
- скопирует установочные системные файлы на ноутбук;
- переустановит программные компоненты, включенные в комплект системы.
Что делаем? Дожидаемся окончания восстановления, жмем «Готово» и перезагружаем ноутбук:

В результате Windows 8 перезапустится, вернув ноутбук к заводским настройкам. Заметим, что практически такой же порядок действий и при настройке системы на ноутбуке Acer. При желании с отдельной инструкцией к нему можете ознакомиться здесь.
В целом процесс переустановки (восстановления) ОС Windows 8 на разных моделях ноутбуков практически идентичен. Единственное, что требуется от пользователей – это внимательно следить за подсказками утилиты Recovery.
Как установить Windows 10
-
- Регистрация
- Войти

- Просмотров: 528 351
- Автор: admin
- Дата: 14-02-2014
- 100
- 1
- 2
- 3
- 4
- 5
Как переустановить Windows 8 на ноутбуке
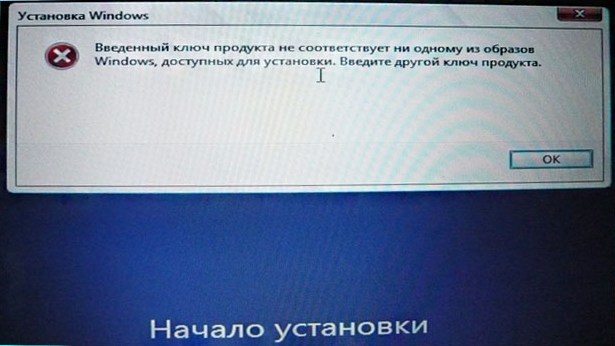
Как переустановить Windows 8 на ноутбуке
- Примечание : если у Вас была предустановлена Windows 8.1, Windows 8.1 Профессиональная или Windows 8.1 для одного языка, то скачайте их по ссылке с официального сайта Майкрософт.
Загружаем ноутбук с установочного диска Winows 8 или установочной флешки Win 8 (загрузочную флешку Windows 8 создавайте UEFI) и устанавливаем операционную систему Windows 8, но если до этого Вы переустанавливали заводскую Windows 8 на Windows 7, значит жёсткий диск ноутбука преобразован в формат MBR, поэтому Вам нужно, во-первых сбросить БИОС в дефолт, то есть включить UEFI,
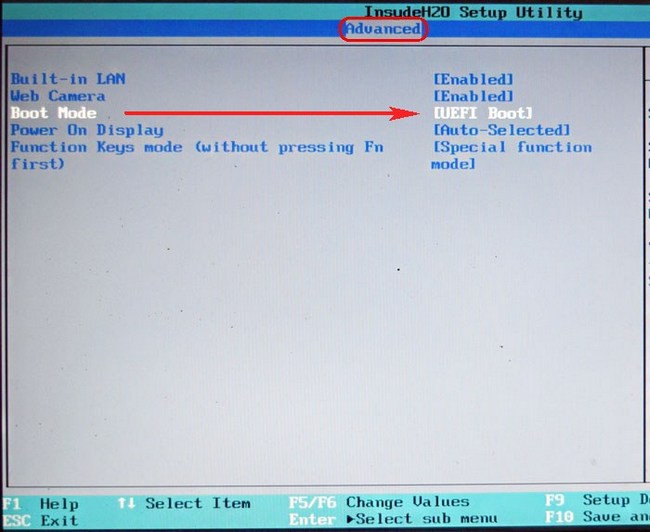
а во-вторых, в программе установки Windows 8 удалить все разделы на винчестере и устанавливать Windows 8 прямо в нераспределённое пространство, тогда жёсткий диск в процессе установки Win 8 автоматически преобразуется в стиль GPT.
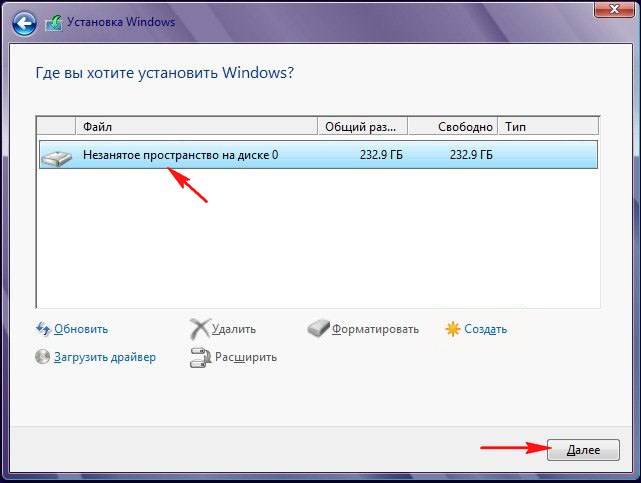

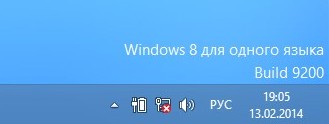
Всё что вам нужно сделать для активации, это установить драйвер на сетевой контроллер, затем выйти в интернет. Заходим в Свойства компьютера и выбираем «Подробнее об активации Windows»
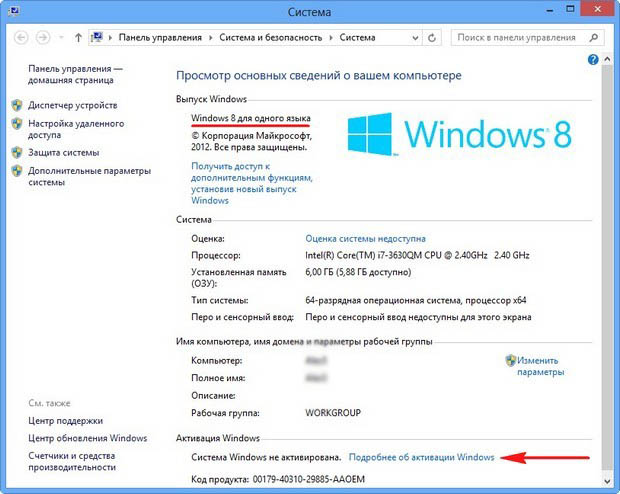
и нажимаем «Активировать»,
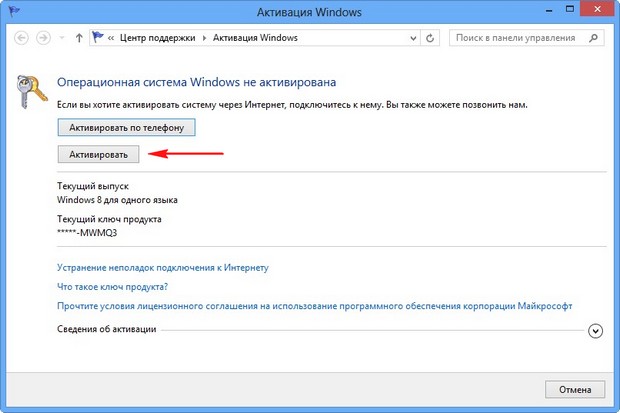
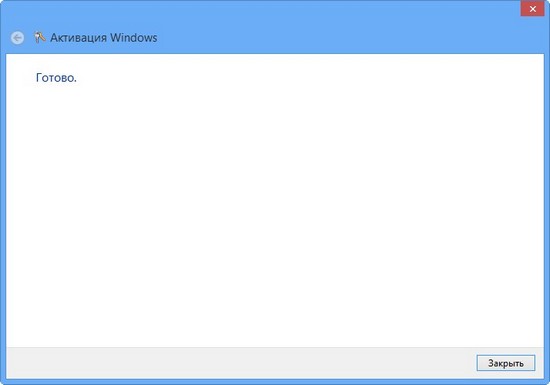
всё, наша Windows 8 Single Language (для одного языка) активирована!
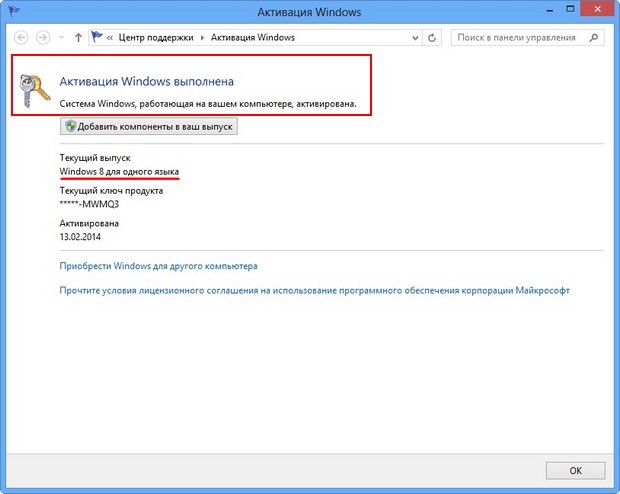
- Внимание! Если вы будете переустанавливать Windows 8 с включенным БИОСОМ UEFI, значит загрузочная флешка Windows 8 должна быть соответственно UEFI, как её создать и как настроить для переустановки Windows 8 сам БИОС UEFI, читаем в нашей статье Установка Windows 8 на диск GPT, данный способ предполагает создание загрузочной флешки с помощью командной строки . Знайте, что с помощью такой флешки можно переустановить Windows 8 и на ноутбуке с простым БИОС. Итак, флешку создали, теперь создаём два файла конфигурации установки системы (EI.cfg) и (PID.txt) и добавляем их в папку «sources» дистрибутива Windows 8.
- Примечание: Windows 8, 8.1 можно установить и с помощью простого образа ISO, но тогда в него нужно добавить вышеупомянутые файлы (EI.cfg) и (PID.txt), иногда даже будет достаточно добавить в папку sources всего один файл pid.txt с ключом Windows. Каким именно образом можно добавлять файлы в установочный диск или образ Windows 8, 8.1 Вы можете узнать из нашей статьи Как добавлять файлы в ISO образ операционной системы. После этого необходимо прожечь образ Windows 8 на чистый диск DVD или опять же можете сделать очень просто установочную флешку Windows 8, 8.1 с помощью программы WinSetupFromUSB.
Создаём простой текстовый файл и сохраняем его под таким названием и расширением ei.cfg
Содержимое файла ei.cfg: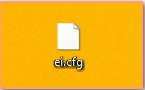
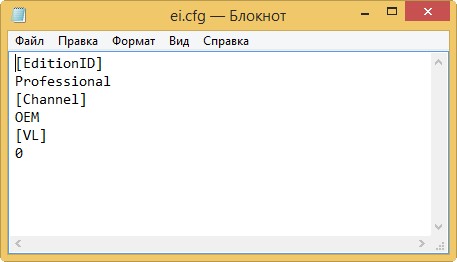
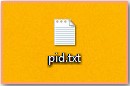
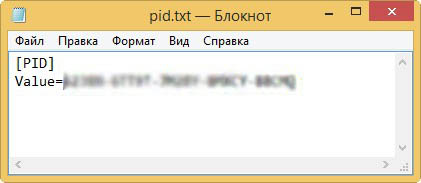
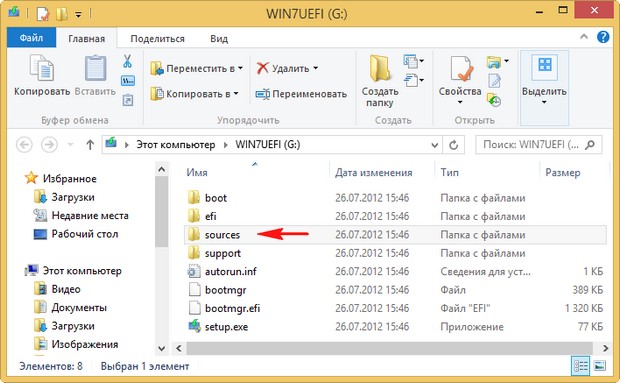
и загружаем с этой флешки наш ноутбук.

А далее всё как при обычной установке Windows 8.
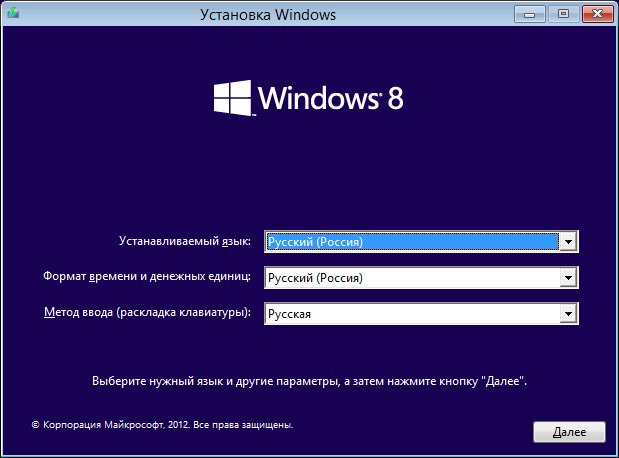
После того, как мы переустановим Windows 8, нам нужно будет её активировать, заходим в свойства компьютера и во первых видим, что теперь на нашем ноутбуке установлена Windows 8 Профессиональная. Выбираем «Подробнее об активации Windows»
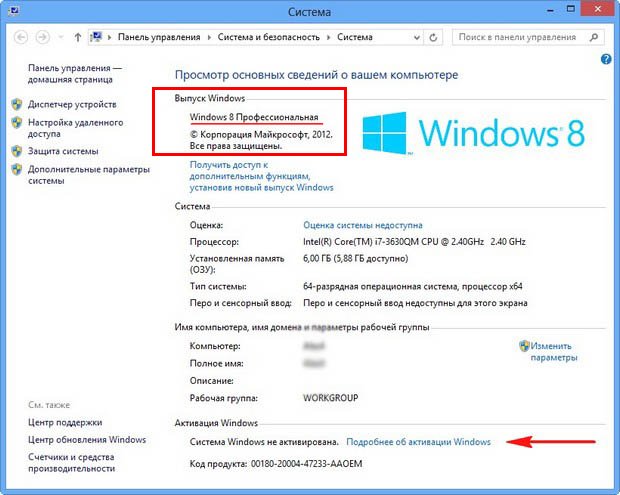
и нажимаем «Активировать»,
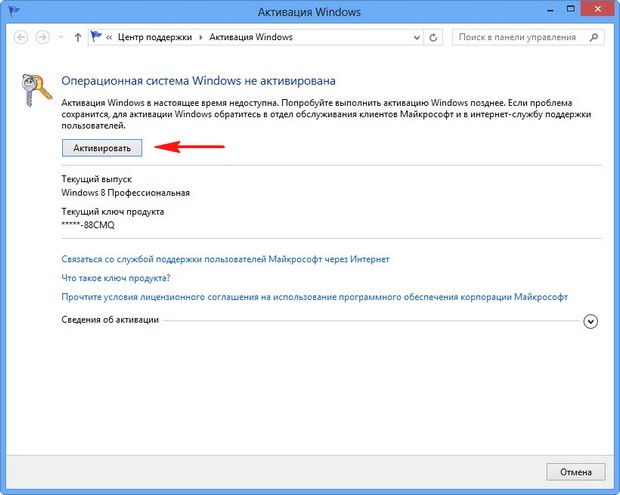
если автоматической активации не произойдёт, введите ключ Windows 8
Пошаговая установка Windows 8.1 в картинках

Установка Windows 8.1 не очень сложное занятие, если ты знаешь главный алгоритм действий и шаги для правильной установки и настройки системы. Windows 8 была выпущена в октябре 2013 года, в апреле 2014 года пользователи получили возможность обновиться до Windows 8.1, которая стала исправлением ошибок 8-й версии системы. На данный момент Windows 8 не получает обновления и не поддерживается, в угоду версии 8.1. Windows 8.1, в свою очередь, будет поддерживаться до 10 января 2023 года.
Для установки Windows 8 или 8.1 потребуется установочный носитель из которого будет в дальнейшем выполняться установка. Для создания установочной USB-флешки или DVD-диска потребуется утилита Media Creation Tools для версии Windows 8.1.
Пошаговая установка Windows 8.1 в картинках
После загрузки утилиты, запустите её и выберите нужный вариант образа: Язык, Выпуск и Архитектура
- Один из множества языков системы
- Выпуски делятся на Windows 8.1 Домашняя, Профессиональная или Для одного языка (которая в 90% случаев устанавливалась на ноутбуки и моноблоки).
- x32(x86) и x64-разрядные архитектуры систем

После выбора образа, выберите расположение установочного файла: Сразу запись на USB накопитель или сохранить ISO-файл для дальнейшей записи на DVD диск, USB или просто для хранения.

Затем утилита покажет примерное время загрузки и создания установочного носителя.

Установочный носитель готов, осталось загрузиться с него и начать установку. Для этого потребуется перезагрузить Ваше устройство и пройти в BIOS и настроить приоритет загрузки или вызвать Boot menu и выбрать установочный носитель. Статья о том как войти в BIOS и вызвать Boot menu будет в следующих темах.
Мы загрузились с USB-флешки или DVD-диска и видим окно установки. Нам предлагается Установить систему или запустить Восстановление системы. Кнопка Установить продолжит процесс установки, а Восстановление запустит окно возможных пунктов восстановления WinRE (Среда восстановления Windows). Мы нажимаем Установить и проходим далее.

Затем нас встречает окно ввода ключа активации. Если у Вас есть «вшитый» в ноутбук или моноблок ключ, данного этапа у Вас не будет, если Вы корректно выбрали образ системы. В остальных случаях нужно ввести ключ, технический ключ подойдет в этом случае на 100%.
Технические ключи Windows 8 и 8.1 (это не ключи активации, они лишь пропускают этап ввода ключа на момент активации и могут помочь в повышении версии Windows):
- XKY4K-2NRWR-8F6P2-448RF-CRYQH (Windows 8 Профессиональная)
- FB4WR-32NVD-4RW79-XQFWH-CYQG3 (Windows 8 Домашняя)
- XHQ8N-C3MCJ-RQXB6-WCHYG-C9WKB (Windows 8.1 Профессиональная)
- 334NH-RXG76-64THK-C7CKG-D3VPT (Windows 8.1 Домашняя)
Обратите внимание, что есть такая версия как Windows 8(.1) для одного языка с Bing — это версия, которая поставлялась на очень дешевые ноутбуки и чистого образа на эту систему практически не найти. В данном случае, если Вы являетесь пользователем данной системы желательно выполнять не переустановку системы а сброс к заводскому состоянию ноутбука.
В нашем случае, подставим ключ для Windows 8.1 Профессиональная и нажмем Далее.

Принимает Условия лицензионного соглашения поставив галочку в нужном месте и нажимаем Далее.

На окне выбора Типа установки нам предлагают 2 выбора: Обновление и Выборочная установка. Обновление возможно только из под работающей системы, если мы загрузились вне системы (из BIOS или Boot menu, данный вариант нам будет недоступен). Если мы планируем выполнить переустановку, то выбираем пункт Выборочная установка.

На следующем окне нам показаны накопители, на которые будет выполняться установка. На примере указан только один Диск 0, как Незанятое пространство, это означает, что определен пустой жесткий диск, окончательно не готовый для установки. Для установки системы нужно выполнить разметку диска, для этого нажимаем кнопку Создать и выбираем нужное нам количество пространства для создания логического диска, на который и будет выполняться установка Windows 8.1.

Для создания раздела и разметки диска система может создать дополнительные разделы (для MBR формата 1 доп раздел, для GPT — 3 раздела). Они необходимы для корректной работы системы и сервисов — загрузочная область, область WinRE(восстановления) и др.

После разметки диска, выбираем нужный раздел, в случае с примера это Раздел 2 с типом Основной. В Вашем случае, номера разделов и дисков могут отличаться, главное знать, на какой раздел будет выполняться установка. В нашем случае — Основной (на котором была ранее установлена система или раздел специально созданный для установки Windows).

После выбора нужного раздела начинается установка. В процессе установки система будет несколько раз перезагружена, данный процесс может занимать от 10 минут (на SSD накопители) до часа (на старых и медленных устройствах).

После выполнения всех настроек и перезагрузок нас встретит окно настройки системы OOBE (O ut-Of-Box Experience ). Для начала потребуется выбрать цветовую гамму системы и имя компьютера.

Затем, настройка параметров системы.

В параметрах можно выбрать настройки Центра обновлений Windows, а также параметры Защиты и Конфиденциальности.

Если настроить сразу подключение к Интернету (Wi-Fi или Lan подключение), то будет предложено войти используя учетную запись Microsoft. Ваше право использовать её или перейти на локального пользователя. Учетная запись Microsoft позволяет менять пароль онлайн, а также выполняет синхронизацию основных параметров персонализации системы. В случае с примера создается локальный профиль, тут Вы можете задать имя профиля, пароль и подсказку к паролю.

После ввода всех данных начнется Завершение настройки параметров, занимает данный процесс 3-7 минут(в зависимости от производительности компьютера).

После чего перед Вами откроется рабочий стол Windows 8.1.

В итоге, система установлена и готова к дальнейшему использованию! Если Вы столкнулись со сложностями в процессе установки Windows 8.1, Вы можете оставить комментарий где мы попробуем Вам помочь в решении проблемы. Надеемся, что данная статья была Вам полезна!
Рекомендованные публикации

Компания Microsoft обновила порядок поддержки и обслуживания продуктов Office и Windows. Основные изменения коснулись Office 2019 и версии Windows 10…

В случае с обновлением операционной системы Windows 10 может возникать ошибка 0x80070013. Ошибка сопровождается описанием: «С установкой обновления возникли некоторые проблемы,…

При установке некоторых приложений, может запрашиваться компонент .NET Framework 3.5, который по умолчанию установлен в систему Windows начиная с 7…

Многие пользователи сталкивались с ошибкой 0x80070570 при установке Windows, в данной статье, попробуем описать возможные методы решения этой ошибки. По…
Добавить комментарий Отменить ответ
Этот сайт использует Akismet для борьбы со спамом. Узнайте как обрабатываются ваши данные комментариев.












