Часто обновление системы Windows, в частности видеокарты, могут серьезно повлиять на производительность вашего ПК и игр, обычно такие обновления Radeon AMD и NVidia происходят автоматически, но в отдельных случаях нужно самостоятельно переустановить, то есть сначала полностью удалить старый и установить новый.
Удалить драйвер необходимо до того как произойдет его обновление до новой версии. Иначе это может привести к различным затруднениям в работе всей системы, ошибкам и даже к так называемому синему экрану смерти (BSOD). Хотя, такое хоть и возможно, но случается редко.
Именно поэтому в данном кратком руководстве будет рассмотрен процесс удаления драйвера с видеокарты любого типа Radeon Intel NVIDIA и прочих.
Как удалить драйвер?
![]()
Самый простой способ удалить драйвер – это перейти в Панель управления Виндовс, найти там ссылку «программы и компоненты». После этого следует найти все папки, так или иначе относящиеся к видеокарте, а затем удалить их по очереди. Это будет под силу даже самому неопытному юзеру.
Но у такого способа есть и свои недостатки, а именно:
- Выполнять удаление драйверов по одному может быть достаточно трудно;
- Некоторые компоненты драйверов могут остаться.
Если удалять драйвера необходимо из-за возникновения ошибок в работе видеокарты, то последний пункт становится особенно важным. Именно поэтому, чтобы окончательно выполнить удаления, можно использовать программу Display Driver Uninstaller. Он сделает все автоматически.
Как пользоваться программой?
![]()
Скачать данное приложение можно с официальной страницы сервиса. Устанавливать ее на ПК не потребуется. Достаточно просто запустить ее и она будет работать.
![]()
Желательно при запуске приложения использовать безопасный режим Виндовс. Для этого перезагрузите ваш компьютер и зайдите уже в безопасном режиме.
![]()
После этого можно выбрать язык программы (например, русский или любой, какой вы знаете). После этого приложение предложит вам:
- Выбрать те драйвера видеокарты, которые нужно удалить (вы сможете их видеть);
- Выбрать одно из действий: перезагрузку и удаление, удаление без перезагрузки и дезактивация видеокарты.
Первого варианта в большинстве случаев бывает достаточно. Программа самостоятельно создает точку восстановления системы, удаляет драйвера и перезагружает ПК. Также приложение сохраняет логи в текстовом формате. При необходимости их можно просмотреть отдельно.
![]()
Перед тем как удалить драйвера, можно нажать на «Options» и указать все опции удаления, отключить создание точки восстановления и прочее.
Переустановка драйвера
После удаления драйвера требуется переустановить новый из тех, которые хранятся на загрузочном диске или в ПК. Сделать это нужно правильно, чтобы не возникало ошибок в работе системы.
- Запустите пакет установки драйверов.
- Найдите место распаковки и нажмите на «Install».
- Запустите мастер установки.
- Кликните по Next и по Install.
- Согласитесь принять соглашение. Начнется процесс установки.
- Дождитесь конца установки и перезагрузите ПК.
Как переустановить драйвера видеокарты на Windows 7 или 10
Необходимость переустанавливать драйверы видеокарты возникает довольно редко. Обычно к этой процедуре прибегают при нестабильной работе видеодрайверов или в случае замены видеокарты.
Если у вас как раз такая ситуация, то эта статья должна вам помочь. Здесь вы узнаете о том, как переустановить драйверы видеокарты на Windows 7 или Windows 10.
Подготовка к переустановке драйверов видеокарты
Для того чтобы переустановить драйвера видеокарты на Windows 7 или 10 вам необходимо сначала удалить старый драйверы. Сделать это можно двумя способами: через Панель управления Windows или с помощью Display Driver Uninstaller.
Первый способ намного проще, однако он не приводит к полному удалению драйверов. Если удалять драйверы через Панель управления, то в системе могут оставаться следы старых драйверов, что в некоторых случаях может приводить к проблемам. Если для удаления старый драйверов видеокарты использовать программу Display Driver Uninstaller, то в системе не останется никаких следов и вы сможете выполнить переустановку драйверов практически с нуля.
Какой из способов удаления старых драйверов использовать решать вам. Как вариант, можете сначала попробовать удалить драйверы первым способом через Панель управления и после этого выполнить переустановку. Если же это не решит ваших проблем, то тогда можно повторить переустановку, но уже удаляя драйверы через Display Driver Uninstaller.
Удаление старых драйверов через Панель управления.
Для того чтобы удалить драйверы данным способом вам нужно зайти в Панель управления Windows и перейти в раздел «Удаление программы».

После этого перед вами откроется окно со списком всех установленных программ. Для того чтобы найти здесь старые драйверы для вашей видеокарты воспользуйтесь поисковой строкой в верхнем правом углу окна.

Введите в поиск имя производителя вашей видеокарты, и вы сразу увидите список всех программ и драйверов, которые с ним связаны.

Для того чтобы удалить драйвер выделите его мышкой и нажмите на кнопку «Удалить».

После этого откроется установщик драйверов. Следуйте его инструкциям и завершите удаление драйверов.

После того, как старый драйвер будет удален, перезагрузите компьютер и приступайте к переустановке драйвера видеокарты.
Удаление старых драйверов с помощью Display Driver Uninstaller.
Если перед переустановкой драйверов вы решили полностью избавиться от старых, то вам нужно скачать программу Display Driver Uninstaller и распаковать ее в любую папку на компьютере. После этого перезагрузите компьютер в безопасном режиме и откройте программу Display Driver Uninstaller.
После запуска Display Driver Uninstaller нужно выбрать какой именно драйвер вы хотите удалить, NVIDIA или AMD.

А потом нажать на кнопку «Удаление и перезагрузка».

После этого вам останется дождаться, пока программа Display Driver Uninstaller удалит ваши старые драйверы и перезагрузит компьютер. После перезагрузки зайдите в обычный режим работы Windows 7 или Windows 10 и приступайте к переустановке драйверов видеокарты.
Переустановка драйверов видеокарты на Windows 7 или Windows 10
После того как старое программное обеспечение удалено, можно приступать к переустановке драйверов видеокарты. Для этого сначала зайдите на официальный сайт производителя вашей видеокарты и скачайте оттуда самые свежие драйверы. Не стоит использовать драйверы, которые идут на диске вместе с видеокартой. Поскольку в большинстве случаев они уже устарели.
- Если у вас видеокарта от AMD, то вы можете скачать драйверы здесь: http://support.amd.com/ru-ru/download;
- Для видеокарт от NVIDIA драйверы доступны здесь: www.nvidia.com/Download/;
Когда вы зайдете на указанный выше сайт, то увидите небольшую форму для поиска драйверов. На сайте AMD на момент написания статьи данная форма выглядит так как на скриншоте внизу. Она состоит из 4 выпадающих списков, в которых нужно выбрать тип продукта (видеокарта для компьютера или ноутбука), серию видеокарты, конкретную модель и операционную систему (например, Windows 7 или Windows 10).
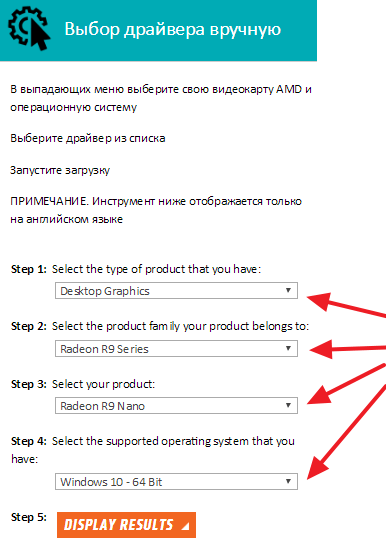
После заполнения данной поисковой формы и нажатия на кнопку «Display Results», появится страница, на которой можно будет скачать подходящий драйвер.
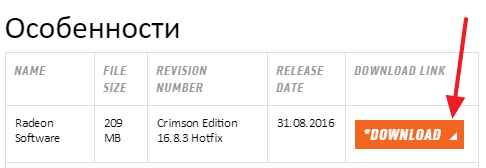
После загрузки новой версии драйвера с официального сайта, наконец можно приступать непосредственно к переустановке драйверов. Для этого просто запускаете установочный EXE файл и следуете инструкциям, которые будут появляться на экране.
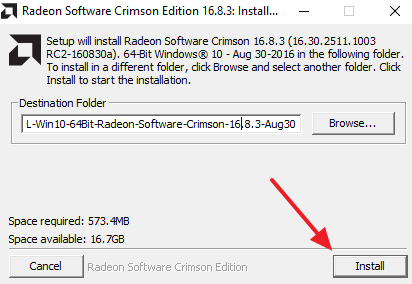
После завершения переустановки драйверов не забудьте перезагрузить компьютер.
Как переустановить драйвер видеокарты в Windows 10
В сегодняшней статье рассмотрим как переустановить драйвер видеокарты в Windows 10.
Если на вашем ПК возникли проблемы с графическим драйвером после его обновления – откатите его к предыдущей версии и скройте обновление. Если не было никаких обновлений и графический драйвер стал работать не правильно (выдает различные ошибки) – переустановите его.
Для начала вам нужно узнать модель своей видеокарты и скачать для нее рабочий драйвер. Если у вас ноутбук – вы можете зайти на сайт производителя и скачать там графический драйвер для своего устройства (к примеру у меня ноутбук hp630, мне нужно зайти на support.hp.com/ua-ru/drivers => ввести модель своего ноутбука и выбрать его из найденных результатов => выбрать свою операционную систему и разрядность => открыть “Драйвер графика” и скачать драйвер). Если у вас компьютер – вы можете узнать модель сняв крышку компьютера и посмотрев ее на самой видеокарте (при этом компьютер желательно выключить. ); воспользовавшись программой Everest или Aida64; в некоторых случаях вы можете посмотреть модель в диспетчере устройств, или в том же диспетчере узнать ИД-оборудования и найти через него драйвер. Когда вы знаете модель своего устройства или модель своей видеокарты – идете на официальный сайт производителя (найдете через поисковик), вбиваете свою модель в поиск и скачиваете драйвер для своей ОС.
1. Откройте “Диспетчер устройств”: один из способов – в строке поиска или в меню выполнить (выполнить вызывается клавишами Win+R) введите команду devmgmt.msc и нажмите клавишу Enter (также вы можете нажать правой клавишей мыши на меню “Пуск” и выбрать “Диспетчер устройств” из открывшегося меню).

2. Откройте “Видеоадаптеры”, нажмите на свою видеокарту правой клавишей мыши и выберите “Удалить устройство”.

3. Поставьте галочку в поле “Удалить программы драйверов для этого устройства” и нажмите на “Удалить”. 
4. Чтобы завершить удаление драйвера – нужно перезагрузить компьютер, нажмите на “Да”.

5. После перезагрузки компьютера нужно установить новые драйвера на устройство. Где взять описывалось в начале статьи. Откройте скачанные драйвера, во время установки со всем соглашайтесь и после нескольких нажатий драйвера на видеокарту будут установлены. Драйвера на видеокарту можно скачать не только с официального сайта производителя вашего устройства (хотя рекомендуется именно этот метод), также можно в том же диспетчере устройств нажать на видеоадаптер правой клавишей мыши и выбрать “Обновить драйвер”, новые драйвера будут скачаны через центр обновления. Также вы можете запустить один из авто установщиков драйверов (к примеру DriverPack Solution), выбрать выборочную установку и установить только предложенный драйвер для вашей видеокарты.

На сегодня всё, если у вас есть дополнения – пишите в комментариях! Удачи Вам
Как переустановить видеодрайвер
При использовании компьютера, некоторым пользователям приходится проводить переустановку драйвера видеокарты. Обычно, это случается при замене оборудования: одну видеокарту поменяли на видеоадаптер другого типа, или в случае возникновения проблем в работе программного обеспечения данного устройства, повреждения драйвера.
Новые версии драйверов можно установить поверх старых, но в некоторых ситуациях это сделать не получается, а в случае с новой графической картой другого типа, потребуется выполнить переустановку видео драйвера.
- Как переустановить драйвера видеокарты на Windows
- Загрузка драйвера с сайта производителя видеоадаптера
- Как удалить видеодрайвер на Windows — 1 способ
- Как удалить старый видеодрайвер — 2 способ
- Как полностью удалить видеодрайвер в Display Driver Uninstaller — 3 способ
- Установка нового видеодрайвера
- Выводы статьи
Если драйвер стал конфликтовать с операционной системой Windows, игрой или программой, потребуется откатить состояние драйвера к предыдущей версии или выполнить чистую установку видео драйвера.
Видеодрайвер можно откатить до предыдущей версии, но не всегда это помогает решить возникшие проблемы. Например, на моем компьютере возникла проблема при обновлении драйвера графического ускорителя.
Процесс обновления видеодрайвера останавливался на одной точке и зависал. Сам драйвер успевал получить новый актуальный номер, компьютер работал, как обычно, в Диспетчере устройств ошибки или предупреждения не отображались. Я не играю в компьютерные игры, поэтому не ощущал никаких неудобств.
Повторная попытка обновить драйвер через некоторое время также не привела к успеху, хотя NVIDIA Experience обновилось без проблем. У меня остался один выход: необходимо переустановить видео драйвера на компьютере.
Как переустановить драйвера видеокарты на Windows
Как переустановить драйвера видеокарты? Для этого, необходимо выполнить определенный порядок действий. Сейчас, мы рассмотрим, как правильно переустановить драйвера на видеокарту.
Процесс переустановки проходит в несколько этапов:
- Загрузка нового драйвера с официального сайта производителя оборудования: NVIDIA или AMD.
- Удаление старого видео драйвера с компьютера.
- Установка нового видеодрайвера в операционную систему Windows.
В результате, с ПК будет удалено старое программное обеспечение, а затем установлено новое ПО. В большинстве случаев, это решит возникающие проблемы.
Важно убедится, что после удаления старого видеодрайвера на компьютере не осталось «хвостов» от удаленного программного обеспечения графического устройства.
В этом руководстве вы найдете инструкции о том, как удалить видеодрайвер несколькими способами, и как переустановить видеодрайвер в операционной системе Windows.
Перед выполнением операций с удалением или переустановкой драйверов на компьютере, создайте точку восстановления Windows, для возможности отката системы, в случае возникновения проблем, после переустановки драйверов.
Загрузка драйвера с сайта производителя видеоадаптера
Заранее скачайте новые драйвера с официального сайта производителя видеокарты: AMD или NVIDIA.
Поиск и загрузка драйверов NVIDIA происходит следующим образом:
- Войдите на официальный сайт NVIDIA .
- В разделе «Загрузка драйверов NVIDIA» вручную введите данные своей видеокарты, укажите операционную систему и язык.
- Нажмите на кнопку «Поиск».

- На следующей странице нажмите на кнопку «Загрузить сейчас».

Для загрузки драйверов AMD выполните действия:
- Войдите на официальный сайт AMD .
- Воспользуйтесь поиском или самостоятельно выберите продукт из списка, а затем нажмите на кнопку «Отправить».

- На следующей странице выберите операционную систему вашего компьютера, а затем скачайте предложенный драйвер.

Как удалить видеодрайвер на Windows — 1 способ
Сначала мы рассмотрим способ удаления драйвера средствами операционной системы Windows. Мы воспользуемся Диспетчером устройств.
При проблемах с драйверами на компьютере, в Диспетчере устройств напротив соответствующего устройства появляется вопросительный или восклицательный знаки желтого цвета, сигнализирующие о наличие проблемы. В других ситуациях, этих знаков не будет, но проблема с драйверами все равно существует.
Выполните следующие действия:
- Войдите в Диспетчер устройств.
- В списке устройств найдите видеоадаптер.
- Щелкните по видео устройству правой кнопкой мыши, в контекстном меню выберите «Удалить устройство».

- В окне «Удаление устройства» поставьте флажок в пункте «Удалить программы драйверов для этого устройства», а затем нажмите на кнопку «Удалить».

- Для завершения удаления драйвера выполните перезагрузку компьютера.
Как удалить старый видеодрайвер — 2 способ
Другой способ: удаление видео драйверов стандартным способом с помощью системной функции удаления программ.
Универсальный способ, работающий в разных версиях Windows (Windows 7, Windows 8, Windows 8.1, Windows 10):
- Войдите в Панель управления (мелкие значки).
- Нажмите на «Программы и компоненты».
- В окне «Удаление или изменение программы» выберите программное обеспечение, относящееся к видео адаптеру вашего компьютера.
- Щелкните правой кнопкой мыши по соответствующему ПО, в контекстном меню выберите «Удалить/Изменить».

- Запустится деинсталлятор для удаления данного программного обеспечения.
- Перезагрузите ПК.
- Удалите с компьютера все программы данного производителя.
В Windows 10 можно использовать другой вариант доступа к списку установленных программ:
- Войдите в меню «Пуск», нажмите на «Параметры».
- В окне приложения «Параметры» нажмите на «Приложения».
- В разделе «Приложения и возможности» выберите программное обеспечение от производителя видеодрайвера.

- Удалите это ПО, а затем перезагрузите компьютер.
Как полностью удалить видеодрайвер в Display Driver Uninstaller — 3 способ
При удалении видео драйверов системными средствами, не всегда происходит полное удаление остатков программного обеспечения. Не удаленные данные могут негативно повлиять на процесс установки новых драйверов, когда возникают ошибки при инсталляции, или на последующую работу устройства.
Поэтому стоит воспользоваться стороннем программами. Бесплатная программа Display Driver Uninstaller (DDU) выполняет полное удаление видеодрайверов с компьютера.
Скачайте программу Display Driver Uninstaller с официального сайта разработчика приложения. Программа DDU не требует установки на компьютер, приложение запускается из папки. Имеется поддержка русского языка.
Пройдите следующие шаги:
- Распакуйте архив с программой, из папки запустите файл «Display Driver Uninstaller — Приложение».
- На Рабочем столе откроется окно программы Display Driver Uninstaller (DDU). Приложение определило видеоадаптеры данного компьютера.

- В открывшемся окне DDU предупреждает, что запуск приложения был произведен не в «безопасном режиме». Для лучшей чистки и, чтобы избежать возможные проблемы, рекомендуют перезагрузить компьютер, а затем войти в безопасный режим.

- Войдите в безопасный режим Windows.
- Как зайти в безопасный режим Windows 10 — 4 способа
- Резервное копирование драйверов Windows 10 — 4 способа
- Как узнать какая видеокарта стоит на компьютере — 10 способов
- Снова запустите программу Display Driver Uninstaller.
- В поле «Графический процессор» выберите видеокарту.
Например, на моем компьютере два видеоустройства: дискретная видеокарта NVIDIA и встроенная графика Intel HD Graphics. Поэтому я должен выбрать то устройство, драйвера которого необходимо удалить.
- После выбора устройства, нажмите на кнопку «Удалить и перезапустить (настоятельно рекомендуется)».

- Программа Display Driver Uninstaller удаляет драйвера, чистит систему от остатков.
Затем произойдет перезагрузка компьютера. Рабочий стол Windows откроется в низком разрешении.
Установка нового видеодрайвера
Теперь необходимо установить новый видеодрайвер на компьютер. Установщики драйверов NVIDIA и AMD самостоятельно устанавливает программное обеспечение, при минимуме действий пользователя.
Порядок установки примерно одинаковый для драйверов NVIDIA или AMD:
- Сначала производится проверка совместимости оборудования.
- Затем пользователю нужно принять лицензионное соглашение.
- Далее необходимо выбрать порядок установки: экспресс-установка (быстрая) или выборочная установка (пользовательская). Производители рекомендуют выбрать быструю экспресс-установку.
- Установка драйверов производится автоматически. Во время установки кратковременно потухнет экран, а также изменится разрешение на экране монитора.
После завершения установки видео драйвера, можете продолжить работу на компьютере.
Выводы статьи
Если на компьютере возникают проблемы в работе программного обеспечения видеоадаптера, пользователю необходимо удалить старые драйвера, а вместо них установить новые драйвера для видеокарты. Удаление драйверов можно выполнить средствами системы или с помощью программы Display Driver Uninstaller. Установка драйверов выполняется автоматически с помощью ПО от производителя видеоадаптера.
Как обновить драйвер видеокарты: пошаговая инструкция в 4 коротких разделах
Игры стали тупить, да и в целом скорость работы ПК упала? Нет нужды паниковать: возможно, дело не в поломке, а просто драйвер GPU вылетел или устарел. Как быстренько обновить его самому, рассказывают разделы ниже.

Почему нужно обновлять драйвера видеокарты
Драйвера комплектующих, в том числе и видеокарт, необходимо своевременно обновлять. Чтобы понять, что это дает, надо узнать о функции драйверов: они нужны, чтобы программное обеспечение, которое обращается к ПК, могло комфортно с ним работать. Например, чтобы при взаимодействии софта с GPU производительность не терялась.
Как узнать, что драйвера требуют обновлений
Выявить такую необходимость достаточно просто. Есть наиболее распространенные первые признаки:
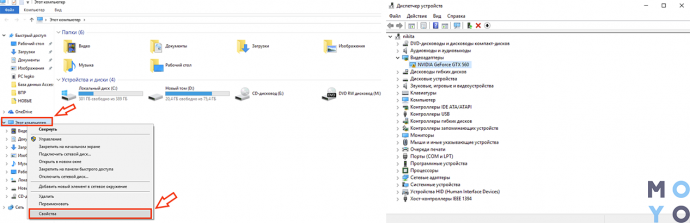
- Подвисание и торможение в играх, даже если конфигурация компьютера значительно выше необходимого минимума для запуска игры и комфортного геймплея.
- Неоправданно высокие температуры GPU: особенно выражено при использовании лэптопов.
- Рядом со строкой «Видеоадаптеры» есть значок треугольничка желтого цвета со знаком восклицания посередине.
Определение бренда и модели видеокарты
Nvidia и AMD — пара самых известных на мировом рынке производителей GPU. Свежее ПО для них выпускается регулярно. Один из способов определить вид графической карты без сторонних утилит аналогичен примеру, приведенному выше. Все можно подсмотреть в «Видеоадаптерах».
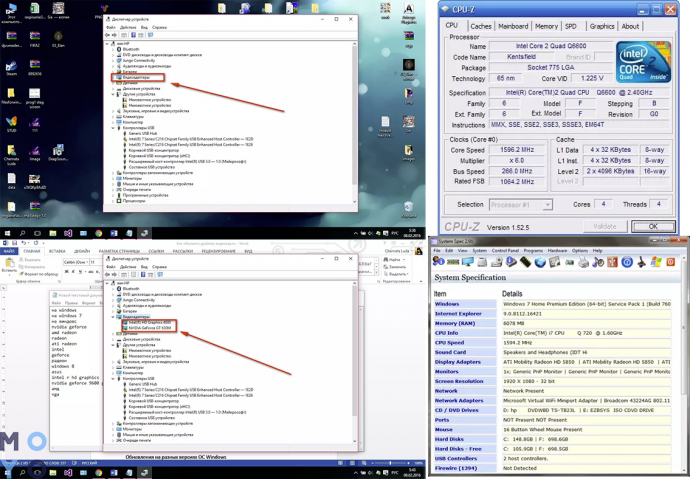
Понять, какой GPU стоит в ПК или лэптопе, можно и при помощи стороннего софта, к примеру, «CPU –Z» или «System Specification». Эти программки также позволяют узнать сведения о прочих комплектующих.
Специальные утилиты для поиска драйверов
Поставить ПО можно двумя методами:
- Самостоятельно — ручной способ актуален, когда необходимо поставить конкретную версию драйвера.
- Выставить автообновление — метод оптимален, когда необходимы самые свежие обновления.
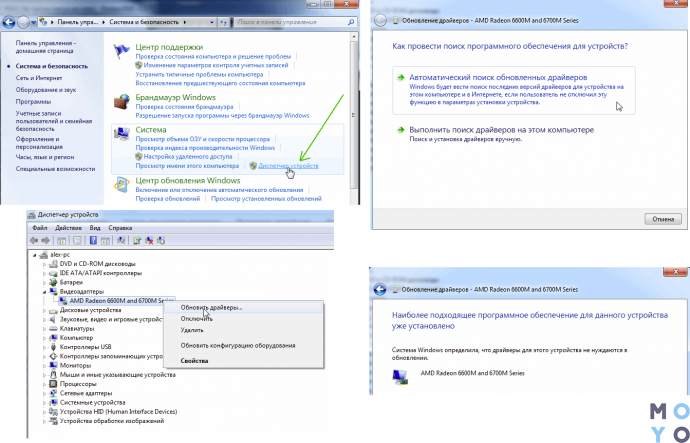
Реализовать второй метод можно в Windows, через диспетчер устройств (ДУ). Сделать это можно, кликнув мышкой по имени видеочипа в «Видеоадаптерах». В выпавшем списке понадобится выбрать соответствующую графу. Также можно воспользоваться софтом, вроде «Driver Updater» и «Driver Pack Solution».
Как обновить драйверы видеокарты
Обновить драйверы видеоадаптера нетрудно, независимо от версии Виндовс. Это можно сделать ручным методом, воспользовавшись стандартными средствами операционки, или же через сайт производителя GPU. Подробности — в таблице.
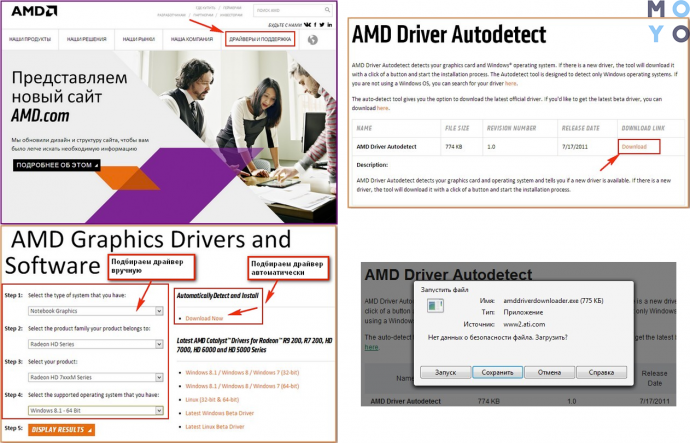
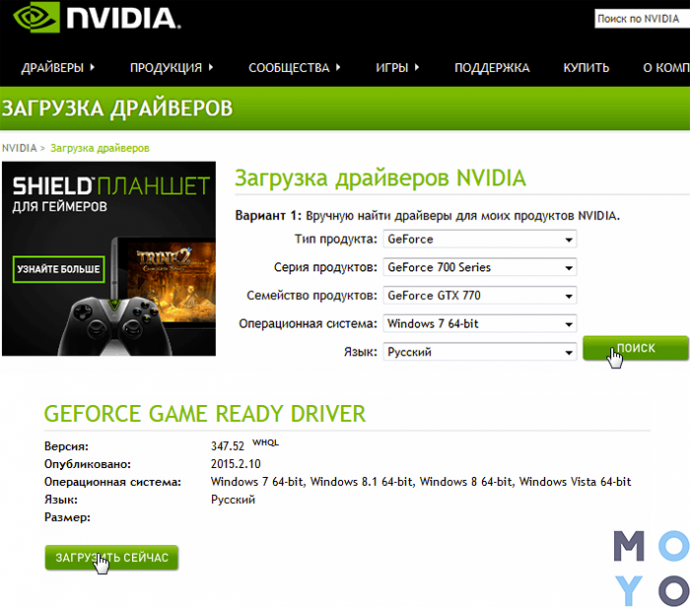
Не устанавливаются драйвера на видеокарту: что делать
Возникающие при обновлении ПО для графического адаптера ошибки — не редкость. Это раздражает, если не знать, что делать. Ниже рассматривается 4 варианта решения.
Nvidia
Обычно подобные проблемы возникают из-за несовместимости драйвера с версией ОС. Программа установки драйвера может не видеть компонент, и выдать на монитор сообщение о невозможности выполнения операции. В этой ситуации пользователю необходимо:
- Войти в ДУ на компьютере или ноутбуке и найти вкладку, отображающую видеоадаптеры.
- В этой вкладке GPU будет показан как «Стандартный VGA графический адаптер» (так система видит любой GPU без драйверов).
- Через дабл клик по надписи перейти в «свойства».
- В открывшемся меню выбрать пункт «ИД оборудования».
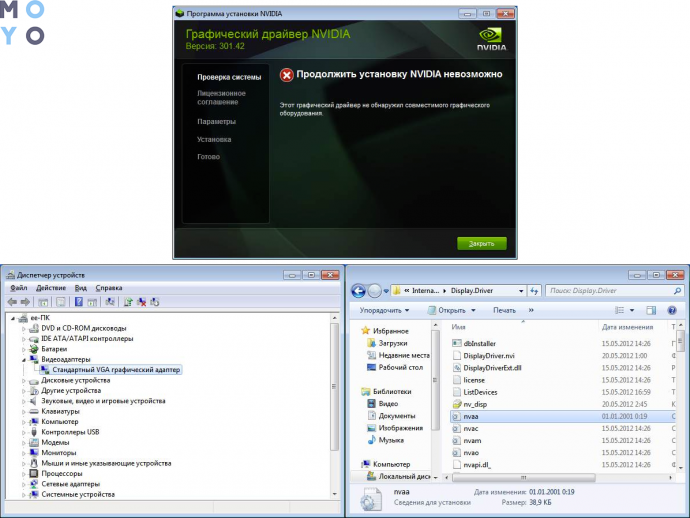
Следующие шаги — в таблице.
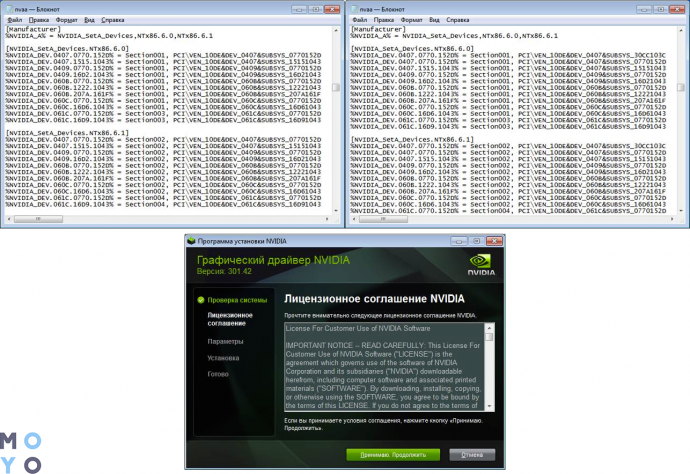
Потом ПО распознает карточку, так что можно спокойно начать установку.
Уведомление о том, что не получается загрузить AMD Catalyst Mobility по причине того, что она не совместима с компьютером, часто пугает владельцев устройств от АМД. На самом деле все не так страшно.
- Сначала необходимо поставить драйвер набора микросхем — базовые «дрова» на материнку.
- ПО на сетевую карту, аудио- и видеооборудование устанавливаются после.
- Когда в устройстве два графических процессора — интегрированный от Intel и дискретный от AMD, то драйвера на GPU устанавливаются по порядку: сначала — на встройку, потом — на дискретку.
Переустановив все как надо — легко исправить ошибку.
Intel
Если нужный драйвер не установлен, то система может показывать GPU как «Базовый видеоадаптер» (Майкрософт). Поставить вручную ПО для встроенного видеочипа от Интел легко. Нижеследующая таблица это подтверждает.

Windows 10
Лицензионная «десятка» обновляется до последней версии автоматически, а вместе с ней — и все драйвера. Все это происходит, если юзер не отключил автообновление. Если же система автообновляется, но что-то пошло не так и драйверы не работают — стоит обратиться в службу поддержки «Майкрософт».
Чтобы обновить драйверы любой видеокарты, хоть нвидиа, хоть амд, вручную, понадобится совсем немного времени. Это можно сделать как в Виндовс (классическими методами), так и с помощью специальных утилит. Также есть возможность загрузить «дрова» (они всегда лежат на официальном сайте), а потом самому поставить их на лэптоп или же компьютер.












