Оцифровка видеокассет в домашних условиях
Оцифровка видеокассет в домашних условиях не слишком сложное мероприятие? У меня на видеокассету записана свадьба, в специализированных студиях за услугу перенести всё с видеокассеты на DVD диск просят слишком большую цену, подскажите приемлемое решение. В интернете очень много статей на данную тему, но в основном это реклама, а хотелось бы подробного руководства.
Не мог отказаться от рассмотрения данного вопроса, всё таки видео — моё хобби, а уж насколько я в этом разбираюсь, решать вам, дорогие друзья.
Согласитесь у многих из нас пылятся где-то на полках старые видеокассеты с записью знаменательных и дорогих нам событий. И не раз мы задавали себе вопрос: ’’Как перенести все эти записи на компьютер, а потом на DVD диск или другими словами оцифровать видеокассету в домашних условиях?’’ Наша статья — ответ на этот вопрос.
- Перед тем как перейти собственно к руководству, хочу сказать одно: не волнуйтесь и главное не торопитесь, осваивайте информацию постепенно, если появятся трудности, знайте, не вы первый и до вас их уже решили, ответ 100% присутствует на просторах интернета, не отчаивайтесь, а главное ничего не бойтесь, у вас всё получится. Кстати, после удачной оцифровки, Вам могут пригодиться ещё несколько наших статей: Как подключить телевизор к компьютеру через HDMI и ещё Как подключить ноутбук к телевизору через HDMI.
В первую очередь нам нужен видеомагнитофон, да тот самый, что лежит у вас где-то в гараже, или на балконе, пора достать его и протереть салфеткой. Понимаю, придётся выслушать от жены, что мы тащим всякий хлам домой, начитавшись интернета.
Второе устройство, которое нам понадобится, это ТВ-тюнер.
- Примечание : для оцифровки видеокассет в домашних условиях с помощью ТВ-тюнера , нужен компьютер хотя бы средней мощности, если ваш процессор не будет справляться с оцифровкой, то в итоге видеофайл на выходе будет иметь эффект рассинхронизации, простыми словами звук будет отставать от видео, вопрос этот тоже решается дополнительным программным обеспечением, в основном платным. Во вторых, в процессе работы не нужно загружать процессор любыми другими задачами.
С видеомагнитофоном у нас проблем быть не должно. Желание, пока нет первых трудностей, тоже есть, а вот ТВ-тюнер, есть не у всех. Стоит он порядка двух тысяч рублей, если жалко, скажу одно, когда у вас всё получится и про это узнают друзья, вас завалят заказами, это во первых, а во вторых, это же ТВ-тюнер, вы сможете принимать телевизионные каналы и смотреть их на вашем компьютере не нужно наконец ждать окончания бесконечного сериала, что бы посмотреть телевизор.
Лично я использую ТВ-тюнер Behold TV 607 FM .

Купить ТВ-тюнер, надо правильно, для самой простой работы с видеомагнитофоном, на нём должны быть гнёзда с разъёмами комбинированного A/V-входа (разъём MiniDIN 6PIN) моделей тюнеров Behold TV 6-ой, 7-ой серии. Для моделей тюнеров Behold TV H8/A8, должен присутствовать комбинированный A/V-вход (разъём MiniDIN 9PIN). И обязательно должен быть A/V кабель , его присутствие обязательно.

Уточните всё у продавца. Приобретя ТВ-тюнер с данным кабелем, вы избавитесь от многих проблем. Лично я приобрёл ТВ-тюнер Behold TV 607 FM , в комплектации с данным кабелем. Вот и первые трудности: S-Video, гнёзда, разъёмы. Не пугайтесь, это очень просто и вы во всём разберётесь. Вот он представлен на скриншоте, как всё подсоединить, я вам покажу.
Итак мы всё купили и пришли домой, самое сложное в нашем деле вставить ТВ-тюнер в разъём PCI , попросить об этом можно обслуживающий персонал того магазина, где вы покупаете ТВ-тюнер, только придётся предварительно взять системный блок с собой.
Если хотите всё сделать сами, проделать это нужно на выключенном компьютере, так как показано на скриншоте.
PCI-разъём на материнской плате имеет специальный ключ, а ТВ-тюнер интерфейса PCI специальный вырез для этого ключа

Вставьте ТВ-тюнер в PCI- разъём на материнской плате осторожно, не применяя грубой физической силы, сейчас нужно несильно надавить сверху и ТВ-тюнер встанет на место, далее закрепите винтом, вот и всё.

Примечание : если вы захотите использовать технологию ARPC, включать компьютер с пульта ДУ ТВ-тюнера Beholder, устанавливать включение по расписанию или проще сказать использовать ваш ТВ-тюнер по максимуму, внимательно ознакомьтесь с инструкцией.
Теперь подсоединяем видеомагнитофон к нашему компьютеру или ТВ-тюнеру, с помощью A/V кабеля идущего в комплектации ТВ-тюнера.
На самом видеомагнитофоне нам нужны разъёмы Video Out и Audio Out .

У видеомагнитофона имеется в комплекте стандартный кабель, с разъёмом Audio красного цвета и Video жёлтого цвета. Подсоединяем к входу видеомагнитофона Video Out кабель красного цвета и Video Out кабель жёлтого цвета.

Другой конец кабеля видеомагнитофона присоединяем к A/V кабелю ТВ-тюнера , красного цвета Audio к красному, а жёлтый Video к жёлтому, подсоединили.


И последнее, подсоединяем A/V кабель ТВ-тюнера к входу Combo самого тюнера Behold TV и всё, вставляем в видеомагнитофон видеокассету, воспроизведение Play пока не нажимаем. Я же говорил вам, что всё будет очень легко. Переходим к настройкам программного обеспечения.

Включаем компьютер и производим установку драйверов ТВ-тюнера на ваш компьютер, на рабочем столе появляется ярлык Behold TV. Программа Behold TV настраивается она очень легко, запускаем её и открывается наша программа, главное окно имеет такой вид.
Конечно мы захотим увидеть саму запись на видеокассете, поэтому щёлкаем на кнопке VHS (англ. Video Home System) — аналоговый формат видеозаписи. Сейчас можно нажать на видеомагнитофоне кнопку воспроизведения видеозаписи Play .
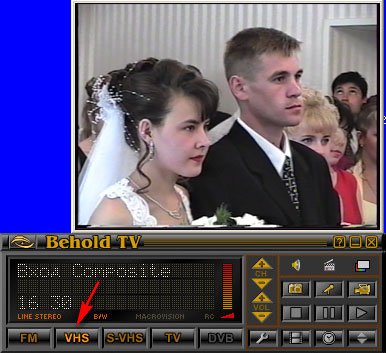
В этот момент в окне Behold TV , должен воспроизводиться записанный на видеокассете фильм. И вот мы видим очень красивых жениха и невесту.
Далее кнопка настройки, в принципе настройки по умолчанию Вам для первого раза подойдут, но всё равно рассмотрим их, мало ли что.
НЧ -указываем Видеостандарт PAL , всё остальное можете оставить так как есть.
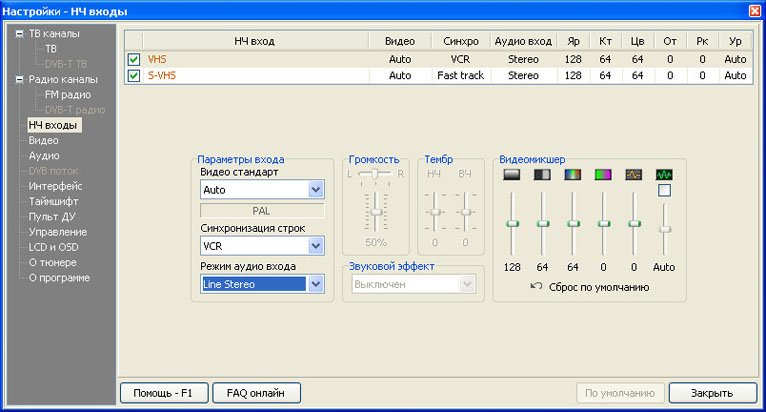
Видео -в данном окне выберите в Предпочтительный стандарт для Autodetect параметр PAL

Аудио-настройки нужно поставить галочку Передавать звуковой поток по шине РСI
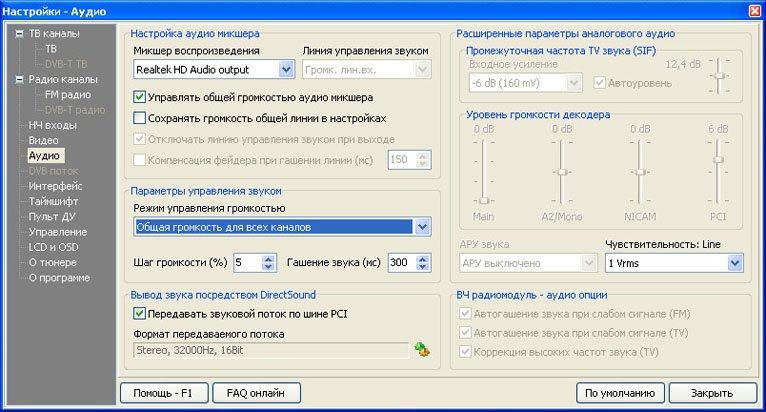
Таймшифт -можем указать формат записи видео MPEG2 .
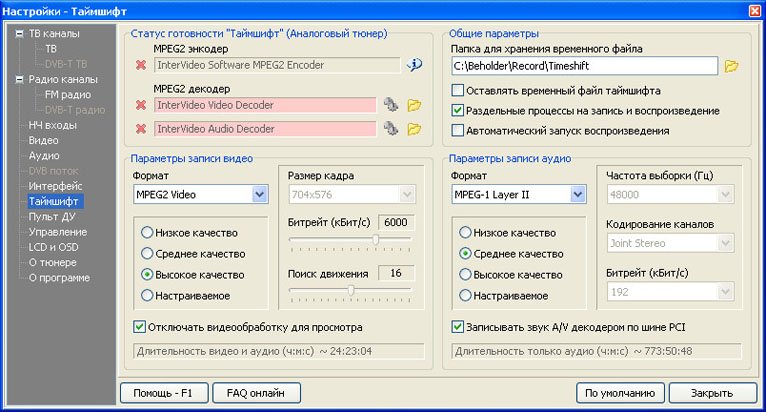
Запись оставьте всё как есть.

Настройки записи Видео/Аудио в параметре Поток выберете место на жёстком диске, где будет сохраняться оцифрованное видео, например у меня это папка Видео на диске N:Видео
Примечание: сохранённое видео будет очень большого размера, поэтому на указанном вами диске должно быть достаточно места, лично я для этих целей подсоединяю специально жёсткий диск, объёмом 250 ГБ.
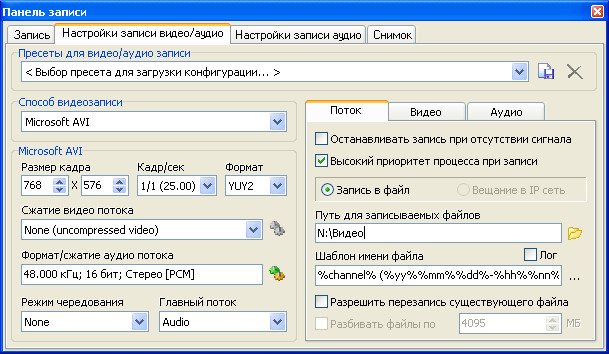
Видео Утверждают что длина активной видео строки с 704 длиной будет на ТВ растянута по горизонтали, а запись с 720 длиной активной видео строки имеет нормальные пропорции, можете поэкспериментировать, сильную разницу я не заметил.

Аудио Поставить галочку Запись аудио потока по шине РСI , Настройки записи Аудио – Формат и сжатие Аудио можете выставить 48,000 кГц; 16 бит; Стерео [PCM]
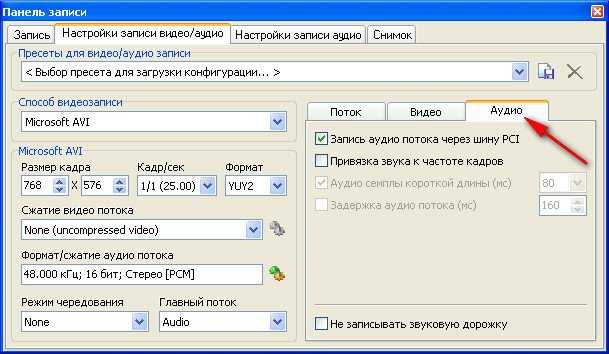
Снимок – можете сделать снимок в реальном времени оцифровки .
Начинаем самый главный процесс оцифровки видео, нажимаем кнопку Запись видео и ждём.
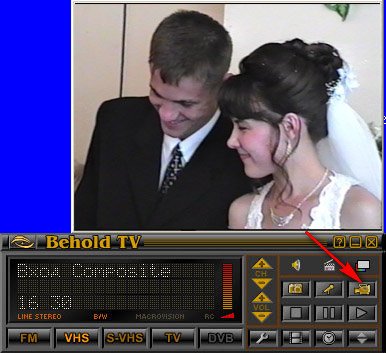
Через час видео оцифровано, нажимаем кнопку стоп и его уже можно смотреть на компьютере, файл имеет формат AVI , а так же размер 80 ГБ, не переживайте, после того как мы сожмём его в программе VirtualDub размер будет в десятки раз меньше.
Примечание : не обязательно оцифровывать весь фильм сразу, можно по частям, например разделите весь фильм на три части, оцифруйте сначала одну часть, сожмите её, неоцифрованное видео затем удалите, что бы не занимала места, потом другую и так далее, соединяйте всё в бесплатной программе VirtualDub, как это сделать читаем дальше.
Скачать программу по работе с видео VirtualDub, можно по ссылке
нажмите Download V1.9.11 (x86 / 32-bit), или (x64 / 64-bit), в зависимости от вашей операционной системы. Программа бесплатная, но на английском языке, у неё много поклонников и её без проблем можно найти на русском.
Если скачали, запускаем программу.
Главное окно VirtualDub , просто перетаскиваем в него наш громадный файл, далее вкладка: Видео -> Компрессия
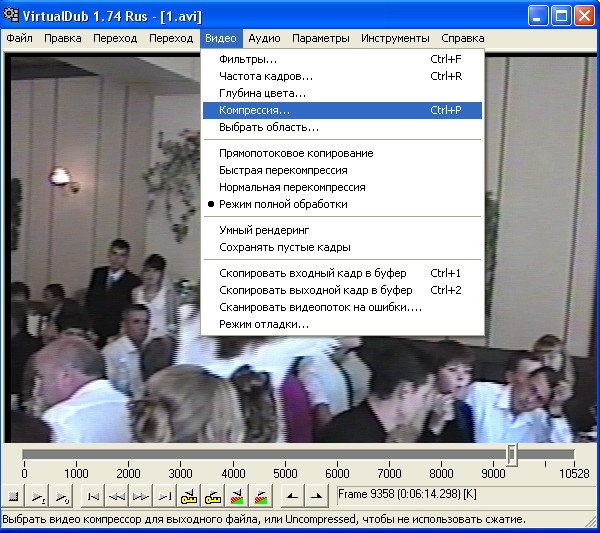
и выбираем кодек, которым будем кодировать или сжимать наш файл например XVID MPEG-4 , является основным конкурентом кодека DivX Pro , хочу заметить, что для его нормальной работы нужен бесплатный пакет кодеков K-lite Codec Pack (скачать можно по этой статье), далее нажимаем ОК .

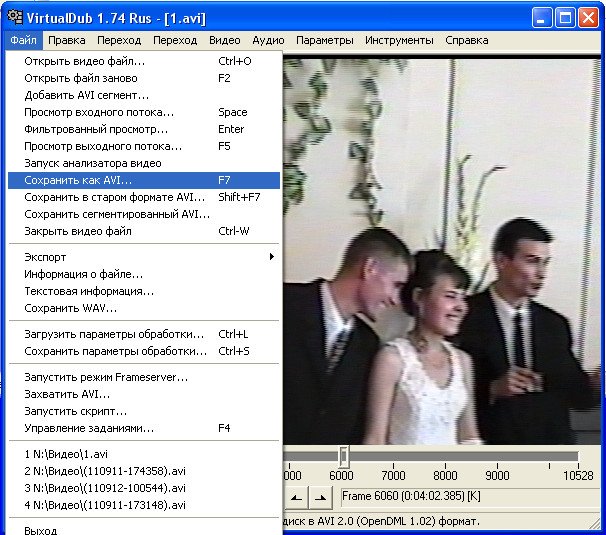
Файл-Сохранить как AVI
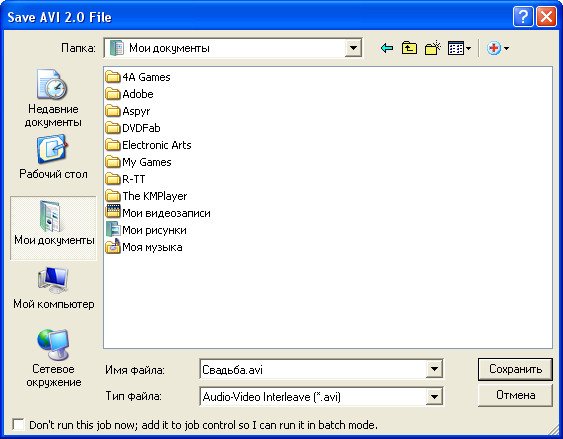
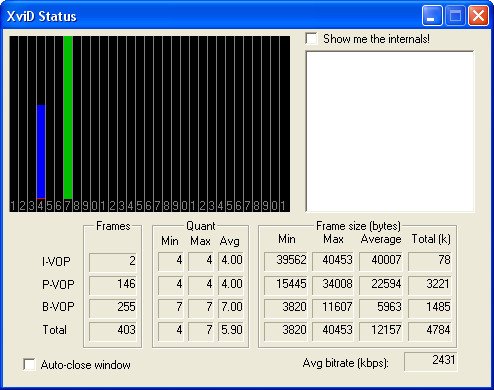

В результате сжатия, файл на выходе имеет размер 4 ГБ, он как раз поместится на болванку, о том как конвертировать формат AVI в DVD бесплатно, а так же используя платные программы, читайте в нашем разделе «Работа с аудио и видео».
Как переписать видеокассету на компьютер
Представьте себе, что у вас дома хранится огромная видеотека, состоящая из интересных фильмов и дорогих сердцу записей. И в то же время, у вас есть компьютер с жестким диском на 500 ГБ, куда все это может поместиться. Ведь видеокассеты со временем портятся, особенно если пылятся без дела на полке. А это означает неизбежную порчу записей и качества звука. Переписать видеокассету на компьютер реально.

- Как переписать видеокассету на компьютер
- Как оцифровать vhs в домашних условиях
- Как оцифровать видеокассету
Стоит сначала отметить, что запись с видеопленки на компьютер можно в том качестве, в каком она сохранена на пленке. Дополнительные эффекты придадут красочности, но изображение лучше от этого не станет. Эта процедура доступна лишь в специальных студиях, и она очень дорого стоит. Но все же вы сможете сохранить записи на долгое время и избежать дальнейшего падения их качества.
Помимо компьютера и видеокассет с видеопроигрывателем нам понадобится плата видео-захвата (TV-тюнер), оснащенная входами для приема видеосигнала. Программное обеспечение для осуществления приема и перекодирования видео обычно поставляется вместе с платой.
Устанавливаем плату в ПК и включаем видеомагнитофон, который должен быть уже подключен к плате (смотрим к ней инструкцию). Устанавливаем все ПО на компьютер и отбираем кассеты. Включаем видеокассету и записывающую программу на ПК. Далее жмем кнопку Старт и ждем конца записи. Не забудьте в конце записи нажать кнопку Стоп.
Останавливаем запись, а на компьютере у нас уже к этому времени появляется результат нашей работы – видеоролик. Остается лишь отредактировать запись, по желанию добавить какие-нибудь интересные эффекты и наша видеокассета станет оцифрованной и полностью готовой к просмотру. Если хотите «перекинуть» запись на диск, просто запишите ее туда с помощью программы Nero Start Smart или любой другой похожей.
Экранная Камера
Удобный рекордер со встроенным видеоредактором. Экранная Камера проста в управлении, предлагает несколько режимов захвата, умеет записывать звук с микрофона и системы. Созданное видео можно тут же обработать: обрезать, вставить интро, добавить музыку или озвучку. Встроенные в ПО функции прожига DVD позволяют сразу записать результат на диск. Больше об особенностях программы и советы по работе можно прочитать в инструкции ниже.

Экранная Камера
- Удобный интерфейс на русском языке
- Поддержка более 30 видеоформатов
- Встроенный редактор видео
- Добавление музыки и озвучка;
Бесплатная пробная версия для Windows
Подготовка
Дальше вам необходимо подключить видеомагнитофон к компьютеру с помощью аналогового преобразователя. Соедините один конец USB конвертера с ноутбуком, а другой — с видеомагнитофоном. Убедитесь в правильном распределении цветов по трем портам: красный и белый — аудио, желтый — для видео. Используйте кабели RCA или адаптер SCART, но не оба.

Использование кабелей RCA или адаптер SCART
Большинство аналоговых преобразователей поставляются с программным обеспечением. Как правило, приложения очень простые и ничего больше не делают, кроме записи вывода видеомагнитофона.
Если вы довольны этим, тогда следите за экранными инструкциями программы и выполняйте все указания. Помните, что для переноса кассет в цифровой формат нам нужно воспроизвести все видеоленты. Программа не должна пропускать кадры.

- Начнется процесс захвата.
- Дальше вам нужно вырезать ненужные или неподходящие части и фрагменты записи.
- Как только редактирование завершится, придется сжать огромные файлы во что-то пригодное. Мы рекомендуем использовать формат MP4 и кодек H.264.
- Вы можете экспортировать эти настройки непосредственно из Premiere Pro, Final Cut, iMovie или Windows Movie Maker.
Время ожидания кодировки займет от одного до нескольких часов. Как только она закончится, проверьте свой файл. Он должен воспроизводиться на любом ПК или Mac.
Существует много других программ, которые работают с аналоговыми преобразователями. Вышеупомянутые инструменты стоят слишком дорого или достаточно сложные для понимания. Ниже мы нашли две достойные альтернативы.
Способ 3. Используем плату видеозахвата
Это самый длительный и дорогостоящий вариант, так как потребуется покупать дополнительные устройства. Зато в итоге вы получите идеальное качество и разрешение. Существует два типа оцифровки: через обычную видеоплату и специальное USB приспособление. Рассмотрим оба варианта.
Оцифровка через видеоплату
Платы видеозахвата бывают двух видов: внутренние, которые нужно устанавливать непосредственно в компьютер, и внешние, подключаемые через специальный интерфейс. Мы остановимся на втором варианте, так как ими легче пользоваться.
Что понадобится:
- Видеомагнитофон;
- Провод RCA («тюльпан-тюльпан»);
- Провод FireWire;
- Внешняя плата захвата;
- Программа для записи монитора «Экранная Камера».
Также вам понадобятся драйвера для платы. Они обычно продаются на специальном диске вместе с платой либо устанавливаются самостоятельно при первом подключении. В крайнем случае их можно найти в интернете на сайте разработчиков устройства. Порядок действий примерно следующий:
- Подключите выход магнитофона к входу платы через кабель «тюльпан-тюльпан».
- Соедините видеоплату с выключенным (!) ПК через шнур FireWire.
- Включите ПК и запустите программу захвата «Экранная Камера». Начните запись.
- Нажмите Play на видеомагнитофоне и начните проигрывание фильма.
- Остановите процесс записи, когда фильм закончится. Сохраните или отредактируйте получившийся видеофайл.
Оцифровка через USB-плату
Рассмотрим прибор для оцифровки кассет EasyCap. Он помогает захватывать аналоговый сигнал и переводить его в цифровой формат. Устройство стоит сравнительно недорого и отличается удобным компактным размером.
Что понадобится:
- VHS видеомагнитофон;
- USB-плата EasyCap;
- Кабель RCA;
- Программа для захвата монитора «Экранная Камера»;
- Драйвера (поступают в комплекте).
Подключите плату к компьютеру через USB выход. Вставьте диск в дисковод и установите драйвера. В последних моделях устройства установка может пройти в автоматическом режиме при первом подключении.
Если ваш нкомпьютер не поддерживает DVD привод или драйвера не обнаружились, найти файлы можно на сайте разработчиков.
Соедините устройство захвата с видеомагнитофоном. Для этого подключите к VHS-плееру «тюльпаны» и соедините их с аналогичными шнурами флэш-устройства.

Соедините устройство захвата с видеомагнитофоном
Установите на ПК «Экранную Камеру» и запустите программу. Включите проигрывание в плеере и одновременно начните запись на компьютере. Сохраните или отредактируйте файл так же, как в предыдущих способах.
Как видите, чтобы создать цифровую копию любимых видеокассет, не требуется особенных технических знаний. Нужна подходящая программа для оцифровки видеокассет, которая сможет захватить видео с монитора, и умение правильно подсоединять провода. Если вы хотя бы раз подключали ТВ-тюнер или плеер к телевизору, это займёт не больше минуты. А «Экранная Камера» поможет создать из «сырых» видеофайлов полноценный цифровой фильм.
Что потребуется для оцифровки
Для видеозахвата VHS-данных дома потребуется:
Видеокассета. В первую очередь необходимо определить тип кассеты: цифровая или аналоговая. Последнюю потребуется самостоятельно преобразовать в цифровой поток.

Старая VHS-C-кассета
Оборудование, способное проиграть кассету. Воспроизвести данные можно с видеокамеры или видеомагнитофона. При оцифровке видеокассеты VHS, воспользуйтесь видеомагнитофоном. Для маленьких кассет типа VHS-C нужна камера или спец. адаптер.

Видеомагнитофон можно купить на Авито или барахолке
Провода для подключения плеера или камеры к ПК. Для начала нужно определить нужный разъем. Для видеомагнитофона скорей всего понадобится RCA, который часто называется «тюльпан».

Нужный тип проводов
Плата для преобразования ролика в цифровой формат. Это может быть устройство, которое подключается к материнской плате ПК через USB-порт. Самый простой вариант — воспользоваться картой видеозахвата EasyCap. Ее можно приобрести в магазинах электроники или заказать на AliExpress. Средняя стоимость оборудования до 1000 рублей.

Плата для видеозахвата EasyCAP
Компьютер или ноутбук. Чтобы компьютер распознал плату, установите драйвера EasyCap — идут в комплекте с устройством. Если ПК без дисковода, то скачайте их из интернета.

На слабом ПК обработка может занять много времени
Программа Экранная Студия. Она позволит захватить видеоклип с монитора, а затем произвести полноценный монтаж, улучшить качество видеоряда, экспортировать результат в подходящем формате.

Интерфейс программного обеспечения









