Как перенести закладки из firefox на другой компьютер
Существует множество интернет-обозревателей, с помощью которых пользователи находят интересующую их информацию в сети. Весьма популярно использование браузера Мозилла Firefox.
Закладками называются специальные отобранные вкладки, которые сохраняются в интернет-обозревателе для легкого поиска приоритетных интернет-страниц. С течением времени у пользователя может накопиться большое количество этих закладок в Firefox. Они представляют ценность для человека, которую очень жалко потерять.
Существует несколько способов переноса закладок с вашего стационарного компьютера на стороннее устройство. Делается это обычно в рамках интернет-обозревателя Мозилла Фаерфокс.
Метод 1: Импорт из флешки
Порядок действий в этом случае такой:
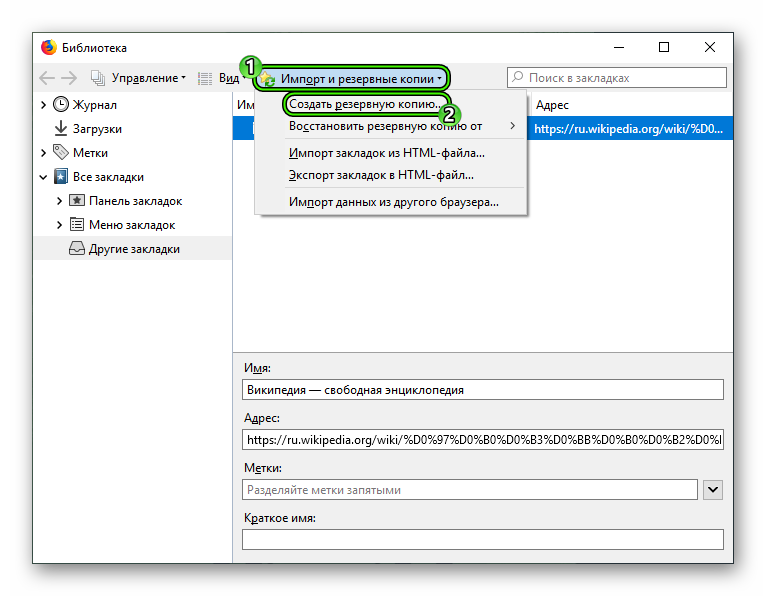
- Запустить Фаерфокс.
- Вызвать окошко «Библиотека», воспользовавшись сочетанием клавиш Ctrl + Shift + B.
- Теперь найдите кнопку «Импорт и резервные копии». Кликните по ней ЛКМ.
- Будет открыто меню, в котором следует нажать по первой строке «Создать резервную копию».
- Перед юзером на экране появится проводник. Ему необходимо выбирать место, куда сохранить файл.
Внимание! Желательно выбрать флешку для сохранения. Потому что вкладки нужно будет транспортировать на другой компьютер.
Теперь перейти на новый компьютер, вставить в него внешний накопитель и сделать шаги:
Экспортировать закладки из Firefox пользователь может и в другой браузер. Это делается следующим способом.
Как перенести закладки из Mozilla Firefox
«Закладки», «Избранное» — интернет-страницы, ссылки на которые пользователь сохранил в браузере для того, чтобы обеспечить быстрый доступ к ним в любое время, называют по-разному. Меню для работы с такими закладками во всех браузерах схожи, и сайты, помещенные в закладки, можно переместить из одного браузера в другой.

- Как перенести закладки из Mozilla Firefox
- Как перенести закладки на другой компьютер
- Как импортировать закладки
В каждом браузере предусмотрена опция экспорта и импорта интернет-страниц, сохраненных пользователем. Она нужна не только для переноса закладок из одного браузера в другой, но и для резервного копирования адресов сайтов на случай возникновения непредвиденных ситуаций.
Чтобы перенести закладки из браузера Mozilla Firefox в Internet Explorer, необходимо выполнить несколько действий. Подключитесь к сети интернет и запустите Mozilla Firefox привычным для себя способом. В окне браузера выберите в меню «Закладки» команду «Показать все закладки» или нажмите сочетание клавиш Ctrl, Sift и B на клавиатуре.
Откроется новое окно «Библиотека». Выберите в верхней строке меню этого окна пункт «Импорт и резервирование» и команду «Экспорт закладок в HTML-файл». В новом окне «Экспорт файла закладок» укажите директорию для сохранения файла и нажмите на кнопку «Сохранить». Закройте окно «Библиотека».
Запустите браузер Internet Explorer и кликните по панели меню правой кнопкой мыши. В контекстном меню установите маркер напротив пункта «Панель избранного». После того, как панель будет добавлена, выберите на ней значок в виде звездочки. Нажмите на кнопку «Добавить в папку Избранное» и выберите в выпадающем меню пункт «Импорт и экспорт». Откроется новое окно.
Отметьте в нем пункт «Импортировать из файла» и нажмите на кнопку «Далее». На следующем уровне укажите, что импортировать необходимо «Избранное» и вновь нажмите на кнопку «Далее». Укажите путь к файлу закладок в формате HTML, который вы ранее экспортировали из Mozilla Firefox, воспользовавшись кнопкой «Обзор».
Подтвердите свои действия, нажав на кнопку «Импорт» и дождитесь, пока завершится операция. После этого нажмите на кнопку «Готово». Все закладки из Mozilla Firefox будут перенесены в браузер Internet Explorer. Экспорт закладок в другие браузеры происходит по принципу, описанному выше.
Как экспортировать закладки из Firefox
Иногда необходимо перенести закладки Firefox на другой компьютер или перенести их в какой-нибудь другой браузер. Сделать это можно произведя экспорт закладок из Firefox. Чтобы экспортировать закладки из Firefox нужно на Панели меню нажать Закладки — Показать все закладки.

Как скопировать закладки в Мозиле
Откроется окно под названием Библиотека. В этом окне нажимаете на Импорт и резервные копии и выбираете из всплывающего списка пункт Экспорт закладок в HTML-файл.

Как экспортировать закладки в Мозиле
Откроется окно в котором нужно будет выбрать папку в которой будет храниться ваш файл закладок Firefox. Используя этот файл можно закладки импортировать в любой другой браузер.
Также можно восстановить закладки Firefox но для этого нужно заранее сохранить файл places.sqlite где Firefox хранит закладки. С помощью этого файла можно будет восстановить закладки в Мозиле или произвести перенос закладок из Firefox в Firefox на другой компьютер. Найти этот файл places.sqlite где хранятся закладки Firefox можно по адресу:
C:UsersИмя пользователя компьютеромAppDataRoamingMozillaFirefoxProfilesw54ssvcz.default это название вашего профиля которое может состоять набора любых других букв и цифр).

Файл где Мозила хранит закладки
Открыв папку с вашим профилем находите файл places.sqlite и копируете его на флешку. Если этот файл вставить с заменой по точно такому же адресу на другом компьютере то все ваши закладки отобразятся в Мозиле на другом компьютере.
Как восстановить визуальные закладки для Мозилла
И напоследок еще один важный момент. Если у вас установлены визуальные закладки от Яндекса, их нужно сохранить отдельно (чтобы они не пропали). Для этого:
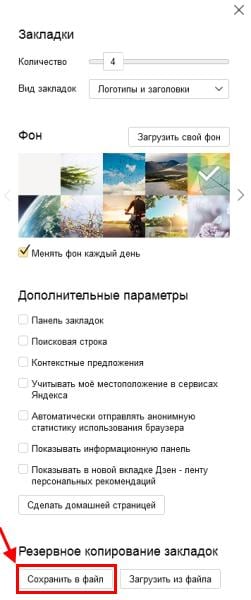
Готово. А затем, чтобы восстановить визуальные закладки в браузере Firefox, нужно проделать то же самое, но теперь уже выбрать кнопку «Загрузить из файла», указав путь к нему.
Перенос закладок
Если вам нужно лишь сохранить (зарезервировать) закладки из профиля:
1. В меню кликните: Журнал → Показать весь журнал.
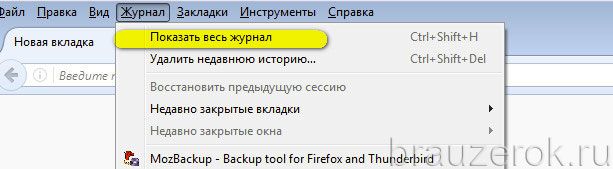
2. В панели Журнала откройте ниспадающий список «Импорт и …» и выберите «Экспорт … в… ». Укажите директорию для файла с закладками.
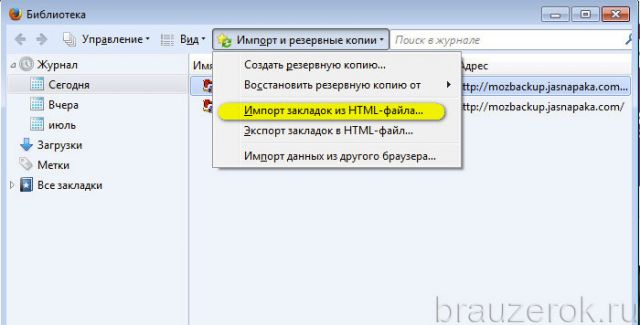
Соответственно, чтобы восстановить или перенести закладки, например, из Chrome в Firefox в формате HTML, снова перейдите в журнал, в «Импорт и … » и щёлкните опцию «Импорт … ». Затем укажите путь к копии закладок и загрузите его. Коллекция ссылок появится в боковой панели с сохранёнными URL.
Восстановление профиля позволяет значительно экономить время в процессе индивидуальной настройки браузера Firefox после переустановки системы, его инсталляции на другом ПК. Выберите любой из описанных методов и создайте резервную копию профильной папки прямо сейчас. И тогда вы уже наверняка не потеряете из виду подборку любимых сайтов, подключенные аддоны, сетевые настройки, историю посещённых страниц.












