Как правильно клонировать диск
Главная проблема во время смены жесткого диска – необходимость установки и настройки операционной системы и программ с нуля. Это занимает много времени и сил.
Решение проблемы – автоматическое клонирование диска (HDD, SSD) с использованием специального софта.
Средства переноса, доступные для SSD накопителей
Крупные производители твердотельных накопителей Samsung или Seagate, например, вместе с дисками выпускают и специальные программные продукты для клонирования данных:
DiscWizard — софт, выпущенный брендом Seagate для переноса информации на SSD собственного производства. Очень емкая программа, охватывающая фактически все потребности пользователя: удаление конфиденциальной информации, клонирование системы, перенос настроек ОС и программных продуктов, восстановление файлов и пр.;

Data Migration — софт предназначен для работы с SSD-накопителями производства компании Samsung. Программа помогает оптимизировать потенциал диска, осуществляет поиск драйверов, клонирует систему и т.д.

Перечисленные программные продукты — комплексные пакеты, с помощью которых выполняют резервное сохранение всех данных с HDD на SSD-накопители или только необходимых разделов основного диска. С их помощью можно и клонировать операционную систему, и создавать диски для загрузки системы.
Важно! Использование «родных» для твердотельного накопителя программных продуктов снижает риск возникновения ошибок в процессе клонирования.
Существуют и универсальные программы. Компания Acronis выпустила бесплатный софт True Image для резервного копирования ОС на SSD любых брендов: Kingston, Samsung, Seagate и др. В сети можно встретить немало платных и бесплатных аналогов — Paragon Drive Copy, Macrium Reflect и др. Чтобы начать процесс, нужно скачать с сайта производителя софт и установить его на ПК. Инсталляция выполняется классическим методом.
Samsung DATA MIGRATION
Программное обеспечение Samsung Data Migration предназначено для того, чтобы помочь пользователям быстро, легко и безопасно перенести все свои данные — включая их текущую операционную систему, прикладное программное обеспечение и пользовательские данные — со своего существующего устройства хранения (например, жесткого диска) на новый твердотельный накопитель Samsung.
Важно: работает только с дисками Samsung.
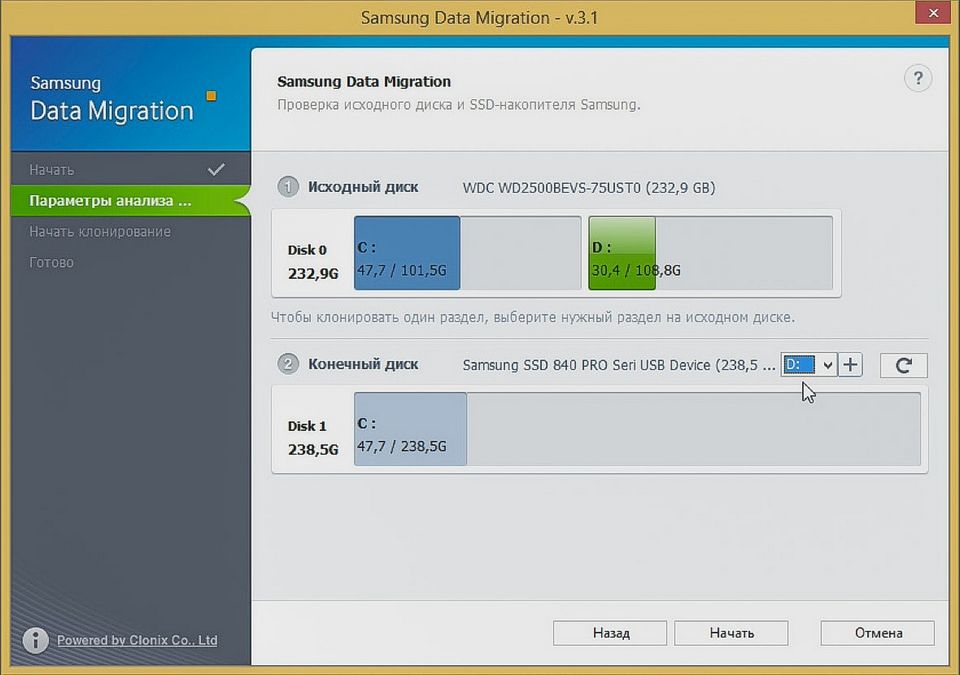
Использование специального ПО
Как мы увидели, выполнить клонирование системы на новый накопитель можно встроенными средствами. Процесс усложняется только необходимостью создания промежуточного носителя с образом. Любая сторонняя программа для переноса Windows на SSD обходится без него. Рассмотрим некоторые из них, чтобы пользователь мог самостоятельно выбрать удобный ему способ.
Macrium Reflect
Пользователю доступно несколько редакций, различных по функционалу. Мы будем использовать версию Free, не требующую дополнительно регистрации. С сайта разработчика загружается web-инсталлятор. Необходимые для конкретной системы параметры выставляются после его запуска.

Стрелкой отмечены дополнительные опции. Открыв их, выбираем разрядность системы и вариант, подходящий для загрузки. Выбор редакции дистрибутива доступен в выпадающем меню, которое отмечено цифрой «2».

Развернув его, можно выбрать чистый инсталлятор или с компонентами системы восстановления.

Снимаем галочку, отвечающую за автоматический запуск установки программы, и приступаем к скачиванию.

Интерфейс Macrium Reflect выполнен на английском. Русского языка не предусмотрено. В момент запуска выполняется автоматическое сканирование подключенных дисков. В главном окне нас интересует отмеченная рамкой опция, позволяющая провести прямое клонирование.

Цифрой «1» обозначены расширенные настройки, которые показаны отдельным скриншотом. Нажимаем на гиперссылку и выбираем указанный стрелкой диск конечного назначения.

В дополнительных опциях можно ничего не менять. Галочками отмечена проверка целостности файловой системы и подключение SSD TRIM.

Окно клонирования разделено на две части. В верхней на существующей системе отмечены галочками разделы текущего диска. Нажатие на взятую в рамку гиперссылку переносит выбранные области на новый накопитель.

Последний этап перед запуском. На скриншоте видно, что старая структура полностью перенесена на новый накопитель. Нажимаем кнопку «Next», чтобы начать перенос Windows 10 на другой жесткий диск.

На завершающем этапе программа предложит нам создать расписание для регулярного клонирования и покажет информацию о количестве переносимых данных. Последнее окно перед созданием копии предупредит о том, что имеющиеся данные на целевом диске будут перезаписаны.

Длительность переноса зависит от объемов накопителей и вмешательства пользователя не требует.
Acronis True Image
Программа условно-бесплатная и имеет пробный период в 30 дней. Полностью переведена на русский язык, поэтому сложностей с ее использованием не возникает.

Опция клонирования «на лету» работает только в полной версии. Без нее перенести Windows 10 на SSD можно способом, похожим на системный. Создать резервную копию и из нее развернуть готовую к употреблению систему на новом диске. Реализована эта возможность гораздо проще и выполняется буквально в два действия. В главном окне выбираем соответствующий раздел, указываем внешний накопитель и запускаем выполнение. В качестве промежуточного можно использовать переносной USB-drive.

Для переноса на новый диск выбираем опцию восстановления, отмечаем конечный носитель и запускаем распаковку образа.

На этом этапе можно настроить дополнительные параметры, которые нужны для клонирования. Выбираем отмеченный пункт, чтобы провести корректировку восстановления.

Отмечаем галочкой источник, а в выпадающем меню — конечный диск. Запускаем процедуру восстановления.

Процесс выполняется в фоновом режиме. Вмешательства пользователя, как и перезагрузки не требуется.
Paragon Migrate OS to SSD
Migrate OS ‒ единственная «абсолютно» платная программа из описываемых. Чтобы воспользоваться ею, придется выложить 790₽. Работать она способна как под Windows, так и без установки, с автономного носителя. В последнем случае интерфейс не имеет русского языка. Перенести Windows 7 с HDD на SSD с ее помощью можно напрямую, без промежуточного этапа с созданием резервной копии. Все действия выполняются в несколько шагов с помощью ассистента миграции.

На первом этапе выбираем текущую ОС, предназначенную для клонирования на новый носитель.

Следующим шагом выбираем целевой диск, на который будет выполняться миграция.

Получаем итоговую информационную сводку, содержащую начальную и конечную точки выполнения операции по «переселению». Указанная стрелкой галочка стоит по умолчанию. Пользователю предлагается автоматическое внесение изменений в менеджер загрузки. Оставив ее в таком положении, мы сразу загрузимся с нового системного диска.

Нажатие на кнопку «Finish» заканчивает предварительную операцию «виртуального переноса».

В данном окне отображается исходный и целевой диск. На скриншоте видно, что программа создала точную копию. Применение изменений выполняется кнопкой «Apply», расположенной в левом верхнем углу.

Получаем последнее предупреждение, после которого отменить выполнение операции уже невозможно.

Завершается процесс миграции автоматической перезагрузкой ОС. Мы входим в уже «переехавшую» на SSD систему. Убедившись, что все данные и настройки на месте, можно отключать HDD или использовать его для хранения информации в качестве носителя без ОС.
Респект за пост! Спасибо за работу!
Хотите больше постов в блоге? Подборок софта и сервисов, а также обзоры на гаджеты? Сейчас, чтобы писать регулярно и радовать вас большими обзорами, мне требуется помощь. Чтобы поддерживать сайт на регулярной основе, вы можете оформить подписку на российском сервисе Boosty. Или воспользоваться ЮMoney (бывшие Яндекс Деньги) для разовой поддержки:
Заранее спасибо! Все собранные средства будут пущены на развитие сайта. Поддержка проекта является подарком владельцу сайта.
Дополнительные Сведения — ЧАВО о Миграции ОС Windows 11/10 на HDD/SSD
Ниже представлены некоторые тематические вопросы, которые часто задают на форуме Windows. Проверьте, есть ли здесь ответы на ваши вопросы.
1. Как перенести Windows 11/10 на новый SSD?
Как уже было указано в полном руководстве, представленном на этой странице, чтобы перенести Windows 10 на новый SSD, выполните следующие действия:
- 1. Подключите новый SSD-накопитель к ПК с помощью кабеля SATA и инициализируйте его (с таким же стилем раздела, что и на исходном диске с операционной системой).
- 2. Загрузите, установите и запустите EaseUS Partition Master на своем ПК.
- 3. Выберите Перенести ОС на HDD/SSD и выберите новый SSD в качестве целевого диска для перемещения Windows 10.
- 4. Подтвердите выполнение операции.
- 5. Вставьте новый SSD в компьютер, перезагрузите его и настройте компьютер в BIOS на загрузку с нового SSD.
2. Как перенести Windows 11/10 на флешку?
Теперь можно перенести Windows 10 на USB-флешку и взять свою ОС с собой куда угодно. Вот шаги, которые нужно выполнить:
- 1. Подготовьте пустой USB-накопитель или внешний USB-диск (внешний жесткий диск) объемом больше, чем ваш системный диск.
- 2. Загрузите и запустите надежное программное обеспечение для миграции системы. Мы рекомендуем вам попробовать EaseUS Todo Backup.
- 3. Запустите EaseUS Todo Backup и выберите Клонировать Систему > Создать переносной Windows USB-диск.
Дождитесь завершения процесса. После этого вы можете подключить USB к любому компьютеру и загрузить свою собственную ОС Windows 10 на новом компьютере. Более подробные шаги см. в Перенос Windows 10 на флешку.
3. Как заново установить ОС Windows, например Windows 11/10, на SSD?
Есть два способа установки ОС Windows 10 на SSD. На этой странице рекомендуется выполнить миграцию или перенос Windows 10 на SSD с помощью функции Migrate OS в EaseUS Partition Master.
Другой способ заключается в новой установке Windows 10 на SSD, выполнив следующие действия:
- 1. Скачайте инструмент от Microsoft для создания установочного носителя.
- 2. Запустите инструмент, выберите ‘Создать установочный носитель для другого ПК’ и нажмите ‘Далее’.
- 3. Выберите «Язык, версию и Архитектуру Windows 10» и нажмите «Далее».
- 4. Выберите флэш-накопитель USB.
- 5. Вставьте USB — накопитель в ПК и нажмите ‘Далее’.
- После выбора диска программа начнет скачивать Windows 10. Для завершения этого процесса потребуется несколько минут.
- 6. Подключите флешку с Windows 7/8, откройте Проводник и запустите файл Setup.
- 7. Когда появится диалоговое окно «Готово к Установке», нажмите «Изменить», затем выберите «Ничего». Нажмите ‘Далее’
Выполняйте инструкции на экране, чтобы завершить процесс установки Windows 10. Если вам нужно более подробное руководство, тогда перейдите к статье Перемещение/Установка ОС Windows на SSD. Там описаны все подробные действия, которые вам нужно будет выполнить.
4. Как переместить установленные программы на другой диск в Windows 7?
Чтобы переместить установленные программы и приложения на другой диск в Windows 7, у вас есть два варианта:
- 1. Перенесите программы и данные на другой диск с помощью ПО для переноса данных.
- 2. Вручную скопируйте и переместите файлы установленных программ, например .exe, на другой диск.
Для получения более подробной информации, перейдите по ссылке Перенос Установленных Программ на Новый Жесткий Диск.
Последние статьи — Также в программе EaseUS
На этой странице представлено пошаговое руководство, которое поможет вам безопас.
Получили сообщение об ошибке «Файл слишком велик для конечной файловой системы» .
В поисках способов конвертации exFAT в FAT32 в Windows 11/10/8/7? Здесь вы может.
Компьютер или ноутбук внезапно стали работать медленнее! Если вас беспокоит край.
ШАГ 1: Что нужно сделать перед копированием (ОЧЕНЬ ВАЖНО!)

Так как мы будем переносить целую операционную систему со всеми остальными дисками, нужно обязательно проверить носитель на ошибки. Зачем это нужно? В процессе жизни и работы жесткого накопителя появляются битые сектора. Они есть у всех жестких – это абсолютно нормально. Но у новых носителей их меньше чем у старых.
При проверке система их обнаруживает, восстанавливает данные с этих секторов, а также маркирует их, так чтобы эти сектора больше не использовать. Если мы подобного не сделаем, то перенос может произойти с ошибкой, и система не загрузится. Кстати, очень странно что этот шаг нигде не описан в других подобных статьях.
- Зайдите в проводник или компьютер.
- Кликаем правой кнопкой мыши по тому с системой, заходим в «Свойства».

- На вкладке «Сервис» выполняем проверку. Если у вас несколько томов, то делаем проверку всех.

- Проверьте таким образом все тома, если вы будете переносить их все, а не только диск «C».
- В первую очередь подключаем сам SSD к компьютеру или ноутбуку. То есть оба носителя должны быть одновременно подключены к системе.
Если вы ранее шифровали диск с помощью BitLocker, то расшифруйте их. Если вы не понимаете, о чем я сейчас написал, то можете не париться, так как данную процедуру вы бы запомнили. Еще один очень важный момент. Если у вас SSD, на который вы хотите скопировать систему (и другие разделы) имеет меньше места, чем текущий носитель, то вы можете столкнуться с проблемой.
В первую очередь посмотрите, насколько у вас забит системный топ (диск «C») с установленной виндой. Если и там места больше чем текущий SSD, то я вам советую произвести чистку диска С от ненужных файлов. В процессе работы система забивается кешем, а также другим мусором. Ну там хранится не совсем мусор, но копировать его на новый носитель нам не нужно. Поэтому выполните чистку системного диска – об этом подробно написано тут.
Проверка загрузки с SSD
Момент истины: Включите Ваш ноутбук. Он должен загрузиться на порядок быстрее и при этом Вы увидите всё содержимое рабочего стола как и прежде было до апгрейда. Причём все тяжелые приложения так же должны теперь загружаться практически мгновенно.
Если Вы получили экран смерти или экран технического обслуживания, выбираем Диагностика – Дополнительные параметры – Параметры загрузки. Если и после этого система не грузиться, значит диск клонирован неудачно, попробуйте повторить все операции заново.
Теперь подключите Ваше хранилище с архивными папками, созданными на этапе подготовки hdd, и скопируйте всё обратно. При этом Вы будите приятно удивлены скорости копирования.
Загрузка с нового диска
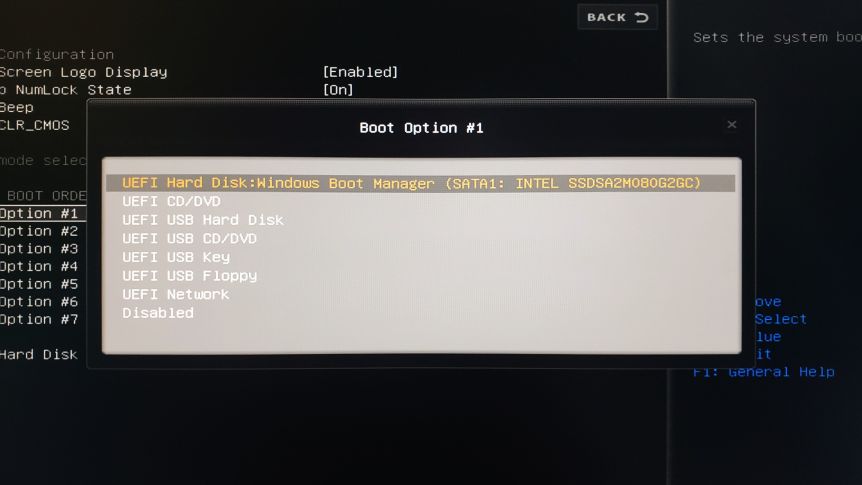
Когда вы установили SSD, нужно заставить компьютер загружается с него. На ноутбуке с единственным диском можно обойтись без этого. Включите компьютер и войдите в настройку BIOS/UEFI. На разных компьютерах это делается по-разному, но обычно достаточно нажать при загрузке на кнопку DEL.
Дальше ищите варианты загрузки. На разных материнских платах они могут располагаться в разных местах и называться по-разному. Необходимо найти список, где отображается жёсткий диск и твердотельный накопитель. Они указаны в том порядке, в каком происходит загрузка. Нужно поставить SSD на первое место, выйти в основное меню BIOS и сохранить изменения.
Перезагрузите компьютер и если всё сделано правильно, Windows загрузится быстрее обычного. Откройте проводник и убедитесь, что SSD присвоена метка C:. Вы увидите, что компьютер работает быстрее прежнего.












