Узнайте, как перенести фотографии и видео с iPhone, iPad или iPod touch на компьютер Mac или компьютер с ОС Windows. Вы также можете предоставить доступ к своим фотографиям на всех своих устройствах с помощью функции «Фото iCloud».
- Использование функции «Фото iCloud»
- Импорт на компьютер Mac
- Импорт на компьютер с ОС Windows
Фото iCloud
Функция «Фото iCloud» автоматически обеспечивает безопасность, актуальность и доступность ваших фотографий и видео на всех ваших устройствах Apple, на сайте iCloud.com и даже на компьютере с Windows. При использовании функции «Фото iCloud» нет необходимости импортировать фотографии с одного устройства iCloud на другое. Функция «Фото iCloud» всегда отправляет и сохраняет исходные фотографии в полном разрешении. Оригиналы можно хранить в полном разрешении на всех устройствах или экономить место, используя версии, оптимизированные для устройств. В любом случае оригиналы можно всегда загрузить в нужное время. Любые вносимые изменения или правки всегда отражаются на всех ваших устройствах Apple. Узнайте, как настроить и использовать функцию «Фото iCloud».
Фотографии и видео, хранящиеся в «Фото iCloud», занимают место в хранилище iCloud. Прежде чем включить функцию «Фото iCloud», убедитесь, что в iCloud достаточно места для хранения всей вашей коллекции. Можно определить необходимый объем, а затем перейти к расширенному тарифному плану, если это будет необходимо.
Импорт на компьютер Mac
Для импорта фотографий с устройства iPhone, iPad или iPod touch на компьютер Mac можно использовать приложение «Фото».

- Подключите iPhone, iPad или iPod touch к компьютеру Mac кабелем USB.
- Откройте приложение «Фото» на компьютере.
- В приложении «Фото» откроется экран «Импорт», где отобразятся все фотографии и видео, находящиеся на подключенном устройстве. Если экран «Импорт» автоматически не появляется, щелкните имя устройства на боковой панели «Фото».
- При появлении соответствующего запроса разблокируйте устройство с iOS или iPadOS с помощью пароля. Если на устройстве iOS или iPadOS отображается предупреждение Доверять этому компьютеру?, нажмите «Доверять», чтобы продолжить.
- Укажите, куда следует импортировать фотографии. Под пунктом «Импортировать в» можно выбрать имеющийся альбом или создать новый.
- Выберите фотографии, которые требуется импортировать, и нажмите «Импортировать выбранные» или нажмите «Импортировать все новые фото».
- Подождите завершения процесса, а затем отключите устройство от компьютера Mac.
Импорт на компьютер PC
Фотографии можно импортировать на компьютер с ОС Windows, подключив к нему устройство и воспользовавшись приложением «Фотографии Windows»:
- Убедитесь, что на компьютере с ОС Windows используется последняя версия iTunes. Для импорта фотографий на компьютер с ОС Windows требуется приложение iTunes 12.5.1 или более поздней версии.
- Подключите iPhone, iPad или iPod touch к компьютеру с ОС Windows кабелем USB.
- При появлении соответствующего запроса разблокируйте устройство с iOS или iPadOS с помощью пароля.
- Если на устройстве iOS или iPadOS отображается предупреждение Доверять этому компьютеру?, нажмите «Доверять» или «Разрешить», чтобы продолжить.
Если у вас включена функция «Фото iCloud», прежде чем импортировать фотографии на компьютер с ОС Windows, необходимо загрузить их исходные версии в полном разрешении на iPhone. Узнайте, как это сделать.
После импорта видео с устройства iOS или iPadOS на компьютер с ОС Windows некоторые видео в приложении «Фотографии» Windows могут иметь неправильную ориентацию. Добавив эти видео в iTunes, вы сможете воспроизвести их в правильной ориентации.
Если при импорте фотографий с устройства iOS или iPadOS на компьютер с ОС Windows 10 возникли проблемы, выполните следующие действия.
- На устройстве iOS или iPadOS откройте приложение «Настройки». Нажмите «Камера», затем выберите «Форматы».
- Нажмите «Наиболее совместимые». С этого момента фотографии и видео, полученные с помощью камеры, будут сохраняться в форматах JPEG и H.264, соответственно.
Перенос видео с iPhone на компьютер

Сняв красивый видеоролик, хочется поделиться им или отредактировать в специальных программах для монтажа. Для этого необходимо перекинуть его на компьютер. Это делается средствами Windows или облачный сервис.
Перенос видео с iPhone на ПК
В данной статье мы рассмотрим основные способы передачи видеозаписей между Айфоном и ПК. Самым быстрым из них является использование Проводника и сайта iCloud. Однако облачные хранилища предлагают дополнительные функции, которые будут полезны, если файлов достаточно много.
Способ 1: Сайт iCloud
Если на вашем iPhone включена функция синхронизации фото и видео с iCloud, все файлы автоматически выгружаются в «Медиатеку». Её можно просматривать и редактировать на сайте icloud.com. Кроме того, здесь отображаются контакты, заметки, напоминания и другие данные пользователя со всех устройств, на которых активирована синхронизация.
-
Откройте сайт iCloud. Введите свой Apple ID и пароль для входа.

Перейдите в раздел «Фото».


Видео скачается в формате MOV в папку загрузки браузера.

Способ 2: Проводник Windows
Перекинуть нужные видеозаписи можно и без помощи специальных программ, достаточно просто подключить телефон к ПК. Обратите внимание, что у вас должна быть установлена программа iTunes, хоть мы и не будем с ней работать. Она требуется для синхронизации Айфона с ПК.
- Подключите устройство к ПК, используя USB-кабель. Нажмите «Доверять этому компьютеру» на экране смартфона.
- Откройте «Мой компьютер», найдите в списке iPhone и кликните по нему два раза левой кнопкой мыши.


Выберите папку «DCIM».

Перейдите в папку «100APPLE».

В открывшемся окне найдите необходимое видео, кликните по нему ПКМ и нажмите «Копировать». Либо просто перетащите запись в другое окно.

Теперь перейдите в папку, куда вы хотите переместить файл, нажмите ПКМ – «Вставить».

Способ 3: Облачные хранилища
Благодаря таким ресурсам как облачные хранилища можно держать большое количество данных не на своём устройстве, а в специальных онлайн-сервисах. На сегодняшний день их существует огромное количество. Для того чтобы перекинуть видео таким методом, достаточно лишь добавить файл в хранилище со смартфона и скачать его уже на компьютере. Скорость синхронизации при этом будет разной и зависит от вашего интернет-соединения. О том, как добавлять и скачивать файлы с различных облачных хранилищ, читайте в наших статьях.
Мы разобрали самые популярные способы передать видео с телефона на ПК. Кроме того, аналогичная функция есть и у сторонних программ.
 Мы рады, что смогли помочь Вам в решении проблемы.
Мы рады, что смогли помочь Вам в решении проблемы.
Добавьте сайт Lumpics.ru в закладки и мы еще пригодимся вам.
Отблагодарите автора, поделитесь статьей в социальных сетях.
 Опишите, что у вас не получилось. Наши специалисты постараются ответить максимально быстро.
Опишите, что у вас не получилось. Наши специалисты постараются ответить максимально быстро.
3 способа перекинуть видео с айфона на ПК/Mac
Камера iPhone позволяет снимать шикарные видео. Разрешение FullHD и выше, а также скорость 60 кадров в секунду при достойной стабилизации, цветах и низких шумах — отличное поле для наложения эффектов и создания ярких нарезок. Но, проблема заключается в монтаже. На самом iPhone невозможно действительно профессионально смонтировать видео. Другое дело ПК с ос Windows или MAC, на которых можно использовать мощные инструменты. Также если перенести видео с айфона на компьютер, то вы сэкономите немало места для новых роликов.

Как перенести видео с айфона на компьютер
Существует огромное количество способов как перекинуть видео с iPhone на компьютер. Но, далеко не все они удобные. Поэтому, в этой статье будут показаны именно самые удобные и быстрые из них. Большой акцент также делался на простоте и универсальности способов.
Наилучшими способами, которые мы отобрали, стали iTunes, облачные хранилища и iCareFone. Все они имеют свои преимущества и недостатки.
- iTunes — наиболее приемлемый способ для тех, кто собирается расширять свою коллекцию Apple устройств в будущем или просто еще не один год пользоваться своим айфоном.
- Облачные хранилища — универсальный способ. Просто перетащите видео в облако, а с него туда, куда нужно и все. Но, также сами облачные хранилища бывают разными и работают по-разному.
- iCareFone — аналог iTunes от азиатского производителя. Приложение крайне просто и интуитивно понятное для всех и каждого. Но, главное — оно позволяет просто скопировать видео с айфона как с флешки или наоборот залить видео на ваш телефон.
Все описанные в статье способы работают с любой моделью айфона включая одни из первых, а также последние. К тому же, статья будет полезна для начинающих пользователей iPad, iPod, Apple Watch и другой портативной продукции Apple. Все способы простые и необходимо просто сейчас потратить 5-10 минут, чтобы разобраться навсегда как посмотреть видео с айфона на компьютере. В результате, вы сможете выбрать наиболее подходящий именно для вас способ, а также лучше в целом обращаться в продукцией Apple.
Как скачать видео с айфона на компьютер через айтюнс
iTunes — официальная утилита от Apple для работы с iPhone и всей линейкой мобильной продукции Apple. Утилита позволяет закачивать музыку, фото, видео, файлы и много другое на смартфон, а также скачивать все перечисленное на компьютер с вашего iPhone, включая видео.
Для того, чтобы скачать видео с iPhone на компьютер в iTunes, просто перейдите в раздел видео в утилите. Подключите свой iPhone к компьютеру. Дождитесь окончания и нажмите на пиктограмму с пленкой в верхнем левом углу. Рядом с данной пиктограммой также будет раздел музыки, фото, самого смартфона и другие разделы.
После того, как вы выбрали видео, откроется окно с прелагаемыми вам в iTunes фильмами, телешоу и сериалами. Их все можно официально купить в iTunes. Но, нас больше интересует именно наше видео. Поэтому, прямо над средним окно переходим во вкладку мои видео. Здесь находятся все видео, которые вы закачивали в iTunes или снимали на iPhone. Чтобы скачать видео на компьютер просто поставьте напротив него галочку, перейдите в раздел смартфона, нажав на пиктограмму с телефоном, и запустите процесс синхронизации. Все видео автоматически будут скачаны на компьютер. Посмотреть их можно через iTunes или перейдя в папку где они содержаться.
Также синхронизация видео возможно через Wi-Fi. Для этого необходимо выбрать соответствующую опцию в основном меню смартфона в iTunes. Синхронизация по Wi-Fi позволит сэкономить время и смартфон будет сам автоматически синхронизироваться с компьютером, когда будет подключен с ним к одной сети.
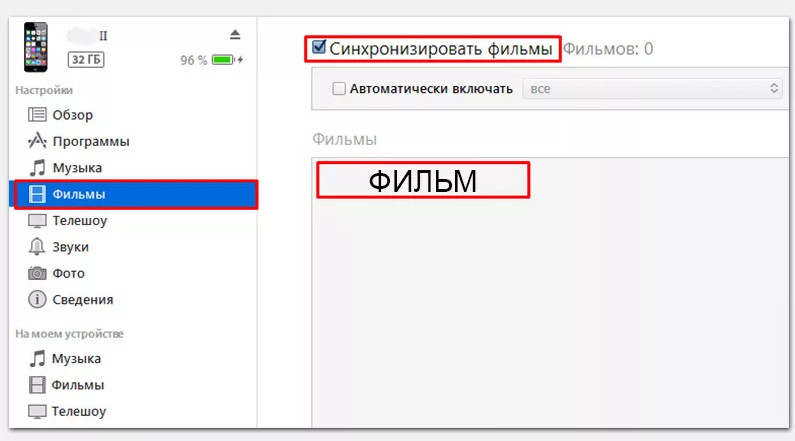
Или в левой части окна iTunes щелкните «Фото». Выберите синхронизацию всех альбомов или выбранных альбомов, потом нажмите «Включать в синхронизацию видео», чтобы одновременно синхронизировать видеозаписи из выбранной программы или папки.
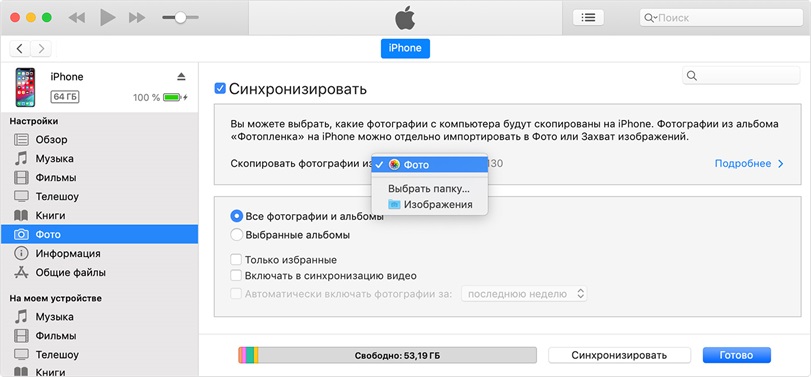
Как сохранить видео с айфона на Mac
Сохранить видео с айфона на MAC также просто, как и на компьютер с операционной системой Windows. Для этого можно воспользоваться утилитами iTunes или iCareFone. Но, более универсальным способом является использование облачных хранилич.
Если вы пользуетесь MAC, то лучшим вариантом для вас будет разработанное Apple облачное хранилище iCloud. Оно позволяет сохранить видео с айфона в облаке, а затем просто скачать на компьютер. К тому же, вы можете всегда закачивать видео в облачное хранилище если у вас есть интернет. А благодаря системе доступа, вы можете предоставлять доступ к отдельным видео другим пользователям, с которыми вы хотите или поделиться.
Преимуществом iCloud является бесплатных 5 Гб, которые вы получаете уже при регистрации. Само облако очень надежное. Ваши документы, видео и другие файлы на нем невозможно украсть или просматривать без вашего на это разрешения. К тому же, сам сервис работает очень быстро. Дополнительные гигабайты облачного хранилища можно получить за дополнительную плату.
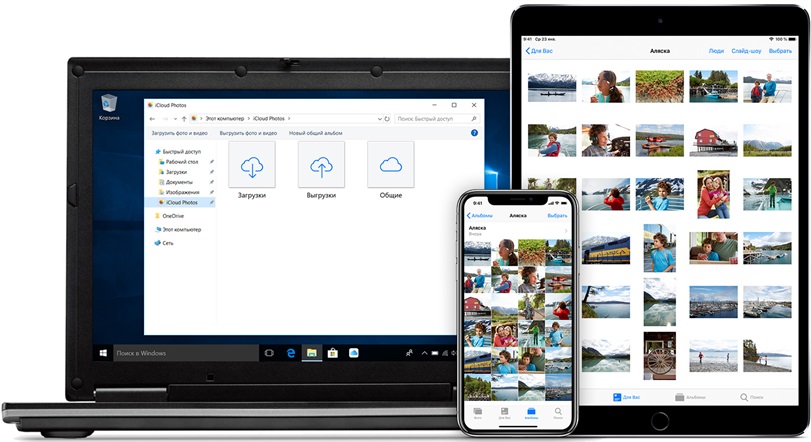
Для работы на Windows можно использовать веб-версию облачного хранилища iCloud. Для этого достаточно просто зайти на официальный сайт облачного хранилища и авторизоваться с помощью вашей учетной записи Apple.
Приложение iCloud доступно и в Google Play Market. Поэтому, своими видео вы сможете делиться и с владельцами смартфонов на операционной системе Android.
Альтернативным вариантом является Google Drive или Google Photo. Последний сервис работает как с Android так и с Apple смартфонами. Он автоматически скачивает фото и видео с телефона в облако при наличии стабильного интернета. Но, главным преимуществом являются 15 бесплатных гигабайт просто при регистрации Google учетной записи.
Как перекинуть видео с айфона на компьютер через iCareFone
Tenorshare iCareFone — приложение для работы с iPhone и iPad, которое является альтернативой привычного iTunes. Его особенность заключается в максимальной простоте. Приложение не требует разбираться в тонкостях синхронизации и заливания видео в утилиту, а только потом на сам телефон. Утилита iCareFone работает с устройством напрямую минуя синхронизации и прочие ненужные действия. Все как с флешкой.

Для того, чтобы залить видео на айфон, просто установите утилиту, подключите смартфон, зайдите в утилите в раздел видео и просто перетащите оттуда нужный вам ролик на рабочий стол или в нужную папку. После видео по желанию можно удалить.
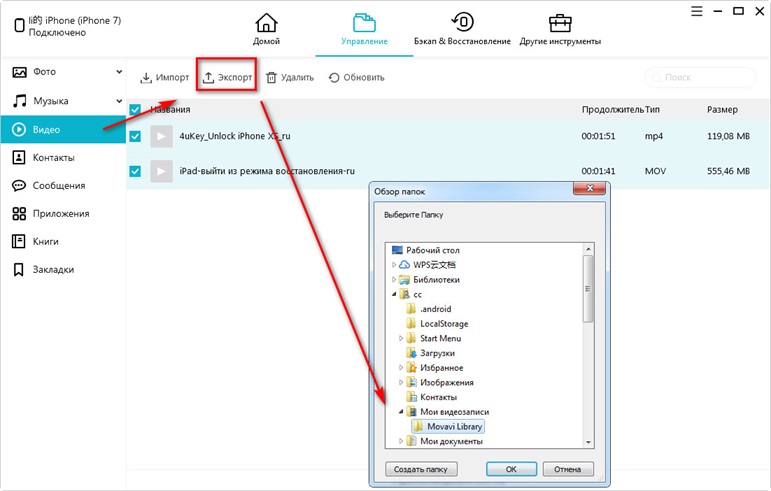
Важно отметить, что приложение работает намного быстрее самого iTunes. А также оно имеет меньше дополнительного функционала, что является очень важным плюсом для владельцев обоих сразу.
Но, приложение обладает очень полезными функциями. Помимо возможность перекинуть видео с телефона на компьютер или назад на устройство. Так же можно скачивать музыку, фото, приложения и другие файлы. Но, другой важной особенностью является возможность восстановления смартфона, перепрошивки и удаления ошибок.

Обновление 2019-07-25 / Обновление для Перенести iOS данные
Как перекинуть видео с Айфона на компьютер?
Обладатель устройства от Apple Inc., знающий, как скачать фильм на Айпад или Айфон, и уже научившийся пользоваться файловым менеджером, без сомнений, умеет и снимать видео на камеру — и, вполне возможно, делает это не хуже профессионалов. Тогда возникает новая задача: чтобы предотвратить переполнение памяти iPhone, время от времени перекидывать файлы на компьютер. О самых простых способах решения вопроса мы и поговорим.
iTunes
Скинуть видео с Айфона на компьютер с помощью фирменного приложения не сложнее, чем узнать Apple ID. Пользователь, желающий перенести ролик на комп, должен:
- Запустить приложение и, если требуется, авторизоваться в нём.
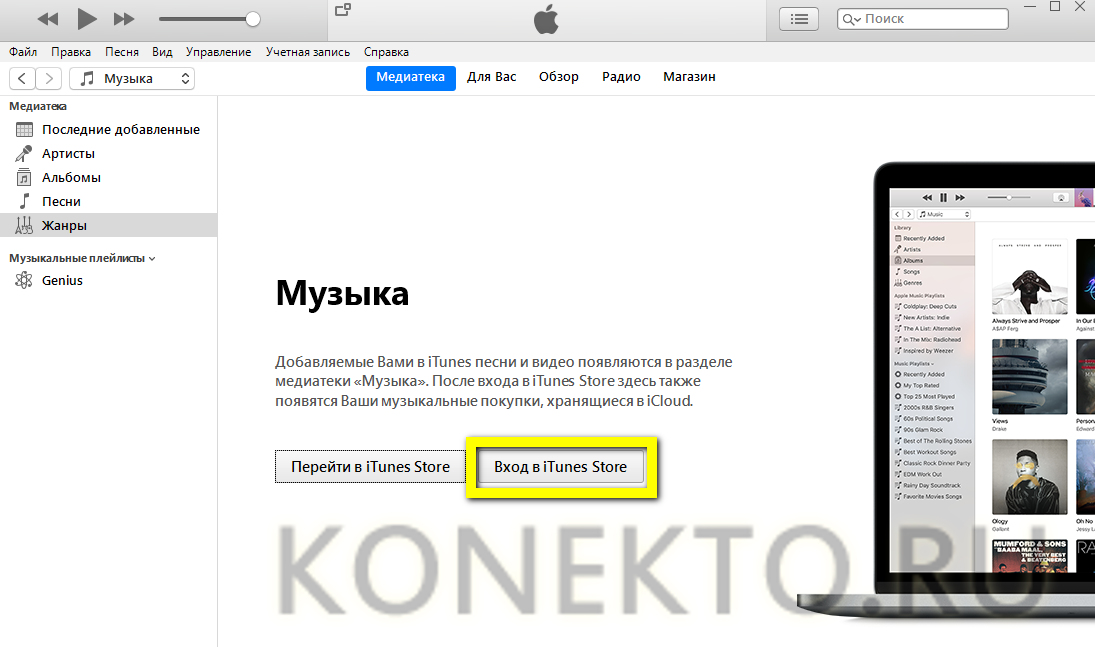
- Подсоединить Айфон и дождаться, пока приложение обнаружит устройство. На этом этапе ни в коем случае не нужно запускать процесс синхронизации — иначе видео, хранящиеся на iPhone, могут быть удалены.
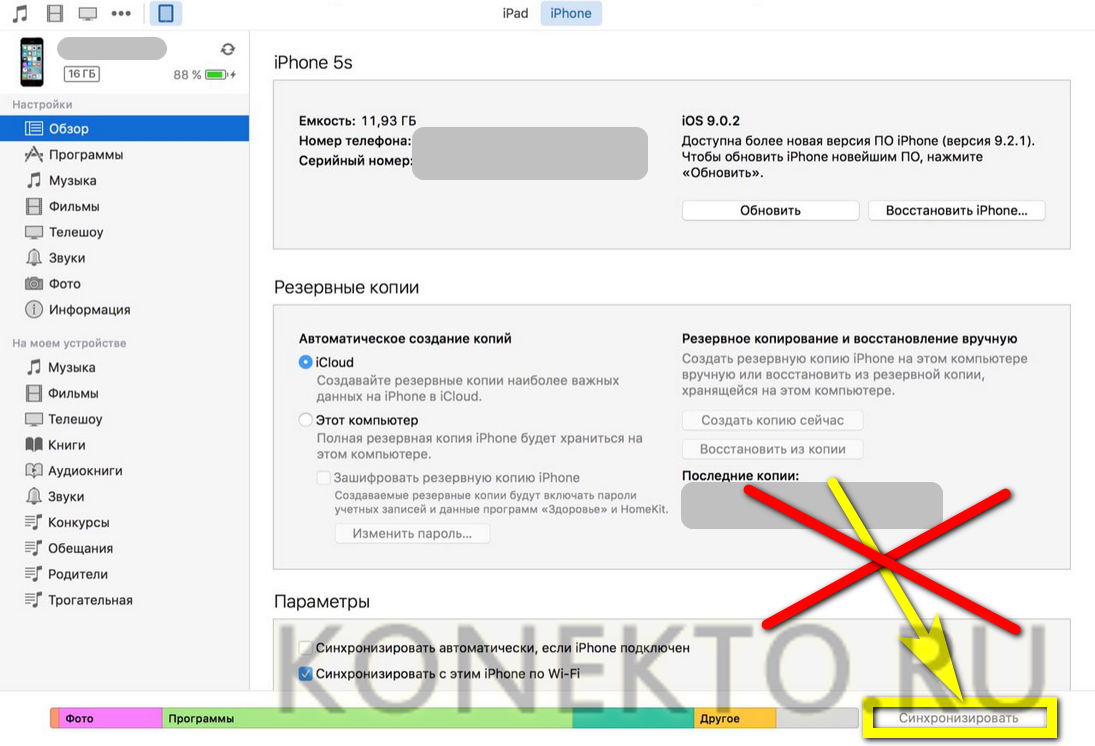
- Найти раздел «На моём устройстве», перейти в подраздел «Фильмы» или другой, где может храниться видеозапись, и перенести файл с Айфона на жёсткий диск компа.
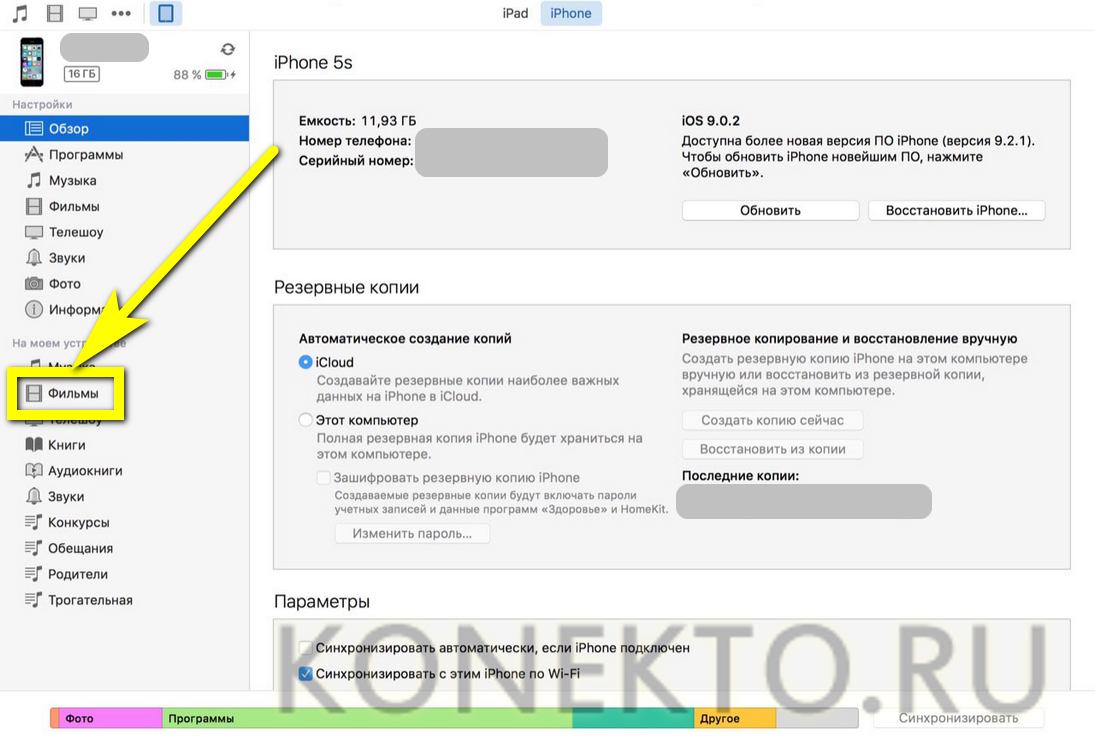
Совет: если Айфон не подключается к компьютеру через USB, можно попробовать скоммутировать устройства по сети Wi-Fi, разрешив соответствующее действие в «Настройках» Айфона.
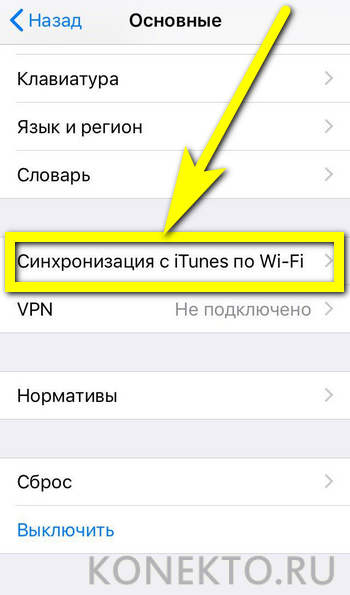
iCloud
Чтобы скачать видео с Айфона на компьютер с помощью облачного сервиса от Apple, пользователю нужно:
- Установить клиент для Windows и авторизоваться в нём, нажав на кнопку «Войти».

- И введя в соответствующих полях данные своей учётной записи Apple ID.
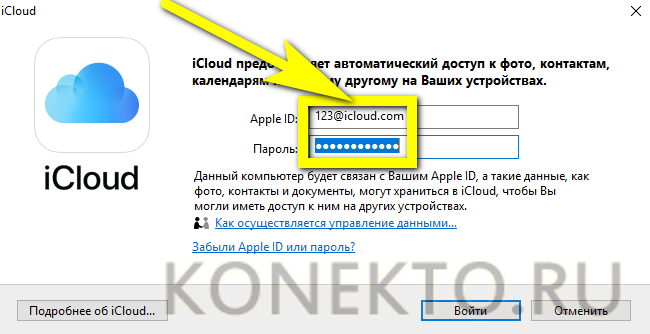
- Открыть один из общих с облачным хранилищем каталогов, появившихся в «Проводнике».
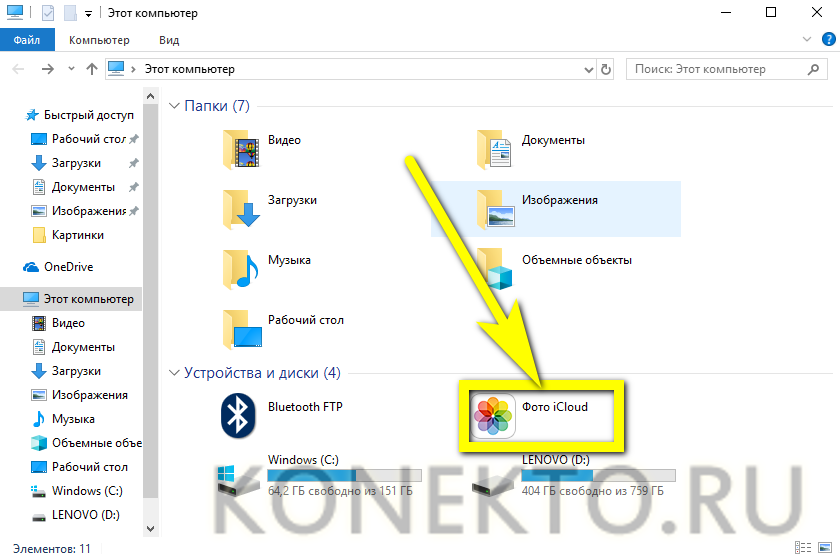
- Зайти в папку «Выгрузки».
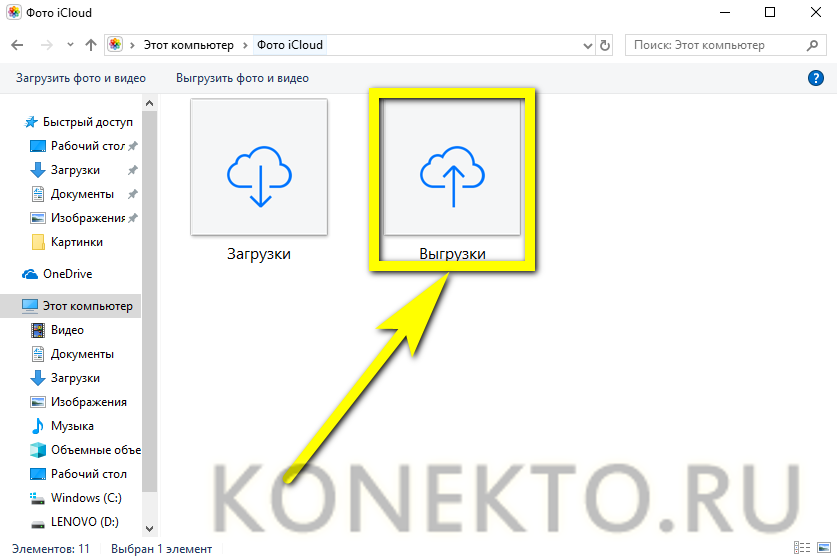
- Найти своё видео и скопировать его в любой другой каталог на компе.
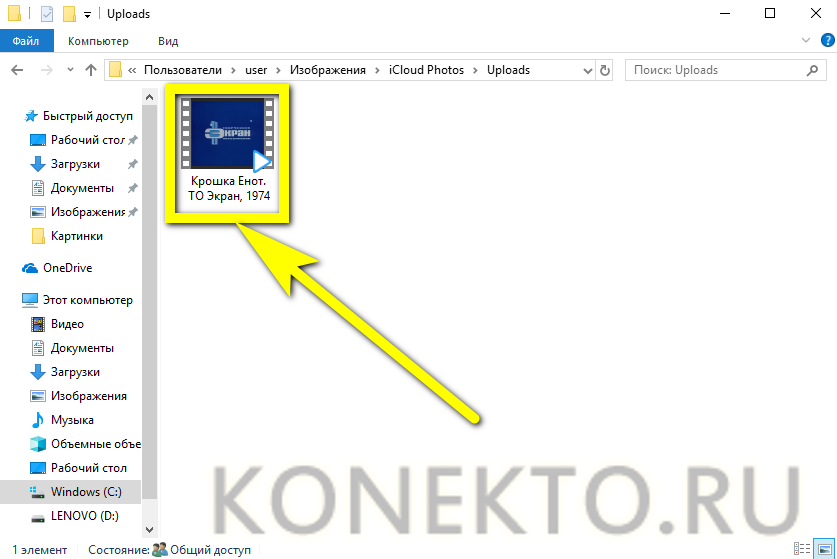
- Если папка пуста или не получается сбросить ролик, следует проверить, осуществлён ли вход в аккаунт iCloud, открыв «Настройки» телефона и перейдя в раздел «Учётные записи» — это не менее просто, чем полностью очистить Айфон.
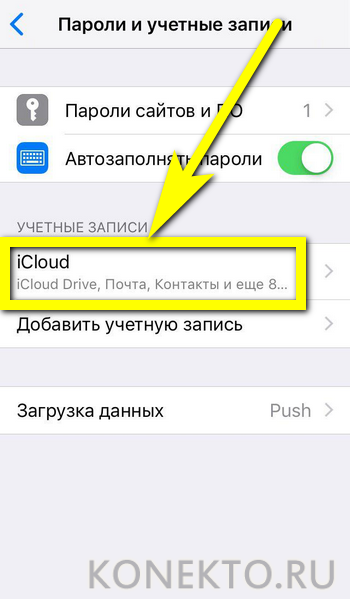
На заметку: также с помощью облачного сервиса iCloud можно выполнить обратную задачу — скинуть видео с компьютера на Айфон.
«Проводник» Windows
Этот вариант может не работать с самыми последними поколениями iOS, однако старые устройства по-прежнему без проблем позволяют скинуть видео с iPhone без «промежуточных звеньев». Владелец Айфона должен:
- Подключить устройство к компу посредством USB-кабеля, после чего дождаться, пока оно будет распознано операционной системой, и перейти в папку DCIM.
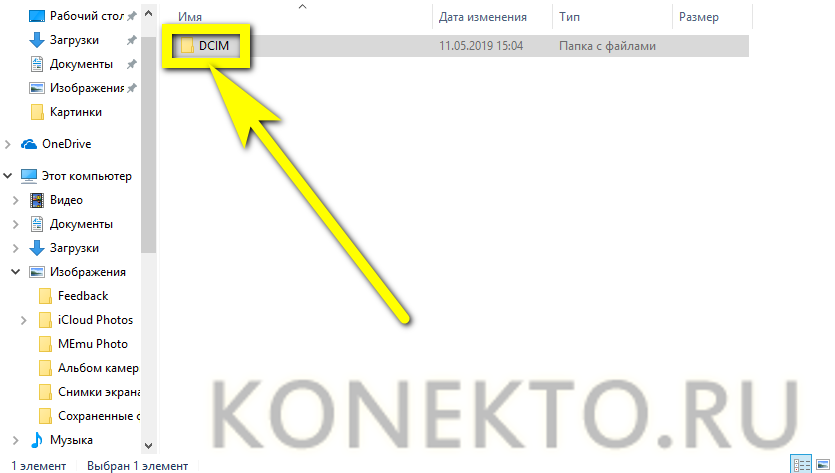
- А затем — в 100APPLE.
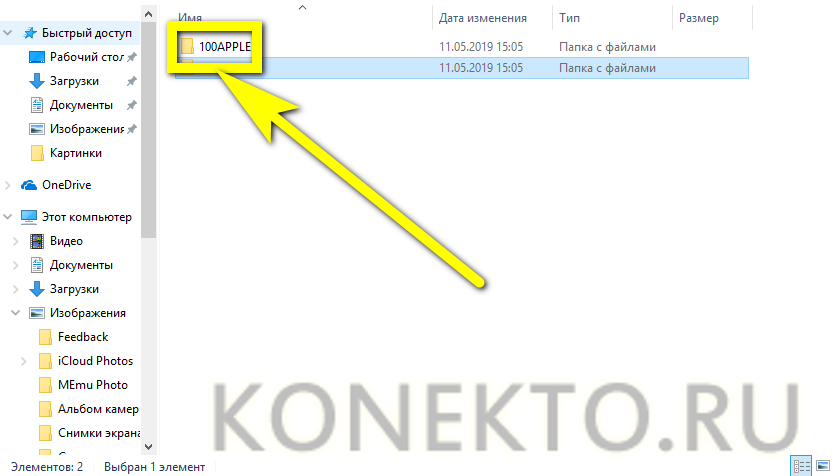
- Здесь, найдя требуемое видео, требуется кликнуть по нему правой клавишей мыши.
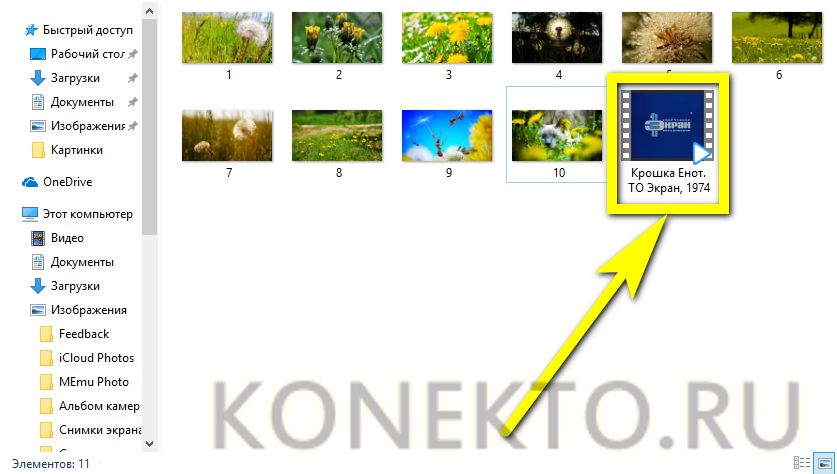
- И перенести в любой каталог на жёстком диске, выбрав опцию «Скопировать».
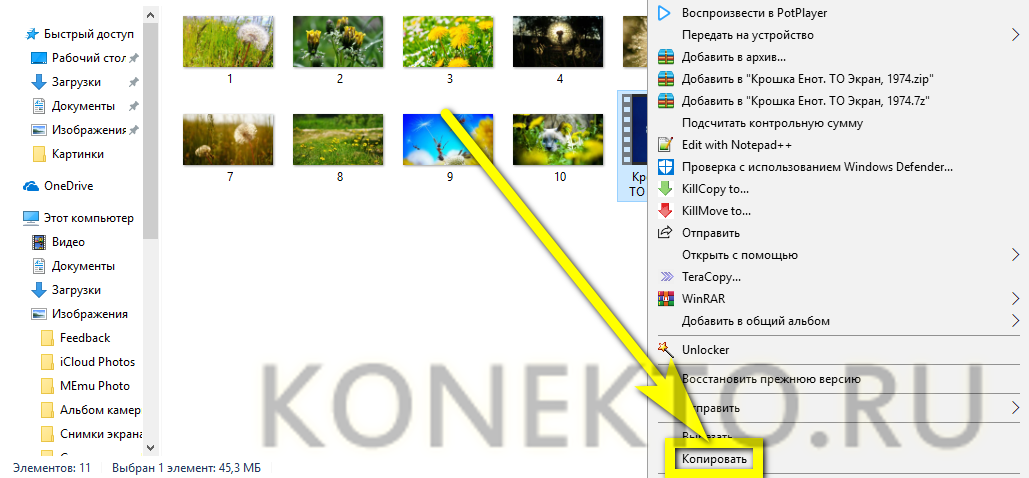
Совет: предварительно пользователю нужно убедиться, что ролик находится на устройстве в указанной папке — и, если его там нет, перенести в 100APPLE, применяя любой доступный файловый менеджер.
Адаптер для карт памяти
Наконец, скопировать видео с Айфона на компьютер можно при помощи специального устройства, позволяющего подсоединить к телефону microSD или, в зависимости от модификации, даже флешку.

В это случае достаточно:
- Поместить требуемое видео в любой каталог во внутренней памяти iPhone, после чего скопировать его на карту памяти. Извлечь носитель из Айфона, подсоединить к компу.
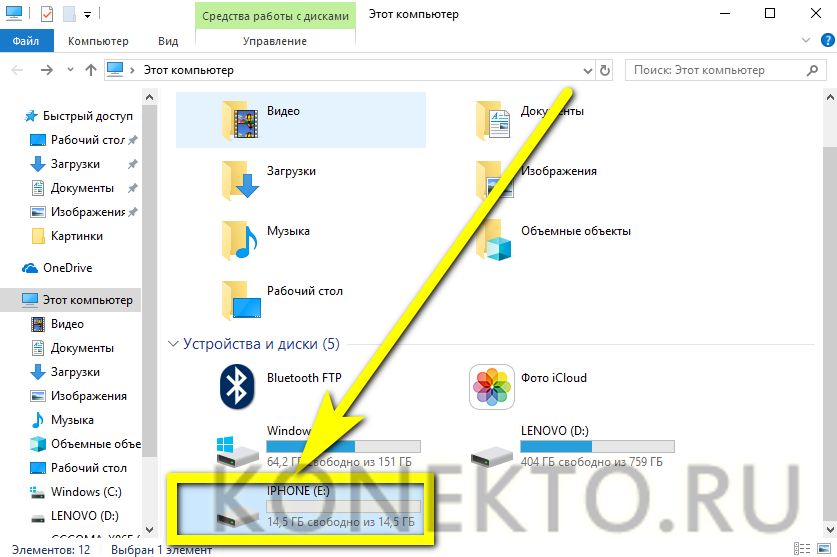
- И благополучно скопировать файл из папки на флешке или microSD в каталог на жёстком диске.
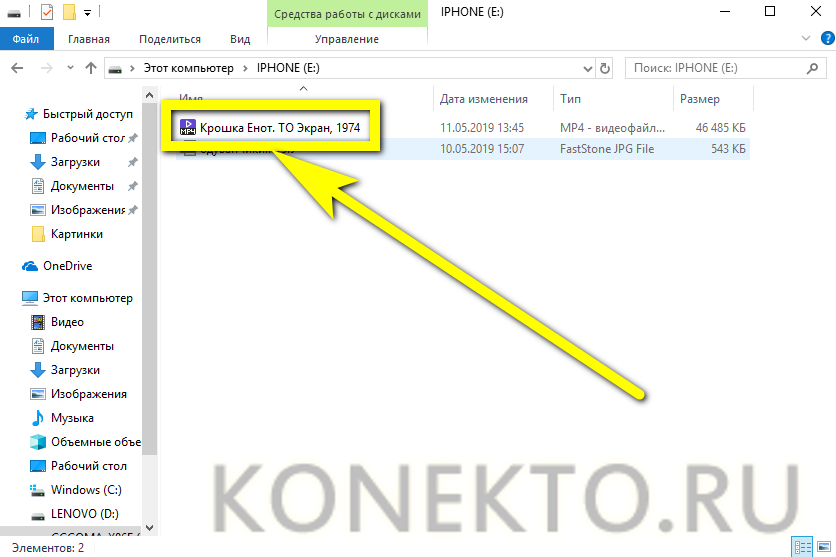
Совет: если iPhone не определяет подключённую карту памяти, стоит попробовать переформатировать её — изменить NTFS на FAT32 или ex-FAT.
Подводим итоги
Скинуть видео с Айфона на компьютер удастся с помощью фирменных сервисов: iTunes и iCloud. Для старых поколений iOS доступно прямое коммутирование устройства с «Проводником» Windows. Если в наличии есть адаптер для карт памяти, можно сначала скопировать файл на microSD или флешку, а затем — в любой каталог на компе.
Перенос фото и видео с iPhone на Mac или ПК
Удобный экспорт фотографий и видео без iCloud или iTunes. Доступ к ним с компьютера через USB или Wi-Fi. Надежное резервное копирование.
Лучшие воспоминания — всегда с вами
С легкостью сохраняйте любимые фотографии на Mac или ПК. Экспортируйте фото и видео с iPhone или iPad, просто перетащив их на компьютер. Если нужно, iMazing даже сконвертирует HEIC, новый графический формат Apple, в JPEG. О ненадежных облачных хранилищах и сложной синхронизации с iTunes наконец можно забыть.
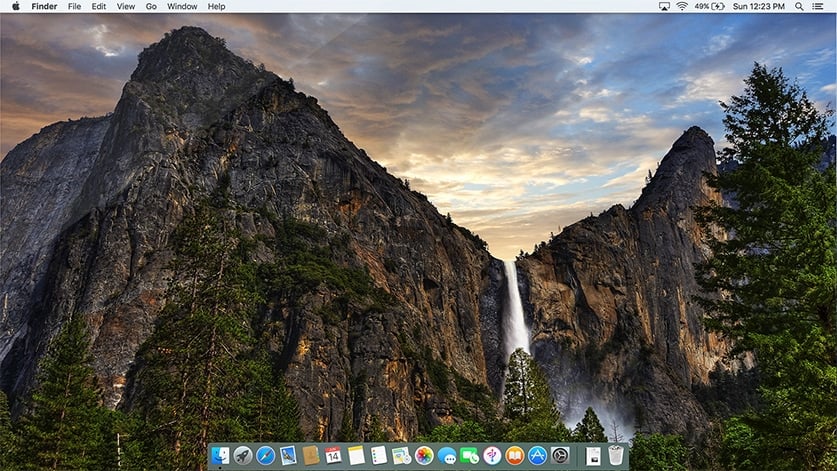

Перенос фотографий на iPhone и iPad
Ваши отпускные фото будут отлично смотреться на экране iPad, и теперь их очень легко туда перенести! Для этого не нужно ни запускать iTunes, ни включать синхронизацию с iCloud: достаточно только iMazing. Подключите смартфон или планшет к компьютеру и начинайте разбирать мобильные фотоальбомы. Поддерживается даже соединение по Wi-Fi.
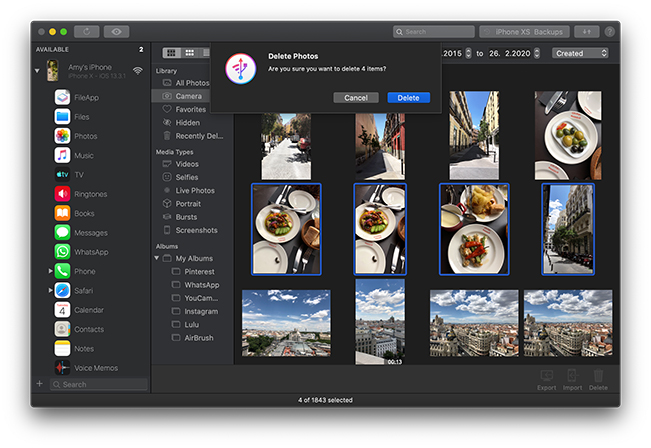
Экономия места
На iPhone заканчивается место? Загляните в Фотопленку — возможно, там давно уже стоит навести порядок. Выбирать ненужные фото по одному на маленьком экране телефона не придется — просто быстро отметьте их с компьютера. И даже если вы случайно удалите что-то нужное — iMazing всегда хранит в надежном месте копию данных.
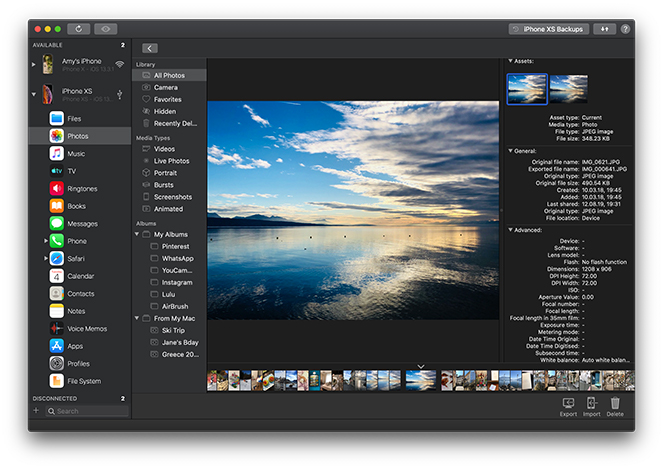
Детальная информация
Для любого фото и видео с iPhone можно просмотреть подробные сведения: расширение, размер файла, соотношение сторон, данные геолокации и многое другое. Для этого нужно только дважды щелкнуть элемент мышью, или выбрать его и нажать пробел.
Доступ к скрытым альбомам
C iMazing у вас есть доступ ко всем фотографиям, включая те, которые обычно недоступны для просмотра. Помимо обычных смарт-альбомов (таких как «Избранное», «Селфи» или «Замедленно»), iMazing показывает:



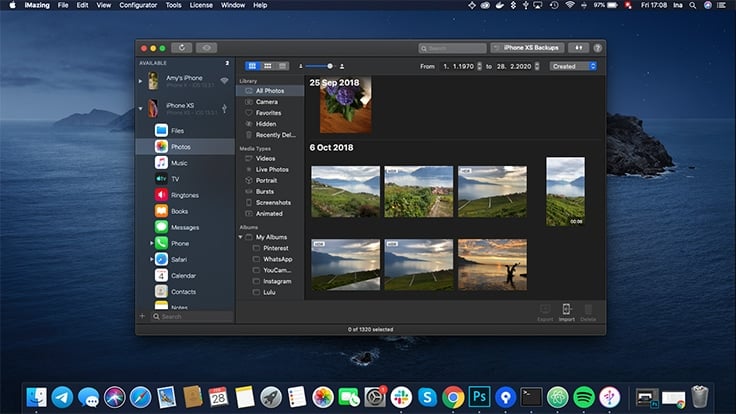
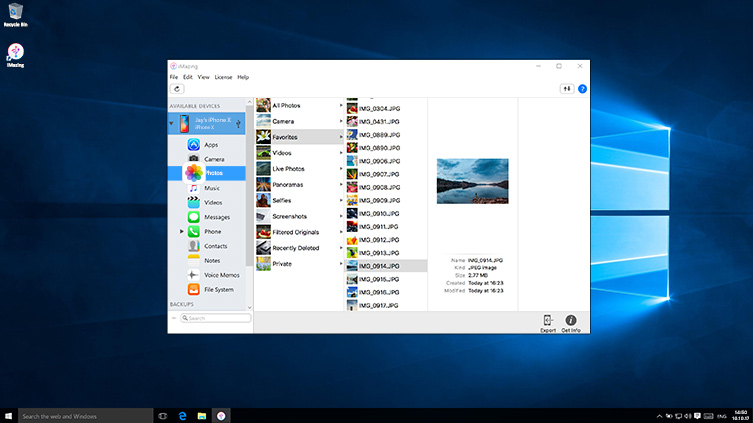
iMazing и фото
iMazing: надежная программа для экспорта фото и видео на любой компьютер Mac или Windows без iCloud и iTunes.
Поддерживает все модели iPhone, iPad и iPod.
Совместим с Mac и Windows.
Последняя версия: 2.13.7. Последнее обновление: Apr 9, 2021 Последняя версия: 2.13.7. Последнее обновление: Apr 9, 2021 Последняя версия: 2.13.7. Последнее обновление: Apr 9, 2021
Отзывы об
iMazing
Use iMazing and forget iTunes
I have been using iMazing for the last 4 years, because I did not like to share my photos on iCloud — but instead I could easily backup my photos to my PC´s hard disc. The real reason was that I wanted to RELOAD a certain number of my earlier photos — back to my iPhone — a piece of cake with iMazing.
One of my essential apps
It’s one of my essentials for managing some of the files/pictures and Apps on my phone. There are some things that I can only do with this App, like accessing separate versions of photos taken (raw, edited, Hipstamatic, etc.). The app also makes it very easy to access and download text messages as well as voicemails.
The best file management and backup software for iPhones.
iMazing is the very best software to manage and backup the files on your iPhone! I currently use an iPhone X, which I am extremely happy with. However, I always found it complicated and cumbersome to backup and manage my files on my iPhone using iTunes. Enter iMazing! It is simply the very best software to backup, manage/transfer files and photos and even transfer all your content and apps to a new iPhone. In addition, iMazing’s support is incredible! I recommend iMazing without any reservations.
Как скинуть фото и перенести видео с Айфона или любого другого телефона на компьютер
Здравствуйте, уважаемые читатели блога KtoNaNovenkogo.ru. Конечно же, в случае Айфона (или Айпада) можно воспользоваться стандартными возможностями, уже ранее описанными мной в статье про то, как синхронизировать Айтюнс с Iphone и как скопировать контакты с Айфона на Айфон.
Но сегодня я хочу предложить вашему вниманию универсальный способ переноса фото и видео , отснятых на вашем телефоне (под управление Ios или Андроидом), на компьютер. Фотки и ролики скидываться на комп будут автоматически при запуске приложения, а кроме этого данный вид приложений предоставляет вам ряд других полезных возможностей.

Возможно, что кто-то из вас уже догадался, что речь сегодня пойдет о расширениях от крупных облачных сервисов, которые кроме всего прочего могут помочь оперативно перекинуть отснятые на Айфоне или любом другом смартфоне фотографии и видео-ролики на ваш компьютер (или ноутбук). Естественно, что все они бесплатны в своей базовой конфигурации, что делает такой способ синхронизации медиа-файлов еще более востребованным.
Как перекинуть фото и видео с Айфона на комп через ДропБокс
Самым первым и одним из самых популярных на данный момент облачных сервисов является ДропБокс . В свое время я написал довольно-таки подробную обзорную статью по работе с этим сервисом, где затрагивались следующие проблемы:
Получается, что для того, чтобы оперативно скачивать фото и видео с Айфона или любого другого телефона, вам нужно будет:
- Зарегистрироваться в Дропбоксе (это бесплатно, да и к тому же можно будет получить в подарок от 2 до 16 Гбайт свободного пространства (читайте про единицы измерения информации) в облаке для хранения своих файлов).
- Установить на свой компьютер программу, скачанную с официального сайта (можно ее и на несколько компов установить, чтобы иметь доступ с них к фоткам и роликам на вашем телефоне), и авторизоваться в ней.
- Установить на Айфон, Айпад или телефон под управлением Андроида официальное приложение от Дропбокса и опять же в нем авторизовать с помощью полученных при регистрации в Дропбоксе пароля и логина.
- При первом запуске приложения вас могут спросить о том, желаете ли вы автоматически переносить фото и видео снятые на телефон только при подключении к интернету через Вай-Фай, либо также при подключение через мобильного оператора:
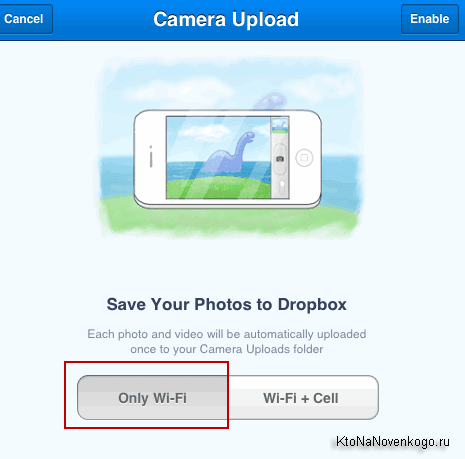
- После этого для переноса накопившихся медиа-файлов достаточно будет открыть это приложение и перейти на вкладку «Фото». Фотографии и ролики начнут копироваться сразу же, если было установлено нужное соединение с интернетом (и заряд аккумулятора на вашем Айфоне или Андроиде не слишком мал):
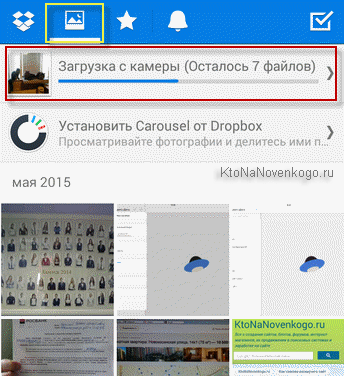
- На вашем компьютере после установки программы Dropbox будет создана одноименная папка, а внутри нее также автоматически создастся папка «Camera Uploads» . Именно в нее будут попадать и в ней храниться скачанные на компьютер через приложение Дропбокс фото и видео снятые на телефоне.
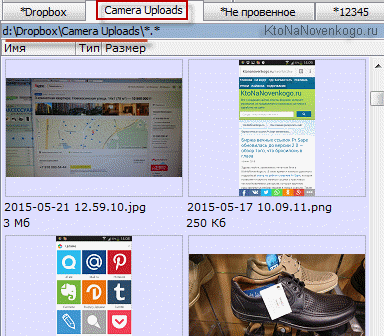
Если телефонов подключенных к одному аккаунту Dropbox будет несколько, то все фотки с них скинутся в одну эту папку скопом. С одной стороны это удобно, а с другой — можно запутаться.
В любом случае данный способ скидывания фото и видеоматериалов с телефона на компьютер имеет право на жизнь, и именно им я пользуюсь в подавляющем большинстве случаев.
Как можно скачать фото и видео с телефона через Яндекс Диск
В рунете одним из самых популярных облачных хранилищ является Яндекс Диск, о перипетиях работы с которым я уже довольно подробно писал:
Чтобы с помощью него скопировать видео и фотоматериалы с iphone на компьютер (ноутбук) нужно будет опять же выполнить ряд простейших шагов:
- Зарегистрироваться в сервисе Яндекс Диска (если у вас уже есть паспорт Яндекса, то достаточно будет авторизоваться и зайти на сервис по приведенной выше ссылке)
- Установить программу Яндекс Диска на свой комп и авторизоваться в ней
- Для перекидывания фото с телефона на нем нужно будет, естественно, установить программу Яндекс Диска и авторизоваться в ней
- При первом запуске вас спросят, когда лучше скачивать фото и видео — при любом подключении, либо только при подключении по Вай-Фай.
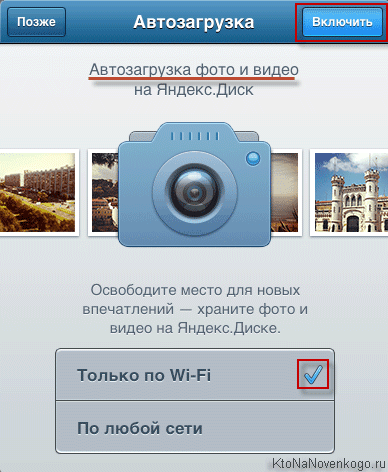
- Для того, чтобы фотки сделанные на телефон начали бы скидываться на комп, вам нужно будет зайти в папку «Фотокамера» на вашем Айфоне, Айпаде или Андроиде.
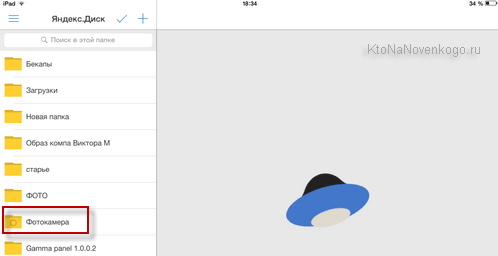
- Где искать перенесенные медиа-файлы на вашем компе? В папке «Фотокамера» , которую вы найдете в папке «Yd» (она создает автоматически при установке программы на компьютер).
Как скопировать видео с Айфона на комп через Облако Майл.ру
Также в рунете пользуется большой популярностью облачный сервис от Майл.ру , который предоставляет бесплатно довольно большой объем дискового пространства. Про него я опять же уже довольно подробно писал и вы можете ознакомиться с некоторыми аспектами работы с ним:
Для того, чтобы использовать его для переноса (сброса) фотографий и роликов отснятых на мобильном телефоне (или планшете) на компьютер, нужно будет выполнить ряд простых шагов:
- Зарегистрировать в сервисе (если у вас уже есть почтовый ящик в Майл.ру, то можно будет войти с помощью его реквизитов — логина и пароля).
- Установить на компьютер программу Mail.Ru@Cloud и авторизоваться в ней.
- Установить на телефон или планшет приложение Cloud Mail.Ru и опять же авторизоваться в нем.
- При первом запуске этого приложения включить автозагрузку сделанных на этом девайсе фотографий (и видеороликов) для их быстрого сброса на компьютер или ноутбук.
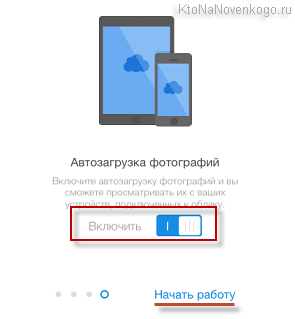
Если согласитесь, то в корне вашего облака (на компьютере и на сервере Майл.ру одновременно) будет создана папка «Camera Uploads» куда и будут автоматически скидываться все сделанные вами на телефоне или планшете фото и видео, а затем они будут автоматически скопированы на ваш компьютер (при синхронизации данных в облаке и на компе).
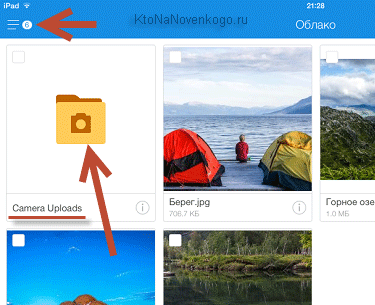
Все просто и удобно. ИМХО (что это?). Правда, можно отснятое видео прямо в сеть транслировать с помощью Перископа, но это уже все таки несколько другая область.










