Работать с числовыми данными, делать расчеты, составлять таблицы удобнее в Excel. По сути, сама программа – это таблица. Word для подобной работы не совсем приспособлен.
Но иногда приходится переносить таблицы из Excel в Word. Либо преобразовывать готовую таблицу. «Перебивать» данные из одного формата в другой непродуктивно, долго. Должен быть другой способ.
Как перенести таблицу из Excel в Word?
- У нас есть таблица с тремя столбцами и пятью строками. Границы установлены.

- Выделяем диапазон данных. Нажимаем копировать в главном меню. Либо сочетание клавиш Ctrl + C. Можно по выделенной таблице щелкнуть правой кнопкой мыши и нажать «копировать».

- Открываем лист Word. В главном меню – инструмент «Вставка». Выбираем «Специальная вставка».

- Задаем параметры специальной вставки. «Связать» — «Лист Microsoft Office Excel». Проверяем, правильно ли выбран источник вставки. Жмем ОК.

Результат нашей работы:

Этот способ имеет некоторые недостатки:
- таблица вставляется как графический объект, то есть редактировать ее невозможно.
- границы широкоформатных таблиц могут выходить за пределы листа.
- Выделяем таблицу в MS Excel. Копируем ее в буфер обмена.
- Открываем MS Word. Нажимаем «Вставить». Или сочетание клавиш Shift + Ins. Результат:

Мы можем редактировать данные, менять границы таблицы, шрифт значений, форматировать.
Существенный недостаток такого вариант вставки – таблицы с большим объемом данных выходят за пределы листа.
- На листе Word переходим на вкладку «Вставка». Нам необходимо меню «Текст» — инструмент «Объект».

- В открывшемся диалоговом окне выбираем «Создание из файла». Нажимаем «Обзор», чтобы найти файл с нужной таблицей.

- Когда искомый объект найден, в строке «Имя файла» появятся его данные». Жмем ОК.
Вставленная таблица представляет собой графический объект. Отредактировать значения в ячейках нельзя.
Чтобы вставить диапазон данных без границ, следует предварительно убрать границы таблицы.

Или комбинация клавиш CTRL+SHIFT+(минус).

Чтобы манипулировать с границами, таблица должна быть вставлена по второму методу.
Как преобразовать таблицу из Word в Excel?
Произведем обратный перенос.
- Выделяем таблицу в MS Word. Нажимаем «Копировать».

- Открываем MS Excel. Ставим мышку в том месте, где должна появиться таблица. Жмем «Вставить».

У нас «чистенькая» таблица. Поэтому вставилась она ровно и аккуратно. Если данные вносились коряво, много лишних символов (непечатаемых), то границы строк и столбцов могут сместиться. Из подобной ситуации 2 выхода:
- Чистим таблицу вручную. Если много повторяющихся символов, можно использовать параметры автозамены.
- Сохраняем таблицу как текст (в формате txt). В этом случае уберутся все лишние символы. А в Excel вставить данные из txt.
- Выделяем таблицу в Ворде. Меню «Макет» — «Данные» — инструмент «Преобразовать в текст». В параметрах преобразования – «знак табуляции».

- Главное меню – «Сохранить как» — «Другие форматы». Тип файла выбираем «Обычный текст».

- Открываем Эксель. Вкладка «Данные». «Получить внешние данные» — «Из текста».

- Ищем сохраненный файл. Нажимаем «Импорт». Откроется «Мастер текстов».

- Устанавливаем нужные параметры преобразования. Формат данных – с разделителями. Символ-разделитель – знак табуляции. Готово.

Можно редактировать данные, рисовать границы и т.д. Такой способ вставки убирает лишний символы, предупреждает смещение ячеек.
Как перенести таблицу из Excel в Word. 3 способа переноса таблицы из Эксель в Ворд
Эксель – это многофункциональная программа, позволяющая выполнять разнообразные манипуляции с информацией табличного вида. В текстовом процессоре Ворд тоже можно реализовывать создание таблиц, но он больше предназначен для работы с текстами. Часто пользователям необходимо сделать так, чтобы разработанная в Экселе табличка корректно перенеслась в Ворд. Из этой статьи вы познакомитесь со всеми возможными методами осуществления этой процедуры.
Стандартные копирование и вставка таблички
Этот вариант считается одним из самых простых в использовании. Он подразумевает обычное копирование таблички, а затем ее вставку в другую программу.
Алгоритм действий, реализующий перенос таблицы
Подробная инструкция выглядит так:
- Первоначально производим открытие Эксель файла с необходимой табличкой.
- При помощи зажатой левой клавиши мышки производим выделение таблички (или ее фрагмента). Выделяем только ту информацию, которую желаем переместить в текстовый процессор Ворд.
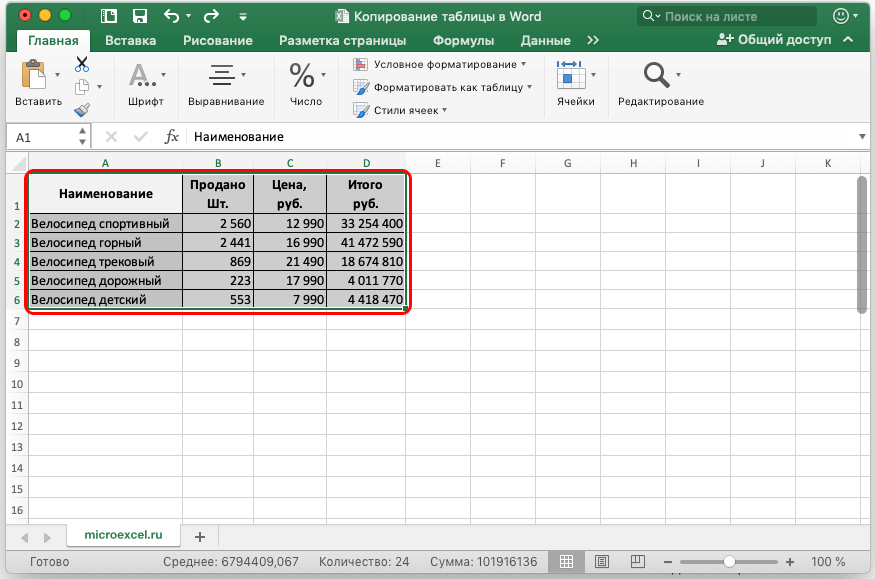 1
1
- Щёлкаем ПКМ по любому месту выбранной таблицы. В возникшем контекстном меню щелкаем на элемент «Копировать». Альтернативный вариант – применение сочетания клавиш «Ctrl+C» на клавиатуре.
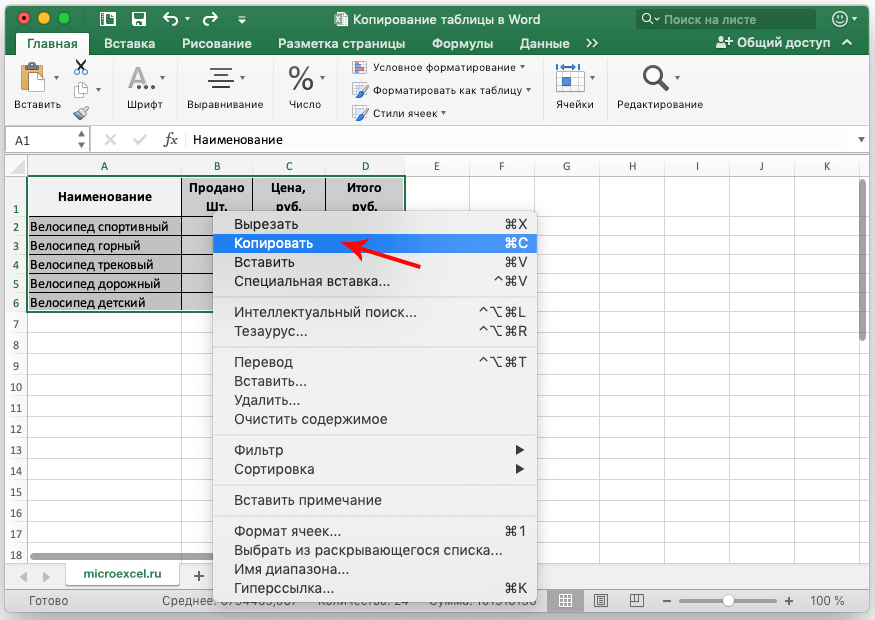 2
2
- Мы произвели копирование необходимой информации в буфер обмена. На следующем этапе производим открытие текстового редактора Ворд.
- Открываем необходимый нам документ или же создаем новый, в который мы в итоге перенесем скопированную табличку.
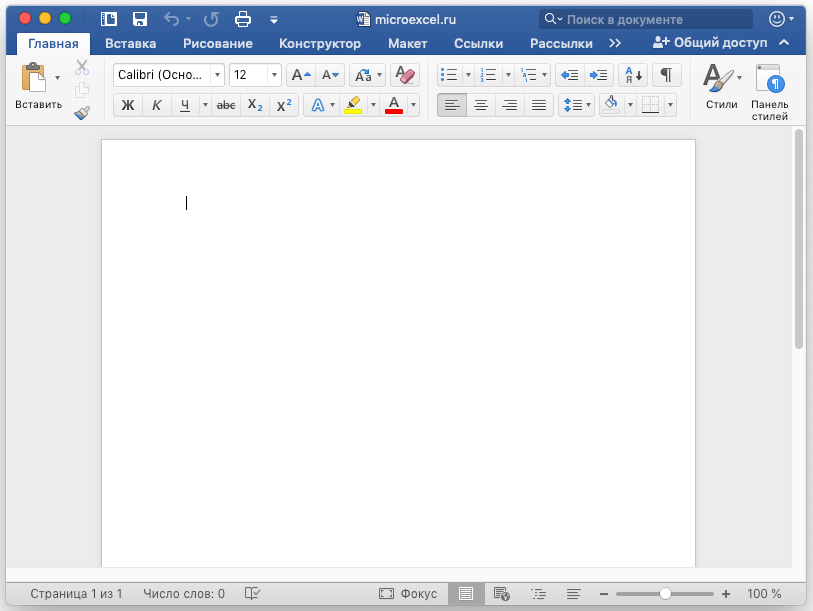 3
3
- Щёлкаем ПКМ в любом месте открытого текстового документа. В появившемся контекстном меню жмем левой клавишей мышки по элементу под названием «Вставить». Альтернативный вариант – применение сочетания клавиш «Ctrl+V» на клавиатуре.
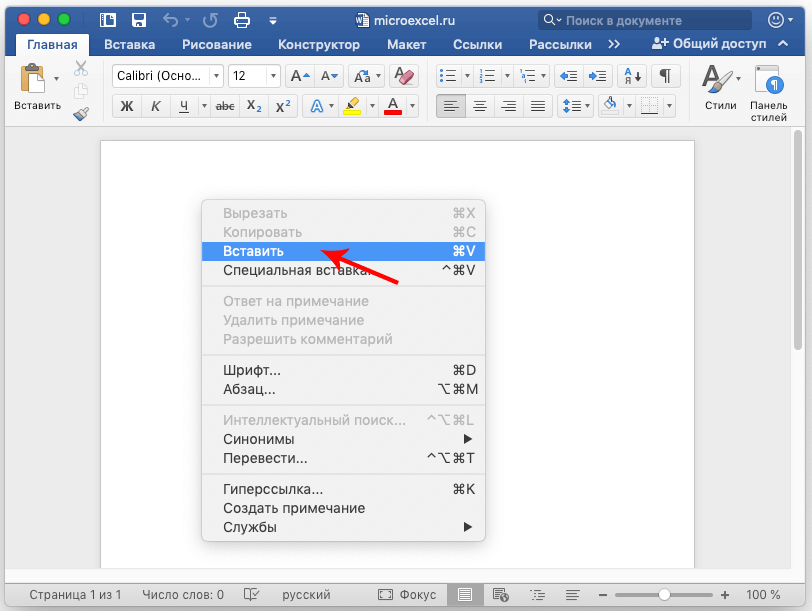 4
4
- Готово! Мы реализовали вставку таблички из программы Эксель в текстовый процессор Ворд. Смотрим на правый нижний уголок добавленной таблицы.
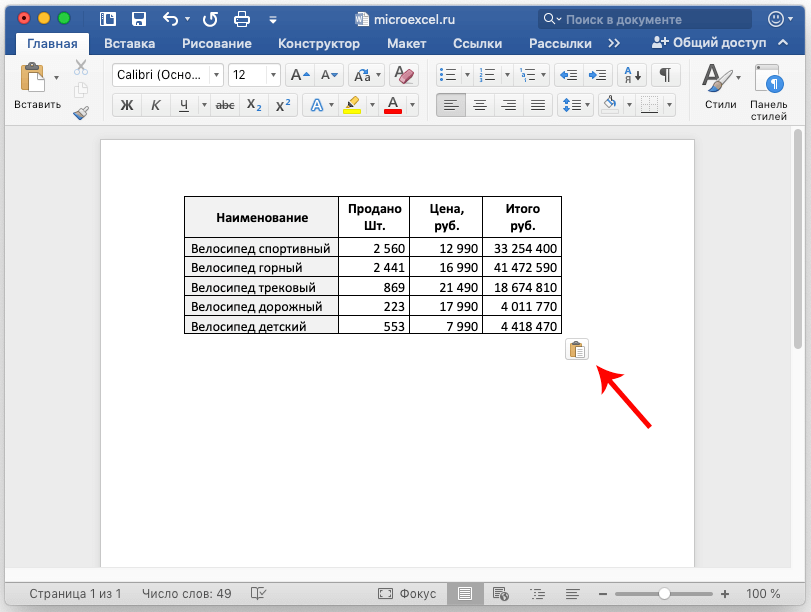 5
5
- При нажатии на иконку, имеющую форму папки с листиком, мы раскроем перечень с вариациями вставки. В рассматриваемом примере вы выбираем исходное форматирование. Стоит заметить, что благодаря этой функции, можно осуществить вставку информации в виде рисунка, текста или же применить стиль последней таблички.
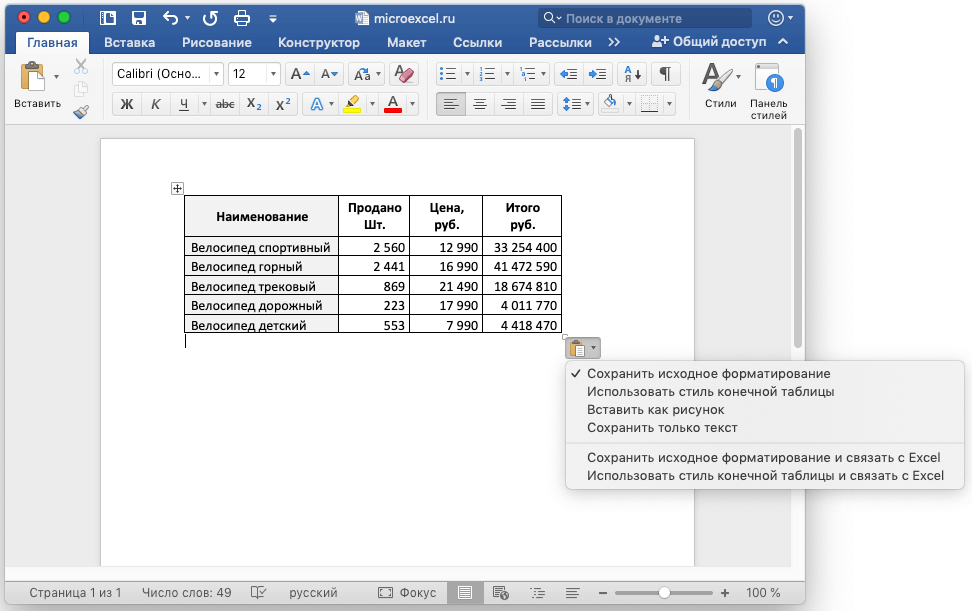 6
6
Важно! У этого способа имеется огромный недостаток. Ширина рабочей области в Ворде имеет ограничения, а в Экселе никаких ограничений нет. Для корректной вставки нужно добиваться того, чтобы табличка имела подходящие размеры ширины. Иначе фрагменты таблицы не уместятся на рабочей области и вылезут за рамки листа текстового процессора.
В любом случае у этого способа есть огромное преимущество – быстрое выполнение и простота использования.
Специальная вставка, реализующая перенос таблицы
Подробная инструкция выглядит так:
- Открываем табличный документ и копируем из него табличку или же ее фрагмент в буфер обмена, как и в предыдущем методе.
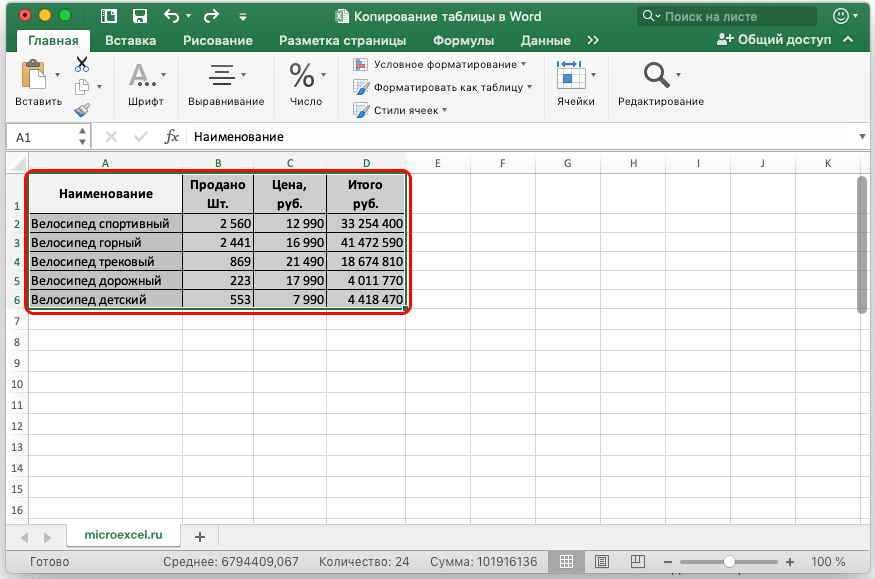 7
7
- Перемещаемся в текстовый процессор Ворд и наводим указатель на локацию вставки таблички.
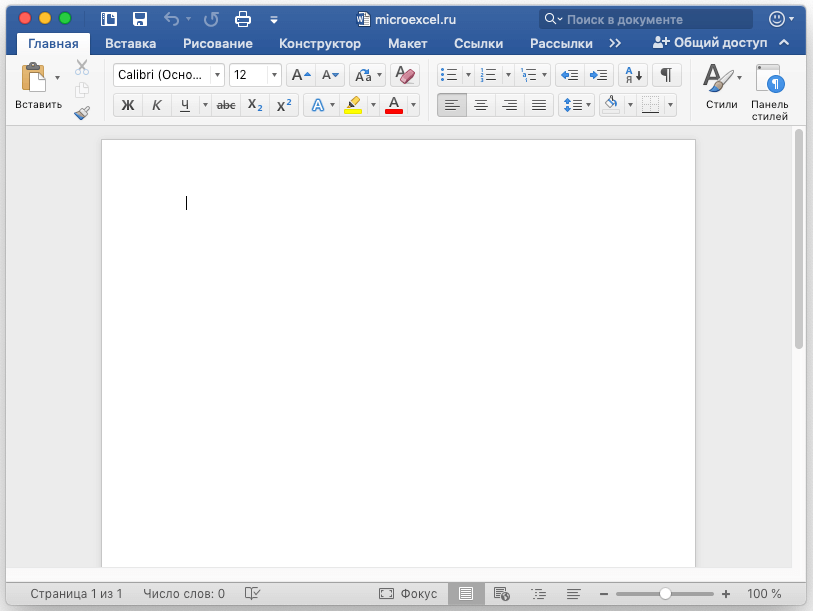 8
8
- Далее жмем ПКМ. На дисплее возникло небольшое контекстное меню. Находим элемент, имеющий наименование «Специальная вставка…», и жмем по нему левой клавишей мышки.
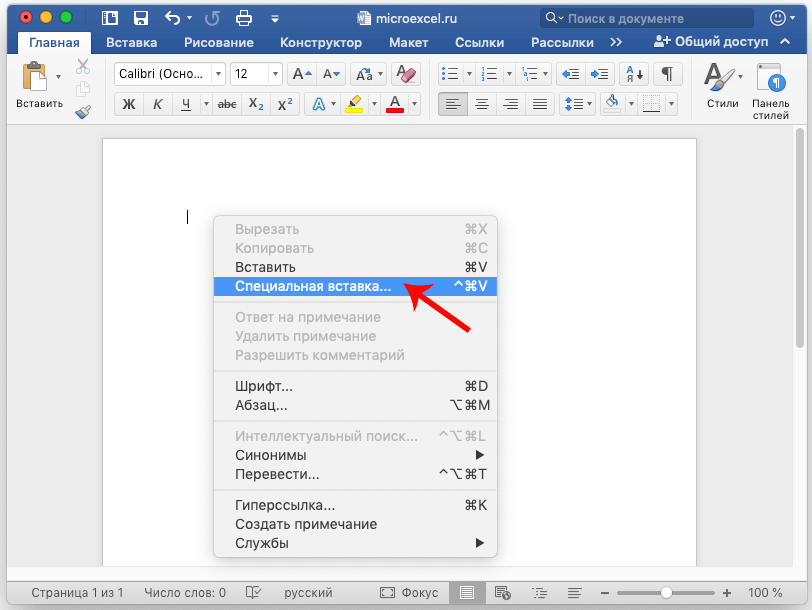 9
9
- В результате выполненных действий появилось окошко под названием «Специальная вставка». Ставим пунктик около слова «Вставить», а в нижнем перечне поля «Как:» щелкаем на элемент «Лист Microsoft Excel (объект)». Жмем левой клавишей мышки на «ОК», чтобы подтвердить внесенные изменения.
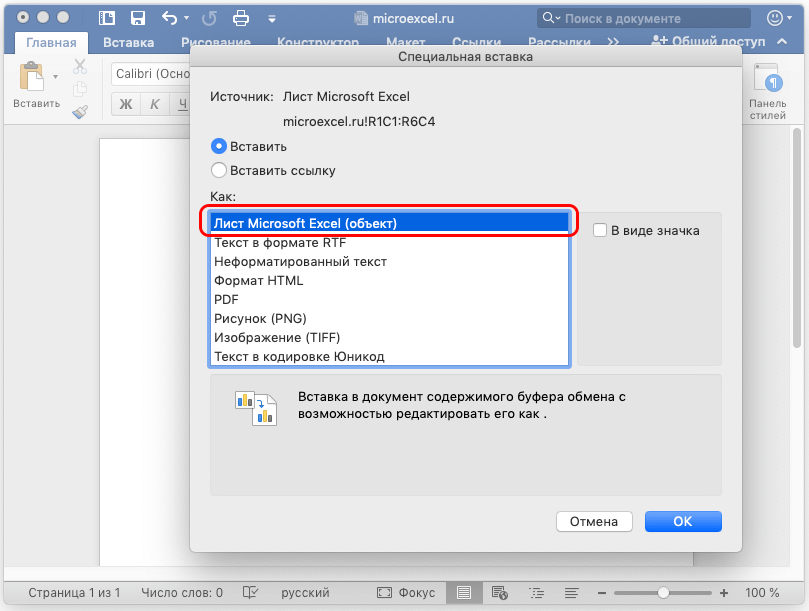 10
10
- В результате выполненных действий табличка приняла формат рисунка и вывелась в текстовом процессоре Ворд.
Стоит отметить! Если табличка полностью не поместится на рабочей области, то ее величину можно запросто отредактировать, просто передвинув ее границы. Передвигать границы стало возможно из-за того, что табличка имеет формат рисунка.
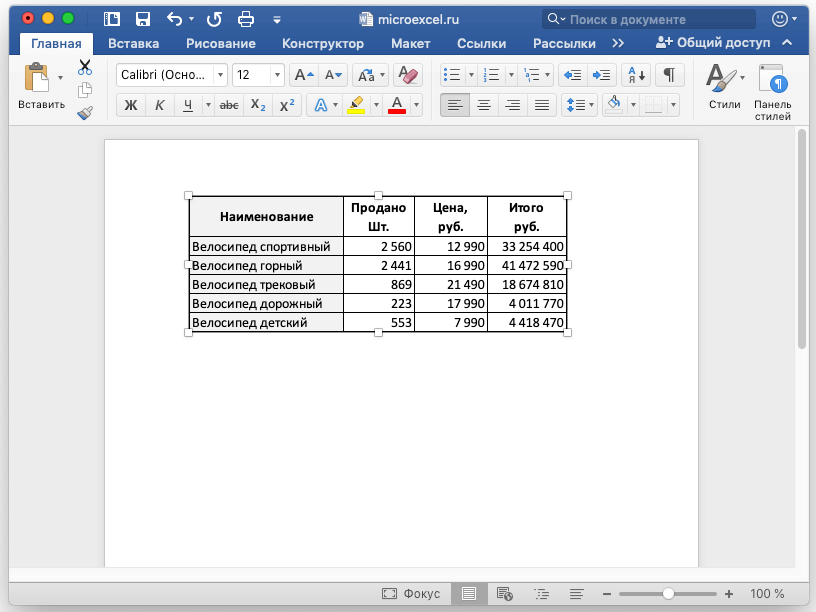 11
11
- Ко всему прочему, если два раза нажать по табличке, то она раскроется в формате табличного процессора для осуществления изменений. После внесения всех изменений и закрытия табличного вида, все корректировки выведутся в текстовом процессоре.
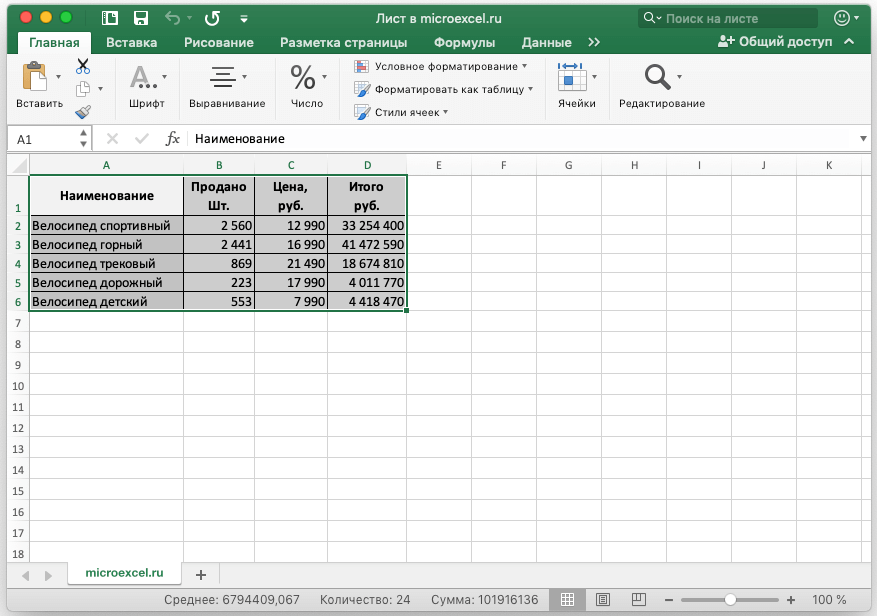 12
12
Вставка таблицы из файла в Ворд
В ранее рассмотренных 2-х методах первоначально нужно было произвести открытие и копирование таблички из табличного редактора. В данном способе таких манипуляций производить нет необходимости. Начинаем все с открытия Ворда. Подробная инструкция выглядит так:
- Передвигаемся в раздел «Вставка», находящийся в основном меню программы. Находим блок команд «Текст» и раскрываем его перечень. В отобразившемся списке находим элемент «Объект» и кликаем левой клавишей мышки.
 13
13
- В возникшем окошке, имеющем наименование «Объект», кликаем левой клавишей мышки на кнопку «Из файла…», располагающуюся в левой нижней части окошка. Затем производим выбор файла, в котором находится необходимая нам табличка с информацией. В завершении наших действий жмем ЛКМ по элементу «Вставить».
 14
14
- Табличка, как и во 2-м раннее рассмотренном методе, переместилась в текстовый процессор Ворд в формате рисунка. Её величину можно запросто отредактировать, просто передвинув границы таблички. Если два раза нажать по табличке, то она раскроется в формате табличного процессора для осуществления изменений. После внесения всех изменений в табличку и закрытия табличного вида, все корректировки выведутся в текстовом процессоре.
 15
15
- Стоит отметить, что в результате переносится все наполнение выбранного документа, поэтому перед переносом файла его необходимо очистить от ненужной информации.
Заключение
Из статьи мы выяснили несколько способов переноса таблички из Эксель в Ворд. Выведенный результат вставленной таблички целиком и полностью зависит от выбранного метода переноса. Каждый пользователь сможет подобрать для себя наиболее удобный способ осуществления данной процедуры.
Таблицу из Word в Excel – как осуществить перенос
При работе в офисных программах может понадобиться перенести данные. Чаще всего речь идёт о копировании таблиц из Excel в Word. Тем не менее иногда приходится совершать обратные манипуляции. Рассмотрим методы, с помощью которых можно перенести таблицу из Word в Excel.
Первый метод: простое копирование и вставка
Этот способ быстрый и не требует приложения большого количества усилий.
Функция «Копировать» в появившемся списке
В Word необходимо выделить таблицу, которую стоит перенести. Это можно сделать, нажав правую кнопку мыши. После данной манипуляции необходимо кликнуть по выделенной области и из списка выбрать пункт «Копировать».
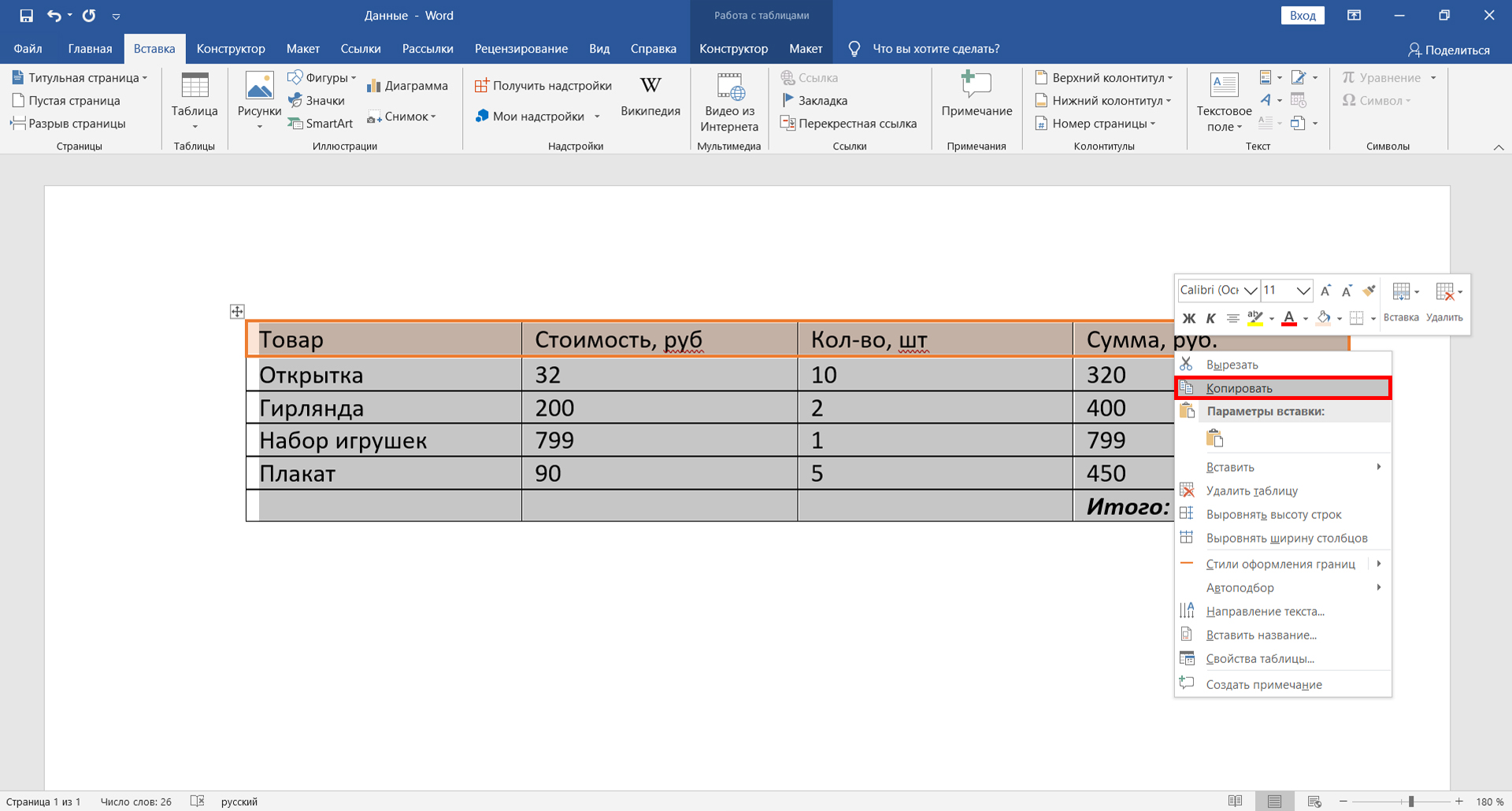
Применение функции «Копировать» в списке, которая появляется при нажатии правой кнопки мыши
Функция «Копировать» на вкладке «Главная»
Также на вкладке «Главная» есть кнопка в виде двух документов. Она называется «Копировать». Сначала также нужно выделить таблицу, а потом нажать на неё.
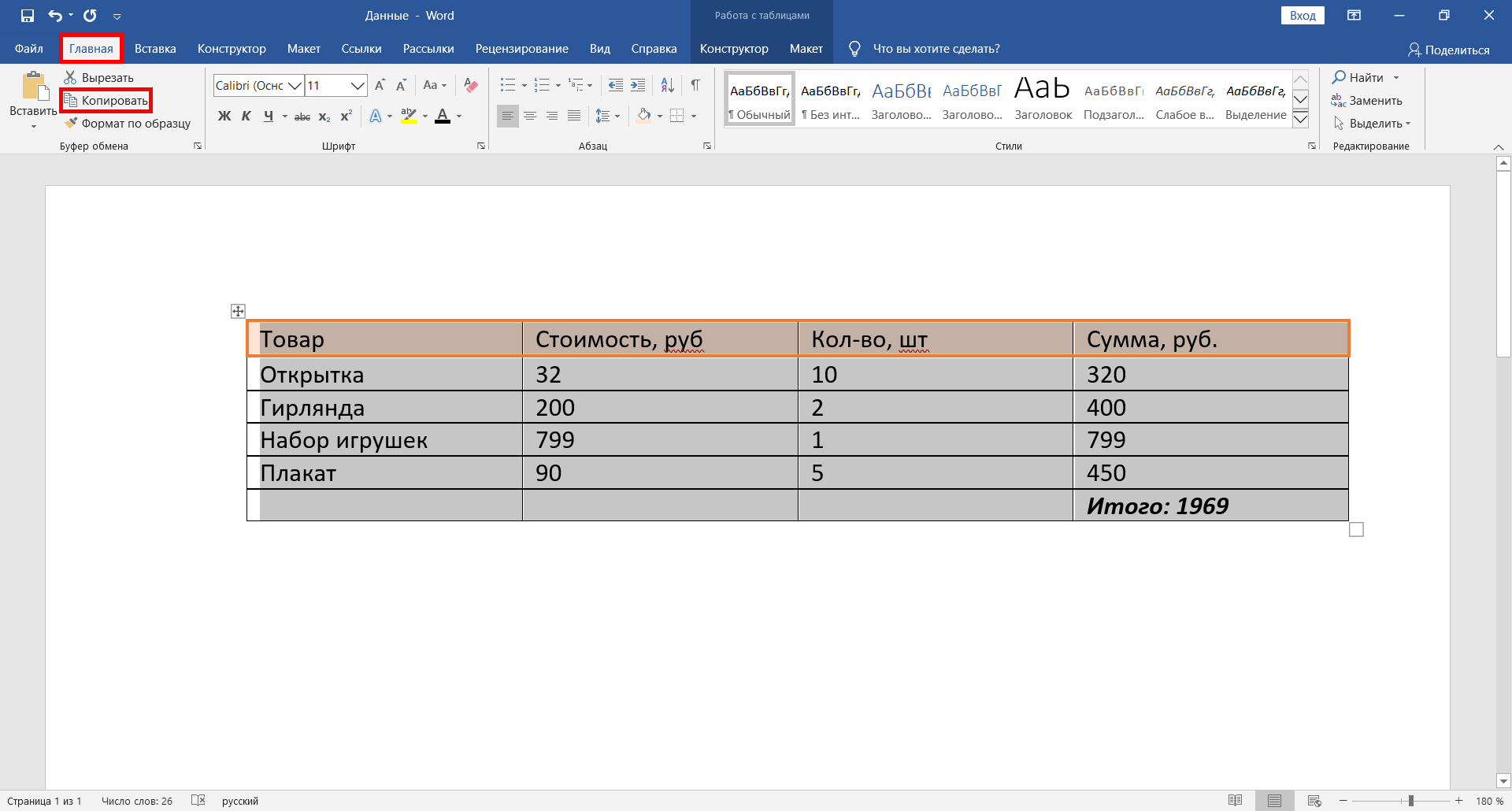
Использование кнопки «Копировать» во вкладке «Главная»
Универсальное сочетание горячих клавиш для копирования
Нередко в различных программах используется одно и то же сочетание клавиш для копирования данных. Выделите необходимый фрагмент и зажмите сочетание «CTRL+C».
Функция «Вставка» в появившемся меню в Excel
После всех действий таблица будет скопирована в буфер обмена. Необходимо вставить её непосредственно в сам файл. Открываем необходимый документ Excel, выбираем ячейку, которая будет расположена слева вверху. После этого кликаем правой кнопкой мыши по ней. Затем появится меню, в котором можно выбрать параметры вставки. Существует два варианта:
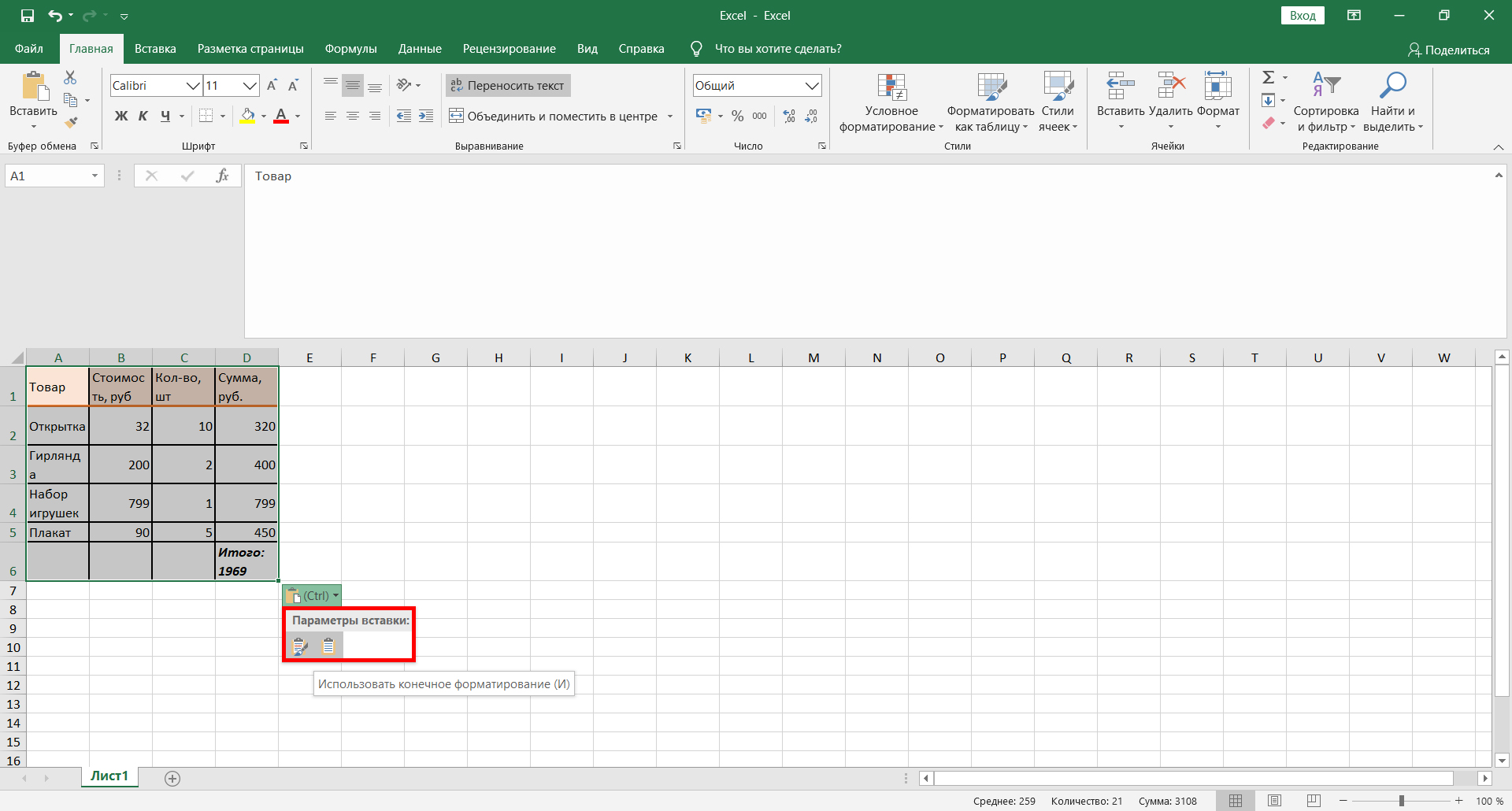
- использование исходного форматирования;
- использование конечного форматирования.
Чтобы использовать исходное форматирование, кликните на значок с кисточкой. Для применения конечного форматирования нажмите на иконку рядом
Функция «Вставить» на вкладке «Главная»
При вставке данных следует действовать по аналогии с копированием. Перейдите во вкладку «Главная» и найдите кнопку «Вставить». Кликните по ней.
Сочетание горячих клавиш для вставки
Для вставки таблицы в файл можно воспользоваться сочетанием горячих клавиш. Просто нажмите CTRL+V. Готово.
Важно! После переноса данные часто не помещаются в ячейках, поэтому может потребоваться сдвинуть границы.
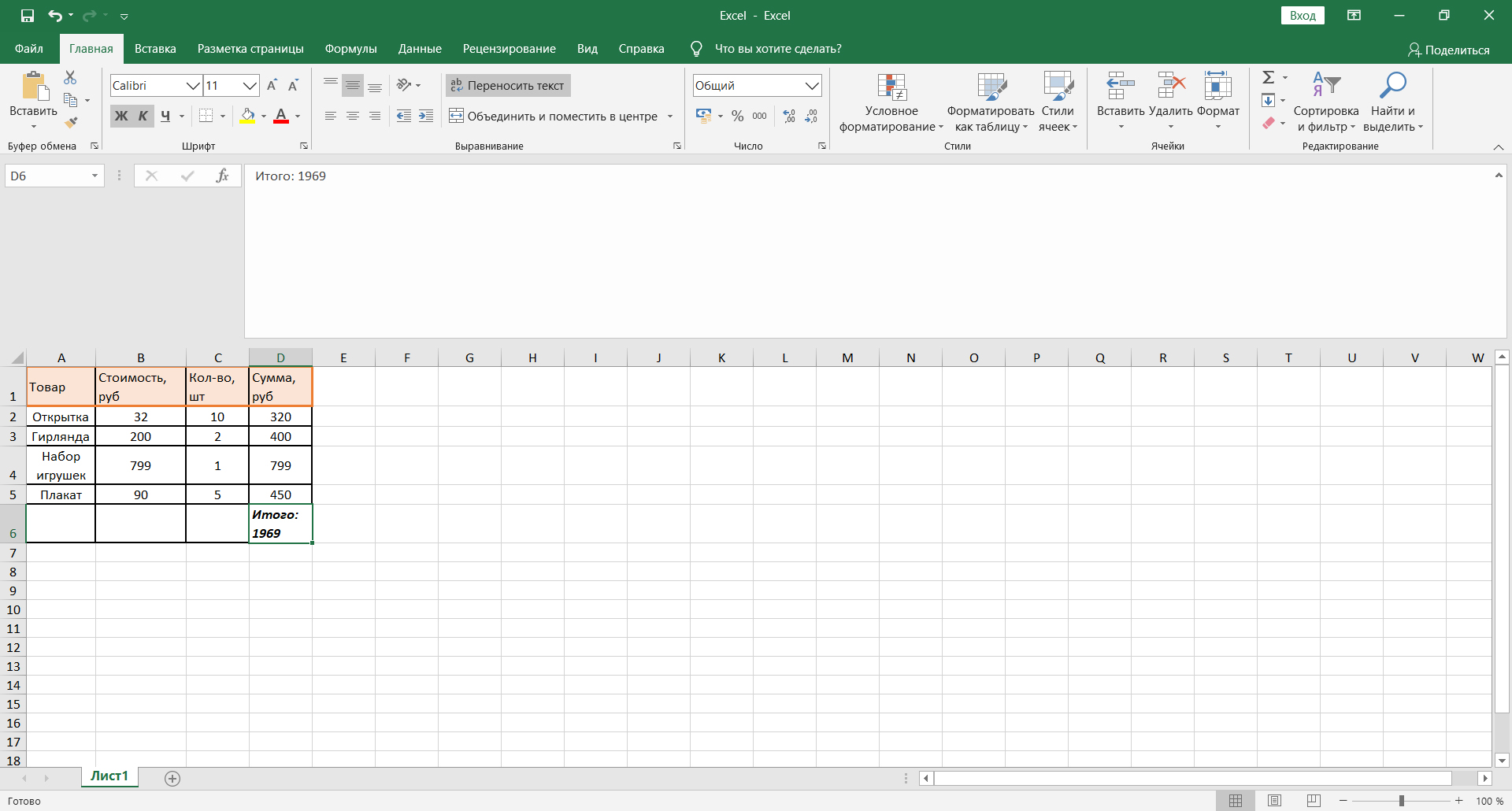
При необходимости можно изменить размер строк и столбцов
После всех проведённых манипуляций можно сказать, что таблица успешно перенесена.
Второй метод: импорт таблицы в документ Excel
Данным способом пользуется ограниченное число людей. Тем не менее с его помощью также можно перенести таблицу из документа Word в Excel.
Преобразование таблицы в обычный текст
Сначала необходимо выделить таблицу. Затем следует найти вкладку «Макет» и выбрать опцию «Данные». После этого в выпадающем меню следует выбрать «Преобразовать в текст». Перед вами появится небольшое окно, кликните на параметр «Знак табуляции». Подтвердите действие нажатием на кнопку «Ок». После этого будет видно, что таблица преобразовалась в обычный текст.
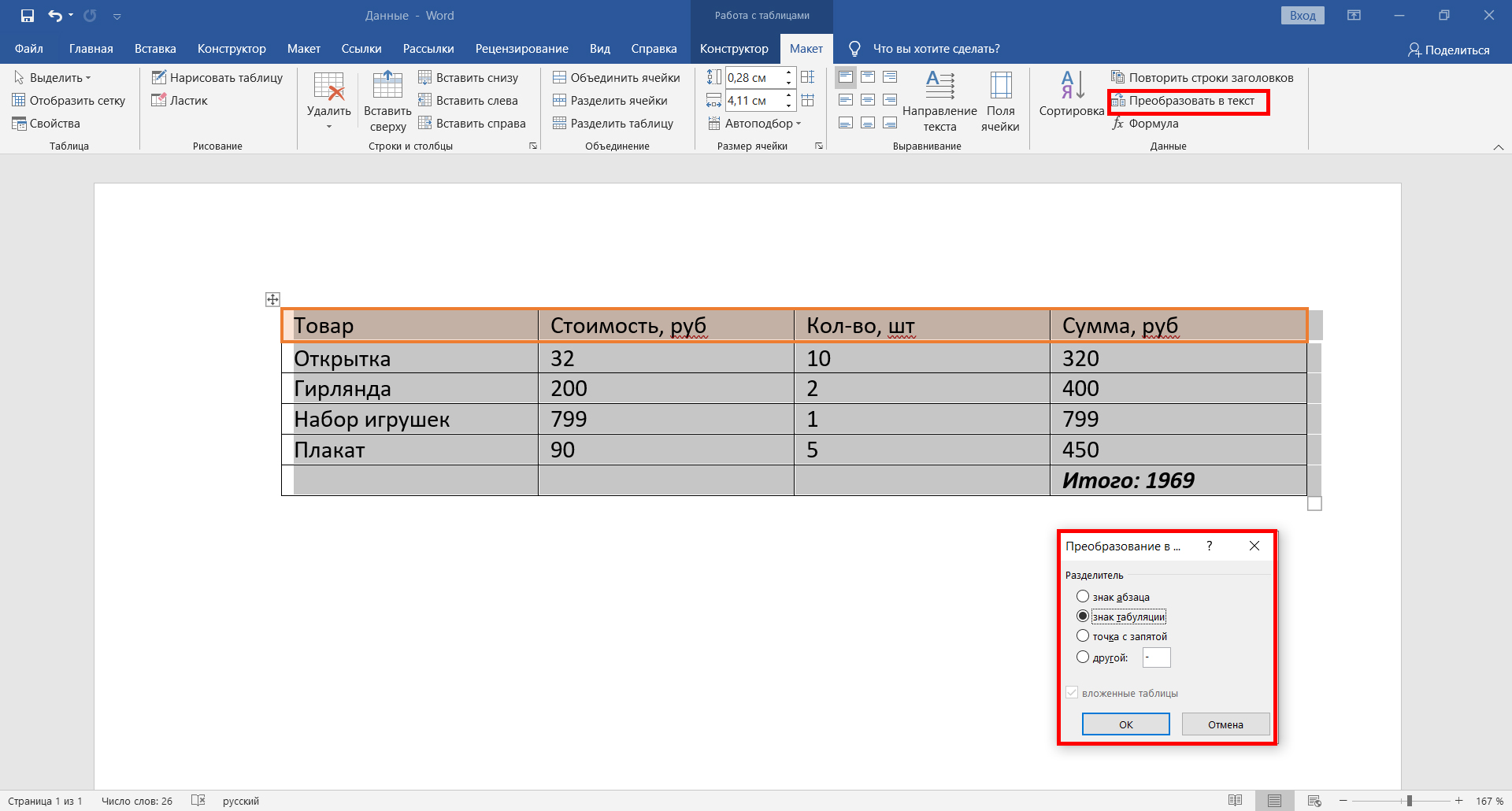
Преобразование таблицы в обычный текст
Сохранение таблицы в текстовом формате
Необходимо найти вкладку «Файл» на верхней панели. Перед вами появится новое окно, найдите опцию «Сохранить как» слева, а затем выберите «Обзор». Следует отметить, что в ранних версиях программы нет данной функции. Когда появится окно сохранения, будет необходимо присвоить файлу имя и указать место, в котором он будет расположен. Затем в качестве типа файла нужно выбрать «Обычный текст».
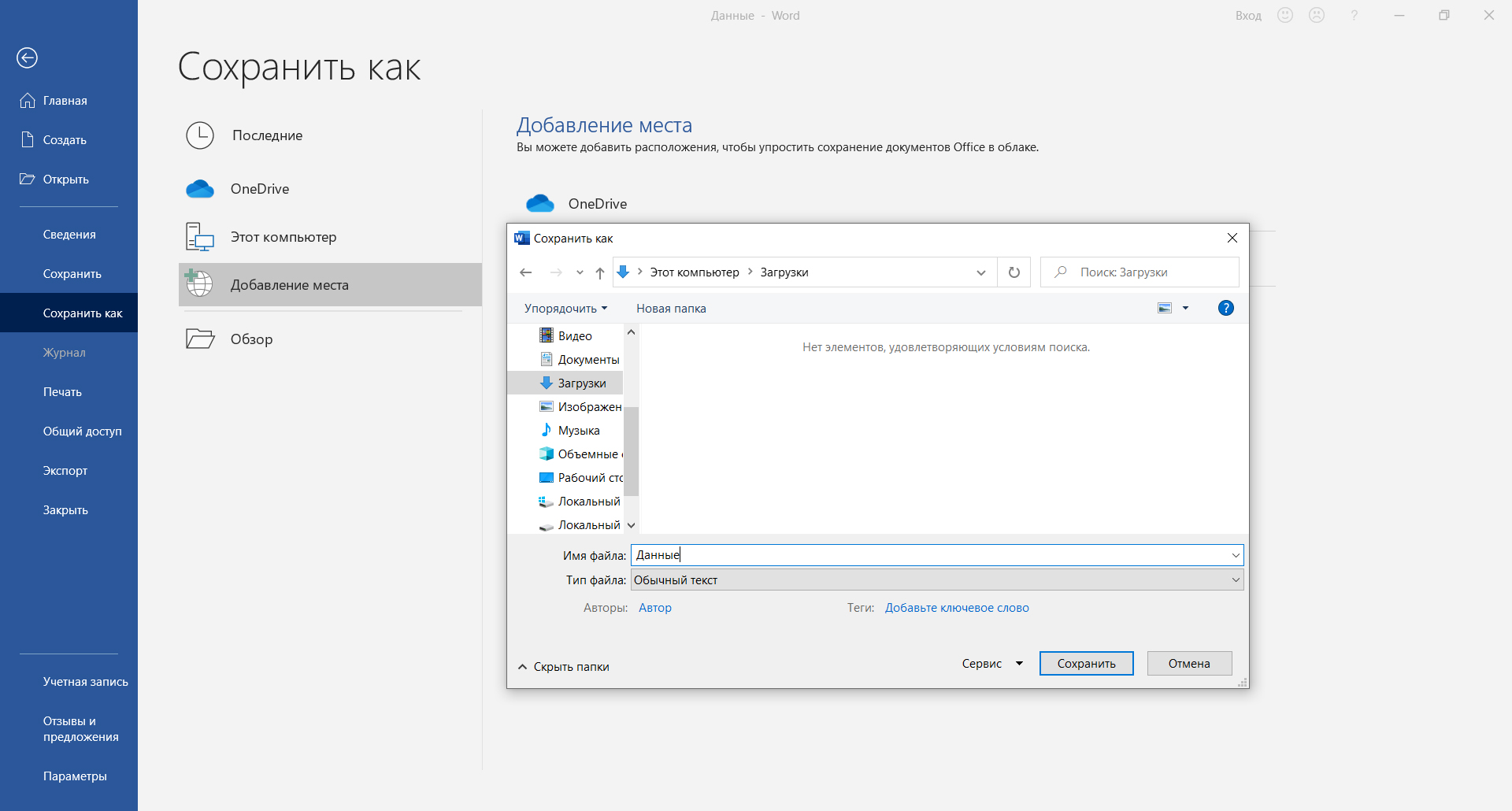
Сохранение таблицы в текстовом формате
Вставка таблицы в документ Excel
В документе Excel переходим ко вкладке «Данные». Там необходимо найти опцию «Получение внешних данных». Перед вами появится несколько вариантов, следует выбрать «Из текста». Перейдите к расположению документа с таблицей, нажмите на него и выберите «Импорт».
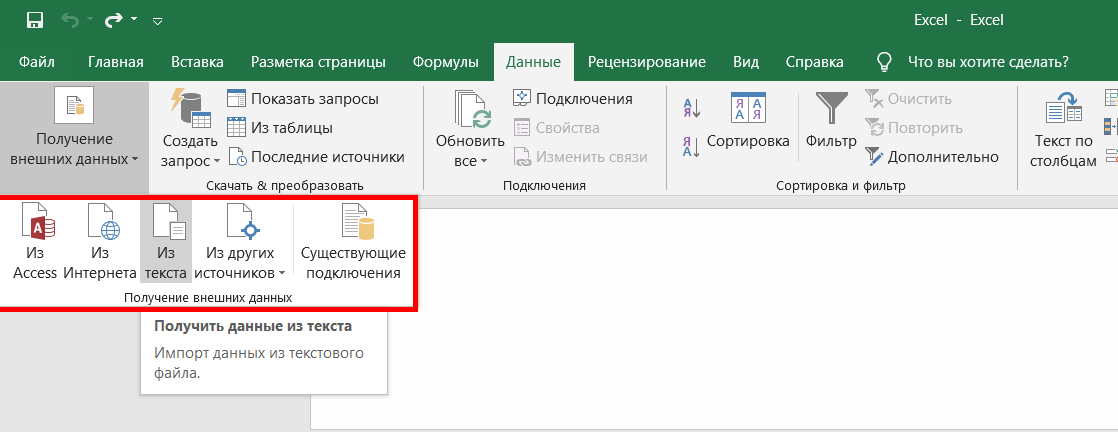
Импорт таблицы из текстового файла
Выбор кодировки и выставление других опций
В появившемся окне будет несколько опций. Под надписью «Формат исходных данных» должен быть указан параметр «с разделителями». После будет необходимо указать кодировку, которая использовалась при сохранении таблицы в текстовом формате. Обычно приходится работать с «1251: Кириллица (Windows)». Есть небольшая вероятность, что использовалась другая кодировка. Методом подбора её необходимо будет найти (опция «Формат файла»). Если указана верная кодировка, то текст внизу в окне будет читаемым. Затем нужно кликнуть на кнопку «Далее».
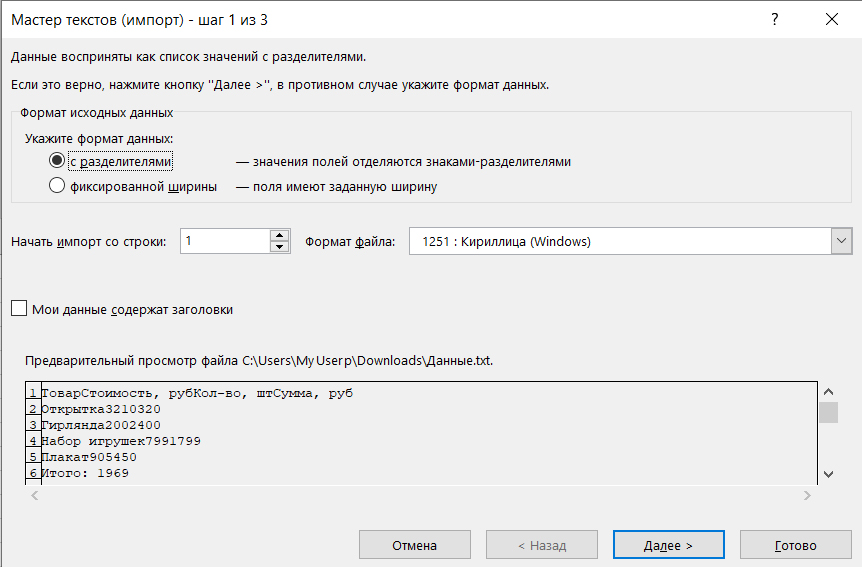
В данном случае используется стандартная кодировка, текст читаемый
Выбираем символ разделителя и формат данных столбцов
В новом окне следует указать знак табуляции в качестве символа разделителя. После данного действия кликните «Далее». Затем необходимо выбрать формат столбцов. Например, по умолчанию стоит «Общий». Нажмите на кнопку «Готово».
Выбор параметров вставки и завершение операции
Вы увидите окно, в котором можно выбрать дополнительные параметры вставки. Так, данные можно поместить:
- на текущий лист;
- на новый лист.
Готово. Теперь можно работать с таблицей, её оформлением и т.д. Конечно, пользователи чаще предпочитают первый метод, поскольку он более простой и быстрый, однако второй способ также рабочий и эффективный.
Как перенести Excel в Word — 5 способов
В некоторых ситуациях, у пользователей возникает вопрос, как перенести Excel в Word для того, чтобы вставить данные из табличного редактора в текстовый документ. К сожалению, нет простого ответа на вопрос о том, как Эксель перевести в Ворд, потому что не получится сохранить файл из одного формата в другой формат.
В Microsoft Excel, в основном, используется два типа форматов файлов: «.xlsx» (современный формат) и «.xls» (использовался в версиях Excel 1997-2003). Документы Microsoft Word имеют два основных формата файлов: «.docx» (современный формат) и «.doc» (использовался в версиях Word 1997-2003).
- Как таблицу в Экселе перенести в Ворд — 1 способ
- Как вставить таблицу Эксель в Ворд — 2 способ
- Как вставить Excel в Word — 3 способ
- Уменьшение ширины таблицы Excel после вставки в документ Word
- Как Excel перевести в Word в программе — 4 способ
- Как конвертировать Excel в Word онлайн — 5 способ
- Выводы статьи
Между собой форматы «XLSX», «XLS» или «DOCX», «DOC» никак не связаны из-за разной структуры, поэтому напрямую сохранить файл одного формата в другом формате не получится. Нам придется переносить документ Excel в Word вручную или воспользоваться помощью программ или онлайн сервисов для конвертации файлов.
Сейчас мы разберемся, как вставить Эксель в Ворд разными способами. В этой статье вы найдете инструкции для переноса данных из Excel в Word: вручную (копирование содержимого файла Excel для последующей вставки в документ Word), и конвертированием файла Excel в Word в программе или на онлайн сервисе.
Как таблицу в Экселе перенести в Ворд — 1 способ
Сначала рассмотрим самый простой способ, как перенести таблицу из Excel в Word вручную: простым копированием содержимого файла. При этом способе мы скопируем содержимое листа Excel, а затем вставим его в документ Word.
Выполните следующие действия:
- Откройте книгу Excel.
- На открытом листе Excel выделите диапазон содержимого, который нужно перенести в документ Ворд.
- Щелкните правой кнопкой мыши внутри выделенной таблицы, в контекстном меню выберите «Копировать». Другой вариант для копирования: нажмите на клавиши «Ctrl» + «C».

- Откройте документ Word.
- Щелкните правой кнопкой мыши внутри документа, в контекстном меню в пункте «Параметры вставки:» выберите вариант: «Сохранить исходное форматирование». Другой способ для вставки: кликните мышью в открытом документа Word, а затем нажмите на клавиши «Ctrl» + «V».

При выборе варианта вставки в Word, можно использовать другие способы сохранения таблицы:
- Использовать стили конечного фрагмента — используется стиль таблицы Word.
- Связать и сохранить исходное форматирование — таблица Excel будет связана с документом Word, при изменении данных в исходной таблице Эксель, спросят ваше согласие на изменение связанного содержимого в таблице Ворд.
- Связать и использовать конечные стили — таблица Excel и документ Word будут связаны, при изменении в таблице Excel поменяется содержимое таблицы в Word, будет использован стиль таблицы Word.
- Рисунок — таблица вставится в документ в качестве изображения.
- Сохранить только текст — после копирования каждая строка будет находится в отдельном абзаце, а столбцы разделены пробелами.
При наведении курсора мыши к одному из возможных вариантов вставки, на странице отобразится стиль вставляемой таблицы. Вы можете выбрать самый подходящий вариант.

При использовании данного способа мы сможем отредактировать скопированную таблицу в Word. Можно изменить содержимое таблицы: изменить данные, форматирование, ширину и высоту, шрифт и т. д.
Из минусов этого способа можно отметить то, что если данные на листе Excel занимают больше места, чем на листе Word, то вся таблица не поместится по ширине (особенно это станет заметно при представлении «Разметка страницы»).
Как вставить таблицу Эксель в Ворд — 2 способ
В этом способе мы вставим содержимое таблицы Excel в документ Word, в котором отрыта пустая таблица Excel.
Пройдите следующие шаги:
- В окне программы MS Word войдите во вкладку «Вставка», в группе «Таблицы» нажмите на стрелку внизу кнопки «Таблица».
- В меню «Вставка таблицы» выберите «Таблица Excel».

- В окне документа Word откроется пустая таблица Excel.

- Откройте книгу MS Excel.
- Выделите содержимое таблицы на листе Excel.
- В меню «Главная» кликните на значок «Копировать», который находится в группе «Буфер обмена».

- В окне программы Word нажмите на кнопку «Вставить».
- Таблица Excel открыта в окне программы Word.

Если таблица не помещается по ширине документа, то можно уменьшить ширину. Для просмотра невидимых областей таблицы используйте колесики прокрутки.

После изменения данных, сохраните документ Word на компьютере. В сохраненном документе форматирование таблицы будет в стиле Word.
Как вставить Excel в Word — 3 способ
Следующий способ предполагает вставку таблицы или другого содержимого из листа Excel на страницу документа Word в качестве графического объекта. Следовательно, изменить содержимое таблицы уже не получится.
Проделайте следующие действия:
- В окне программы Excel выделите таблицу.

- В меню «Главная», в группе «Буфер обмена» нажмите на треугольничек на кнопке «Копировать».
- В открывшемся меню выберите пункт «Копировать как рисунок…».

- В окне «Копировать как рисунок» нужно выбрать параметры копирования изображения.

- Откройте страницу документа Word в меню «Главная», а затем нажмите на кнопку «Вставить», находящуюся в группе «Буфер обмена».

При необходимости, изображение таблицы можно увеличить до нужного размера. Если при копировании был выбран векторный формат, то качество картинки не поменяется. При увеличении изображения в растровом формате качество рисунка станет хуже.
- Excel онлайн бесплатно — 5 способов
- Как поставить пароль на файл Excel
Уменьшение ширины таблицы Excel после вставки в документ Word
Часто бывает, что таблица не помещается по ширине листа документа Word. Если ширина таблицы не очень большая, то таблицу можно слегка модифицировать:
- Выделите вставленную таблицу Excel в документе Word.
- Откройте меню «Макет».
- В группе «Размер ячейки» нажмите на кнопку «Автоподбор», выберите пункт «Автоподбор по содержимому».

Таблица уменьшилась до требуемого размера и поместилась на странице документа.

Как Excel перевести в Word в программе — 4 способ
Сейчас я расскажу, как вставит таблицу из Excel в Word с помощью программы ABBYY FineReader. Программа ABBYY FineReader предназначена для оптического распознавания символов, приложение переводит изображения документов или PDF файлы в редактируемые форматы.
ABBYY FineReader — платная программа на русском языке от российского разработчика. Компания ABBYY — один из мировых лидеров в своей нише программного обеспечения.
Для конвертирования файла из формата Excel в формат Word, необходимо сделать следующее:
- Запустите программу ABBYY FineReader на компьютере.
- В окне программы в разделе «Просмотр и редактирование PDF-документов» нажмите на кнопку «Открыть PDF-документ» (да-да, именно так).

- В окне Проводника на нижней панели вместо «PDF-файлы» выберите «Все файлы».
- Выберите на ПК документ Excel, нажмите на кнопку «Открыть».
- Программа выполнит распознавание файла, а затем откроет его содержимое в окне «Новый — ABBYY FineReader».

- Нажмите на стрелку кнопки «Сохранить копию документа», а контекстном меню выберите «Документ Microsoft Word».

- В окне Проводника присвойте имя новому документу, нажмите на кнопку «Сохранить».
- После выполнения конвертирования, на Рабочем столе откроется окно программы Word со вставленной таблицей из книги Excel.

Таблицу после конвертирования в документ Ворд можно редактировать.
Как конвертировать Excel в Word онлайн — 5 способ
Сейчас мы разберемся, как таблицу из Excel перебросить в Word с помощью онлайн сервиса. Мы воспользуемся услугами бесплатного онлайн сервиса CoolUtils.com, на котором можно конвертировать файлы различных форматов между собой.
Преобразование Excel в Word онлайн проходит в следующем порядке:
- Войдите на страницу сервиса CoolUtils.com для загрузки на онлайн сервис файла Excel.
- Нажмите на кнопку «Browse» для выбора файла на своем компьютере. Эта кнопка станет активной после включения в браузере Adobe Flash Player.
- В пункте «Настройте опции», в настройке «Конвертировать в» выберите формат «Doc».
- В пункте «Получить файл» нажмите на кнопку «Скачать конвертированный файл».

Откройте скачанный файл в программе Word, посмотрите на результат преобразования формата и внешний вид таблицы.

Если нужно, отредактируйте файл, а затем сохраните его в формате Word.
Выводы статьи
Если пользователь не знает, как скопировать содержимое из Экселя в Ворд, существует несколько способов решить эту проблему. Прямого сохранения между форматами не существует. Пользователь может скопировать таблицу Excel в документ Word вручную несколькими способами, воспользоваться программой или онлайн сервисом для конвертирования файла в другой формат.
Как перенести таблицу из Excel в Word
Во время работы или учебы мы часто создаем различные таблицы в Excel, которые потом необходимо перенести в Word. В этом уроке вы найдете несколько способов, как это можно сделать.
Для начала подготовим учебную таблицу, которую будем перемещать в Ворд.
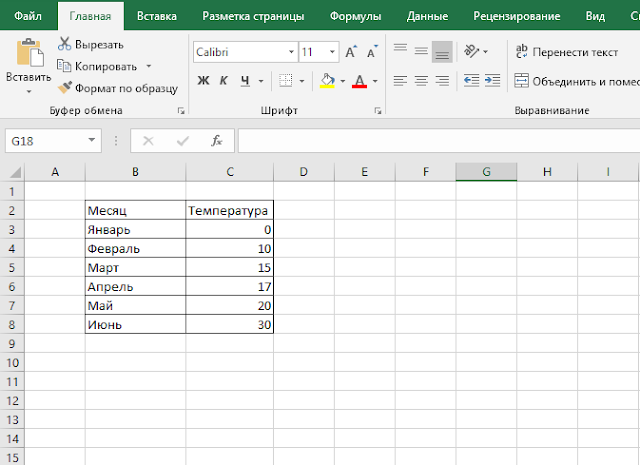
Далее запускаем Word и создаем новый документ. В Экселе выделяем полностью таблицу и нажимаем кнопку Копировать, либо комбинацию клавиш CTRL+C. Далее у нас есть несколько способов, как мы можем вставить скопированную таблицу в Ворд.
Способ 1. Вставка в формате HTML
Этот способ считаю основным, он оставляет форматирование, которое было создано в Excel, позволяет дальше работать с данными, как с таблицей в Word, при этом не усложняет ее обработку. В Word на вкладке «Главная» нажмите на маленький треугольник под кнопкой «Вставить» и выберите команду «Специальная вставка. «

В открывшемся диалоговом окне выберите параметр «Формат HTML» и нажмите ОК.
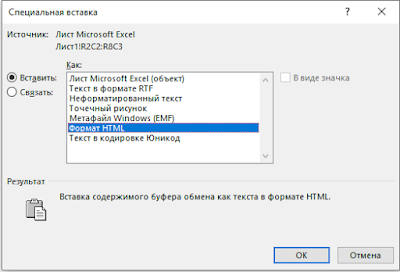
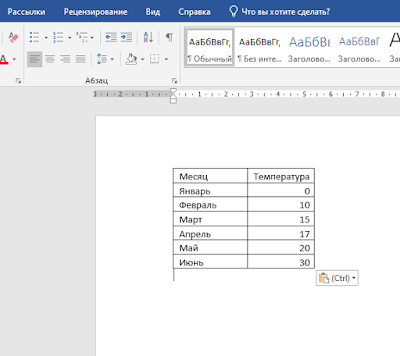
Способ 2. Вставка в формате Лист Microsoft Excel (объект)
Проделываем те же самые действия, что и в первом способе, только при выборе формата вставки, выбираем тип формата Лист Microsoft Excel (объект).
Этот формат позволяет редактировать вставленную таблицу в Word, как таблицу Excel, т.е. вы можете к примеру писать дополнительные формулы Excel в таблице, которая вставлена в Word.
Способ 3. Вставка в формате рисунка
В случае, если вам не нужно дальше редактировать таблицу и вы хотите, что бы она оставалась такой как есть при любых изменениях форматов в Word либо Excel, то можно вставить таблицу в формате рисунка. Для этого в Ворде на вкладке «Главная» снова нажмите на треугольник под кнопкой «Вставить» и кликните там по значку «Рисунок». Таблица Excel будет вставлена в Word в виде рисунка.
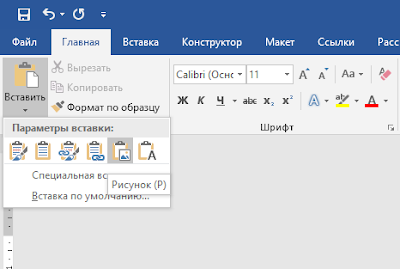
Мы изучили основные способы, как можно вставить таблицу из Excel в Word. Спасибо за внимание.
Как таблицы из Excel перенести в Word
При работе с текстовыми документами может возникнуть необходимость перенести таблицу из Excel в Word. Для этого есть два основных способа: перенос простым копированием и перенос с помощью копирования и специальной вставки.
В этой статье мы рассмотрим оба этих варианта и вы сможете выбрать тот, который лучше подходит для решения ваших задач. В примерах используется Excel в Word 2016 года, но в версиях 2013, 2010 и 2007 годов все должно работать аналогично.
Перенос таблицы с помощью простого копирования из Excel в Word
Если вам нужно перенести таблицы из Excel в Word, то самый простой вариант, это просто скопировать их в программе Excel и вставить в программе Word. То есть сделать простой Copy-Past.
Делается это очень просто, выделяем мышкой таблицу в Excel, нажимаем правой кнопкой мышки и выбираем «Копировать». Также таблицу можно скопировать с помощью всем известной комбинации клавиш Ctrl-C.

Дальше переходим в Word и завершаем перенос таблицы. Для этого кликаем правой кнопкой мышки по той точке, где нужно вставить таблицу, и в открывшемся меню выбираем один из способов вставки. Также можно просто воспользоваться комбинацией клавиш Ctrl-V.
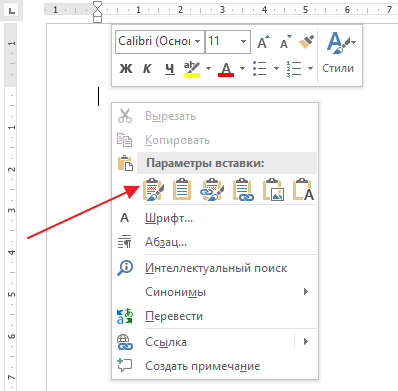
В результате скопированная таблица будет перенесена из Excel в Word. Преимуществом данного способа является его простота и скорость. Используя Ctrl-C/Ctrl-V можно перенести таблицу буквально за секунды. Но, при таком переносе таблица Excel полностью превращается в обычную таблицу Word. В такой таблице перестают работать формулы и дальше с ней нужно работать как с обычным текстом.
Перенос таблицы из Excel в Word с помощью копирования и специальной вставки
Второй способ переноса таблицы из Excel в Word предполагает копирование таблицы и ее вставка с помощью инструмента «Специальная вставка». В данном случае таблица Excel вставляется в Word как объект и сохраняет все свойства Excel-таблицы.
Для того чтобы воспользоваться этим способом переноса выделите таблицу в программе Excel и скопируйте ее в буфер обмена, так как это описано в начале статьи. После этого перейдите в Word и откройте вкладку «Главная». Здесь нужно нажать на стрелку, которая находится под кнопкой «Вставка» и выбрать опцию «Специальная вставка».
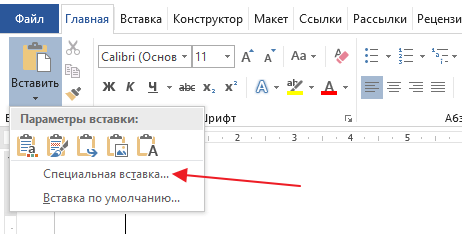
В результате должно появиться окно «Специальная вставка». В данном окне нужно выбрать «Лист Microsoft Excel (объект)» и нажать на кнопку «OK».
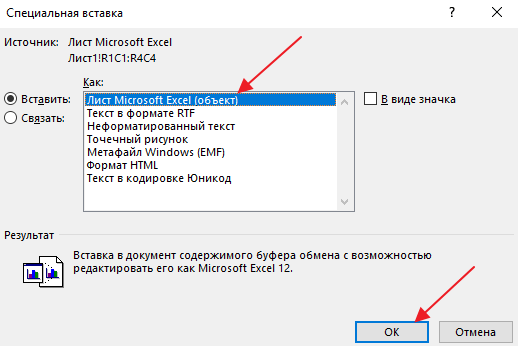
После этого на месте курсора появится таблица, которую вы скопировали в программе Excel.

При таком переносе таблицы сохраняется все форматирование, и таблица выглядит точно также, как она выглядела в Excel. При этом вы можете работать с этой таблицей, как с таблицей Excel. Для этого нужно кликнуть правой кнопкой мышки по таблице и выбрать «Объект WorkSheet – Правка» либо сделать двойной клик левой кнопкой мышки по таблице.
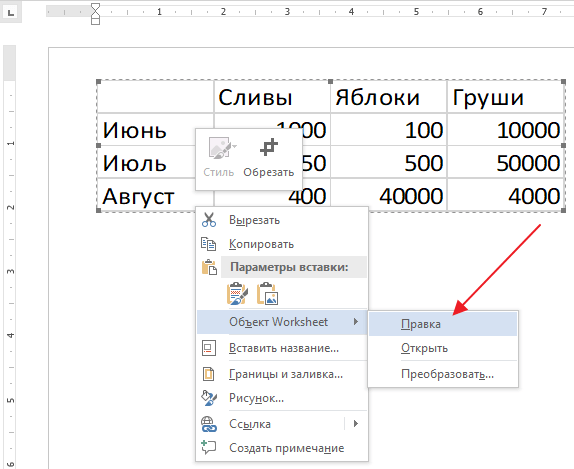
В результате внутри программы Word появится интерфейс Excel, в котором можно будет отредактировать таблицу. Вы сможете изменить значения любых ячеек, изменить формулы и т.д.
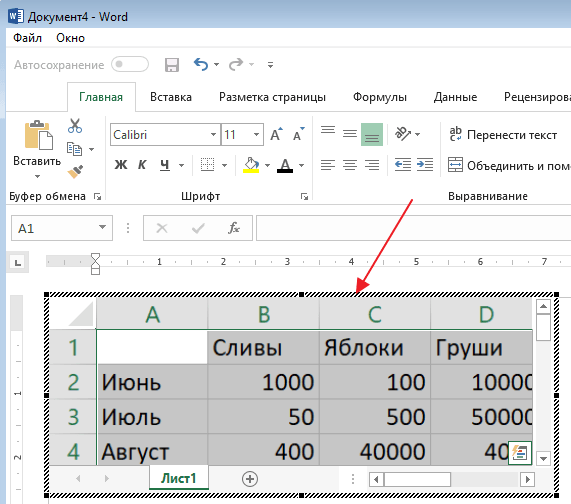
При необходимости вы можете увеличить таблицу Excel, которую вы перенесли в Word, добавив в нее больше ячеек. Для этого нужно растянуть рамку с помощью точек.
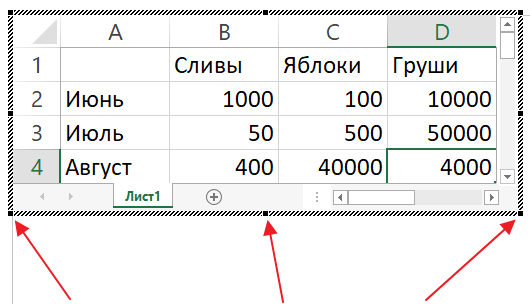
Чтобы выйти из режима редактирования таблицы Excel и вернуться к документу Word достаточно просто нажать на клавишу Escape на клавиатуре.












