Замена обычного жесткого диска на SSD может заметно повысить комфорт работы и обеспечить надежное хранение данных. Именно поэтому многие пользователи стараются заменить HDD на твердотельный накопитель. Однако, заменив накопитель, необходимо как-то перенести свою операционную систему вместе с установленными программами.
С одной стороны, можно все установить заново и тогда проблем с переходом на новый диск не будет. Но что делать, если на старом стоит около десятка программ, а сама ОС уже настроена для комфортной работы? Именно на этот вопрос мы и ответим в нашей статье.
Способы переноса операционной системы с HDD на SDD
Итак, вы приобрели новенький ССД и теперь вам необходимо как-то перенести саму ОС со всеми настройками и установленными программами. К счастью, нам ничего не придется изобретать. Разработчики программного обеспечения (впрочем, как и разработчики операционной системы Windows) уже обо всем позаботились.
Таким образом у нас есть два пути, либо воспользоваться сторонней утилитой, либо штатными средствами виндовс.
Прежде чем перейти к инструкциям, хотим обратить ваше внимание на то, что диск, на который вы будите переносить свою операционную систему должен быть не меньше того, на котором она установлена.
Способ 1: Перенос ОС на SSD с помощью AOMEI Partition Assistant Standart Edition
Для начала рассмотрим подробно способ переноса операционной системы с помощью сторонней утилиты. В настоящее время есть множество различных утилит, который позволяют осуществить простой способ переноса ОС. Для примера мы взяли приложение AOMEI Partition Assistant. Данный инструмент бесплатен и имеет русский интерфейс.

- Среди большого количества функций, в приложении присутствует весьма удобный и простой мастер переноса операционной системы на другой диск, его мы и будем использовать в нашем примере. Нужный нам мастер находится на левой панели в разделе «Мастера», для его вызова кликаем по команде «Перенос ОС SSD или HDD».

Перед нами появилось окно с небольшим описанием, ознакомившись с информацией кликаем по кнопке «Далее» и переходим к следующему шагу.

Здесь мастер предлагает выбрать диск, куда будет переноситься ОС. Обратите внимание, что накопитель не должен быть размечен, то есть он не должен содержать разделов и файловой системы, в противном случае на этом шаге вы получите пустой список.
Итак, как только выбрали целевой диск, нажимаем кнопку «Далее» и переходим дальше.

Следующим этапом будет разметка накопителя, на который переносится операционная система. Здесь вы можете изменить размер раздела при необходимости, однако не забывайте, что раздел должен быть не меньше того, на котором стоит ОС. Также, при необходимости, можно задать букву новому разделу.
Как только установили все параметры, переходим к следующему этапу, нажав кнопку «Далее».


Далее, для того, чтобы процесс миграции начался, необходимо нажать кнопку «Применить».

Партишн Ассистент отобразит окно со списком отложенных операций, где нам остается нажать кнопку «Перейти».

Далее последует еще одно предупреждение, где, нажав на кнопку «Да», мы подтверждаем все свои действия. После этого компьютер перезагрузится и начнется процесс переноса операционной системы на твердотельный накопитель. Длительность этого процесса будет зависеть от ряда факторов, среди которых объем переносимых данных, скорость HDD и мощность компьютера.

После миграции компьютер снова перезагрузится и теперь останется только отформатировать HDD, чтобы удалить ОС и старый загрузчик.
Способ 2: Перенос ОС на SSD с помощью стандартных средств Windows
Другой способ перейти на новый диск – это использование стандартных средств операционной системы. Однако, воспользоваться им вы можете, если на вашем компьютере установлена Виндовс 7 и выше. В противном случае вам придется воспользоваться сторонними утилитами.
Более детально рассмотрим этот способ на примере Windows 7.
В принципе, процесс переноса ОС штатными средствами не сложный и проходит в три этапа:
- создание образа системы;
- создание загрузочного накопителя;
- распаковка образа на новый диск.
- Итак, приступим. Для того, чтобы создать образ ОС необходимо воспользоваться инструментом Windows «Архивирование данных компьютера». Для этого, заходим в меню «Пуск» и открываем «Панель управления».

Далее необходимо кликнуть по ссылке «Архивирование данных компьютера» и можно переходить к созданию резервной копии Виндовс. В окне «Архивация или восстановление файлов» есть две нужные нам команды, сейчас воспользуется созданием образа системы, для этого кликаем по соответствующей ссылке.

Здесь нам необходимо выбрать накопитель, на который будет записан образ ОС. Это может быть, как раздел диска, так и DVD. Однако, стоит помнить, что Windows 7, даже без установленных программ, занимает достаточно много места. Поэтому, если вы решите записать копию системы на DVD, то вам может потребоваться не один диск.

Выбрав место, куда необходимо сохранить образ, нажимаем «Далее» и переходим к следующему шагу.
Теперь мастер предлагает нам выбрать разделы, которые необходимо включить в архивацию. Поскольку мы переносим только ОС, то ничего выбирать не нужно, система за нас уже включила все необходимые диски. Поэтому нажимаем «Далее» и переходим к финальному шагу.

Теперь необходимо подтвердить выбранные параметры архивации. Для этого нажимаем «Архивировать» и дожидаемся окончания процесса.

После того, как копия ОС будет создана Windows предложит создать загрузочный накопитель.

Также создать накопитель можно и с помощью команды «Создать диск восстановления системы» в окне «Архивация или восстановление».

На первом шаге мастер создания загрузочного диска предложит выбрать привод, в котором уже должен быть установлен чистый накопитель для записи.

Внимание! Если в вашей рабочей машине отсутствуют пишущие дисководы, то вы не сможете записать оптический накопитель восстановления.

Для этого переходим в «Мой компьютер» и кликаем правой кнопкой мыши по приводу. Теперь выбираем пункт «Стереть этот диск».

Теперь возвращаемся к созданию накопителя для восстановления, выбираем нужный привод, кликаем по кнопке «Создать диск» и дожидаемся окончания процесса. По завершению мы увидим такое окно:

это говорит о том, что диск успешно создан.
Итак, подведем небольшой итог. К этому моменту у нас уже есть образ с операционной системой и загрузочный накопитель для восстановления, а значит можно переходить к третьему, завершающему этапу.
Перезагружаем компьютер и переходим в меню выбора загрузочного устройства.
Обычно это можно сделать нажав клавишу F11, однако могут быть и другие варианты. Как правило функциональные клавиши расписаны на стартовом экране BIOS (или UEFI), который отображается при включении компьютера.

Далее будет загружена среда для восстановления ОС. На первом этапе для удобства выбираем русский язык и нажимаем кнопку «Next».

После этого будет произведен поиск установленных систем.

Поскольку мы восстанавливаем ОС из заранее подготовленного образа, то переводим переключатель во второе положение и нажимаем «Далее».

На этом этапе система сама предложит нам подходящий образ для восстановления, поэтому, ничего не изменяя, нажимаете «Далее».

Теперь можно установить дополнительные параметры, если необходимо. Для перехода к последнему действию нажимаем кнопку «Далее».

- На последнем этапе нам отобразится краткая информация об образе. Теперь можно приступать непосредственно к распаковке на диск, для этого нажимаем кнопку «Далее» и дожидаемся окончания процесса.

По окончании процесса система автоматически перезагрузится и на этом процесс переноса Windows на ССД можно считать оконченным.
Сегодня мы с вами рассмотрели два способа перехода с HDD на SSD, каждый из которых по-своему хорош. Ознакомившись с обоими, вы теперь сможете выбрать более приемлемый для себя, чтобы быстро и без потери данных перенести ОС на новый диск.
 Мы рады, что смогли помочь Вам в решении проблемы.
Мы рады, что смогли помочь Вам в решении проблемы.
Добавьте сайт Lumpics.ru в закладки и мы еще пригодимся вам.
Отблагодарите автора, поделитесь статьей в социальных сетях.
 Опишите, что у вас не получилось. Наши специалисты постараются ответить максимально быстро.
Опишите, что у вас не получилось. Наши специалисты постараются ответить максимально быстро.
Как перенести систему Windows на SSD — 6 удобных программ
Чтобы добавить ПК скорости, иногда достаточно поставить ОС на ССД-носитель. Чтобы не сносить ее с винчестера, а потом не устанавливать на твердотельник с нуля, можно воспользоваться этим руководством. Здесь — 6 комфортных утилит для быстрого переноса.
Как подключить SSD или HDD для переноса Windows и данных?
Прежде, чем заняться переносом, нужно поставить ССД в компьютер. Сделать это можно, основываясь на информации из следующего мануала.
Важно: Для пользователей твердотельников от Samsung есть исключение. Подробнее — в подразделе Data Migration.
Подготовка:
- Выключить и обесточить ПК.
- Снять крышку корпуса и вставить SSD в нужный разъем. Стоит отметить, что в новых PC есть отдельное гнездо под 2,5” диски. В менее современных же девайсах такого отсека нет, но можно воспользоваться специальным переходником-рамкой.
- После того, как ССД установлен, к нему остается подсоединить питание и кабель SATA.
- Теперь можно корпус закрыть, а комп — включить.
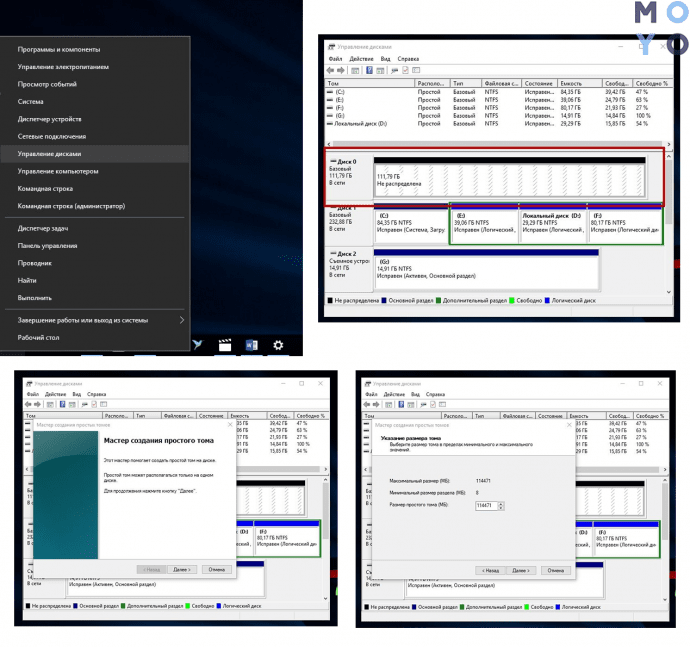
Настала пора программной подготовки компьютера к миграции системы с HDD на ССД. В таблице ниже — что делать на примере десятой винды, однако инструкция подходит и для более ранних версий.
Важно: предстоит работать в BIOS, а потому пользователям, не уверенным в своих силах, лучше доверить дело профи. Одно неверное нажатие может все испортить.
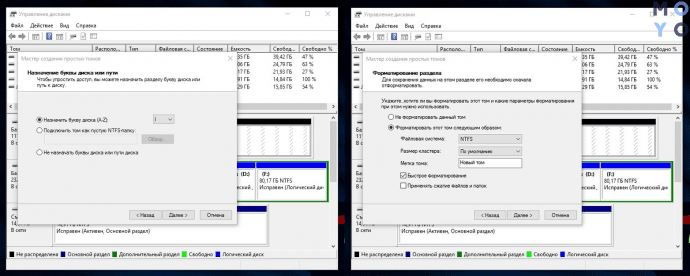
Программы для переноса Windows 7/8/10 на SSD
Ниже — 6 удобных приложений, которые разработаны специально для того, чтобы перемещать ОС на твердотельный носитель.
Samsung Data Migration
Утилита, которая заточена специально под ССД от Самсунг. Скачивается бесплатно на сайте производителя.
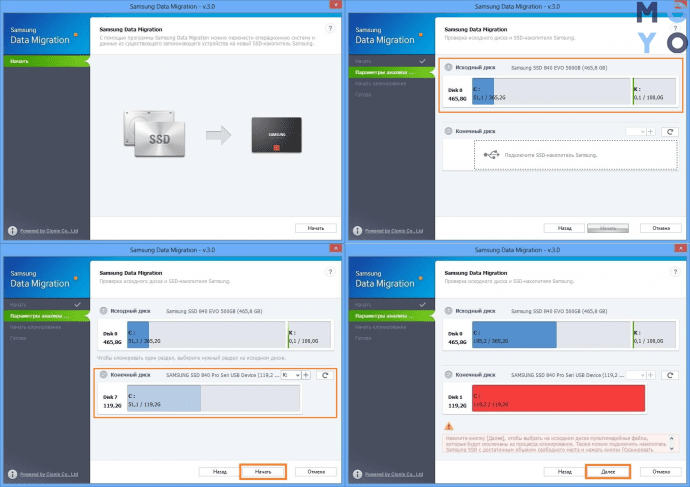
Прежде, чем переносить ОС, нужно обновить драйверы материнки, проверить диск на ошибки, а также почистить компьютер от программ для мгновенного восстановления. Разумеется, если диски зашифрованы, их понадобится расшифровать. Все утилиты и файлы необходимо закрыть.
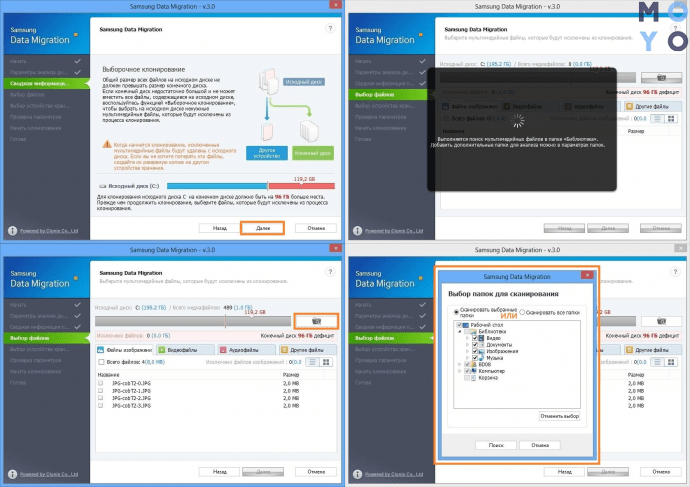
Важно:
- ПО не работает с ССД, установленными в лэптопы. С какими дисками совместима утилита, можно посмотреть на официальном сайте.
- Разделы восстановления не клонируются, равно как не переносится более 2 разделов. Исключение — фирменные устройства с Recovery Solution выше версии V.
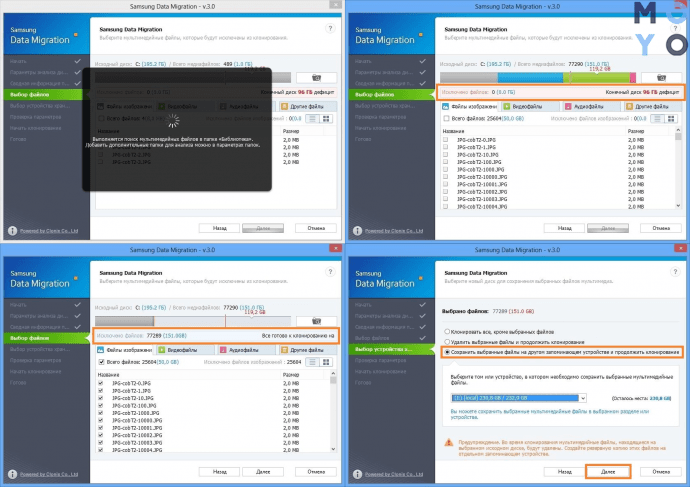
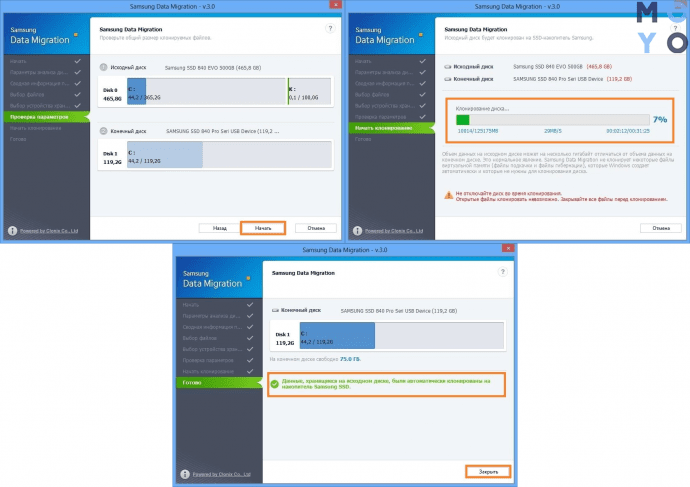
Seagate DiscWizard
Еще одна простая бесплатная утилита для переноса системы с винчестера на SSD. Есть одно условие: как и в случае с предыдущим вариантом, нужен хотя бы один фирменный диск, только на этот раз выпущенный Seagate. Простой функционал и дружественный интерфейс дают возможность без труда разобраться с тем, как же переместить операционку. Порядок действий похож на тот, что предлагается Акроник Тру Имидж, которая рассматривается ниже.
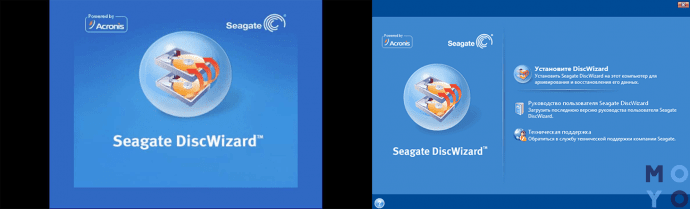
Paragon Migrate OS to SSD
Единственный минус приложения — необходимость платить, хотя и немного. Прежде, чем начать миграцию, стоит оставить только те носители, которые будут участвовать в процессе переноса. Остальные же лучше отсоединить, чтобы ненароком не потерять файлы.
Примечание: если ССД не пустой, ПО удалит с него всю информацию в процессе переноса. Но на исходном диске все данные останутся.
Что дальше:
1. Когда пользователь запустит программу, откроется окно мастера миграции: нужно кликнуть «Далее», чтобы ПО проанализировало оборудование, и подождать.
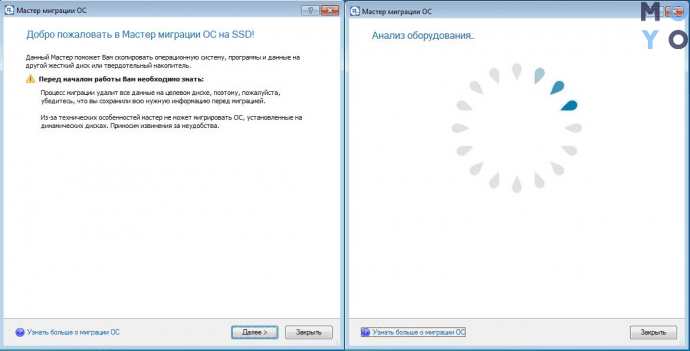
2. Когда утилита определит целевой диск, пользователь сможет отметить, какие данные не нужно копировать. Сделать это можно в соответствующем разделе.
3. Кликнуть копировать, а после — еще раз.
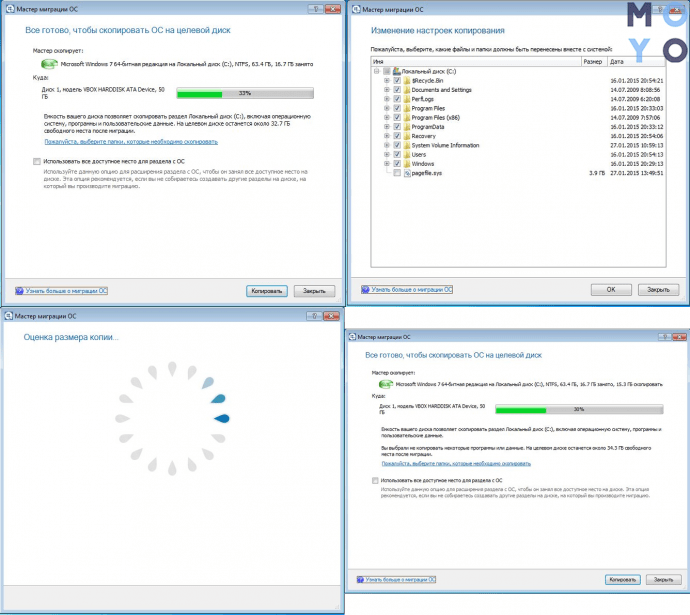
Совет: чтобы клонированная система заняла все пространство на SSD (весь диск = 1 раздел), нужно отметить подходящий пункт. Если ничего не клацать, то место под систему на ССД будет того же размера, что и на исходном HDD.
4. Разрешить отформатировать ССД, отметив галочкой соответствующий пункт, кликнуть «Далее», чтобы запустить перенос, и подождать.
5. Когда ПО закончит, понадобится перезагрузить ПК.
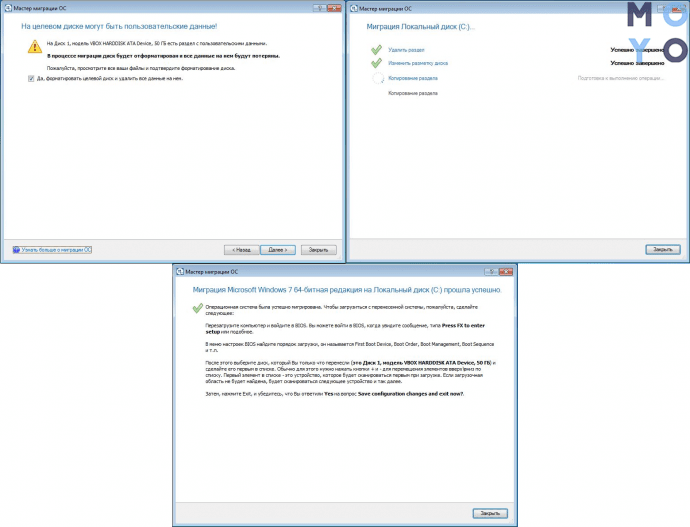
Acronis True Image WD Edition
Создана компанией Вестерн Диджитал специально для «своих» дисков. Платить за ПО не нужно.
Как работать:
- Запустить клонирование, нажав соответствующую клавишу во вкладке «Инструменты».
- Теперь пользователю предстоит задать режим миграции. Он может быть автоматическим или ручным. Первый вариант хорош для новичков. Но тут есть нюанс: ССД не должен быть меньшего объема, чем HDD. Второй режим хорош, если нужно перенести не все содержимое винчестера, а только ОС.
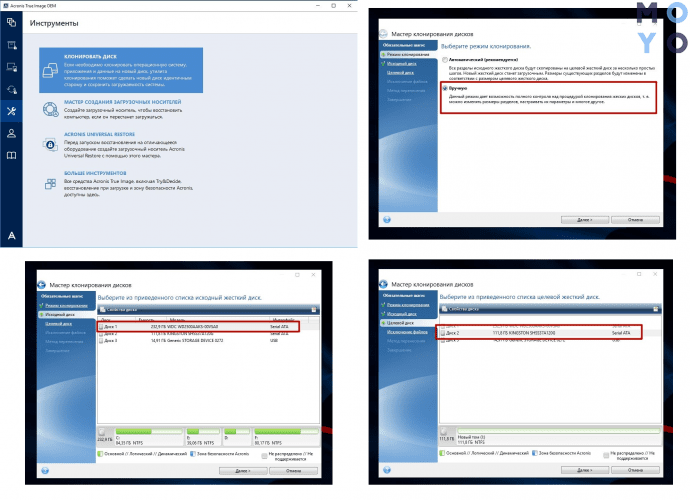
- Указать накопитель, на котором находится система, и затем отметить SSD, на который следует перенести данные.
- Исключить данные, которые не нужно переносить, проставив галочки на файлах, которые размещены на других дисках.
- Подождать, пока ПО подсчитает информацию.
- После — просмотреть, все ли правильно и кликнуть на «Приступить».
- Включить перезагрузку по запросу утилиты: монитор покажет окошко, где отобразится клонирование. Когда все закончится — ПК отключится.
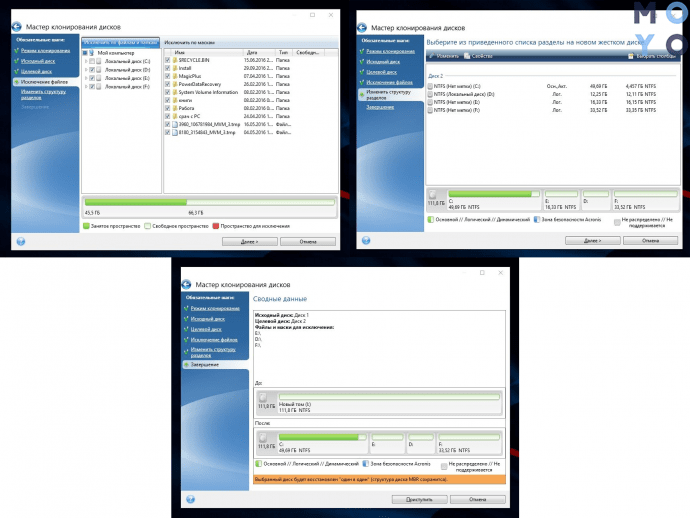
Macrium Reflect Free
Триал-версия этой утилиты для клонирования дисков доступна в течение месяца. Несмотря на англоязычный интерфейс, она весьма удобна и понятна и дает возможность без ошибок перенести винду с HDD хранилища на ССД.
Важно: SSD должен быть пустым. Когда программа перенесет на него операционную систему, хранящиеся на нем данные будут стерты.
После того, как программа запустится, она предложит создать резервный диск, необходимый для восстановления. Это не обязательно, но полезно, если что-то пойдет не так.
Как скопировать ОС на ССД:
1. Отыскать вкладку для бэкапа и выбрать HDD, на котором установлена система, а потом нажать «клонировать».
2. Теперь понадобится отметить все разделы, которые программа должна перенести на ССД.
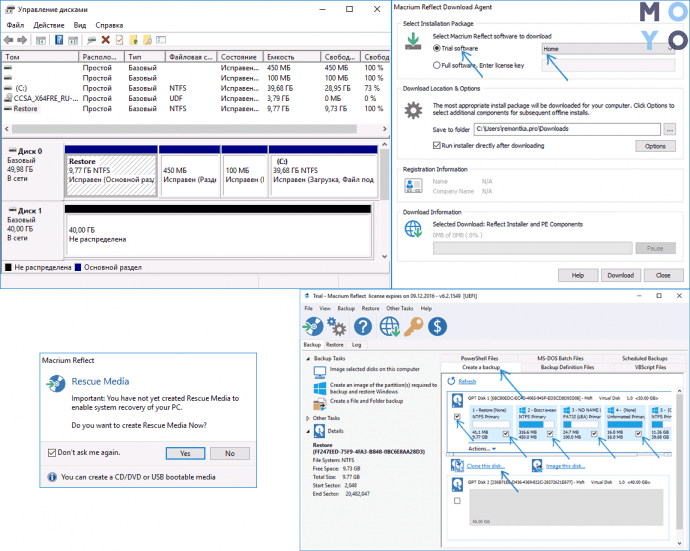
3. Внизу необходимо выбрать диск, на который должна мигрировать ОС. Программа покажет, что именно перенесет на SSD.
4. Затем пользователю предложат создать график, но это не обязательно: можно просто кликнуть «Дальше».
5. После утилита выведет сообщение о том, какие действия для копирования системы она выполнит. Понадобится кликнуть Finish, а в следующем окошке — нажать кнопку подтверждения.
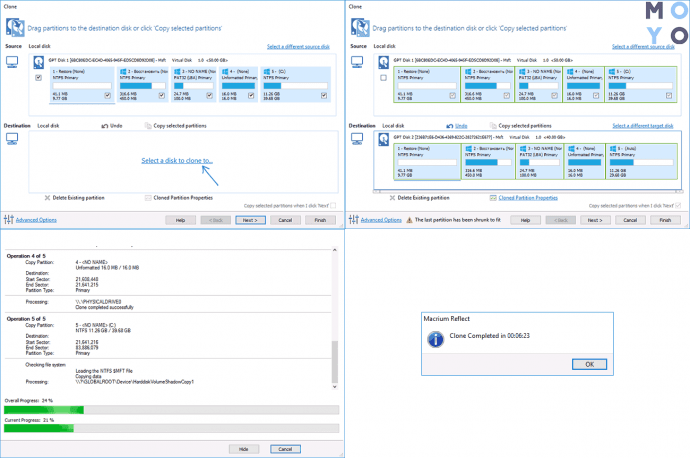
Вот и все. Когда ПО закончит работу, оно выведет соответствующее сообщение.
EaseUS ToDo Backup Free
Вариант, за который тоже платить не придется. С его помощью можно легко перенести Windows:
- После запуска установленной утилиты кликнуть по иконке для клонирования, расположенной справа в верхней части окна.
- Обозначить жесткий диск, на котором стоит система, и после — выбрать SSD.
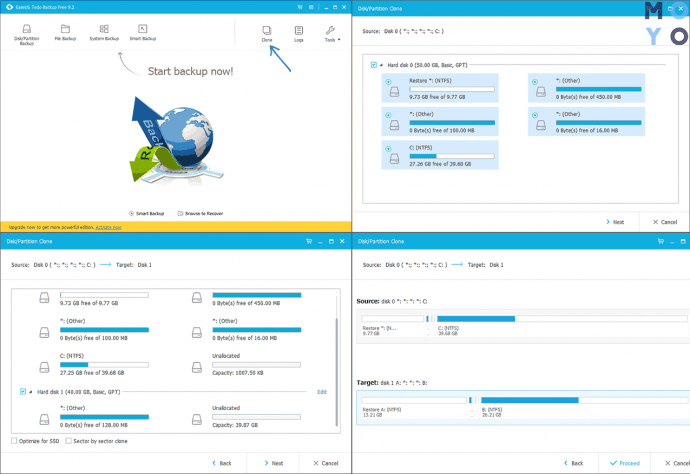
- После того, как структура разделов отобразится на обоих дисках, понадобится нажать «Proceed».
- Подтвердить свое согласие на сообщении, которое предупреждает об удалении всех данных с ССД и подождать, пока завершится перенос.
Как удалить раздел?
Лишний раздел, созданный приложением во время переноса, можно стереть. Таблица расскажет, как именно.
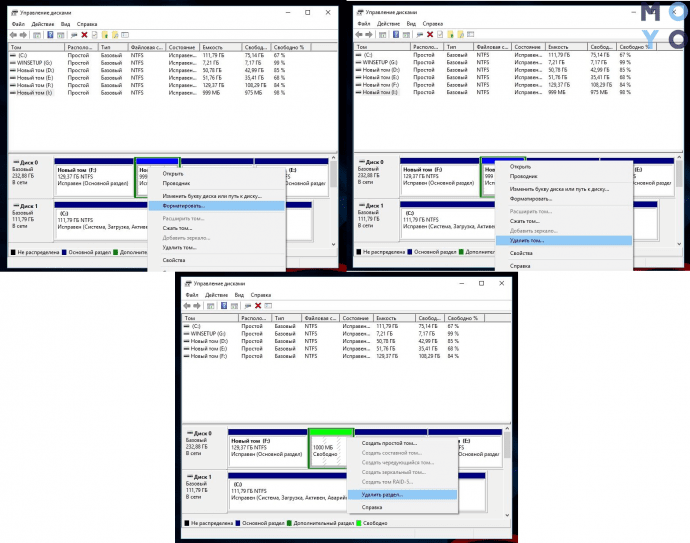
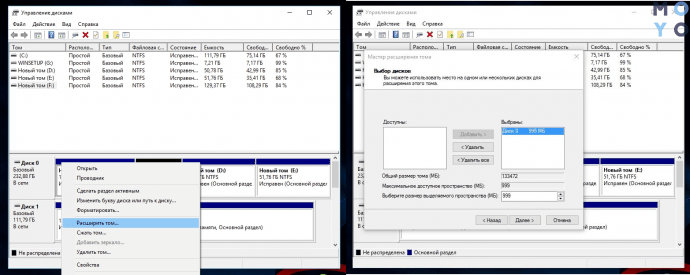
Совет: следует отформатировать исходник, почистив его от файлов Виндовс. Это поможет избежать путаницы.
Как видно, можно легко перенести операционку с классического жесткого диска на ССД-хранилище. Для этого нужно лишь подготовить ПК и выбрать подходящее ПО из списка предложенных.
Как перенести систему с HDD на SSD?
Сделать это можно абсолютно бесплатно с помощью простых программ. Главное — следовать инструкции, чтобы не потерять важные данные.


Твердотельные накопители плотно обосновались в современных ноутбуках и ПК, ведь они ощутимо быстрее классических жестких дисков. Переход на SSD — это один из самых простых и эффективных апгрейдов компьютера. Но что делать с имеющейся информацией на диске? При покупке твердотельника необязательно заново устанавливать систему и необходимые программы. Можно с легкостью клонировать все данные из старого хранилища в новое.
Зачем менять HDD на SSD?
Главная причина — повышение скорости обработки данных. Операционная система, установленная на SSD, запускается в среднем в 5-10 раз быстрее. Похожие цифры получаются при работе с программами и загрузкой уровней в играх. Но есть одно но.
Твердотельные накопители значительно дороже жестких дисков, поэтому их обычно используют как системные. Файлы больших объемов лучше хранить на винчестере: грубо говоря, гигабайт пространства на них будет гораздо дешевле.

Кроме того, твердотельный накопитель:
- не шумит — в нем нет механической головки;
- практически не нагревается при работе;
- потребляет очень мало электроэнергии, тем самым экономя батарею ноутбука.
Подготовка к клонированию
Перенос системы с HDD на SSD следует начать с бэкапа пользовательских данных. Это довольно длительный процесс. Чтобы сократить время копирования, желательно удалить ненужные файлы, занимающие много места. После этого перенесите всё необходимое на другой носитель или в облако. Это нужно на случай, если что-то пойдет не так. Да и вообще резервная копия никогда не будет лишней — например, если вы подцепите вирус.
Перед копированием системы настоятельно рекомендуется привести ОС в порядок. Удалите временные файлы, проверьте реестр на ошибки, выполните антивирусное сканирование.

Вне зависимости от того, как вы это сделаете, оба диска в процессе миграции должны быть подключены к ПК. Если количество слотов ограничено, то можно приобрести переходник SATA-to-USB.

Затем вам понадобится одна из следующих программ:
- Утилита от производителя SSD. Многие разработчики оснащают свой продукт соответствующим ПО, с помощью которого можно осуществить процесс клонирования. Например, для твердотельных дисков Transcend это будет утилита SSD Scope.
- Специализированное ПО для переноса системы. Их насчитывается довольно много. Можно выбрать любую, ведь все они работают схожим образом. Самые популярные утилиты: Acronis True Image, HDClone, AOMEI Backupper, EASEUS Disk Copy. Мы продемонстрируем процесс переноса на примере MiniTool Partition Wizard.
Переносим систему с HDD на SSD
- Запустите MiniTool Partition Wizard и нажмите кнопку Launch Application.
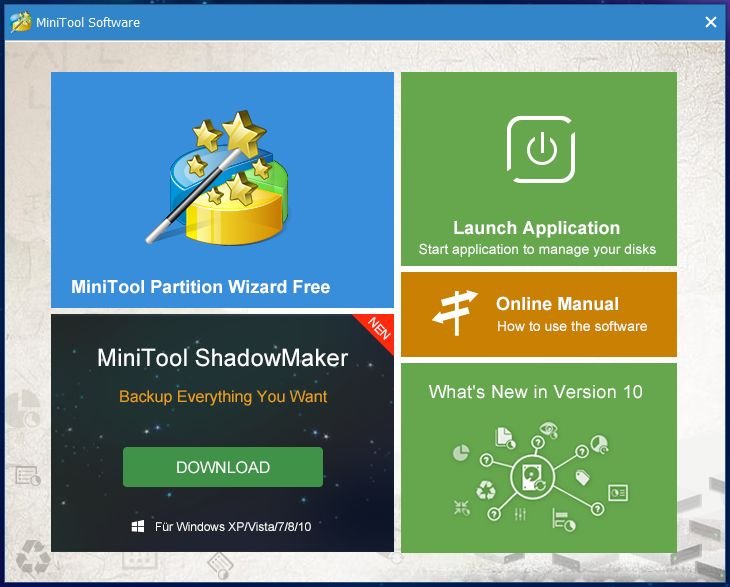
- Откроется главное окно программы. В таблице справа будут отображены все диски, подключенные к вашему ПК.
- Нажмите на кнопку Migrate OS to SSD/HDD.

- Выберите метод переноса. Если вы хотите удалить HDD из компьютера и заменить его на SSD, выбирайте опцию A. Если вам нужно оставить оба диска — отметьте B.
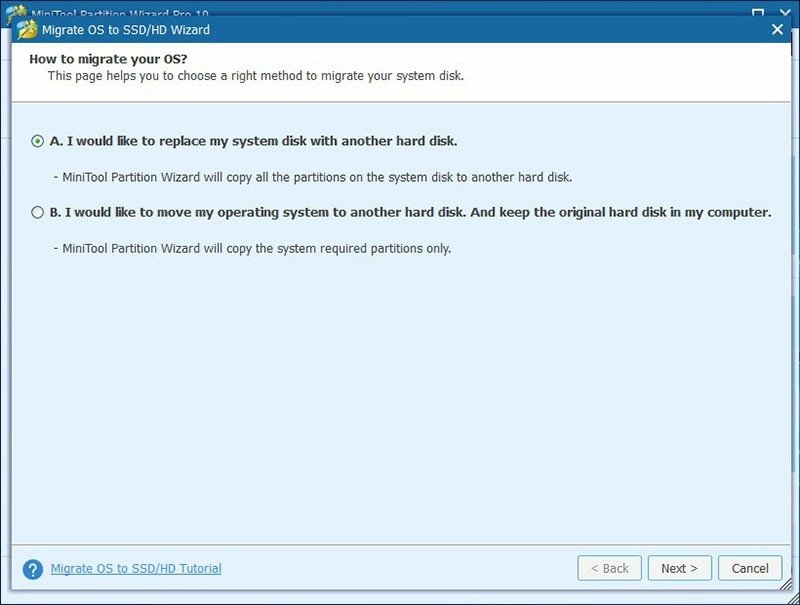
- Выберите диск, на который будет осуществляться перенос — то есть, ваш SSD.
- В списке опций выберите Fit partitions to entire disk. Тогда на SSD будет создан один большой раздел, на котором поместится ваша ОС — это самый оптимальный вариант для большинства пользователей.
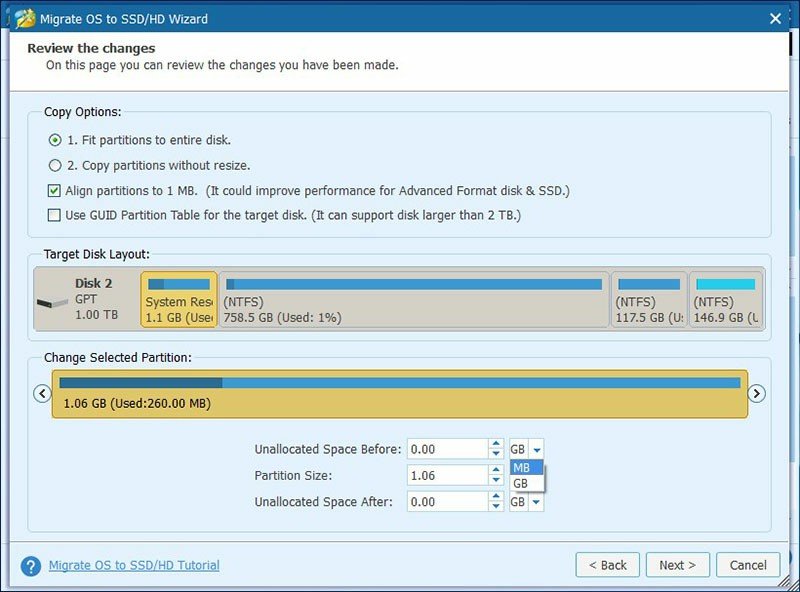
- Нажмите Finish.
- В главном окне приложения нажмите Apply.
- Программа предложит перезагрузить компьютер — выберите Restart Now. После рестарта ПК утилита Partition Wizard запустится вновь, но в консольном режиме. Процесс миграции возобновится в автоматическом режиме.
- После завершения операции произойдет перезагрузка. Все готово.
- Не забудьте зайти в BIOS и поменять приоритет загрузки накопителей.
Как перенести систему с HDD на SSD?

Многие старые (или более дешевые) ноутбуки Windows поставляются с традиционными механическими жесткими дисками, которые в наши дни довольно устарели и медленны. Переход на новый, сверхбыстрый твердотельный накопитель (или SSD) — самый надежный способ ускорить работу старого компьютера. Есть одна проблема: перемещение вашей установки Windows может быть сложным, особенно потому, что SSD часто меньше, чем их традиционные жесткие диски.
Тем не менее, есть способ перенести вашу установку Windows 7, 8 или 10 на SSD без переустановки Windows. Требуется несколько дополнительных шагов, но гораздо меньше времени.
Что вам нужно для того чтобы перенести систему с hdd на ssd?
Помимо вашего SSD, вам понадобится еще несколько вещей, чтобы этот процесс работал. Вот что мы рекомендуем:

Как перенести систему с hdd на ssd?
- Способ подключения вашего SSD к компьютеру. Если у вас есть настольный компьютер, вы можете просто установить новый SSD вместе со старым жестким диском на той же машине, чтобы клонировать его. Однако, если вы используете ноутбук, это обычно невозможно, поэтому вам нужно купить что-то вроде кабеля SATA-USB (показано справа), что позволит вам подключить 2,5-дюймовый жесткий диск или SDD к вашему ноутбуку через USB. Вы также можете установить свой SSD во внешнем корпусе жесткого диска, прежде чем начать процесс миграции, хотя это немного больше времени.
- Копия EaseUS Todo Backup. Его бесплатная версия имеет все функции, необходимые для выполнения задачи перед нами, поэтому загрузите бесплатную версию и установите ее так же, как и любую другую программу Windows. ПРЕДУПРЕЖДЕНИЕ. Убедитесь, что вы нажимаете ссылку «Настроить» на странице «Установка дополнительного программного обеспечения» и снимите флажки со всех полей, иначе EaseUS попытается установить некоторые связанные crapware вместе с инструментом клонирования диска.
- Резервное копирование данных. Мы не можем это подчеркнуть. Совершенно глупо начинать возиться с вашим жестким диском без резервного копирования. Ознакомьтесь с нашим руководством по резервному копированию компьютера и убедитесь, что у вас есть полная резервная копия важных данных, прежде чем продолжить.
- Диск восстановления системы Windows. Это инструмент в любом случае. Во избежание повреждения вашей основной загрузочной записи вы сможете появиться на ремонтном диске Windows и исправить ее за считанные минуты. Следуйте этим инструкциям для Windows 7 и этим инструкциям для Windows 8 или 10. Не забудьте распечатать копию нашего руководства по ремонту загрузчика, чтобы вы могли исправить его, если вам нужно. Нет. Сделай это. Запишите этот компакт-диск и напечатайте эту статью — если вы ее найдёте, это избавит вас от необходимости находить другой компьютер для создания загрузочного компакт-диска.
Как перенести систему с HDD на SSD?
Теперь давайте перейдем к инструкции о том, Как перенести систему с HDD на SSD?
Шаг первый: уберите свой текущий жесткий диск
Если вы переходите на диск, который меньше вашего текущего, что часто бывает, если вы переходите на SSD, вы столкнетесь с проблемой сразу с места в карьер вопросов. На вашем целевом диске недостаточно места для всех ваших файлов!
Чтобы проверить емкость каждого накопителя, подключите SSD к компьютеру и дождитесь его появления в проводнике Windows. Щелкните правой кнопкой мыши на каждом диске и выберите «Свойства». На двух скриншотах ниже вы видите, что используемое пространство нашего старого диска (слева) (141 ГБ) больше, чем может удерживать наш новый диск (справа) (118 ГБ).


Вероятно, вы столкнетесь с чем-то подобным. Поэтому, прежде чем переносить данные, вам необходимо очистить текущий жесткий диск.
Начните с удаления любых файлов, которые вам не нужны. Это означает, что старые фильмы, телешоу, сериалы, музыка, старые резервные копии и все остальное занимают много места. Удалите все программы, которые вы больше не используете, затем запустите Disk Cleanup, чтобы избавиться от любого другого нежелательного файла в вашей системе. Вы даже можете запустить программу, такую как CCleaner, чтобы убедиться, что все скрипучее чисто.
Это поможет немного, но в некоторых случаях этого может быть недостаточно. Если вам удастся удалить файлы, это означает, что вам нужно будет найти новое место для хранения личных файлов, таких как ваши фотографии, документы, фильмы, музыку и т. Д., Потому что они не будут вписываться в ваш новый диск.
У вас есть несколько вариантов:
- Внешний жесткий диск: если у вас есть внешний жесткий диск (который вы не используете для важных резервных копий!), Пришло время его использовать. Вам нужно будет переместить все ваши драгоценные файлы на него, чтобы уменьшить ваш раздел Windows.
- Второй внутренний диск: обычно это не вариант для многих пользователей ноутбуков, но если вы пользователь настольного компьютера, вы можете купить большой, дешевый дополнительный жесткий диск и перенести свои файлы на это. Вы даже можете перемещать местоположение своих документов, музыки и других папок после миграции, поэтому Windows никогда не пропускает ритм.
- Облако хранения: Если у вас нет дополнительных жестких дисков, вы можете переместить эти дополнительные файлы в облачное решение, такое как Dropbox или OneDrive. Просто имейте в виду, что если у вас нет ваших личных файлов, хранящихся в облаке, может потребоваться некоторое время (например, дни или даже недели), чтобы их загрузить, поэтому просто будьте готовы. Как только вы переместили все свои вещи в свои облачные папки, вы можете отключить их, чтобы освободить место на диске.
Помните, поскольку ваш новый жесткий диск может быть меньше вашего старого, вам нужно найти новое постоянное место для их хранения, поэтому выберите решение, которое наилучшим образом подходит для вас в долгосрочной перспективе.
Шаг второй: обновите прошивку SSD

Как перенести систему с hdd на ssd?
SSD, технологически, новый продукт на рынке. Некоторые из SSD-накопителей самого раннего поколения имели различные ошибки и проблемы, которые были изгнаны только с существенными обновлениями прошивки.
У каждой компании-накопителя есть своя методика обновления прошивки — некоторые требуют перезагрузки с помощью специального компакт-диска для прошивки накопителя, а некоторые из них позволяют вам прошивать микропрограмму из Windows, если диск не является основным ОС. OCZ, например, имеет один из вышеупомянутых инструментов Windows (см. Скриншот выше). Посетите веб-сайт производителя вашего диска, чтобы узнать больше о вашем накопителе и о том, как обновить прошивку. Теперь самое лучшее время для обновления прошивки, поскольку существует нулевой риск потери данных, поскольку вы еще ничего не копировали.
Как вы уже заметили перенести систему с hdd на ssd очень просто. Главное следовать инструкции.
Шаг третий: клонирование вашего диска с помощью EaseUS Todo Backup
Теперь настало время для главного события. Запустите приложение EaseUS и нажмите «Клонировать» на главном экране. Это приложение поможет перенести систему с HDD на SSD.

Сначала выберите исходный диск. Это будет ваш текущий системный диск Windows. Наш системный диск состоит из трех разделов: активного загрузочного раздела, фактического раздела Windows и раздела восстановления. Мы хотим клонировать все три, поэтому мы просто собираемся поставить чек рядом с жестким диском, чтобы убедиться, что все они выбраны. Нажмите «Далее», чтобы продолжить.

Теперь вам нужно выбрать SSD в качестве адресата. В нашем случае это «жесткий диск 4», содержащий 119 ГБ нераспределенного пространства. Убедитесь, что вы выбрали правильный диск, или можете потерять данные!
Поместите чек на него, а затем установите флажок «Оптимизировать для SSD», который обеспечит вам максимальную производительность из вашей итоговой установки Windows.

Теперь, прежде чем нажимать «Далее», найдите минутку, чтобы нажать кнопку «Изменить» рядом с вашим SSD.

EaseUS покажет вам, как будет выглядеть ваш результирующий диск. В некоторых случаях вам может понадобиться сделать некоторые настройки. Например, на моем SSD EaseUS хотел сделать разделы загрузки и восстановления намного большими, хотя они содержат менее гигабайта данных. Я предпочел бы иметь это место на моем основном разделе Windows, поэтому мне нужно было изменить его размер до продолжения.

Чтобы изменить размер этих разделов, сначала выберите его, а затем перетащите ручки, которые появляются между разделами, как если бы вы изменили размер окна «Проводник».

Затем я изменил размер основного раздела Windows, чтобы заполнить остальную часть пустого пространства.

В зависимости от расположения вашего диска вам, возможно, придется изменить ситуацию по-другому. Когда вы закончите, нажмите «ОК», чтобы продолжить. Дважды проверьте, что все выглядит правильно, и нажмите «Продолжить», чтобы начать операцию клонирования.

Если вы получите следующее предупреждение, нажмите «ОК», чтобы продолжить.

Фактическая длина операции будет зависеть от того, насколько большой ваш исходный диск, а также скорость носителей данных и вашего компьютера. Для нас это заняло около 5 минут. Перенести систему с HDD на SSD оказалось еще быстрые чем мы думали.
Если во время этого процесса возникают какие-либо ошибки, возможно, вам придется использовать сторонний инструмент дефрагментации на вашем текущем системном диске — в некоторых случаях системные файлы, сидящие на конце диска, могут затруднить изменение размера.

Когда операция будет завершена, нажмите «Готово».
Как вы можете видеть на следующем снимке экрана, наш новый системный диск уже отображается в Проводнике. Осталось только начать использовать его.

Чтобы сделать это, следующие шаги довольно просты. Выключите компьютер, удалите старый диск и установите новое в том же месте. Перезагрузите компьютер, и он автоматически загрузится с вашего нового диска.
Если вы используете настольный компьютер и хотите оставить старый диск на месте — возможно, в качестве резервной копии или устройства хранения данных, то вам нужно будет загрузиться в свою системную BIOS (обычно, удерживая кнопку «Удалить» до появления логотипа загрузки Windows) , Оттуда вам нужно будет указать ваш BIOS на новом диске в качестве первого для загрузки. Вы можете следовать нашим инструкциям по загрузке с USB для этого — просто выберите новый жесткий диск вместо диска или USB-накопителя в инструкциях.
В любом случае, когда вы перезагружаетесь, вы должны обнаружить, что ваш SSD теперь указан как диск C :. (Если это не так, дважды проверьте, правильно ли вы выполнили вышеуказанные шаги.)
Шаг четвертый: поместите финишные штрихи на свой SSD
Как только ваш новый системный диск будет запущен, вам нужно будет сделать несколько последних вещей, чтобы убедиться, что все работает как нужно и в форме вершины. Вот что мы рекомендуем.
Убедитесь, что TRIM включен. TRIM — это специальный набор команд, которые помогают SSD эффективно управлять пустым пространством на диске (если вам интересно, вы можете прочитать здесь больше). Откройте командную строку и введите следующую команду:
fsutil behavior query DisableDeleteNotify
Эта длинная команда имеет очень простой вывод: либо 0, либо 1. Если вы получаете 1, TRIM не включен. Если вы получаете 0, TRIM включен. Если вам нужно включить его, введите следующую команду:
fsutil behavior set DisableNotify 0
Убедитесь, что дефрагментация отключена. Нет необходимости дефрагментировать SSD, и на самом деле это не рекомендуется. Windows должна обрабатывать это автоматически, но не мешает проверять. Откройте меню «Пуск» и в поле запуска введите dfrgui, чтобы открыть дефрагментацию диска. Нажмите кнопку «Расписание», затем нажмите «Выбрать диски». Снимите флажок «SSD» (это должен быть ваш диск C:) и нажмите «ОК».
Восстановите личные файлы. Здесь вы должны принять некоторые решения. Хотя возможно, что ваши документы и, возможно, даже ваши фотографии будут соответствовать вашему новому SSD, вряд ли будут ваши видео и музыкальные файлы, а это значит, что вам нужно будет держать их в другом месте, например, на втором внутреннем диске (вы кстати, может использовать ваш старый диск для этого) или внешний жесткий диск.
Если вы хотите, вы можете даже указать свои специальные пользовательские папки в это новое место, поэтому Windows всегда будет искать их сначала для соответствующих файлов. Просто щелкните правой кнопкой мыши по папкам «Документы», «Музыка» или другие пользовательские папки и выберите «Свойства»> «Местоположение»> «Переместить …», чтобы переместить их.

Слово о других вещах и трюках SSD. Будьте осторожны в настройке за эти простые исправления. Многие руководства SSD предлагают повысить производительность, отключив Superfetch (есть сомнительные доказательства того, что эта настройка улучшает производительность вообще) или отключение файла страницы (что уменьшает количество записей на SSD, но может привести к сбою программ, если они закончились из ОЗУ). В эти дни вам не придется много работать, чтобы поддерживать SSD в оптимальном режиме.
Выводы
Предлагаемые здесь настройки, безусловно, повысят производительность и не будут иметь отрицательных побочных эффектов. Соблюдайте осторожность при развертывании твиков, которые вы найдете в других руководствах и в сообщениях на форуме. И помните: современные твердотельные накопители могут иметь ограниченные записи, но они гораздо менее ограничены, чем твердотельные диски старого типа разговоры о избежании вещей, которые пишут на ваш диск, довольно устарели. Скорее всего, вы замените свой компьютер до того, как приблизитесь к износу вашего SSD!
Поздравляем! Вы клонировали свой диск, сэкономили часы переустановки Windows и настройки ваших приложений, и вы готовы наслаждаться более быстрым и тихим системным диском.
Если у вас остались какие-то вопросы по теме того, как перенести систему с HDD на SSD — пишите их в форму комментариев на нашем сайте.
Как перенести Windows 10 на SSD

Если вам потребовалось перенести установленную Windows 10 на SSD (или просто на другой жесткий диск) при покупке твердотельного накопителя или в другой ситуации, сделать это можно несколькими способами, все они подразумевают использование стороннего ПО и далее будут рассмотрены бесплатные программы, позволяющие перенести систему на твердотельный накопитель, а также пошагово показано, как именно это сделать.
В статье продемонстрированы бесплатные средства, которые позволяют без ошибок скопировать Windows 10 на SSD на современных компьютерах и ноутбуках с загрузкой UEFI или Legacy (BIOS) и системой, установленной на GPT или MBR диск. После переноса системы не забудьте установить загрузку компьютера или ноутбука с нового накопителя.
Примечание: если вам не требуется переносить все ваши программы и данные со старого жесткого диска, вы также можете просто выполнить чистую установку Windows 10, заранее создав дистрибутив, например, загрузочную флешку. Ключ при установке не потребуется — если вы устанавливаете ту же редакцию системы (Домашняя, Профессиональная), которая была на данном компьютере, нажмите при установке «У меня нет ключа» и уже после подключения к Интернету система активируется автоматически, несмотря на то, что теперь установлена на SSD. См. также: Настройка SSD в Windows 10.
Перенос Windows 10 на SSD в бесплатной версии Acronis True Image
Многие производители SSD в качестве программы для переноса установленной системы на свои твердотельные накопители предлагают использовать бесплатную упрощенную версию Acronis True Image, доступную на официальном сайте производителя. Такая бесплатная версия доступна для SSD следующих марок:

- WD (Western Digital)
- SanDisk
- Kingston
- Crucial
- A-Data
Программа полностью на русском языке, а сам процесс переноса не должен быть сложным даже для начинающего пользователя: весь процесс осуществляется с помощью мастера в простом или ручном режиме, позволяющем исключить отдельные папки из переноса или настроить переносимые разделы.
Подробная инструкция о программе, видео демонстрация процесса и ссылки на загрузку доступны в статье Как перенести Windows 10, 8.1 и Windows 7 с HDD на SSD с помощью Acronis True Image.
Samsung Data Migration
Диски SSD от Samsung — одни из самых популярных, а официальная программа Samsung Data Migration для переноса системы с жесткого диска или другого SSD на накопители Samsung — одна из самых простых в использовании. Обычно всё, что потребуется — указать исходный и елевой диски и начать перенос.

По завершении останется установить загрузку с нового SSD в системе и использовать старый диск для любых иных задач. Инструкция и загрузка программы доступны на официальном сайте Samsung — https://www.samsung.com/ru/support/mobile-devices/how-can-i-transfer-windows-to-my-new-ssd-samsung/
Клонирование дисков (перенос Windows 10 на другой диск) в бесплатной версии Macrium Reflect
Macrium Reflect — отличная программа для работы с резервными копиями системы, которая, помимо прочего, позволяет сравнительно легко перенести Windows 10 на диск SSD. Единственный возможный недостаток для начинающего пользователя — отсутствие русского языка интерфейса.

Однако, разобраться будет не сложно, на сайте доступна отдельная подробная пошаговая инструкция, информация об установке программы и видео, где весь процесс переноса показан наглядно и со всеми необходимыми пояснениями: Перенос Windows 10 на SSD или другой жесткий диск в Macrium Reflect Free.
Другие программы для переноса Windows 10 на SSD и особенности их использования
Есть масса других программ, позволяющих перенести Windows 10 на SSD. Но при их использовании есть существуют некоторые нюансы. Например, Intel Data Migration больше не поддерживается и не находится на официальном сайте: придется использовать другие источники программы для простого переноса системы на SSD от Intel (сам процесс переноса полностью тот же, что и при использовании Acronis True Image).
Что касается следующих программ, в них существовала возможность бесплатного переноса системы в ранних версиях, а в последних она стала доступной только после приобретения лицензии. Но: загрузив старую версию программы (нужные версии я укажу ниже, о том как это сделать в инструкции: Как скачать оригинальные старые версии программ), а иногда — слегка иную программу того же разработчика, вы можете выполнить перенос бесплатно.
MiniTool Partition Wizard Free
Функции переноса ОС на SSD в программе MiniTool Partition Wizard Free были бесплатными до определенной версии программы, в последних же обновлениях их заблокировали и перенос недоступен без приобретения лицензии. Однако, если вы найдете старую версию программы (например, 11.6), то в ней такая функция присутствует бесплатно и работает исправно.

Подробно о шагах, необходимых для миграции Windows 10 на SSD в этой программе: Как перенести Windows 10 на SSD или другой диск в MiniTool Partition Wizard Free.
Aomei Partition Assistant Standard Edition
Aomei Partition Assistant Standard — удобная программа на русском языке для работы с дисками, в сегодняшней бесплатной версии которой функция «Перенос ОС на SSD или HDD» недоступна. Другая функция — «Копия диска» тоже отказывается работать. Однако, эта же функция (Копия диска) исправно работает в версии 6.6 программы (для дисков MBR будет работать и пункт «Перенос ОС на SSD или HDD).

- Перед выполнением указанных действ
- Запустите «Мастер копирования дисков» и выберите пункт «Быстро скопировать диск».
- Укажите исходный, а затем — целевой диск (диск назначения).
- Укажите, следует ли изменить размеры разделов или подогнать их под размеры целевого диска.
- Нажмите «Готово», а затем — кнопку «Применить» в главном окне программы.
- Будет выполнена перезагрузка компьютера и начнется процесс клонирования дисков (может занять продолжительное время).
- Компьютер автоматически перезагрузится, и вы получите два идентичных диска. Останется вручную перезагрузить компьютер еще раз и установить загрузку с нужного вам диска.
EaseUS ToDo Backup Free
У разработчика EaseUS есть бесплатная версия программы для работы с разделами дисков — Partition Master, но в ней функции переноса системы на SSD недоступны без лицензии. Однако, если с официального сайта easeus.com загрузить другую программу, EaseUS ToDo Backup Free, то в процессе установки вы увидите предложение на один месяц включить полную версию Home.
А эта версия уже позволяет не только делать резервные копии системы, но и выполнить перенос системы:

- В главном окне программы выберите кнопку клонирования системы (два значка Windows справа внизу), а затем укажите целевой диск, отметив его галочкой.
- Нажмите кнопку «Proceed». Если вам сообщат о невозможности клонирования GPT диска или наоборот, конвертируйте целевой диск таким образом, чтобы он имел нужную таблицу разделов (Как конвертировать GPT в MBR или наоборот).
- Клонирование дисков автоматически будет запущено, а по завершении система будет перенесена на другой диск, останется настроить БИОС/UEFI таким образом, чтобы загрузка происходила с нужного диска.
Надеюсь, описанных методов окажется достаточно для ваших целей. Если вы можете предложить свои варианты, буду рад прочесть о них в комментариях.
Перенос системы с одного SSD на другой

Необходимость переноса операционной системы с одного твердотельного диска на другой без ее переустановки возникает в двух случаях. Первый — замена системного накопителя на более емкий, а второй — плановая замена из-за ухудшения характеристик. Учитывая повсеместное распространение ССД среди пользователей, эта процедура является более чем актуальной.
Перенос установленной системы Windows на новый SSD
Сам перенос представляет собой процесс, при котором осуществляется точное копирование системы со всеми настройками, профилями пользователей и драйверами. Для решения этой задачи имеется специализированный софт, который более подробно рассмотрим далее.
Прежде чем приступить к выполнению переноса, подключите новый диск к компьютеру. После этого убедитесь, что он распознается БИОС и системой. В случае проблем с его отображением, обратитесь к уроку по ссылке ниже.
Способ 1: MiniTool Partition Wizard
MiniTool Partition Wizard – это программный инструмент для работы с носителями информации, включая устройства на основе NAND-памяти.
-
Запустите программу и нажмите на панели «Migrate OS to SSD/HD», предварительно выбрав системный диск.

Далее определяемся с вариантами переноса, в одном из которых копируются все разделы системного накопителя, а в другом — только сама Виндовс со всеми настройками. Выбрав подходящий, нажимайте «Next».


Выводится окошко с сообщением о том, что все данные будут стерты. В нем кликаем «Yes».

Выставляем опции копирования. Доступны два варианта — это «Fit partition to entire disk» и «Copy partitions without resize». В первом разделы исходного диска будут объединены и размещены в едином пространстве целевого ССД, а во втором копирование будет выполняться без изменений. Отметьте также маркером «Align partitions to 1 MB» — это позволит повысить производительность SSD. Поле «Use GUID Partition Table for the target disk» оставляем пустым, так как эта опция востребована только для устройств хранения информации с объемом более 2 Тб. Во вкладке «Target Disk Layout» отображаются разделы целевого диска, размеры которых регулируются при помощи ползунков ниже.

Далее программой выводится предупреждение о том, что необходимо настроить загрузку ОС с нового диска в БИОС. Жмем «Finish».




Достоинством MiniTool Partition Wizard является богатая функциональность в бесплатной версии, а к минусу можно отнести отсутствие русского языка.
Способ 2: Paragon Drive Copy
Paragon Drive Copy представляет собой ПО, которое разработано специально для резервного копирования и клонирования дисков. Есть в нем и необходимая нам функция миграции операционной системы.
-
Запускаем Парагон Драйв Копи и щелкаем по «Миграция ОС».

Открывается «Мастер миграции ОС на SSD», где предупреждается о том, что все данные на целевом ССД будут уничтожены. Жмем «Далее».

Идет процесс анализа оборудования, по завершении которого появится окно, где нужно указать целевой диск.

В следующем окне отображается информация о том, какой объем будут занимать данные на целевом диске. В случае если это значение превышает размер нового SSD, отредактируйте список копируемых файлов и каталогов. Для этого кликните по надписи «Пожалуйста, выберите папки, которые необходимо скопировать».

Открывается окно обозревателя, где необходимо снять маркеры с каталогов и файлов, которые не планируется перемещать. Сделав это, нажмите «ОК».

Если нужно чтобы на ССД имелся только один системный раздел, поставьте галочку в соответствующем поле. Затем жмите «Копировать».

Появляется предупреждение, что на целевом накопителе имеются пользовательские данные. Отмечаем галочкой пункт «Да, форматировать целевой диск и удалить все данные на нем» и жмем «Далее».

К недостаткам программы можно отнести то, что она работает со всем пространством диска, а не с разделами. Поэтому, если на целевом ССД имеются разделы с данными, необходимо их перенести в другое место, иначе вся информация будет уничтожена.
Способ 3: Macrium Reflect
Для решения поставленной задачи также подходит Macrium Reflect, который представляет собой софт для резервного копирования и клонирования накопителей.
-
Запускаем приложение и кликаем «Clone this disk», предварительно выбрав исходный SSD. Не забудьте отметить галочкой раздел «Зарезервировано системой».

Далее определяемся с диском, на который будут скопированы данные. Для этого жмем «Select a disk to clone to».

В открывшемся окошке выбираем нужный ССД из списка.

В следующем окне отображается информация о процедуре переноса ОС. Если на копируемом диске имеются разделы, то можно настроить параметры их клонирования, щелкнув по «Cloned Partition Properties». В частности, здесь возможно задать размер системного тома и назначить ему свою букву. В нашем случае на исходном накопителе только один раздел, поэтому данная команда неактивна.


Выводится предупреждение о том, что необходимо создать точку восстановления системы. Оставляем маркеры на отмеченных по умолчанию полях и жмем «ОК».

По окончании процедуры переноса выводится сообщение «Clone completed», после чего уже можно будет загрузиться с нового диска.
Все рассмотренные программы справляются с поставленной задачей переноса ОС на другой SSD. Наиболее простой и понятный интерфейс реализован в Paragon Drive Copy, к тому же, в отличие от остальных, у него имеется поддержка русского языка. В то же время с помощью MiniTool Partition Wizard и Macrium Reflect также возможно совершать разные манипуляции с разделами.
 Мы рады, что смогли помочь Вам в решении проблемы.
Мы рады, что смогли помочь Вам в решении проблемы.
Добавьте сайт Lumpics.ru в закладки и мы еще пригодимся вам.
Отблагодарите автора, поделитесь статьей в социальных сетях.
 Опишите, что у вас не получилось. Наши специалисты постараются ответить максимально быстро.
Опишите, что у вас не получилось. Наши специалисты постараются ответить максимально быстро.









