Перенести данные с iPhone на iPhone можно несколькими простыми способами. Компания Apple позаботилась о том, чтобы этот процесс был максимально прост для пользователей.
Использовав их, вы сможете довольно быстро скопировать все, что хранится на вашем текущем смартфоне на новый, при этом перекинутся даже настройки.

В прошлом материале мы подробно рассмотрели, что нужно делать, если забыл пароль от Apple ID. Сейчас не менее подробно разберем все возможные способы, как перенести данные с одного айфона на другой, к примеру, со старого на новый максимально просто и быстро. Инструкция будет с поясняющими картинками, чтобы вам было легче разобраться. Также вы ее можете использовать для планшета iPad.
- 1 Что будет перенесено на новый iPhone
- 2 Перенос данных с Айфона на Айфон — быстрое начало
- 3 Как перенести данные с Айфона на Айфон — через iCloud
- 4 Как перекинуть данные с Айфона на Айфон — через iTunes
- 5 Про сторонние программы и блютус
- 5.1 В заключение
Что будет перенесено на новый iPhone
С использованием способов, которые описаны ниже, на новый смартфон будет перенесен следующий контент:
- Настройки
- СМС
- Телефонная книга
- Приложения, которые были установлены
- Покупки
- Заметки, календари, голосовая почта и метки, где вы находились
- Фотографии, если не включена их синхронизация отдельно в настройках
- Информация о здоровье
- Пароли и брелки
Перенос данных с Айфона на Айфон — быстрое начало
Функция работает на устройствах с IOS выше 11 версии. При этом, два телефона должны быть у вас на руках, так как перенос будет осуществляться напрямую.
1. На принимающем iPhone необходимо сделать полный сброс настроек, иначе перекинуть данные просто не получится. Если вы телефон еще не включали ни разу, то делать сброс не нужно.
Откройте настройки, перейдите в раздел «Основные», далее откройте пункт меню «Сброс» и нажмите на «Стереть контент и настройки». Если попросят ввести кодовое слово — сделайте это.

2. При первом включении, необходимо дойти до этапа настроек (после выбора языка и региона). Здесь появится возможность воспользоваться функцией «Быстрое начало».

3. Поднесите старый iPhone к новому, как можно ближе, на его экране появится информационное сообщение — нажмите на кнопку «Продолжить / Дальше».

4. Вас попросят навести камеру старого смартфона на экран нового для подтверждения действия. Далее будет необходимо ввести код пароль также от старого айфона. Начнется перенос, после чего останется лишь сделать первичную настройку нового iPhone. Этот способ максимально простой и быстрый.
Важно! Не прерывайте процесс, не убирайте старый телефон, пока на нем висит сообщение о том, что перенос еще осуществляется. Иначе все придется начинать заново.
Как перенести данные с Айфона на Айфон — через iCloud
Перенесем всю информацию с облака айклауд на новый смартфон из резервной копии айфона. По времени все займет примерно столько же, как и в способе, описанном выше.
1. На телефоне с которого будут передаваться данные, откройте настройки и перейдите в свою учетную запись, нажав по своему имени. Дале откройте раздел «iCloud».

2. Здесь перейдите в раздел «Резервная копия» и активируйте эту функцию, сразу сделайте новую копию.

3. Принимающий iPhone также должен быть сброшен до заводских настроек, если вы уже им пользовались. Сделайте это, как описано в предыдущей главе.

4. После включения, вам предложат восстановление из iTunes или iCloud — выберите айклауд. Далее введите данные от своего аккаунта, на котором была сделана резервная копия и дождитесь окончания процесса.

Интересно! Также рекомендую ознакомиться с материалом — перенос контактов с Айфона на Айфон. Там подробно рассмотрены способы, как это сделать максимально легко и быстро.
Как перекинуть данные с Айфона на Айфон — через iTunes
Этот вариант подойдет тем, кто не может использовать функцию «Быстрое начало» и хочет перекинуть данные, которые превышают его свободное место в iCloud. На компьютере должна быть установлена программа iTunes.
Важно! Чтобы не было ошибок в процессе — подключайте провод не длиннее 1 метра и желательно в синий USB порт версии 3.0.
1. Подключите iPhone, с которого будет делаться копия к компьютеру и запустите программу. Кликните по значку своего телефона, в левой колонке должен быть открыт раздел «Обзор». В правом окне кликните по кнопке «Создать копию сейчас». Дождитесь окончания процесса.

2. Новое устройство необходимо также обнулить, сделать сброс настроек айфона до заводских, как мы рассмотрели в первой главе. Можно конечно не делать, выключить функцию локатор в настройках и просто нажать в программе на кнопку восстановления, но проще сделать именно сброс.

3. При первом включении дойдите до меню выбора того, откуда вы хотите восстановить свое устройство. Подключите iPhone к ПК и запустите iTunes. Если предложат сделать устройство доверенным — сделайте это.
4. Выберите на смартфоне вариант с iTunes, он еще может называться «С Mac или ПК с Windows». Далее укажите, что хотите восстановить из копии и саму копию. Следуйте инструкциям на экране и дождитесь окончания процесса.

Интересно! Если копия была зашифрованной, вас попросят ввести пароль — сделайте это. Плюс, при восстановлении копии из Tunes будут восстановлены даже те приложения, которых уже нет в App Store.
Про сторонние программы и блютус
Не используйте сторонние программы для компьютера, чтобы выполнить перенос. Во-первых, в этом нет никакого смысла, все можно сделать функциями, описанными выше — это официальные способы. Во-вторых, велика вероятность потери своих личных данных, так как зачастую такое ПО является вредоносным и непонятно куда могут попасть ваши Apple ID или фотографии.
По Bluetooth можно перенести лишь определенный контент, к примеру, контакты или фотографии. Как это работает можете прочитать в материале — как перенести фото с Айфона на Айфон.
В заключение
Обычно весь процесс копирования не занимает больше десяти минут, но все, конечно же, будет зависеть от объема контента, поэтому в некоторых случаях может потребоваться больше времени.
Как перенести приложение с iPhone на iPhone

Переносим приложения с одного Айфон на другой
К сожалению, разработчики Apple предусмотрели не так много способов переноса программ с одного яблочного устройства на другое. Но все же они есть.
Способ 1: Резервная копия
Предположим, вы переезжаете с одного Айфон на другой. В данном случае оптимально создать на старом гаджете резервную копию, которая может быть установлена на новый. Осуществить данную задачу можно легко с использованием iTunes.
-
Для начала вам понадобится создать самую свежую резервную копию старого смартфона. Подробнее об этом уже рассказывалось на нашем сайте.
Подробнее: Как создать резервную копию iPhone, iPod или iPad
Закончив работу над созданием резервной копии, подключите к компьютеру второй смартфон. Когда Айтюнс найдет устройство, кликните в верхней области окна по иконке с миниатюрой.


Айтюнс не сможет приступить к установке копии до тех пор, пока на телефоне активна функция «Найти iPhone». Поэтому, если она у вас работает, ее потребуется обязательно отключить. Для этого откройте настройки гаджета. В самом верху кликните по своему аккаунту и выберите раздел «iCloud».

Откройте пункт «Найти iPhone», а затем переведите ползунок около данной функции в выключенное состояние. Для принятия изменений вам будет предложено ввести пароль от аккаунта Apple ID.


Если у вас включено шифрование копий, следующим шагом на экране появится окно с требованием ввести пароль. Укажите его.


Способ 2: 3D Touch
Одной из полезных технологий, внедренных в iPhone, начиная с версии 6S, является 3D Touch. Теперь, используя более сильное нажатие на иконки и пункты меню, можно вызывать специальное окно с дополнительными настройками и быстрым доступом к функциям. Если вам требуется быстро поделиться приложением с другим пользователем Айфон, здесь можно задействовать данную возможность.
- Найдите на рабочем столе приложение, которое вы хотите передать. С некоторым усилием тапните по его иконке, после чего на экране появится выпадающий список. Выберите пункт «Поделиться».

В следующем окне выберите нужное приложение. Если оно отсутствует в списке, выберите пункт «Скопировать ссылку».

Запустите любой мессенджер, например, WhatsApp. Откройте диалог с пользователем, длительно выберите строку ввода сообщения, после чего тапните по кнопке «Вставить».


Способ 3: App Store
Если ваш телефон не оснащен 3D Touch, расстраиваться не стоит: поделиться приложением можно через магазин App Store.
-
Запустите Ап Стор. В нижней части окна перейдите ко вкладке «Поиск», а затем введите наименование искомого приложения.

Открыв страницу с приложением, кликните справа по иконке с троеточием, а затем выберите пункт «Поделиться ПО».


На сегодняшний день это все способы, позволяющие отправить приложение с одного iPhone на другой. Надеемся, данная статья была для вас полезна.
 Мы рады, что смогли помочь Вам в решении проблемы.
Мы рады, что смогли помочь Вам в решении проблемы.
Добавьте сайт Lumpics.ru в закладки и мы еще пригодимся вам.
Отблагодарите автора, поделитесь статьей в социальных сетях.
 Опишите, что у вас не получилось. Наши специалисты постараются ответить максимально быстро.
Опишите, что у вас не получилось. Наши специалисты постараются ответить максимально быстро.
3 способа перенести приложения с iPhone на iPhone 8
Если вы купили новый iPhone 8 и теперь не знаете, как перенести приложения со старого iPhone на новый, мы расскажем вам сразу о 3 способах, как это можно сделать. Существует несколько вариантов решения данной проблемы: с помощью резервной копии, сделанной через iCloud; с помощью «бэкапа» через iTunes, либо с помощью программы Tenorshare iCareFone. Надо отметить, что последний способ самый легкий и быстрый, плюс позволяет управлять сразу несколькими видами данных.
Как перенести приложения с айфона на айфон с помощью iCloud
Этот способ привлекателен тем, что не требует подключения вашего смартфона к компьютеру. Достаточно иметь соединение с Интернетом.
1. Откройте на старом айфоне приложение «Настройки» и выберите пункт «iCloud» (на iOS 11 необходимо открыть Настройки – Учетные записи и пароли – iCloud).
2. Нажмите на пункт «Резервная копия в iCloud» и проверьте, чтобы ползунок стоял во включенном положении.
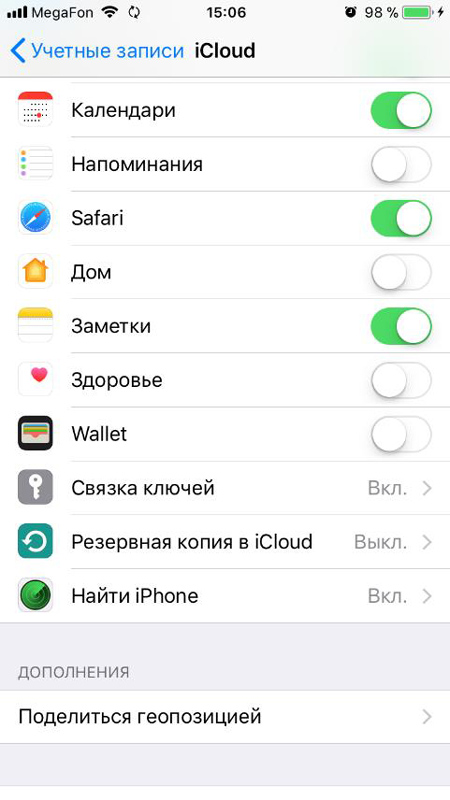
3. Далее нажмите на «Создать резервную копию». Начнется процесс создания «бэкапа» всех данных на старом айфоне. Ждите его окончания.
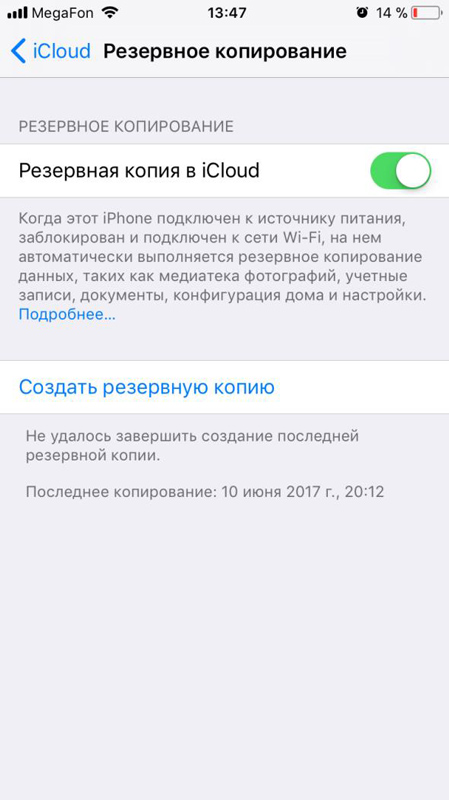
4. Теперь берем новый iPhone 8. Если вы настраиваете его с нуля, то в процессе активации вам будет предложено выполнить восстановление данных. Нужно просто выбрать параметр из резервной копии iCloud. Если новый айфон уже активирован, тогда зайдите в приложение Настройки — и выберите пункт «iCloud» (на iOS 11 необходимо открыть Настройки – Учетные записи и пароли – iCloud). Авторизуйтесь здесь под своим Apple ID и паролем. Затем включите ползунок в активное состояние напротив «Резервная копия». Все приложения с данными будут автоматически перенесены на новый айфон.
Как перенести программы с айфона на айфон через iTunes
Это способ требует обязательного подключения вашего iPhone к компьютеру. Итак, чтобы перенести приложения со старого айфона на новый, выполните следующие действия:
1. Подключите ваш старый iPhone к компьютеру с помощью кабеля USB и запустите iTunes.
2. Далее нажмите на пиктограмму вашего устройства и выберите функцию резервного копирования через iTunes. Дождитесь, когда резервное копирование всех данных будет завершено.
3. Теперь берем в руки новый айфон. В процессе активации вам будет предложено выполнить восстановление из резервной копии iTunes. Выбираем этот пункт, затем подключаем к ПК или Mac ваш новый iPhone, снова запускаем iTunes. Вам будет предложено либо настроить айфон как новый, либо восстановить из резервной копии в iTunes. Выбираем второй вариант и ждем завершения.
Как перенести приложения со старого iPhone на новый с помощью Tenorshare iCareFone
Третий альтернативный способ занимает намного меньше времени. И процесс переноса приложений с айфона на айфон происходит значительно быстрее.

1. Скачайте и установите на ваш компьютер программу Tenorshare iCareFone. Подключите ваш айфон к компьютеру и запустите её.

2. Выберите пункт «Управление». Здесь вы можете управлять такими данными, как приложения, фото, музыка, видео, календарь и другие.
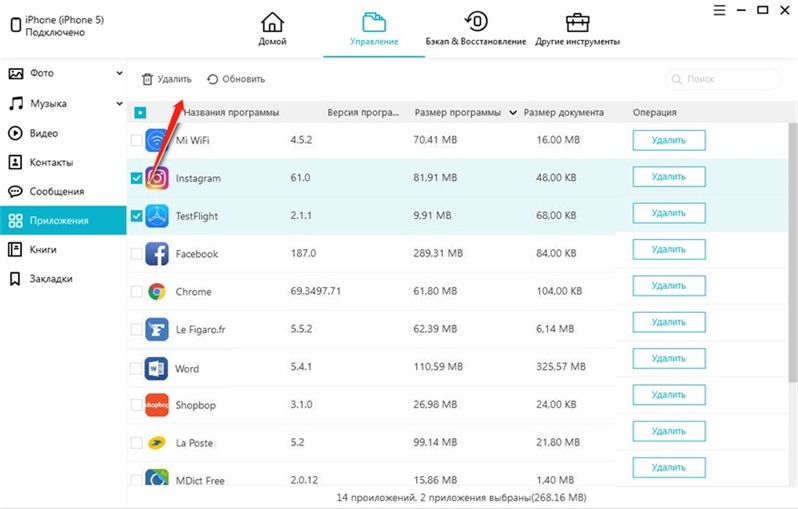
3. Выберите нужный тип данных и используйте кнопку «Добавить», чтобы перенести на новый айфон ранее сохраненные на компьютере приложения или данные. Когда процесс будет завершен, все данные на вашем новой iPhone автоматически будут обновлены.
Кроме того, если вам надо перекинуть контакты, сообщения в Viber,WeChat, заметки, календари, закладки, электронные книги, фотографии, видео,музыки и так далее, Tenorshare iTransGo тоже поможет вам перенести данные со старого iPhone на новый iPhone одним щелчком мыши.

Обновление 2019-07-25 / Обновление для Перенести iPhone данные
Использование функции «Быстрое начало» для переноса данных на новое устройство iPhone, iPad или iPod touch
Настройте новое устройство iOS автоматически с помощью iPhone, iPad или iPod touch.
Функция «Быстрое начало» позволяет быстро настроить новое устройство iOS или iPadOS, используя данные на текущем устройстве.* Затем на новом устройстве можно восстановить оставшиеся данные и содержимое из резервной копии iCloud.
Если вам нужно настроить новое устройство с помощью своего текущего устройства и на текущем устройстве используется iOS 12.4 или более поздней версии либо iPadOS 13.4, благодаря функции «Быстрое начало» вы можете выполнить миграцию с устройства на устройство. Эта функция позволяет беспроводным способом перенести все данные с текущего устройства на новое.
Функция «Быстрое начало» задействует оба устройства, поэтому необходимо выбрать время, когда текущее устройство не понадобится вам в течение нескольких минут.

Инструкции по использованию функции «Быстрое начало»
- Включите новое устройство и положите его рядом с текущим. На текущем устройстве откроется экран «Быстрое начало», где будет предложено использовать для настройки нового устройства идентификатор Apple ID. Убедитесь, что это тот самый идентификатор Apple ID, который вы хотите использовать, и нажмите «Продолжить». Если кнопка «Продолжить» не отображается на текущем устройстве, убедитесь, что Bluetooth включен.
- Дождитесь появления анимации на экране нового устройства. Держите текущее устройство над новым так, чтобы анимация находилась в центре видоискателя. Дождитесь, пока появится сообщение «Завершение на новом [устройство]». Если нет возможности использовать камеру текущего устройства, нажмите «Аутентификация вручную» и следуйте инструкциям на экране.
- Когда отобразится запрос с просьбой ввести на новом устройстве код-пароль к старому, сделайте это.
- Следуйте инструкциям по настройке Face ID или Touch ID на новом устройстве.
- Когда появится соответствующий запрос, введите пароль Apple ID на новом устройстве. Если у вас несколько устройств, может понадобиться ввести код-пароль на каждом из них.
- На новом устройстве можно выбрать миграцию данных с одного устройства на другое или восстановление приложений, данных и настроек из последней резервной копии iCloud. Также можно нажать «Другие параметры», чтобы выполнить восстановление из резервной копии на компьютере. Выбрав резервную копию, можно выбрать, следует ли переносить некоторые настройки, связанные с геопозицией, конфиденциальностью, Apple Pay и Siri, или нет.
- Если у вас есть часы Apple Watch и вы настраиваете новый iPhone, появится также запрос на перенос данных и настроек Apple Watch.

Перенос данных с одного iPhone или iPad на другой напрямую
Если на текущем iPhone или iPad установлена iOS 12.4 или более поздней версии либо iPadOS 13.4, вы можете выполнить миграцию с устройства на устройство, чтобы перенести данные напрямую со старого устройства на новое. Сделать это можно по беспроводной сети или подключив устройства друг к другу с помощью кабеля.
Для беспроводного переноса данных достаточно положить старое устройство рядом с новым на время этой процедуры и следовать приведенным ниже инструкциям. Оба устройства должны быть подключены к источнику питания.
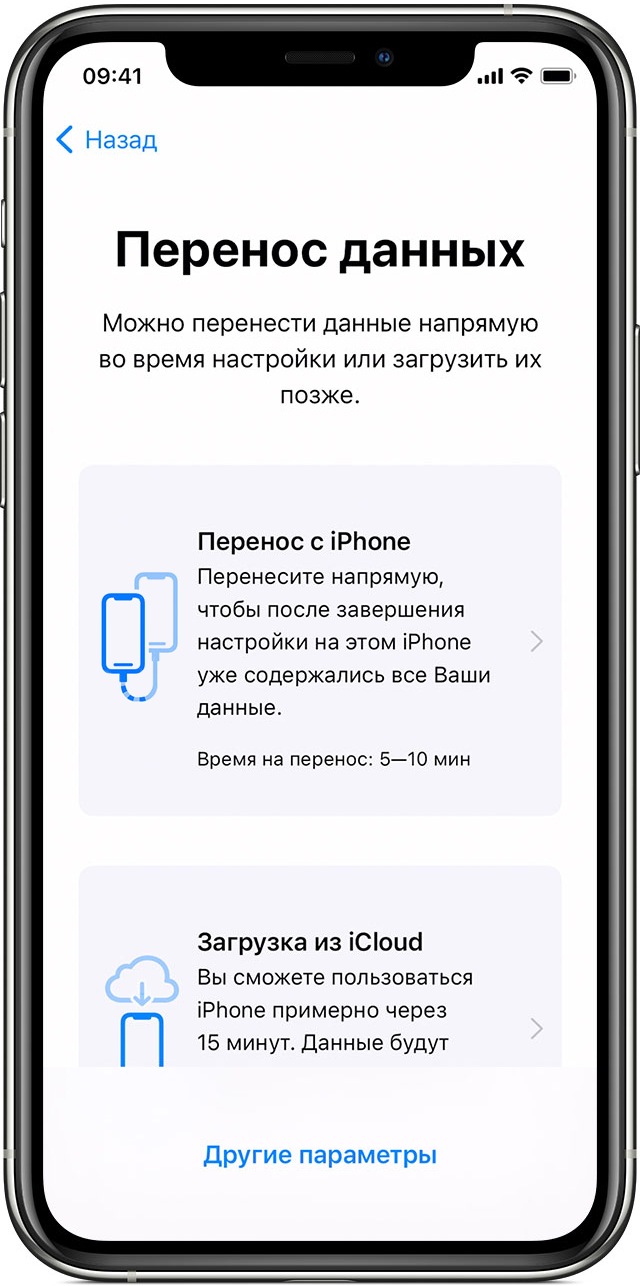
Использование миграции с устройства на устройство
- Включите новое устройство и положите его рядом с текущим, на котором установлена iOS 12.4 или более поздней версии либо iPadOS 13.4. На текущем устройстве откроется экран «Быстрое начало», где будет предложено использовать для настройки нового устройства идентификатор Apple ID. Убедитесь, что это тот самый идентификатор Apple ID, который вы хотите использовать, и нажмите «Продолжить». Если кнопка «Продолжить» не отображается на текущем устройстве, убедитесь, что Bluetooth включен.
- Дождитесь появления анимации на экране нового устройства. Держите текущее устройство над новым так, чтобы анимация находилась в центре видоискателя. Дождитесь, пока появится сообщение «Завершение на новом [устройство]». Если нет возможности использовать камеру текущего устройства, нажмите «Аутентификация вручную» и следуйте инструкциям на экране.
- Когда появится запрос с просьбой ввести на новом устройстве код-пароль к старому, сделайте это.
- Следуйте инструкциям по настройке Face ID или Touch ID на новом устройстве.
- Чтобы начать перенос данных со старого iPhone или iPad на новый, нажмите кнопку «Перенести с [устройства]». Если используется кабельное подключение, значок переноса показывает, что устройства соединены. Можно также выбрать, переносить ли со старого iPhone или iPad на новый некоторые настройки, такие как Apple Pay и Siri.
- Если у вас есть часы Apple Watch и вы настраиваете новый iPhone, отобразится запрос на перенос данных и настроек Apple Watch.
- До завершения процесса миграции данных оба iPhone должны находиться рядом и быть подключенными к источнику питания. Длительность переноса зависит от таких факторов, как используемый тип подключения, условия сети и объем переносимых данных.
Перенос данных с iPhone с помощью кабельного подключения
Кабельное подключение предпочтительнее, если используемая беспроводная сеть передает данные на низкой скорости или перегружена. Для переноса данных с одного iPhone на другой через кабельное подключение вам потребуется адаптер Lightning-USB 3 для подключения камеры и кабель Lightning-USB. Выполните следующие шаги.
- Подключите адаптер Lightning-USB 3 к порту Lightning. Обязательно используйте адаптер питания мощностью 12 Вт или выше.
- Подключите адаптер Lightning-USB 3 для подключения камеры к вашему прошлому iPhone.
- Подключите кабель Lightning-USB к новому iPhone, затем подключите другой конец к адаптеру.
- Продолжите процесс миграции, следуя инструкциям выше.
Миграция данных с помощью проводного подключения поддерживается только на iPhone.

Завершение
После переноса данных на новое устройство iOS или iPadOS вам, возможно, потребуется выполнить еще несколько действий для завершения процесса. Убедитесь, что вы настроили и перенесли свой контент на новое устройство, прежде чем продать или отдать предыдущее устройство iOS или iPadOS.

Все еще нужна помощь?
- Узнайте, что делать, если не удается активировать iPhone.
- Если требуется дополнительная помощь, обратитесь в службу поддержки Apple.
* Если ваш новый iPhone зарегистрирован на портале Apple School Manager или Apple Business Manager, вы не сможете использовать функцию «Быстрое начало» для переноса данных со старого iPhone.
Как перенести приложения с айфона на айфон

Работу iPhone трудно представить без приложений, которые и наделяют его всеми интересными возможностями. Итак, перед вами стоит задача перенести приложения с одного Айфон на другой. И ниже мы рассмотрим, каким образом это можно осуществить.
Переносим приложения с одного Айфон на другой
К сожалению, разработчики Apple предусмотрели не так много способов переноса программ с одного яблочного устройства на другое. Но все же они есть.
Способ 1: Резервная копия
Предположим, вы переезжаете с одного Айфон на другой. В данном случае оптимально создать на старом гаджете резервную копию, которая может быть установлена на новый. Осуществить данную задачу можно легко с использованием iTunes.
-
Для начала вам понадобится создать самую свежую резервную копию старого смартфона. Подробнее об этом уже рассказывалось на нашем сайте.
Подробнее: Как создать резервную копию iPhone, iPod или iPad
Закончив работу над созданием резервной копии, подключите к компьютеру второй смартфон. Когда Айтюнс найдет устройство, кликните в верхней области окна по иконке с миниатюрой.


Айтюнс не сможет приступить к установке копии до тех пор, пока на телефоне активна функция «Найти iPhone». Поэтому, если она у вас работает, ее потребуется обязательно отключить. Для этого откройте настройки гаджета. В самом верху кликните по своему аккаунту и выберите раздел «iCloud».

Откройте пункт «Найти iPhone», а затем переведите ползунок около данной функции в выключенное состояние. Для принятия изменений вам будет предложено ввести пароль от аккаунта Apple ID.


Если у вас включено шифрование копий, следующим шагом на экране появится окно с требованием ввести пароль. Укажите его.

И, наконец, начнется сам процесс установки новой копии, в среднем это занимает около 15 минут (время зависит от количества данных, которые требуется перенести на гаджет). По окончании все игры и приложения с одного iPhone будут успешно перенесены на другой, причем с полным сохранением их расположения на рабочем столе.

Способ 2: 3D Touch
Одной из полезных технологий, внедренных в iPhone, начиная с версии 6S, является 3D Touch. Теперь, используя более сильное нажатие на иконки и пункты меню, можно вызывать специальное окно с дополнительными настройками и быстрым доступом к функциям. Если вам требуется быстро поделиться приложением с другим пользователем Айфон, здесь можно задействовать данную возможность.
- Найдите на рабочем столе приложение, которое вы хотите передать. С некоторым усилием тапните по его иконке, после чего на экране появится выпадающий список. Выберите пункт «Поделиться».

В следующем окне выберите нужное приложение. Если оно отсутствует в списке, выберите пункт «Скопировать ссылку».

Запустите любой мессенджер, например, WhatsApp. Откройте диалог с пользователем, длительно выберите строку ввода сообщения, после чего тапните по кнопке «Вставить».

Из буфера обмена будет вставлена ссылка на приложение. В завершение тапните по кнопке отправки. В свою очередь, другой пользователь Айфон получит ссылку, нажатие которой его автоматически перенаправит в App Store, откуда он и сможет выполнить загрузку приложения.

Способ 3: App Store
Если ваш телефон не оснащен 3D Touch, расстраиваться не стоит: поделиться приложением можно через магазин App Store.
-
Запустите Ап Стор. В нижней части окна перейдите ко вкладке «Поиск», а затем введите наименование искомого приложения.

Открыв страницу с приложением, кликните справа по иконке с троеточием, а затем выберите пункт «Поделиться ПО».

На экране появится дополнительное окно, в котором вы можете или сразу выбрать приложение, куда будет отправлено приложение, или скопировать ссылку в буфер обмена. Дальнейшие действия полностью совпадают с тем, как это было описано со второго по четвертый пункты второго способа.

На сегодняшний день это все способы, позволяющие отправить приложение с одного iPhone на другой. Надеемся, данная статья была для вас полезна.
Отблагодарите автора, поделитесь статьей в социальных сетях.
В этой статье описывается процедура настройки нового устройства iOS с помощью резервной копии данных старого iPhone, iPad или iPod touch.
Подготовка
- Если у вас есть часы Apple Watch и вы приобрели новый iPhone, перед настройкой нового устройства разорвите пару между Apple Watch и старым iPhone. При разрыве пары автоматически выполняется резервное копирование часов Apple Watch, чтобы их можно было восстановить после создания пары с новым iPhone.
- Обязательно создайте резервную копию данных устройства.
- Подготовьте Apple ID и пароль.
- Перенесите SIM-карту. Если для нового устройства требуется другая SIM-карта или eSIM, обратитесь к своему оператору.
Выбор способа
Выберите один из следующих способов переноса данных.
С помощью функции Быстрое начало: для автоматической настройки нового устройства используйте iPhone или iPad, на котором уже установлена ОС iOS 11 или более поздней версии.
С помощью облачного хранилища iCloud: перенесите персональные данные и приобретенный контент из резервной копии iCloud со старого устройства на новое.
С помощью программы iTunes: перенесите данные и приобретенный контент на новое устройство из резервной копии, созданной с помощью iTunes.

Если вы считаете эту статью, поздравляем, скорее всего вы стали владельцем новенького iPhone и пока только разбираетесь с функционалом желанного приобретения. Первоначальный вопрос, который нужно сейчас решить — перенос всех данных, контактов и настроек со своего старого устройства. В этой статье мы разберём вопрос о том, как перенести данные с Айфона на Айфон простыми и удобными способами.
Способы переноса данных с iPhone на iPhone
В зависимости от того, как вам удобно, вы можете воспользоваться одной из расположенных ниже инструкций по переносу данных с одного устройства на другое.
Перенос информации при помощи iCloud
Использование iCloud для синхронизации данных — один из наиболее простых способов приготовить купленный телефон к повседневному использованию. Важно лишь учитывать тот факт, что в новом смартфоне должна быть установлена сим-карта.
Перед портированием данных необходимо создать резервную копию оных в памяти телефона. Для этого подключите ваш старый iPhone к сети, используя Wi-Fi. Также вам необходима учётная запись Apple ID. Теперь можно приступить непосредственно к созданию копии.
- Откройте меню настроек устройства.
- Найдите пункт «iCloud» там.
- «Резервная копия».
- Переключите ползунок «Резервная копия в iCloud» в активное положение.
- Нажмите «Создать резервную копию».
- Ожидайте окончания процесса, не отключая устройство от интернета.

Когда создание копии подойдёт к концу, можно приступать к переносу данных на новое устройство.
- Запустите новый смартфон. Должно появиться окно с приветствиями на разных языках (в том случае, если устройство ещё не настроено). Если экран не появился (то есть устройство уже настроено), то необходимо произвести сброс настроек до заводских. Инструкция по сбросу настроек есть ниже.
- Выберите свою сеть Wi-Fi, подключитесь к ней.
- Далее настраивайте смартфон по вкусу до появления пункта «Программы и данные», в ней выберите строку «Восстановить из копии iCloud».
- Залогиньтесь в iCloud, используя данные учётной записи Apple ID.
- Выберите нужную вам копию данных. Для выбора можно ориентироваться по дате её создания.
- Дождитесь окончания процесса загрузки данных, не отключаясь от Wi-Fi.

Если вам нужно провести восстановление настроек до заводских, то проделайте следующую последовательность действий.
- Откройте настройки.
- Перейдите в «Основные» — «Сброс» — «Стереть контент и настройки».
Перенос данных через iTunes
В этом способе также потребуется использовать компьютер.
- Подключите к компьютеру старый телефон.
- Запустите iTunes. Если на компьютере установлена устаревшая версия программы, то необходимо её обновить.
- Создайте резервную копию, нажав на кнопку «Создать копию сейчас» в пункте «Обзор» настроек устройства в iTunes.
- Дождитесь окончания процесса создания копии.

Далее необходимо перенести копию на новое устройство.
- Запустите новое устройство. Настройки должны быть сброшены до заводских. (Должен появиться экран приветствия. Если не появился, то обратитесь к последней инструкции предыдущего пункта).
- Ведите настройку нового телефона по своему вкусу, пока не появится экран «Приложения и данные».
- Выберите «Восстановить из копии iTunes».
- Подключите новый смартфон к ПК, в памяти которого сохранена резервная копия старого устройства.
- Выберите новое устройство в iTunes.
- «Восстановить из копии».
- Выберите нужную вам копию (ориентируйтесь по дате).
- По окончании восстановления вы сможете завершить настройку нового устройства.
Использование функции «Быстрое начало»
Если на старом и новом устройства установлены версии операционной системы iOS 11 и выше, то вы можете воспользоваться функцией «Быстрое начало».
- Положите старое и новое устройства рядом.
- Запустите новое устройство (настройки должен быть сброшены к заводским).
- Выберите язык на новом телефоне.
- При появлении уведомления о «Быстром начале» на новом устройстве, на старом должно отобразиться окно о синхронизации с новым смартфоном.
- Подтвердите. Функция «Быстрое начало» предложит использовать идентификатор Apple ID для настройки. Если кнопка продолжения настройки не будет нажиматься, включите Bluetooth на телефоне.
- На новом iPhone должна появиться анимация. Прижмите смартфоны задними крышками друг к другу и дождитесь сообщения об окончании процесса.
Важно держать устройства максимально близко друг к другу, чтобы процесс переноса данных прошёл без ошибок.
Желательно сохранять Wi-Fi подключение активным в течение всего процесса и предварительно позаботится, чтобы смартфоны были заряжены более чем на половину. Эти два действия позволять iPhone за один раз подгрузить в память фото, приложения, музыку и другое.
Заключение
Таким образом, перенос данных с одного Айфона на другой не представляет из себя нечего трудного. Достаточно лишь выбрать наиболее удобный способ переноса и совершить ряд простых действий — удачных настроек!
Как перенести приложения с айфона на айфон

Работу iPhone трудно представить без приложений, которые и наделяют его всеми интересными возможностями. Итак, перед вами стоит задача перенести приложения с одного Айфон на другой. И ниже мы рассмотрим, каким образом это можно осуществить.
Переносим приложения с одного Айфон на другой
К сожалению, разработчики Apple предусмотрели не так много способов переноса программ с одного яблочного устройства на другое. Но все же они есть.
Способ 1: Резервная копия
Предположим, вы переезжаете с одного Айфон на другой. В данном случае оптимально создать на старом гаджете резервную копию, которая может быть установлена на новый. Осуществить данную задачу можно легко с использованием iTunes.
-
Для начала вам понадобится создать самую свежую резервную копию старого смартфона. Подробнее об этом уже рассказывалось на нашем сайте.
Подробнее: Как создать резервную копию iPhone, iPod или iPad
Закончив работу над созданием резервной копии, подключите к компьютеру второй смартфон. Когда Айтюнс найдет устройство, кликните в верхней области окна по иконке с миниатюрой.


Айтюнс не сможет приступить к установке копии до тех пор, пока на телефоне активна функция «Найти iPhone». Поэтому, если она у вас работает, ее потребуется обязательно отключить. Для этого откройте настройки гаджета. В самом верху кликните по своему аккаунту и выберите раздел «iCloud».

Откройте пункт «Найти iPhone», а затем переведите ползунок около данной функции в выключенное состояние. Для принятия изменений вам будет предложено ввести пароль от аккаунта Apple ID.


Если у вас включено шифрование копий, следующим шагом на экране появится окно с требованием ввести пароль. Укажите его.

И, наконец, начнется сам процесс установки новой копии, в среднем это занимает около 15 минут (время зависит от количества данных, которые требуется перенести на гаджет). По окончании все игры и приложения с одного iPhone будут успешно перенесены на другой, причем с полным сохранением их расположения на рабочем столе.

Способ 2: 3D Touch
Одной из полезных технологий, внедренных в iPhone, начиная с версии 6S, является 3D Touch. Теперь, используя более сильное нажатие на иконки и пункты меню, можно вызывать специальное окно с дополнительными настройками и быстрым доступом к функциям. Если вам требуется быстро поделиться приложением с другим пользователем Айфон, здесь можно задействовать данную возможность.
- Найдите на рабочем столе приложение, которое вы хотите передать. С некоторым усилием тапните по его иконке, после чего на экране появится выпадающий список. Выберите пункт «Поделиться».

В следующем окне выберите нужное приложение. Если оно отсутствует в списке, выберите пункт «Скопировать ссылку».

Запустите любой мессенджер, например, WhatsApp. Откройте диалог с пользователем, длительно выберите строку ввода сообщения, после чего тапните по кнопке «Вставить».

Из буфера обмена будет вставлена ссылка на приложение. В завершение тапните по кнопке отправки. В свою очередь, другой пользователь Айфон получит ссылку, нажатие которой его автоматически перенаправит в App Store, откуда он и сможет выполнить загрузку приложения.

Способ 3: App Store
Если ваш телефон не оснащен 3D Touch, расстраиваться не стоит: поделиться приложением можно через магазин App Store.
-
Запустите Ап Стор. В нижней части окна перейдите ко вкладке «Поиск», а затем введите наименование искомого приложения.

Открыв страницу с приложением, кликните справа по иконке с троеточием, а затем выберите пункт «Поделиться ПО».

На экране появится дополнительное окно, в котором вы можете или сразу выбрать приложение, куда будет отправлено приложение, или скопировать ссылку в буфер обмена. Дальнейшие действия полностью совпадают с тем, как это было описано со второго по четвертый пункты второго способа.

На сегодняшний день это все способы, позволяющие отправить приложение с одного iPhone на другой. Надеемся, данная статья была для вас полезна.
Отблагодарите автора, поделитесь статьей в социальных сетях.
В этой статье описывается процедура настройки нового устройства iOS с помощью резервной копии данных старого iPhone, iPad или iPod touch.
Подготовка
- Если у вас есть часы Apple Watch и вы приобрели новый iPhone, перед настройкой нового устройства разорвите пару между Apple Watch и старым iPhone. При разрыве пары автоматически выполняется резервное копирование часов Apple Watch, чтобы их можно было восстановить после создания пары с новым iPhone.
- Обязательно создайте резервную копию данных устройства.
- Подготовьте Apple ID и пароль.
- Перенесите SIM-карту. Если для нового устройства требуется другая SIM-карта или eSIM, обратитесь к своему оператору.
Выбор способа
Выберите один из следующих способов переноса данных.
С помощью функции Быстрое начало: для автоматической настройки нового устройства используйте iPhone или iPad, на котором уже установлена ОС iOS 11 или более поздней версии.
С помощью облачного хранилища iCloud: перенесите персональные данные и приобретенный контент из резервной копии iCloud со старого устройства на новое.
С помощью программы iTunes: перенесите данные и приобретенный контент на новое устройство из резервной копии, созданной с помощью iTunes.

Если вы считаете эту статью, поздравляем, скорее всего вы стали владельцем новенького iPhone и пока только разбираетесь с функционалом желанного приобретения. Первоначальный вопрос, который нужно сейчас решить — перенос всех данных, контактов и настроек со своего старого устройства. В этой статье мы разберём вопрос о том, как перенести данные с Айфона на Айфон простыми и удобными способами.
Способы переноса данных с iPhone на iPhone
В зависимости от того, как вам удобно, вы можете воспользоваться одной из расположенных ниже инструкций по переносу данных с одного устройства на другое.
Перенос информации при помощи iCloud
Использование iCloud для синхронизации данных — один из наиболее простых способов приготовить купленный телефон к повседневному использованию. Важно лишь учитывать тот факт, что в новом смартфоне должна быть установлена сим-карта.
Перед портированием данных необходимо создать резервную копию оных в памяти телефона. Для этого подключите ваш старый iPhone к сети, используя Wi-Fi. Также вам необходима учётная запись Apple ID. Теперь можно приступить непосредственно к созданию копии.
- Откройте меню настроек устройства.
- Найдите пункт «iCloud» там.
- «Резервная копия».
- Переключите ползунок «Резервная копия в iCloud» в активное положение.
- Нажмите «Создать резервную копию».
- Ожидайте окончания процесса, не отключая устройство от интернета.

Когда создание копии подойдёт к концу, можно приступать к переносу данных на новое устройство.
- Запустите новый смартфон. Должно появиться окно с приветствиями на разных языках (в том случае, если устройство ещё не настроено). Если экран не появился (то есть устройство уже настроено), то необходимо произвести сброс настроек до заводских. Инструкция по сбросу настроек есть ниже.
- Выберите свою сеть Wi-Fi, подключитесь к ней.
- Далее настраивайте смартфон по вкусу до появления пункта «Программы и данные», в ней выберите строку «Восстановить из копии iCloud».
- Залогиньтесь в iCloud, используя данные учётной записи Apple ID.
- Выберите нужную вам копию данных. Для выбора можно ориентироваться по дате её создания.
- Дождитесь окончания процесса загрузки данных, не отключаясь от Wi-Fi.

Если вам нужно провести восстановление настроек до заводских, то проделайте следующую последовательность действий.
- Откройте настройки.
- Перейдите в «Основные» — «Сброс» — «Стереть контент и настройки».
Перенос данных через iTunes
В этом способе также потребуется использовать компьютер.
- Подключите к компьютеру старый телефон.
- Запустите iTunes. Если на компьютере установлена устаревшая версия программы, то необходимо её обновить.
- Создайте резервную копию, нажав на кнопку «Создать копию сейчас» в пункте «Обзор» настроек устройства в iTunes.
- Дождитесь окончания процесса создания копии.

Далее необходимо перенести копию на новое устройство.
- Запустите новое устройство. Настройки должны быть сброшены до заводских. (Должен появиться экран приветствия. Если не появился, то обратитесь к последней инструкции предыдущего пункта).
- Ведите настройку нового телефона по своему вкусу, пока не появится экран «Приложения и данные».
- Выберите «Восстановить из копии iTunes».
- Подключите новый смартфон к ПК, в памяти которого сохранена резервная копия старого устройства.
- Выберите новое устройство в iTunes.
- «Восстановить из копии».
- Выберите нужную вам копию (ориентируйтесь по дате).
- По окончании восстановления вы сможете завершить настройку нового устройства.
Использование функции «Быстрое начало»
Если на старом и новом устройства установлены версии операционной системы iOS 11 и выше, то вы можете воспользоваться функцией «Быстрое начало».
- Положите старое и новое устройства рядом.
- Запустите новое устройство (настройки должен быть сброшены к заводским).
- Выберите язык на новом телефоне.
- При появлении уведомления о «Быстром начале» на новом устройстве, на старом должно отобразиться окно о синхронизации с новым смартфоном.
- Подтвердите. Функция «Быстрое начало» предложит использовать идентификатор Apple ID для настройки. Если кнопка продолжения настройки не будет нажиматься, включите Bluetooth на телефоне.
- На новом iPhone должна появиться анимация. Прижмите смартфоны задними крышками друг к другу и дождитесь сообщения об окончании процесса.
Важно держать устройства максимально близко друг к другу, чтобы процесс переноса данных прошёл без ошибок.
Желательно сохранять Wi-Fi подключение активным в течение всего процесса и предварительно позаботится, чтобы смартфоны были заряжены более чем на половину. Эти два действия позволять iPhone за один раз подгрузить в память фото, приложения, музыку и другое.
Заключение
Таким образом, перенос данных с одного Айфона на другой не представляет из себя нечего трудного. Достаточно лишь выбрать наиболее удобный способ переноса и совершить ряд простых действий — удачных настроек!













