Синхронизация активных вкладок браузеров на разных устройствах
Как комфортно проводить веб-сёрфинг на разных устройствах? Так, чтобы найденная на одном из устройств (к примеру, на ПК) информация не затерялась, и к ней можно было вернуться в удобное время, но уже с использованием иного своего устройства (другого ПК, ноутбука, смартфона и т.п.) . Чтобы мы, пользователи не теряли ценные сведения, найденные в Интернете, компания Microsoft с предыдущим обновлением Fall Creators Update добавила в Windows 10 функцию Continue on PC.
Это возможность переноса активных вкладок браузеров на iOS- и Android- устройствах в среду ПК и ноутбуков с установленной «Десяткой». Правда, обратный механизм в рамках этой функции Microsoft не предусмотрела. А вот создатели популярных кроссплатформенных браузеров давно уже реализовали в своих продуктах функционал для решения этой задачи. При включении в таких веб-обозревателях синхронизации данных между разными устройствами нам не нужно намеренно что-то сохранять, что-то куда-то переносить, да и вообще о чём-то заботиться. Активные вкладки со всех авторизованных устройств будут отображаться на любом из них. Посмотрим, как всё это работает в тройке популярных веб-обозревателей – Chrome , Firefox и Opera .
Как сохранить все настройки Google Chrome?
Единственный способ сохранения настроек в Google Chrome – это использование функции синхронизации, которая позволит хранить все настройки и накопленные данные браузера Google Chrome в вашей учетной записи Google и в любой момент перенести их в другой Google Chrome путем использования все той же учетной записи.
Перейдите в настройки Chrome и через поиск найдите раздел «Настройки паролей» (Manage passwords). Справа от надписи «Сайты с сохранёнными паролями», которая озаглавливает список всех ресурсов, нажмите на три точки и выберите «Экспортировать». Нажмите «Экспорт паролей» и выберите место сохранения CSV-файла.
Как перенести настройки и пароли Chrome на другой компьютер?
Как импортировать закладки в Chrome
- Запустите Chrome на компьютере.
- В правом верхнем углу окна нажмите на значок «Настройка и управление Google Chrome» .
- Нажмите Закладки Импортировать закладки и настройки.
- Выберите браузер, в котором сохранены данные.
- Нажмите Импорт.
- Выберите Готово.
Перенос папки
Еще один не менее простой способ – перенести папку на новый ПК. При этом, как и в предыдущем методе, будут сохранены все пароли, история посещений, закладки и пр. К подобному способу обычно прибегают в том случае, если по какой-либо причине не хотят создавать учетную запись в браузере. Следующая инструкция позволит узнать о том, как перенести настройки браузера Opera на новый компьютер:
- Необходимо включить отображение скрытых папок. Для этого в проводнике нужно нажать на кнопку «Файл» и в списке выбрать следующий пункт:

- Далее откроется новое окно. Требуется перейти во вкладку «Вид» и прокрутить параметры до самого низа. Около нужного пункта следует поставить галочку.

- По окончанию этой процедуры нужно перейти по адресу, обведенному на скриншоте ниже, и найти папку браузера. Важно учитывать, что вместо «Admin» в строке может быть указано любое другое слово, т. к. это имя пользователя.

- Папку необходимо скопировать. Эту копию следует вставить в то же место, но уже на новом ПК, произведя замену файлов.
Немного о Google Chrome
Создание Гугл Хром – один из наиболее успешных проектов одноименной поисковой системы. Он отличается простотой в работе, бесплатностью, широкой функциональностью. Повышенное удобство обеспечивает то, что формирование поискового запроса и переход по введенному адресу осуществляется в одной строке.
Также он позволяет формировать для приложений сети ярлыки, предоставляя возможность их загрузки без запуска самого браузера. Динамичность вкладок – еще один существенный «+» данного веб-обозревателя. Их можно перетаскивать за его пределы, создавать новые окна. Предусмотрена опция «мгновенных закладок». Их, вместе с паролями можно импортировать из разных браузеров.
Случай №1: Резервирование каталога
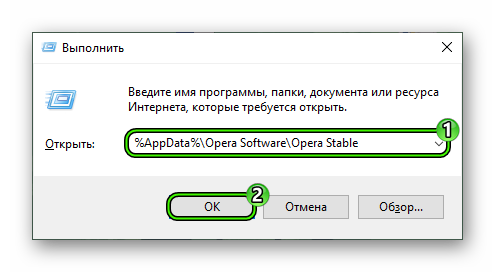
Основные пользовательские файлы веб-обозревателя хранятся в отдельном каталоге на компьютере, добраться до которого не так просто, если не знать порядок действий. Мы же предлагаем вам удобную инструкцию. Для начала запустите в Windows инструмент «Выполнить», одновременно нажав Win + R . В поле «Открыть» переместите команду %AppData%Opera SoftwareOpera Stable. А затем кликните на «ОК».Далее, все содержимое папки сохраните. При переустановке Windows закладки в Опере выйдет восстановить, если снова скачать программу и вернуть зарезервированные данные в каталог Opera Stable. При этом они заменят недавно созданные.
Предыдущим способом можно легко сохранить основные данные, но с паролями такой фокус не прокатит. Для этих целей отлично подходит данная функция. Активировать ее можно следующим образом:
При создании «учетки» необходимо использовать пароль не короче 12 символов, куда будут входить буквы разного регистра, а также цифры. Символы недопустимы.
Теперь в новом браузере вам достаточно опять нажать на «Синхронизация…» в контекстном меню, а потом авторизоваться в ранее заведенном аккаунте. Тогда все данные будут восстановлены автоматически.











