Все способы копирования контактов с iPhone на ПК
Что делать, если вы решили создать копию контактных данных и на всякий случай скопировать их на компьютер? Ведь там вроде как надежнее. Вот только непонятно, как это провернуть, да? В этом то мы вам и поможем. Ранее мы уже рассказывали, как копировать контакты с iPhone на iPhone, и некоторые способы будут очень сильно похожи!
Из статьи вы узнаете
Как перенести контакты с айфона на компьютер через iTunes
Этот способ отнимет у вас чуть больше времени. Требуется обязательная установка последней версии программы iTunes на компьютере и подключение iPhone к компьютеру с помощью кабеля USB.
1. Подключите ваш айфон к ПК. Запустите iTunes. Нажмите на пиктограмму вашего устройства. Откроется окно с подробными данными о вашем iPhone.
2. В левой панели нажмите на вкладку «Сведения». В открывшемся окне поставьте галочку напротив пункта «Синхронизировать контакты с. » и выберите, с какой программой на компьютере вы хотите синхронизировать вашу телефонную книгу. Нажмите «Готово».
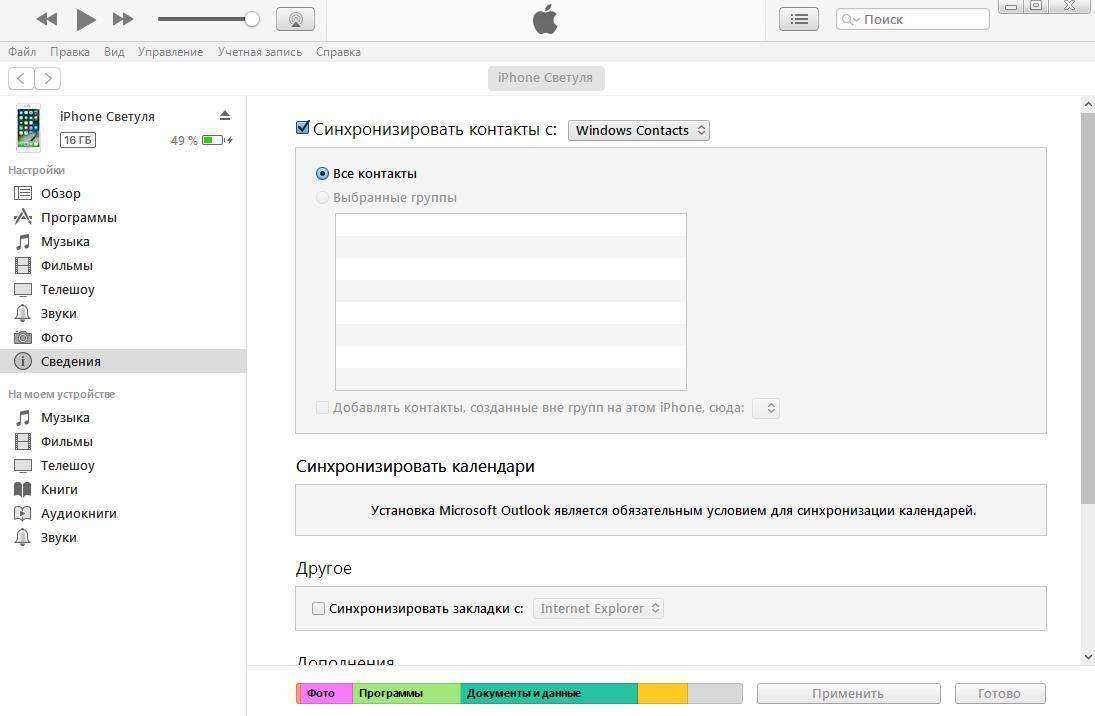
Как скопировать номера с iPhone через iCloud
Шаг 1. Убедитесь в том, что ваши контакты синхронизируются с iCloud. Для этого на iPhone перейдите в меню «Настройки» → iCloud и проверьте активен ли переключатель «Контакты».

Шаг 2. С компьютера перейдите на сайт iCloud.com и авторизуйтесь под данными своей учетной записи.
Шаг 3. Выберите пункт «Контакты».

Шаг 4. Нажмите на шестеренку в нижнем левом углу и в открывшемся меню выберите «Экспорт vCard». Отмечаем, что в некоторых браузерах по непонятным причинам срабатывает экспорт не с первого раза. Вероятнее всего, для получения своей контактной книги на кнопку придется нажать несколько раз.

Видео
Облачные хранилища стремительно вошли в нашу жизнь и, как не странно, одним из самых простых способов доступа к контактам iPhone стала web-версия сайта icloud.com. Для начала проверьте, активен ли переключатель контактов в разделе iCloud настроек на iPhone.

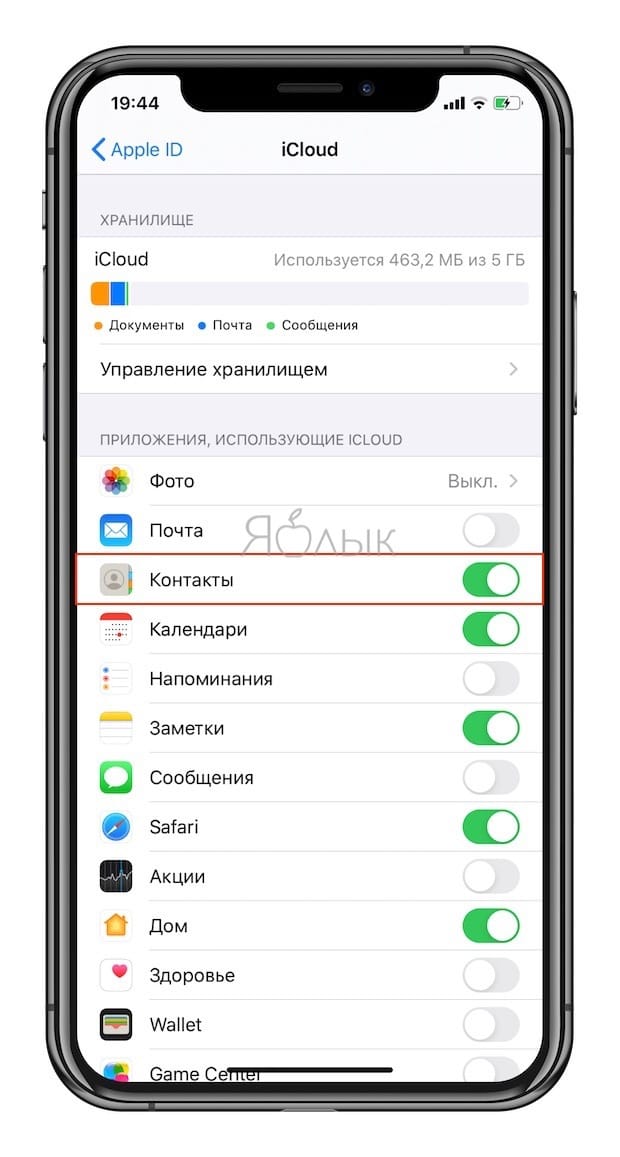
Если да, то пройдите на сайт icloud.com, введите Apple ID и пароль и перейдите в раздел «Контакты».
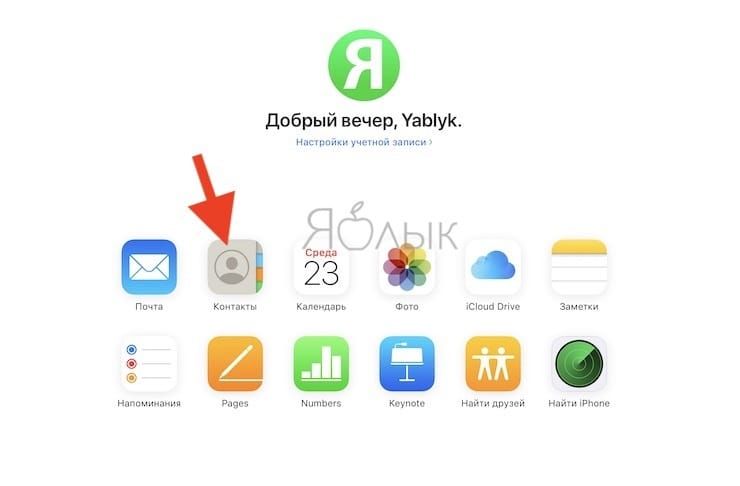
Выберите (выделите) один, несколько или все записи контактов, откройте настройки и сохраните отмеченные контакты на компьютере локально при помощи опции «Экспорт vCard».
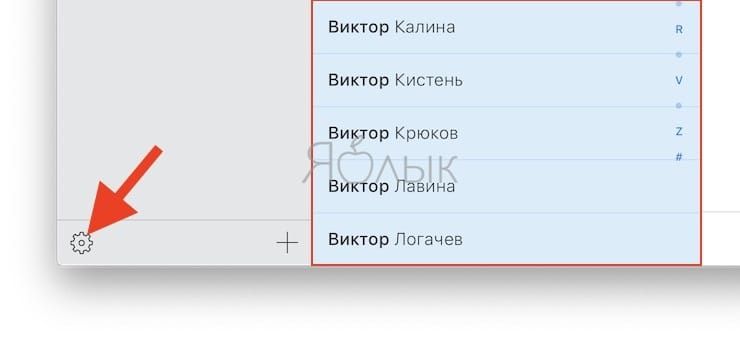
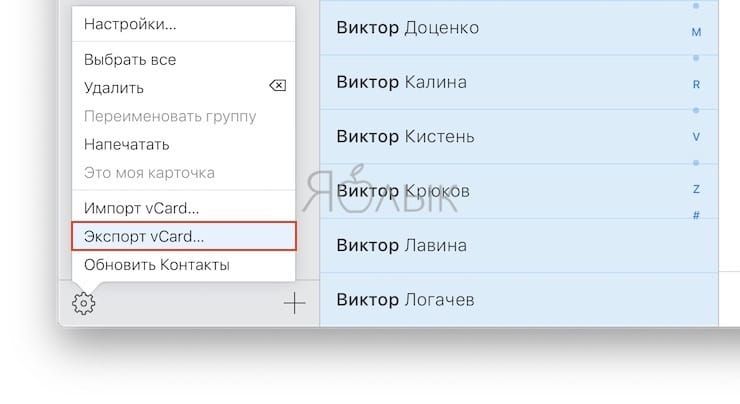
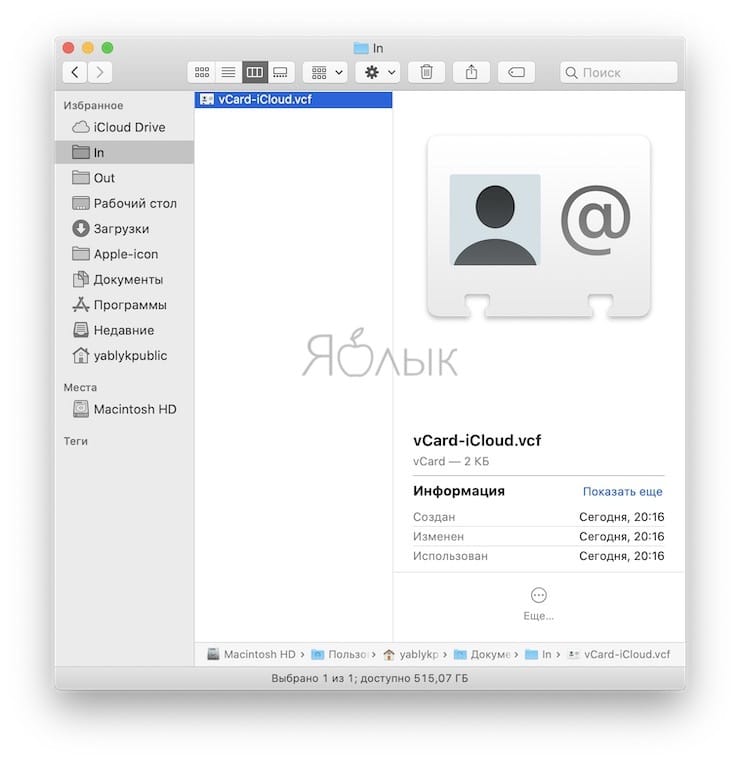
Как перекинуть контакты с Айфона на компьютер
Все продвинутые владельцы знакомы с облачными сервисами. Если вы купили себе такой девайс как Айфон, то уж облака вам непременно пригодятся. Ведь гаджет имеет встроенные функции для работы с собственным облаком Apple iCloud.
В него можно перенести любую информацию, в том числе и контакты. Если вы зайдете в настройки Айфона, то увидите в нем соответствующий раздел.
Клик по опции приведет вас к авторизации. Вы должны иметь аккаунт AppleID. Введите его и пароль. Далее появится выбор синхронизируемых данных.
Если вам нужно разместить в облаке только контакты, отключите все остальные пункты, просто передвинув движок. Во всплывающем окне согласитесь на объединение и готово. Все удалось перенести.
На компьютере зайдите на сайт iCloud.
Пройдите авторизацию.
В сервисе вам понадобится раздел «Контакты».
Вы увидите все данные со своего Айфона.
Нажмите сочетание CTRL+A, если хотите выделить и перенести всех абонентов. Или выделяйте избранных, не отпуская кнопку CTRL.
Щелкайте по шестеренке в левом нижнем углу и выбирайте пункт «Экспорт VCard»
Перейдите в папку загрузки через проводник. Здесь вы увидите VCF файл с сохраненной информацией.
Открыть ее можно, например, в Outlook или приложение «Контакты Windows». Дважды щелкните по файлу и выберите нужное приложение.
В этой программе явно проблемы с совместимостью кодировок.
Пробуем через приложение «Люди» в windows 10.
И получаем нормальную информацию.
Нам удалось достаточно мало затратным способом перенести данные с Айфона на компьютер.
С помощью файловых менеджеров
Обладатели джейлбрейка могут перенести контакты с iPhone на компьютер еще одним способом. Для этого нам понадобится один из файловых менеджеров для iphone. Подойдет любой. Я покажу на примере iTools.

- Заходим в программу.
- Подключаем устройство к компьютеру.
- Заходим в папку, расположенную по адресу var/mobile/Library/AdressBook.
- Переносим все файлы, которые находятся в этой папке себе на компьютер. Они и представляют из себя все ваши контакты.
- Всё готово! Теперь, при необходимости, вы всегда сможете скопировать эти файлы в var/mobile/Library/AdressBook снова и лицезреть ваши контакты!
Если же наоборот, вы хотите перенести контакты на смартфон с компьютера или другого мобильного телефона, то думаю будет полезной статья как перенести контакты на iPhone с другого телефона.












