Как с компьютера перенести фото на айфон: 5 простых способов
Как приятно проводить время с близкими за просмотром семейных фотографий, хранящих самые трепетные моменты. К сожалению, современные тенденции таковы, что основной массив снимков мы храним на ПК или в облачных хранилищах. В нашей статье мы расскажем, как с компьютера перекинуть фото на айфон, чтобы поделиться ими в социальных сетях или распечатать с помощью приложения Mimigram и собрать целый фотоальбом.
Одним из самых простых способов закинуть на айфон фото с компьютера является использование программы iTunes. Все, что от вас потребуется, — открыть раздел «Изображения» на ПК и создать в нем новую папку, куда необходимо перенести нужные фотографии. Далее следует выполнить несколько простых шагов:
- подключить смартфон к компьютеру;
- открыть приложение iTunes и раздел «Фото»
- синхронизировать айфон и ПК;
- выбрать папку с необходимыми фотографиями;
- применить изменения и дождаться окончания процесса копирования
Важно отметить, что, как только вы скачали фото, удалить изображения с iPhone не удастся. Для удаления снимков необходимо убрать синхронизацию в программе iTunes и принять изменения.


- Яндекс.Диск
Использование Яндекс.Диска — прекрасный способ скачать фото с компьютера на айфон. Для скачивания необходимо установить специальную программу на ПК и смартфон. Далее на компьютере требуется открыть Яндекс.Диск, создать новую папку и копировать в нее необходимые снимки из галереи. После этого останется только включить Wi-FI и запустить приложение на телефоне. Здесь вы обнаружите новую папку с фотографиями, которые легко сохранить в память смартфона и загрузить в наше приложение для печати.


- Google Фото
Данный сервис позволяет хранить, редактировать и перекидывать фото с компьютера на айфон. Для переноса снимков необходимо выполнить несколько шагов:
- создать аккаунт в Google;
- установить приложение на ПК и выполнить вход;
- в настройках указать, какие папки с изображениями необходимо загрузить;
- после установки программы на смартфон выполнить вход и сохранить фото.
Преимуществами Google Фото является возможность хранить неограниченное количество фотографий, редактировать их по своему усмотрению, создавать коллажи и делиться снимками в социальных сетях.

- Проводник
Стандартный способ, как скачать фото с компьютера на айфон. Все, что необходимо, присоединить смартфон к ПК с помощью шнура, в разделе «Компьютер» найти необходимое устройство и папку DCIM и перенести в нее копированные из галереи фото.


- Социальная сеть «ВКонтакте»
Данный способ перекинуть с компьютера фото на айфон также довольно прост. Потребуется зайти в социальную сеть с ПК, создать альбом и загрузить туда необходимые снимки. Остается только авторизоваться ВКонтакте с телефона и сохранить изображения. Помните, что, как правило, при скачивании фотографий из социальной сети их качество несколько ухудшается. А это значит, что заказать фотокнигу или фото в рамке в приложении Mimigram не получится. Поэтому рекомендуем использовать данный метод в последнюю очередь.


Как скинуть фото с iPhone на iPhone без использования компьютера
Нет доступа к компьютеру, а перекинуть фотографии хочется? Вот несколько вариантов как это сделать:
- Первый и самый простой — использовать AirDrop. Почти как Bluetooth, к которому мы все привыкли, только гораздо быстрее и работает исключительно на устройствах от Apple. Пользоваться достаточно просто — в фотопленке отмечаете понравившиеся фотографии (любое количество), далее включаете AirDrop и просто выбираете кому отправить (более подробно о технологии и ее использовании читайте здесь). Ждем некоторое время и все фоточки перенеслись на другой iPhone.
- Почта и всевозможные сервисы для общения (Viber, WhatsApp, Telegram…). Также позволят поделиться фотоснимками не используя компьютер, однако это уже не так просто, как в предыдущем способе. В конце концов много файлов в одно сообщение не поместится, а значит, для передачи большого объема графики, нужно повторять операцию несколько раз. Плюс почту необходимо предварительно настроить, а программы установить. Что тоже доставляет неудобства.
- Облачные хранилища. Вполне можно использовать решения от Yandex, Mail, Dropbox и т.д. Для переноса фотографий устанавливаем из App Store соответствующее приложение на обоих устройствах. На одном из iPhone загружаем все что нужно в облако, а на другом скачиваем их оттуда.
Часть 2. Другое программное обеспечение для передачи фотографий iPhone 5
Google Drive
Google Диск — один из самых совершенных способов передачи фотографий между устройствами iOS и Android. Вы можете легко переключить данные с iPhone на Android или с Android на iPhone за несколько минут с помощью Google Диска.
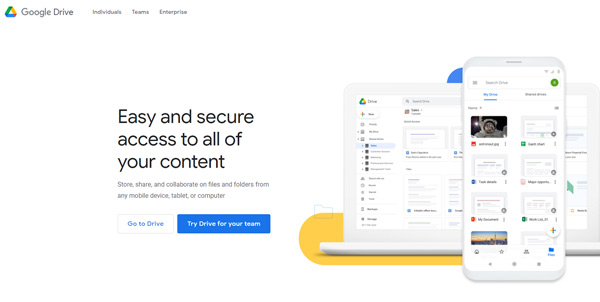
Ключевые особенности Google Диска
- Поддерживает более 100 типов файлов, таких как фотографии, текстовые сообщения, музыка, видео, документы и многое другое.
- Предлагает 15 ГБ свободного места для хранения данных.
- Находите файлы с помощью интеллектуального поиска.
Dropbox
Dropbox — это облачная служба хранения, которая позволяет вам сохранять важные фотографии в Dropbox, их легко найти и безопасно синхронизировать на всех ваших устройствах iOS и Android. Таким образом, вы можете получить к ним доступ или поделиться ими с другими в любое время и в любом месте. Больше не нужно тратить день на отслеживание работы.
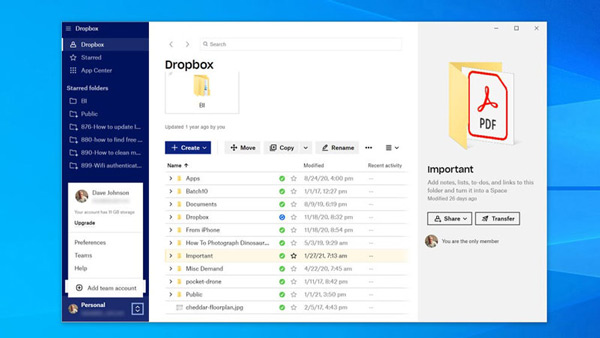
Ключевые особенности Dropbox
- Умный и плавный во всем.
- Оснащен функциями обмена файлами.
- Интеллектуальное использование хранилища с «умной синхронизацией»
- Расширенные возможности выборочной передачи данных.
Samsung Smart Switch
Samsung Smart Switch — одно из лучших бесплатных приложений для передачи фотографий с iPhone на Android, позволяющее передавать данные со старого устройства iOS / Android на устройство Samsung по беспроводной сети. Его можно использовать бесплатно, и он поддерживает различные типы данных, такие как контакты, фотографии, видео, музыка, заметки и т. Д.
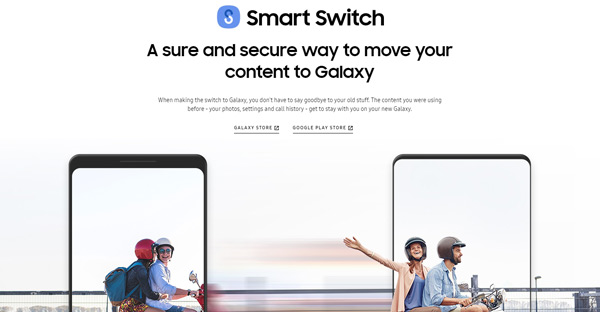
Основные характеристики Samsung Smart Switch
- Перенос данных с устройств iOS или Android в Samsung.
- Поддержка как проводной, так и беспроводной передачи.
- Поддержка различных типов данных.
iMazing
iMazing — отличное программное обеспечение для передачи данных для устройств iOS и Android. С помощью этого инструмента вы можете просматривать и выбирать фотографии, текстовые сообщения, видео, музыку и многое другое, а затем переключать их между устройствами iOS и Android. Вы также можете экспортировать файлы со своего устройства на ПК для резервного копирования. Программное обеспечение упрощает мобильную передачу данных.
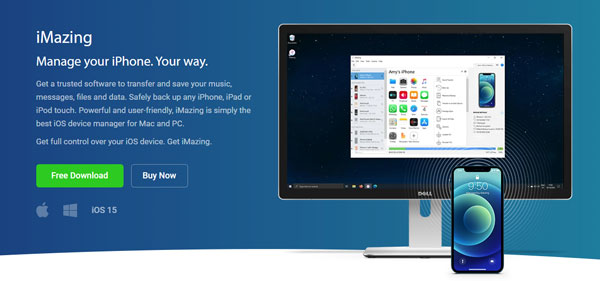
Ключевые особенности iMazing
- Создавайте безопасные резервные копии с любого iPhone, iPad или iPod touch.
- Интуитивно понятный и удобный интерфейс.
- Экспортируйте свои фотографии и видео без iCloud или iTunes.
- Копируйте музыку между iPhone, iPad, iPod и компьютером.
Фото iCloud (приложение «Настройки»)
iCloud Photos — это онлайн-сервис Apple, работающий с приложением «Фото», позволяющий вам легко получать доступ, управлять, редактировать и обмениваться изображениями и видео с вашего iPhone, iPad и Mac. Его можно использовать бесплатно, и вы можете надежно хранить свои фотографии и видео в iCloud, а также данные на iPhone, iPad, iPod touch, Mac, Apple TV и iCloud.com.
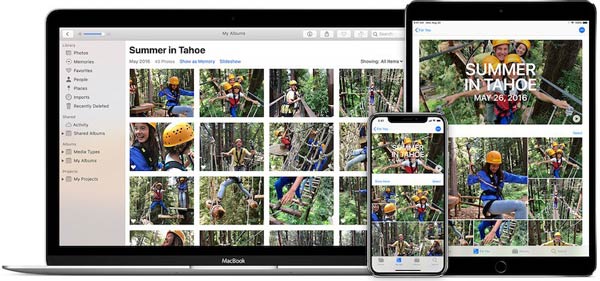
Ключевые особенности iCloud Photos
- Автоматически синхронизируйте все свои фотографии между всеми устройствами iOS.
- Доступ к изображениям и управление ими на iPhone, iPad, Mac или ПК с Windows.
- Поддержка экспорта фотографий на жесткий диск компьютера для резервного копирования.
- 5 ГБ бесплатного хранилища iCloud (дополнительное хранилище от 0.99 доллара в месяц)
Перенос фото с помощью приложения Яндекс. Диск
Для работы с данным приложением необходимо установить программу Яндекс. Диск на ПК и айфон и зарегистрироваться в ней, либо ввести логин и пароль от учетной записи Яндекс. Загрузить по ссылке:
После регистрации, надо подключить айфон к Wi-Fi. Далее обновляем список папок. Для этого нужно потянуть список вниз.
Отройте папку, в которую нужно загрузить фото с айфона и нажмите на кнопку «+».

Затем выбираете путь «фото из галереи».

Отметьте фотографии в альбоме. Как только выберите все необходимые вам фотографии, нажимайте на кнопку «готово».
Теперь файлы хранятся в приложении Яндекс. Диск. Осталось лишь открыть программу на ПК и скачать фото. Можно сделать автоматическую загрузку с айфона в облако при помощи Wi-Fi или любого интернет соединения.
【Самый удобный способ】. Как с iPhone скинуть фото на компьютер через iCareFone
Программа Tenorshare iCareFone высокоэффективна и быстра в использовании для передачи файлов на компьютер c iPhone. Главная особенность этой программы — это возможность работы напрямую с подключенным устройством без лишних перемещений файлов. Утилита позволяет резервного копирование и восстановления данных.
После чего выполните пошагово следующие действия:
Шаг 1. Подключите iPhone к вашему ПК через USB-кабель. Запустите программу на вашем компьютере.

Шаг 2. Нажмите значок фотографии (быстрый доступ) на домашнем интерфейсе или нажмите «Управление» > «Фото».

Шаг 3. Выберите фото, которые вы хотите перенести на ПК, нажмите «Экспорт». Затем выберите место для их сохранения.

Шаг 4. Вы можете установить форматы изображений с помощью параметра «Настройки экспорта».

Шаг 5. iCareFone тоже позволяет передавать ваши альбомы между iOS и ПК.

Надеюсь, вы получили все ответы в этой статье. Завершая эту статью, давайте подведем итоги тому, что мы узнали до сих пор. В статье говорилось о том, как скинуть фото с айфона на комп. Есть много способов сделать это. Но мы рекомендуем Tenorshare iCareFone как и в этом приложении, вы можете передать все свои данные всего за один Шаг.
Как передать фото и видео с Айфона или Айпада на компьютер Mac при помощи приложения «Захват изображений»
Запустите на Mac программу «Захват изображений».

После запуска в панели управления слева найдите iOS-устройство и нажмите на него. На экране появятся все хранящиеся на iPhone или iPad фотографии и видео. Теперь вы можете вручную выделить снимки, которые хотите сохранить на внешнем жестком диске, либо выбрать сразу все, нажав на ⌘Cmd + A.
По умолчанию снимки сохраняются в папку «Изображения». Вызовите выпадающее меню и нажмите на «Другое». Теперь выберите папку на внешнем жестком диске, куда нужно сохранить фото.

При желании, можно удалить фото и видео с iOS-устройства при перемещении на компьютер Mac. Для этого поставьте галочку напротив пункта Удалить после импорта в левом нижнем углу.
Нажмите на кнопку «Загрузить» (будут загружены выделенные файлы) или «Загрузить все» (будут загружены все файлы) и ждите, пока фотографии или видео не будут сохранены. Если жесткий диск поддерживает USB 2.0, а фотографий очень много, весь процесс может занять куда больше, чем несколько минут.












