
Переносим снимки с одного iPhone на другой
Ниже мы рассмотрим несколько эффективных способов переноса изображений из одного Apple-устройства на другое. И неважно, переносите вы фотоснимки на свой новый телефон или отправляете изображения другу.
Способ 1: AirDrop
Предположим, коллега, которому вы хотите отправить изображения, находится в данный момент рядом с вами. В этом случае рационально использовать функцию AirDrop, позволяющую моментально передавать изображения с одного Айфон на другой. но, прежде чем вы воспользуетесь данным инструментом, убедитесь в следующем:
- На обоих устройствах установлена iOS не ниже 10 версии;
- На смартфонах активированы Wi-Fi и Bluetooth;
- Если на каком-либо из телефонов активирован режим модема, его стоит на время отключить.
- Откройте приложение Фото.Если вам требуется отправить несколько изображений, выберите в правом верхнем углу кнопку «Выбрать», а затем выделите фотоснимки, которые требуется передать.


- Спустя пару мгновений изображения будут переданы.
Способ 2: Dropbox
Сервис Dropbox, как, собственно, и любое другое облачное хранилище, крайне удобно использовать для передачи изображений. Рассмотрим дальнейший процесс именно на его примере.
- Если у вас еще не установлен Dropbox, загрузите его бесплатно из App Store.
- Запустите приложение. Для начала вам потребуется выгрузить в «облако» снимки. Если вы хотите создать для них новую папку, перейдите ко вкладке «Файлы», тапните в верхнем правом углу по иконке с троеточием, следом выбрав пункт «Создать папку».

Введите наименование для папки, затем щелкнув по кнопке «Создать».

В нижней части окна тапните по кнопке «Создать». На экране отобразится дополнительное меню, в котором выберите «Загрузить фото».

Отметьте галочками нужные изображения, затем выбрав кнопку «Далее».


Начнется загрузка изображений на сервера Dropbox, длительность которой будет зависеть как от размера и количества снимков, так и от скорости вашего интернет-соединения. Дождитесь момента, когда иконка синхронизации около каждой фотографии исчезнет.

Если вы переносили изображения на другое свое iOS-устройство, то, чтобы увидеть их, достаточно зайти на гаджете в приложение Dropbox под своим профилем. Если же вы хотите пернести снимки на iPhone другого пользователя, папку необходимо «расшарить». Для этого пройдите ко вкладке «Файлы» и выберите около нужной папки иконку дополнительного меню.

Щелкните по кнопке «Поделиться», а затем введите номер мобильного телефона, логин Dropbox или адрес электронной почты пользователя. Выберите в верхнем правом углу кнопку «Отправить».


Способ 3: ВКонтакте
По большому счету, вместо сервиса VK может быть использована практически любая социальная сеть или мессенджер с возможностью отправки фотографий.
-
Запустите приложение ВКонтакте. Сделайте свайп влево, чтобы открыть разделы приложения. Выберите пункт «Сообщения».

Найдите пользователя, которому вы планируете отправить фотокарточки, и откройте с ним диалог.

В левом нижнем углу выберите иконку со скрепкой. На экране появится дополнительное меню, в котором вам потребуется отметить снимки, предназначенные для передачи. В нижней части окна выберите кнопку «Добавить».


Способ 4: iMessage
Стараясь сделать общение между пользователями iOS-продукции максимально комфортным, компания Apple достаточно давно реализована в стандартных сообщениях дополнительный сервис iMessage, который позволяет отправлять сообщения и изображения другим пользователям iPhone и iPad совершенно бесплатно (в данном случае будет использоваться лишь интернет-трафик).
-
Для начала убедитесь, что и у вас, и у вашего собеседника активирован сервис iMessage. Для этого откройте настройки телефона, а затем пройдите к разделу «Сообщения».

Проверьте, чтобы тумблер около пункта «iMessage» находится в активном состоянии. При необходимости, включите данную опцию.

Дело осталось за малым — отправить в сообщении снимки. Для этого откройте приложение «Сообщения» и выберите в правом верхнем углу иконку создания нового текста.

Справа от графы «Кому» тапните по иконке с плюсиком, а затем в отобразившемся справочнике выберите нужный контакт.

Кликните в левом нижнем углу по иконке с камерой, следом пройдя к пункту «Медиатека».

Обратите внимание на то, что при активной опции iMessage ваши диалоги и кнопка отправки должны быть подсвечены синим цветом. Если пользователь, например, является обладателем телефона Samsung, то в данном случае цвет будет зеленым, а передача будет выполнена как SMS- или MMS-сообщение в соответствии с тарифом, установленным вашим оператором.
Способ 5: Резервная копия
А если вы переезжаете с одного iPhone на другой, вам, скорее всего, важно скопировать абсолютно все изображения. В этом случае потребуется создать резервную копию, чтобы впоследствии установить ее на другой гаджет. Удобнее всего выполнить это на компьютере с помощью iTunes.
-
Для начала вам потребуется создать на одном аппарате актуальную резервную копию, которая впоследствии будет перенесена на другое устройство. Подробнее об этом рассказывается в нашей отдельной статье.
Когда резервная копия будет создана, подключите к компьютеру второе устройство, чтобы теперь синхронизировать его. Откройте меню управления гаджетом, щелкнув по его иконке в верхней области окна программы.

Открыв в левой области вкладку «Обзор», кликните по кнопке «Восстановить из копии».

Но перед тем как вы запустите процесс установки резервной копии, на Айфоне должна быть обязательно отключена функция поиска, которая не дает стереть существующие данные с устройства. Для этого откройте настройки, в верхней части выберите свой аккаунт, а затем пройдите к разделу «iCloud».

Далее, чтобы продолжить, откройте раздел «Найти iPhone» и переведите тумблер около данного пункта в неактивное положение. Введите пароль от Apple ID.

Все необходимые настройки были проведены, а значит, возвращаемся к Айтюнс. Запустите восстановление, а затем подтвердите старт процесса, предварительно выбрав ранее созданную резервную копию.

В том случае, если ранее у вас была активирована функция шифрования резервных копий, система потребует ввести код-пароль.


Способ 6: iCloud
Встроенный облачный сервис iCloud позволяет хранить любые данные, добавляемые на iPhone, в том числе и фотографии. Перенося фотографии с одного Айфон на другой, удобно использовать данный стандартный сервис.
-
Для начала проверьте, активирована ли у вас синхронизация фото с iCloud. Для этого откройте настройки смартфона. В верхней части окна выберите свою учетную запись.

Откройте раздел «iCloud».

Выберите пункт «Фото». В новом окне активируйте пункт «Медиатека iCloud», чтобы включить выгрузку всех фото из медиатеки в облако. Чтобы все снятые фото тут же отправлялись на все ваши устройства, используемые под одним Apple ID, активируйте пункт «Выгрузка в Мой фотопоток».

И, наконец, фото, выгруженные в iCloud, могут быть доступны не только вам, но и другим пользователям Apple-устройств. Чтобы открыть им возможность просмотра фото, активируйте тумблер около пункта «Общий доступ к фото iCloud».

Откройте приложение «Фото» на вкладке «Общие», а затем кликните по кнопке «Открыть общий доступ». Введите название для нового альбома, а затем добавьте в него снимки.

Добавьте пользователей, которые получат доступ к фотографиям: для этого кликните по иконке с плюсиком в правой области, а затем выберите нужный контакт (принимаются как адреса электронной почты, так и номера телефонов владельцев Айфон).


Это основные способы, позволяющие перенести снимки на другой iPhone. Если вы знакомы и с другими более удобными решениями, которые не вошли в статью, обязательно поделитесь ими в комментариях.
 Мы рады, что смогли помочь Вам в решении проблемы.
Мы рады, что смогли помочь Вам в решении проблемы.
Добавьте сайт Lumpics.ru в закладки и мы еще пригодимся вам.
Отблагодарите автора, поделитесь статьей в социальных сетях.
 Опишите, что у вас не получилось. Наши специалисты постараются ответить максимально быстро.
Опишите, что у вас не получилось. Наши специалисты постараются ответить максимально быстро.
Использование функции «Быстрое начало» для переноса данных на новое устройство iPhone, iPad или iPod touch
Настройте новое устройство iOS автоматически с помощью iPhone, iPad или iPod touch.
Функция «Быстрое начало» позволяет быстро настроить новое устройство iOS или iPadOS, используя данные на текущем устройстве.* Затем на новом устройстве можно восстановить оставшиеся данные и содержимое из резервной копии iCloud.
Если вам нужно настроить новое устройство с помощью своего текущего устройства и на текущем устройстве используется iOS 12.4 или более поздней версии либо iPadOS 13.4, благодаря функции «Быстрое начало» вы можете выполнить миграцию с устройства на устройство. Эта функция позволяет беспроводным способом перенести все данные с текущего устройства на новое.
Функция «Быстрое начало» задействует оба устройства, поэтому необходимо выбрать время, когда текущее устройство не понадобится вам в течение нескольких минут.

Инструкции по использованию функции «Быстрое начало»
- Включите новое устройство и положите его рядом с текущим. На текущем устройстве откроется экран «Быстрое начало», где будет предложено использовать для настройки нового устройства идентификатор Apple ID. Убедитесь, что это тот самый идентификатор Apple ID, который вы хотите использовать, и нажмите «Продолжить». Если кнопка «Продолжить» не отображается на текущем устройстве, убедитесь, что Bluetooth включен.
- Дождитесь появления анимации на экране нового устройства. Держите текущее устройство над новым так, чтобы анимация находилась в центре видоискателя. Дождитесь, пока появится сообщение «Завершение на новом [устройство]». Если нет возможности использовать камеру текущего устройства, нажмите «Аутентификация вручную» и следуйте инструкциям на экране.
- Когда отобразится запрос с просьбой ввести на новом устройстве код-пароль к старому, сделайте это.
- Следуйте инструкциям по настройке Face ID или Touch ID на новом устройстве.
- Когда появится соответствующий запрос, введите пароль Apple ID на новом устройстве. Если у вас несколько устройств, может понадобиться ввести код-пароль на каждом из них.
- На новом устройстве можно выбрать миграцию данных с одного устройства на другое или восстановление приложений, данных и настроек из последней резервной копии iCloud. Также можно нажать «Другие параметры», чтобы выполнить восстановление из резервной копии на компьютере. Выбрав резервную копию, можно выбрать, следует ли переносить некоторые настройки, связанные с геопозицией, конфиденциальностью, Apple Pay и Siri, или нет.
- Если у вас есть часы Apple Watch и вы настраиваете новый iPhone, появится также запрос на перенос данных и настроек Apple Watch.

Перенос данных с одного iPhone или iPad на другой напрямую
Если на текущем iPhone или iPad установлена iOS 12.4 или более поздней версии либо iPadOS 13.4, вы можете выполнить миграцию с устройства на устройство, чтобы перенести данные напрямую со старого устройства на новое. Сделать это можно по беспроводной сети или подключив устройства друг к другу с помощью кабеля.
Для беспроводного переноса данных достаточно положить старое устройство рядом с новым на время этой процедуры и следовать приведенным ниже инструкциям. Оба устройства должны быть подключены к источнику питания.
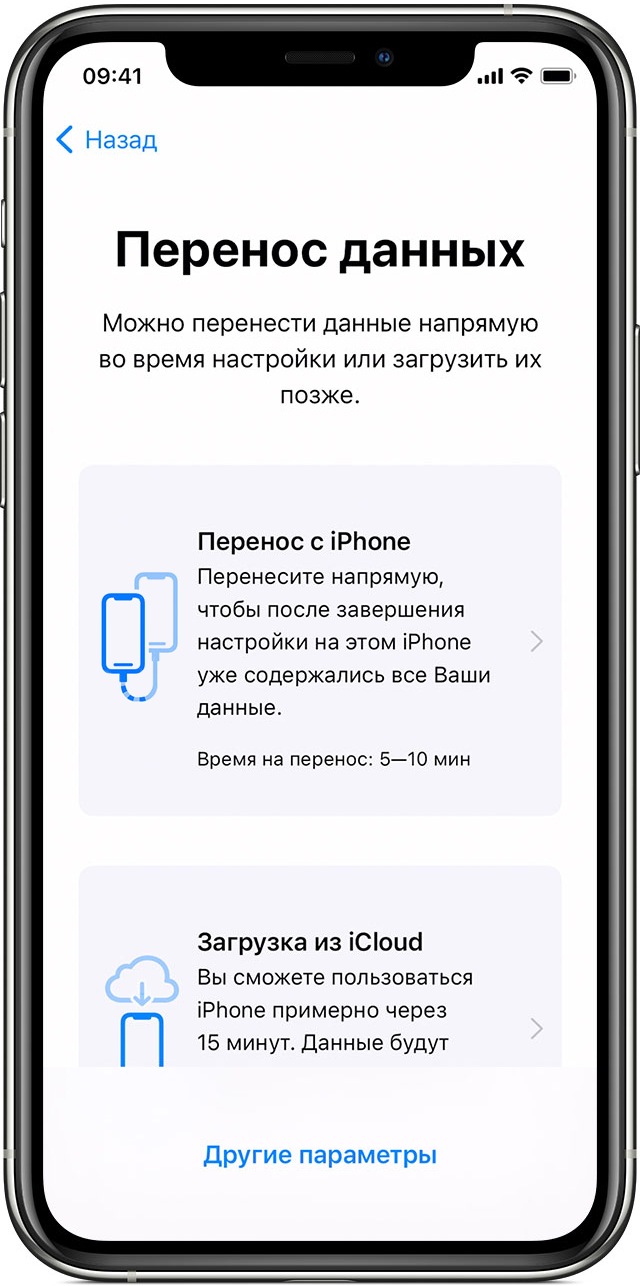
Использование миграции с устройства на устройство
- Включите новое устройство и положите его рядом с текущим, на котором установлена iOS 12.4 или более поздней версии либо iPadOS 13.4. На текущем устройстве откроется экран «Быстрое начало», где будет предложено использовать для настройки нового устройства идентификатор Apple ID. Убедитесь, что это тот самый идентификатор Apple ID, который вы хотите использовать, и нажмите «Продолжить». Если кнопка «Продолжить» не отображается на текущем устройстве, убедитесь, что Bluetooth включен.
- Дождитесь появления анимации на экране нового устройства. Держите текущее устройство над новым так, чтобы анимация находилась в центре видоискателя. Дождитесь, пока появится сообщение «Завершение на новом [устройство]». Если нет возможности использовать камеру текущего устройства, нажмите «Аутентификация вручную» и следуйте инструкциям на экране.
- Когда появится запрос с просьбой ввести на новом устройстве код-пароль к старому, сделайте это.
- Следуйте инструкциям по настройке Face ID или Touch ID на новом устройстве.
- Чтобы начать перенос данных со старого iPhone или iPad на новый, нажмите кнопку «Перенести с [устройства]». Если используется кабельное подключение, значок переноса показывает, что устройства соединены. Можно также выбрать, переносить ли со старого iPhone или iPad на новый некоторые настройки, такие как Apple Pay и Siri.
- Если у вас есть часы Apple Watch и вы настраиваете новый iPhone, отобразится запрос на перенос данных и настроек Apple Watch.
- До завершения процесса миграции данных оба iPhone должны находиться рядом и быть подключенными к источнику питания. Длительность переноса зависит от таких факторов, как используемый тип подключения, условия сети и объем переносимых данных.
Перенос данных с iPhone с помощью кабельного подключения
Кабельное подключение предпочтительнее, если используемая беспроводная сеть передает данные на низкой скорости или перегружена. Для переноса данных с одного iPhone на другой через кабельное подключение вам потребуется адаптер Lightning-USB 3 для подключения камеры и кабель Lightning-USB. Выполните следующие шаги.
- Подключите адаптер Lightning-USB 3 к порту Lightning. Обязательно используйте адаптер питания мощностью 12 Вт или выше.
- Подключите адаптер Lightning-USB 3 для подключения камеры к вашему прошлому iPhone.
- Подключите кабель Lightning-USB к новому iPhone, затем подключите другой конец к адаптеру.
- Продолжите процесс миграции, следуя инструкциям выше.
Миграция данных с помощью проводного подключения поддерживается только на iPhone.

Завершение
После переноса данных на новое устройство iOS или iPadOS вам, возможно, потребуется выполнить еще несколько действий для завершения процесса. Убедитесь, что вы настроили и перенесли свой контент на новое устройство, прежде чем продать или отдать предыдущее устройство iOS или iPadOS.

Все еще нужна помощь?
- Узнайте, что делать, если не удается активировать iPhone.
- Если требуется дополнительная помощь, обратитесь в службу поддержки Apple.
* Если ваш новый iPhone зарегистрирован на портале Apple School Manager или Apple Business Manager, вы не сможете использовать функцию «Быстрое начало» для переноса данных со старого iPhone.
Перенос фотографий и видео с iPhone, iPad или iPod touch
Узнайте, как перенести фотографии и видео с iPhone, iPad или iPod touch на компьютер Mac или компьютер с ОС Windows. Вы также можете предоставить доступ к своим фотографиям на всех своих устройствах с помощью функции «Фото iCloud».
- Использование функции «Фото iCloud»
- Импорт на компьютер Mac
- Импорт на компьютер с ОС Windows
Фото iCloud
Функция «Фото iCloud» автоматически обеспечивает безопасность, актуальность и доступность ваших фотографий и видео на всех ваших устройствах Apple, на сайте iCloud.com и даже на компьютере с Windows. При использовании функции «Фото iCloud» нет необходимости импортировать фотографии с одного устройства iCloud на другое. Функция «Фото iCloud» всегда отправляет и сохраняет исходные фотографии в полном разрешении. Оригиналы можно хранить в полном разрешении на всех устройствах или экономить место, используя версии, оптимизированные для устройств. В любом случае оригиналы можно всегда загрузить в нужное время. Любые вносимые изменения или правки всегда отражаются на всех ваших устройствах Apple. Узнайте, как настроить и использовать функцию «Фото iCloud».
Фотографии и видео, хранящиеся в «Фото iCloud», занимают место в хранилище iCloud. Прежде чем включить функцию «Фото iCloud», убедитесь, что в iCloud достаточно места для хранения всей вашей коллекции. Можно определить необходимый объем, а затем перейти к расширенному тарифному плану, если это будет необходимо.
Импорт на компьютер Mac
Для импорта фотографий с устройства iPhone, iPad или iPod touch на компьютер Mac можно использовать приложение «Фото».

- Подключите iPhone, iPad или iPod touch к компьютеру Mac кабелем USB.
- Откройте приложение «Фото» на компьютере.
- В приложении «Фото» откроется экран «Импорт», где отобразятся все фотографии и видео, находящиеся на подключенном устройстве. Если экран «Импорт» автоматически не появляется, щелкните имя устройства на боковой панели «Фото».
- При появлении соответствующего запроса разблокируйте устройство с iOS или iPadOS с помощью пароля. Если на устройстве iOS или iPadOS отображается предупреждение Доверять этому компьютеру?, нажмите «Доверять», чтобы продолжить.
- Укажите, куда следует импортировать фотографии. Под пунктом «Импортировать в» можно выбрать имеющийся альбом или создать новый.
- Выберите фотографии, которые требуется импортировать, и нажмите «Импортировать выбранные» или нажмите «Импортировать все новые фото».
- Подождите завершения процесса, а затем отключите устройство от компьютера Mac.
Импорт на компьютер PC
Фотографии можно импортировать на компьютер с ОС Windows, подключив к нему устройство и воспользовавшись приложением «Фотографии Windows»:
- Убедитесь, что на компьютере с ОС Windows используется последняя версия iTunes. Для импорта фотографий на компьютер с ОС Windows требуется приложение iTunes 12.5.1 или более поздней версии.
- Подключите iPhone, iPad или iPod touch к компьютеру с ОС Windows кабелем USB.
- При появлении соответствующего запроса разблокируйте устройство с iOS или iPadOS с помощью пароля.
- Если на устройстве iOS или iPadOS отображается предупреждение Доверять этому компьютеру?, нажмите «Доверять» или «Разрешить», чтобы продолжить.
Если у вас включена функция «Фото iCloud», прежде чем импортировать фотографии на компьютер с ОС Windows, необходимо загрузить их исходные версии в полном разрешении на iPhone. Узнайте, как это сделать.
После импорта видео с устройства iOS или iPadOS на компьютер с ОС Windows некоторые видео в приложении «Фотографии» Windows могут иметь неправильную ориентацию. Добавив эти видео в iTunes, вы сможете воспроизвести их в правильной ориентации.
Если при импорте фотографий с устройства iOS или iPadOS на компьютер с ОС Windows 10 возникли проблемы, выполните следующие действия.
- На устройстве iOS или iPadOS откройте приложение «Настройки». Нажмите «Камера», затем выберите «Форматы».
- Нажмите «Наиболее совместимые». С этого момента фотографии и видео, полученные с помощью камеры, будут сохраняться в форматах JPEG и H.264, соответственно.
Учебник по передаче фотографий с iPhone на iPhone X / 8 / 7 / 6 / 6s / 5 / 5c / 5s / 4
Размещено от Дороти Коллинз Октябрь 19, 2020 16: 45
«Я только что получил свой новый iPhone X, и я сохранил много фотографий и селфи на моем старом iPhone. Могу ли я перенести фотографии со старого iPhone на новый iPhone и как это сделать, пожалуйста, помогите». Apple создала уникальную бизнес-модель, и клиенты более лояльны, чем другие бренды. Поэтому неудивительно, что некоторые владельцы iPhone стремятся перейти на последние версии iPhone, как только Apple их выпустит. С другой стороны, согласно недавнему опросу, пользователи iPhone с большей вероятностью будут искать способ передачи фотографий с iPhone на iPhone, отчасти потому, что Apple интегрировала серьезные системные разрешения в iOS.

В то же время Apple также разработала несколько сервисов и функций, чтобы помочь пользователям синхронизировать данные между устройствами iOS. Например, iTunes — наиболее часто используемый набор инструментов для iPhone. Люди могут покупать контент, загружать приложения, устранять неполадки и синхронизировать фотографии на iPhone в iTunes. Кроме того, iCloud — еще один полезный сервис для расширения хранилища iPhone, резервное копирование файлов и передавать фотографии между продуктами Apple. В этом уроке мы покажем вам, как перенести фотографии с iPhone на iPhone с помощью iTunes / iCloud. Более того, вы можете получить больше возможностей, чтобы просто выполнить эту работу. Если вы готовы, давайте начнем удивительное путешествие.
Часть 1 : Как перенести фотографии с iPhone на iPhone с помощью iCloud
iCloud — это веб-сервис. Так что, если у вас нет USB-кабелей, но есть хорошая сеть Wi-Fi, это хороший вариант для передачи фотографий с одного iPhone на другой. Когда мы говорим о синхронизации фотографий с помощью iCloud, это включает в себя две функции, iCloud Photo Library и My Photo Stream.
Как перенести фотографии с iPhone на iPhone с помощью библиотеки фотографий iCloud
Шаг 1 . Разблокировать старый айфонпроведите пальцем вверх от нижней части экрана, нажмите на Wi-Fi, чтобы включить его, и введите свои учетные данные Wi-Fi, чтобы подключить iPhone к сети.
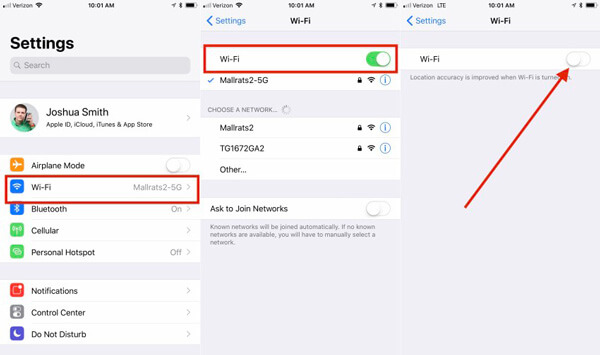
Шаг 2 . Откройте приложение «Настройки iOS» на главном экране, нажмите на свой Apple ID и перейдите в «iCloud»> «Фото». Установите переключатель «Библиотеки фотографий iCloud» в положение ВКЛ. Затем на панели процесса будет отображаться загрузка фотографий со старого iPhone в библиотеку фотографий iCloud. Это может занять некоторое время в зависимости от количества фотографий на iPhone и вашей сети Wi-Fi.

Шаг 3 . Затем включите новый iPhone и подключите его к сети Wi-Fi. Перейдите в «Настройки»> «iCloud», нажмите «Войти» и введите тот же Apple ID и пароль, которые были на старом iPhone. Если вы зарегистрировали новый iPhone с другой учетной записью, вам нужно нажать «Выйти» на экране настроек iCloud, а затем войти в предыдущую учетную запись.
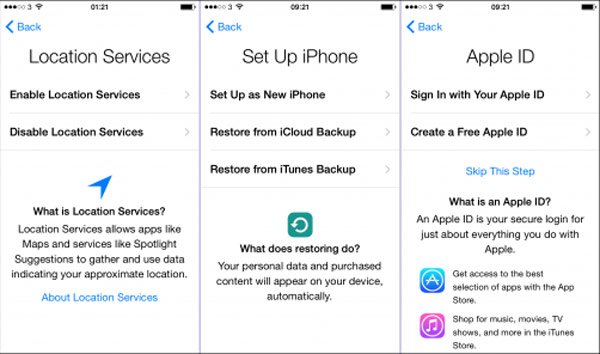
Шаг 4 . После входа в учетную запись iCloud перейдите в «Настройки»> «iCloud»> «Фотографии» и включите «Библиотеку фотографий iCloud», чтобы запустить процесс передачи изображений с iPhone на iPhone.
Как перенести фотографии с iPhone на iPhone через My Photos Stream
Шаг 1 . Если на вашем iCloud недостаточно места, вы можете использовать «Мой фотопоток» для передачи всех фотографий с iPhone на iPhone. На предыдущем iPhone перейдите в «Настройки»> [ваше имя]> «Фото и камера», включите «Мой фотопоток». Ваши фотографии, сделанные за 30 дней, будут отправлены в iCloud Photo Stream, как только ваш iPhone будет подключен к сети.
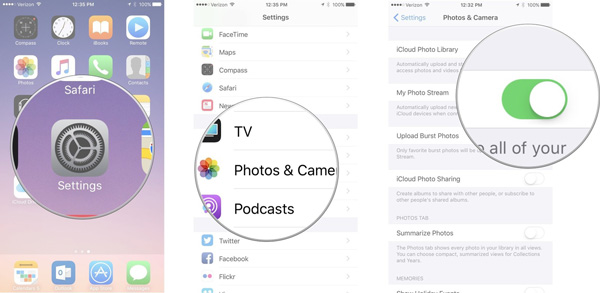
Шаг 2 , Переключитесь на новый iPhone, запустите приложение «Настройки» на главном экране, перейдите на iCloud и войдите в Apple ID и пароль, которые вы использовали для потоковой передачи фотографий ранее.
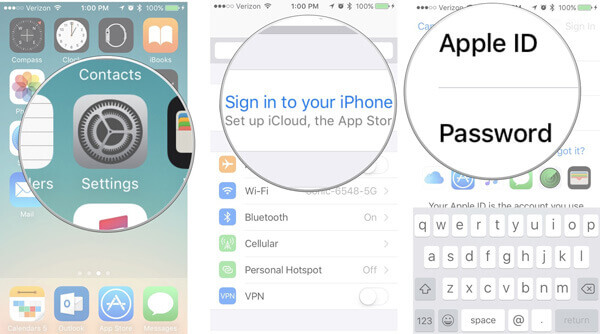
Шаг 3 . Подключите новый iPhone к сети Wi-Fi, перейдите в «Настройки»> «Фото и камера» и переместите ползунок рядом с «Мой фотопоток» вправо, чтобы включить его. Затем откройте приложение «Фото», и тогда вы получите фотографии в альбоме «Мой фотопоток».
- 1. Самое большое преимущество iCloud — это удобно. Вам не нужно брать кабель молнии здесь и там.
- 2. Для каждой учетной записи имеется свободное хранилище 5GB.
- 3. My Photo Stream не загружает ваш iCloud и не имеет ограничений на хранение.
- 1. И библиотека фотографий iCloud, и My Photo Stream используют интернет-соединение для передачи всех фотографий с iPhone на iPhone. Для этого нужна не только сеть Wi-Fi, но и гораздо больше времени.
- 2. Вы должны загрузить фотографии на сервер iCloud со старого айфона.
- 3. Он только делится фотографиями между iPhone, но не загружает фотографии в вашу память. Как только ваш iPhone отключится, ваши фотографии исчезнут с вашего iPhone.
- 4. Если свободного места недостаточно, вы должны управлять хранилищем iCloud или купить больше места iCloud.
- 5. My Photo Stream поддерживает съемку фотографий до 1000 только в дни 30.
Часть 2 : Как перенести фотографии с одного iPhone на другой с помощью iTunes
Чтобы передавать фотографии с одного iPhone на другой через iTunes, необходимо загрузить фотографии со старого iPhone на компьютер, а затем синхронизировать их с новым iPhone с компьютера. Итак, рабочие процессы немного отличаются в Windows и Mac.
Как получить фотографии со старого iPhone на Windows
Шаг 1 . Подключите старый iPhone к компьютеру с помощью кабеля Apple Lightning. При появлении запроса нажмите «Доверие» на своем iPhone. Когда появится окно AutoPlay, выберите «Импортировать изображения и видео», чтобы открыть iPhone Camera Roll. Если автозапуск не появляется автоматически, откройте «Мой компьютер» на рабочем столе, щелкните правой кнопкой мыши свой iPhone в области «Портативные устройства».

Шаг 2 , Перетащите фотографии, которые хотите синхронизировать, на новый iPhone в папку. Дождитесь завершения процесса загрузки, удалите старый iPhone с вашего ПК.

В Windows 8 вам будут представлены два варианта после нажатия Импортировать изображения и видео, Просмотр, упорядочивание и группирование элементов для импорта и Импортировать все новые элементы сейчас. Выберите первый, чтобы загрузить все фотографии на локальный жесткий диск. В Windows 10 сначала необходимо включить «Автозапуск» в «Настройки»> «Устройства».
Как получить фотографии со старого iPhone в Фото на Mac
Шаг 1 , Также подключите ваш старый iPhone к вашему MacBook / iMac с помощью USB-кабеля и разблокировать свой iPhone, По умолчанию приложение «Фото» должно открываться автоматически.
Шаг 2 . Затем все фотографии из вашей камеры будут загружены в приложение «Фото» на Mac. Вы можете выбрать определенные фотографии и нажать кнопку «Импортировать [число] выбранных» в правом верхнем углу, чтобы загрузить их на Mac. Кнопка «Импортировать все новые фотографии» сохранит все фотографии с iPhone на Mac.
Шаг 3 , Когда это будет сделано, отключите старый iPhone и Mac.
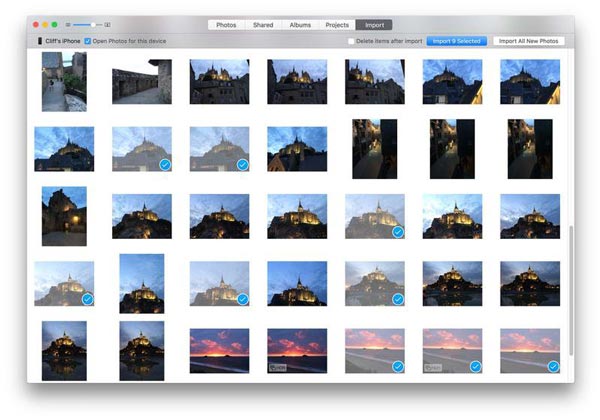
Как синхронизировать фотографии на iPhone с iTunes на ПК / Mac
Шаг 1 , Чтобы синхронизировать фотографии с iPhone на iPhone, подключите новый iPhone к компьютеру с помощью кабеля Apple Lightning и откройте последнюю версию iTunes. После того, как ваша трубка обнаружена, нажмите на значок iPhone в верхнем левом углу.
Наконечник: Если вы настроили функцию синхронизации Wi-Fi в iTunes для своего нового iPhone, вам нужно только подключить iPhone и компьютер к одной сети Wi-Fi, iTunes обнаружит это.
Шаг 2 . Выберите параметр «Фотографии» в разделе «Сводка» в левом столбце, чтобы открыть окно синхронизации фотографий.
Шаг 3 . Установите флажок перед «Синхронизировать фотографии», разверните раскрывающееся меню и выберите «Выбрать папку» в Windows. Затем выберите папку, в которой хранятся фотографии, загруженные со старого iPhone. Если у вас Mac, выберите приложение «Фото» в раскрывающемся меню.
Шаг 4 . Нажмите кнопку «Применить» в правом нижнем углу, а затем нажмите кнопку «Синхронизировать», чтобы начать обмен фотографиями между iPhone.
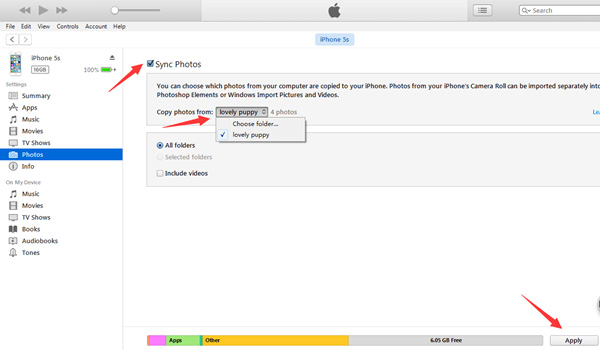
- 1. iTunes использует USB-кабель для синхронизации фотографий между iDevices, который работает быстрее, чем iCloud.
- 2. Не требует подключения к интернету.
- 1. Хотя iTunes может синхронизировать фотографии с iPhone с компьютера, вы не можете загружать фотографии с iPhone на компьютер с ним.
- 2. iTunes покроет существующие фотографии на вашем iPhone новыми фотографиями. Вы должны сделать резервную копию перед передачей фотографий с iPhone на iPhone с помощью iTunes.
- 3. Многие люди сообщили, что iTunes не работает при синхронизации фотографий, iPhone не отображается в iTunes и другие проблемы.
Часть 3 : Как делиться фотографиями между iPhone с помощью iPhone Transfer
По всей видимости, iTunes и iCloud имеют некоторые неизбежные недостатки при обмене фотографиями между iPhone. Вот почему некоторые люди ищут способы передачи фотографий с iPhone на iPhone без iTunes или без iCloud. С этого момента мы рекомендуем Apeaksoft Передача iPhone, который имеет больше преимуществ, таких как:
- Легко использовать. Это приложение для передачи iPhone позволяет передавать изображения с iPhone на iPhone в один клик. Даже начинающие пользователи могут понять это за несколько секунд.
- Двусторонняя передача. С помощью iPhone Transfer вы можете обмениваться фотографиями с iPhone на iPhone / iPad, с iPhone на компьютер и просто добавлять фотографии с компьютера на iPhone.
- Предварительный просмотр для выборочной синхронизации. Он имеет возможность отображать все фотографии, сохраненные на вашем iPhone. Пользователи могут просматривать, управлять и передавать определенные фотографии с iPhone на iPhone.
- Никаких повреждений на существующих фотографиях. Приложение не будет повреждать или прерывать текущие фотографии на старых и новых iPhone во время передачи. И все фотографии будут сохранены на целевой iPhone в оригинальном качестве и форматах.
- Быстрее и безопаснее. Он использует физическое соединение для обмена фотографиями между iPhone, что является более быстрым и безопасным и не требует подключения к Интернету.
- Более высокая совместимость. Передача iPhone работает для iPhone X / 8 / 8 Plus / 7 / 7 Plus / 6 / 6s / 5 / 5c / 5s / 4, iPad Pro / Air / Mini или более раннего поколения и iPod Touch.
- Существует две версии: одна для Mac OS, а другая для Windows 10 / 8.1 / 8 / 7 / XP.
Одним словом, это лучший способ перенести фотографии со старого iPhone на новый iPhone без iTunes / iCloud.
Как перенести фотографии с iPhone на iPhone с помощью iPhone Transfer
Шаг 1 , Подключите свои iPhone к iPhone Transfer
Загрузите нужную версию лучшего приложения для передачи данных с iPhone в зависимости от вашей операционной системы и установите ее на свой компьютер. Подключите свой старый и новый iPhone к компьютеру с помощью кабеля Apple Lightning. После запуска iPhone Transfer он автоматически распознает оба устройства.
Наконечник: Чтобы избежать потери данных и повреждения устройства, лучше использовать оригинальные USB-кабели или продукты, разрешенные Apple.

Шаг 2 , Предварительный просмотр фотографий на старом iPhone перед передачей
Щелкните имя старого iPhone на левой боковой панели и выберите вкладку «Фотографии», чтобы отобразить все фотографии на старом iPhone. Вы можете просмотреть их в правом подробном окне. Если вы хотите сначала избавиться от ненужных фотографий, выберите их и нажмите кнопку «Удалить» на верхней ленте.

Шаг 3 , Перенос фотографий со старого iPhone на новый iPhone
Удерживая клавишу Ctrl в Windows или Cmd на Mac, выделите все фотографии, которые хотите перенести на новый iPhone. Щелкните меню «Экспорт в» и выберите «Экспорт в [новое имя iPhone]». Через несколько минут фотографии на старом iPhone будут синхронизированы с вашим новым iPhone. Затем отключите оба iDevices от вашего компьютера. Теперь разблокируйте свой новый iPhone и перейдите в приложение «Фотографии», чтобы проверить, все ли желаемые фотографии загружены.
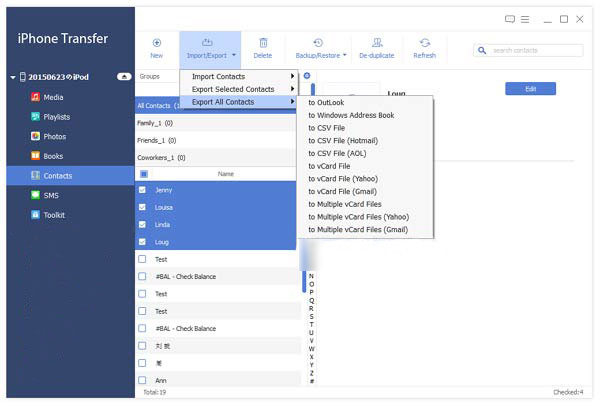
iPhone Transfer не ограничивает количество передаваемых фотографий. Согласно нашим тестам, для передачи сотен фотографий высокого качества требуется всего несколько минут.
Заключение
В этом уроке мы поговорили о том, как перенести фотографии с iPhone на iPhone. Независимо от того, хотите ли вы просто обновить свой iPhone до двух iPhone, синхронизация фотографий между iDevices — полезный навык. Есть много подходов, обладающих такими способностями, и попробовать каждый из них — пустая трата времени. К счастью, мы поделились лучшими методами 3, описанными выше, iCloud, iTunes и Apeaksoft iPhone Transfer. Они имеют уникальные преимущества и отвечают различным требованиям. iTunes — хороший вариант, если у вас нет сети Wi-Fi и вы не беспокоитесь о том, что текущие изображения будут перезаписаны. iCloud стоит попробовать, когда у вас много времени. С другой стороны, iPhone Transfer — это универсальное приложение для более быстрого обмена фотографиями между iPhone. После принятия решения вы можете просто следовать нашим инструкциям, чтобы выполнить эту работу просто.
- Передача данных по телефону
- Способы 6 для переноса контактов с Android на iPhone
- Методы 4 для переноса iBooks с iPad на компьютер
- Как перевести СМС с Android на iPhone и iPhone на Android
- Как перенести фотографии с телефона / планшета Samsung Android на компьютер
- Как сохранить сообщения Kik на iPhone или Android
- Полное руководство по Android Backup File Extractor
- Простые способы 3 для резервного копирования iPad iPhone на внешний жесткий диск (ПК и Mac)
- [2021] 7 Быстрые способы исправления iTunes продолжает запрашивать пароль Apple ID на iPhone / компьютере
- Как исправить ошибку iTunes Library.itl быстро и безопасно
- Топ 5 SMS Recovery Software для восстановления удаленных сообщений Android
- Вот способы 3 восстановить данные со сломанного iPhone | 100% успеха
- Лучшие методы 6 для зеркалирования iPhone на ПК
- Решения 7 для ремонта iPhone не требуют обслуживания / поиска
- Как исправить Smart Switch не работает
- [Исправлено] iTunes загружает программное обеспечение для этого iPhone

- Как перенести рингтоны с iPhone на iPhone 12/11 / XS / XR / X / 8/7/6/5/4
Как перенести фото с iPhone на iPhone

Переносим снимки с одного iPhone на другой
Ниже мы рассмотрим несколько эффективных способов переноса изображений из одного Apple-устройства на другое. И неважно, переносите вы фотоснимки на свой новый телефон или отправляете изображения другу.
Способ 1: AirDrop
Предположим, коллега, которому вы хотите отправить изображения, находится в данный момент рядом с вами. В этом случае рационально использовать функцию AirDrop, позволяющую моментально передавать изображения с одного Айфон на другой. но, прежде чем вы воспользуетесь данным инструментом, убедитесь в следующем:
- На обоих устройствах установлена iOS не ниже 10 версии;
- На смартфонах активированы Wi-Fi и Bluetooth;
- Если на каком-либо из телефонов активирован режим модема, его стоит на время отключить.
- Откройте приложение Фото.Если вам требуется отправить несколько изображений, выберите в правом верхнем углу кнопку «Выбрать», а затем выделите фотоснимки, которые требуется передать.


- Спустя пару мгновений изображения будут переданы.
Способ 2: Dropbox
Сервис Dropbox, как, собственно, и любое другое облачное хранилище, крайне удобно использовать для передачи изображений. Рассмотрим дальнейший процесс именно на его примере.
- Если у вас еще не установлен Dropbox, загрузите его бесплатно из App Store.
- Запустите приложение. Для начала вам потребуется выгрузить в «облако» снимки. Если вы хотите создать для них новую папку, перейдите ко вкладке «Файлы», тапните в верхнем правом углу по иконке с троеточием, следом выбрав пункт «Создать папку».

Введите наименование для папки, затем щелкнув по кнопке «Создать».

В нижней части окна тапните по кнопке «Создать». На экране отобразится дополнительное меню, в котором выберите «Загрузить фото».

Отметьте галочками нужные изображения, затем выбрав кнопку «Далее».


Начнется загрузка изображений на сервера Dropbox, длительность которой будет зависеть как от размера и количества снимков, так и от скорости вашего интернет-соединения. Дождитесь момента, когда иконка синхронизации около каждой фотографии исчезнет.

Если вы переносили изображения на другое свое iOS-устройство, то, чтобы увидеть их, достаточно зайти на гаджете в приложение Dropbox под своим профилем. Если же вы хотите пернести снимки на iPhone другого пользователя, папку необходимо «расшарить». Для этого пройдите ко вкладке «Файлы» и выберите около нужной папки иконку дополнительного меню.

Щелкните по кнопке «Поделиться», а затем введите номер мобильного телефона, логин Dropbox или адрес электронной почты пользователя. Выберите в верхнем правом углу кнопку «Отправить».


Способ 3: ВКонтакте
По большому счету, вместо сервиса VK может быть использована практически любая социальная сеть или мессенджер с возможностью отправки фотографий.
-
Запустите приложение ВКонтакте. Сделайте свайп влево, чтобы открыть разделы приложения. Выберите пункт «Сообщения».

Найдите пользователя, которому вы планируете отправить фотокарточки, и откройте с ним диалог.

В левом нижнем углу выберите иконку со скрепкой. На экране появится дополнительное меню, в котором вам потребуется отметить снимки, предназначенные для передачи. В нижней части окна выберите кнопку «Добавить».


Способ 4: iMessage
Стараясь сделать общение между пользователями iOS-продукции максимально комфортным, компания Apple достаточно давно реализована в стандартных сообщениях дополнительный сервис iMessage, который позволяет отправлять сообщения и изображения другим пользователям iPhone и iPad совершенно бесплатно (в данном случае будет использоваться лишь интернет-трафик).
-
Для начала убедитесь, что и у вас, и у вашего собеседника активирован сервис iMessage. Для этого откройте настройки телефона, а затем пройдите к разделу «Сообщения».

Проверьте, чтобы тумблер около пункта «iMessage» находится в активном состоянии. При необходимости, включите данную опцию.

Дело осталось за малым — отправить в сообщении снимки. Для этого откройте приложение «Сообщения» и выберите в правом верхнем углу иконку создания нового текста.

Справа от графы «Кому» тапните по иконке с плюсиком, а затем в отобразившемся справочнике выберите нужный контакт.

Кликните в левом нижнем углу по иконке с камерой, следом пройдя к пункту «Медиатека».

Обратите внимание на то, что при активной опции iMessage ваши диалоги и кнопка отправки должны быть подсвечены синим цветом. Если пользователь, например, является обладателем телефона Samsung, то в данном случае цвет будет зеленым, а передача будет выполнена как SMS- или MMS-сообщение в соответствии с тарифом, установленным вашим оператором.
Способ 5: Резервная копия
А если вы переезжаете с одного iPhone на другой, вам, скорее всего, важно скопировать абсолютно все изображения. В этом случае потребуется создать резервную копию, чтобы впоследствии установить ее на другой гаджет. Удобнее всего выполнить это на компьютере с помощью iTunes.
-
Для начала вам потребуется создать на одном аппарате актуальную резервную копию, которая впоследствии будет перенесена на другое устройство. Подробнее об этом рассказывается в нашей отдельной статье.
Когда резервная копия будет создана, подключите к компьютеру второе устройство, чтобы теперь синхронизировать его. Откройте меню управления гаджетом, щелкнув по его иконке в верхней области окна программы.

Открыв в левой области вкладку «Обзор», кликните по кнопке «Восстановить из копии».

Но перед тем как вы запустите процесс установки резервной копии, на Айфоне должна быть обязательно отключена функция поиска, которая не дает стереть существующие данные с устройства. Для этого откройте настройки, в верхней части выберите свой аккаунт, а затем пройдите к разделу «iCloud».

Далее, чтобы продолжить, откройте раздел «Найти iPhone» и переведите тумблер около данного пункта в неактивное положение. Введите пароль от Apple ID.

Все необходимые настройки были проведены, а значит, возвращаемся к Айтюнс. Запустите восстановление, а затем подтвердите старт процесса, предварительно выбрав ранее созданную резервную копию.

В том случае, если ранее у вас была активирована функция шифрования резервных копий, система потребует ввести код-пароль.


Способ 6: iCloud
Встроенный облачный сервис iCloud позволяет хранить любые данные, добавляемые на iPhone, в том числе и фотографии. Перенося фотографии с одного Айфон на другой, удобно использовать данный стандартный сервис.
-
Для начала проверьте, активирована ли у вас синхронизация фото с iCloud. Для этого откройте настройки смартфона. В верхней части окна выберите свою учетную запись.

Откройте раздел «iCloud».

Выберите пункт «Фото». В новом окне активируйте пункт «Медиатека iCloud», чтобы включить выгрузку всех фото из медиатеки в облако. Чтобы все снятые фото тут же отправлялись на все ваши устройства, используемые под одним Apple ID, активируйте пункт «Выгрузка в Мой фотопоток».

И, наконец, фото, выгруженные в iCloud, могут быть доступны не только вам, но и другим пользователям Apple-устройств. Чтобы открыть им возможность просмотра фото, активируйте тумблер около пункта «Общий доступ к фото iCloud».

Откройте приложение «Фото» на вкладке «Общие», а затем кликните по кнопке «Открыть общий доступ». Введите название для нового альбома, а затем добавьте в него снимки.

Добавьте пользователей, которые получат доступ к фотографиям: для этого кликните по иконке с плюсиком в правой области, а затем выберите нужный контакт (принимаются как адреса электронной почты, так и номера телефонов владельцев Айфон).


Это основные способы, позволяющие перенести снимки на другой iPhone. Если вы знакомы и с другими более удобными решениями, которые не вошли в статью, обязательно поделитесь ими в комментариях.
 Мы рады, что смогли помочь Вам в решении проблемы.
Мы рады, что смогли помочь Вам в решении проблемы.
Добавьте сайт Lumpics.ru в закладки и мы еще пригодимся вам.
Отблагодарите автора, поделитесь статьей в социальных сетях.
 Опишите, что у вас не получилось. Наши специалисты постараются ответить максимально быстро.
Опишите, что у вас не получилось. Наши специалисты постараются ответить максимально быстро.
Как перенести фото с iPhone на компьютер
✏️ Нам пишут:
У меня нет своего компьютера под рукой, часто нужно сбрасывать снимки на разные устройства. Как проще всего копировать фотографии с iPhone на компьютер?
Для переноса фотографий с iPhone на компьютер без облаков и синхронизации есть сразу несколько способов.
Как перенести пару фото с iPhone на Mac
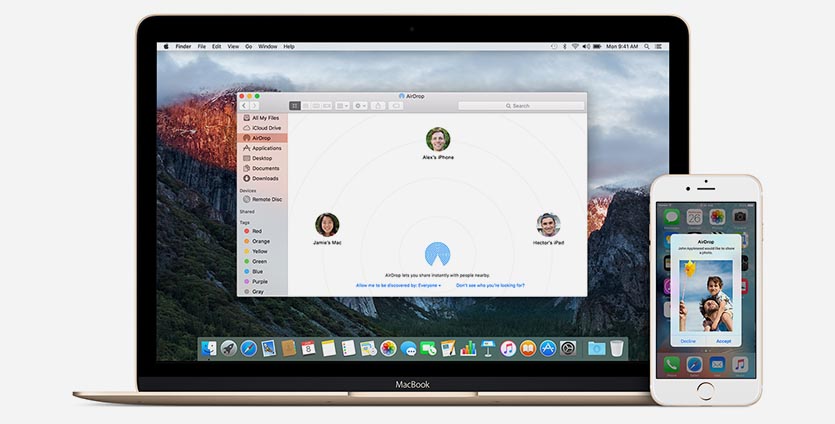
1. В приложении Фото на iPhone выберите нужные фотографии.
2. В меню Поделиться выберите пункт AirDrop (на смартфоне и компьютере должны быть включены Wi-Fi и Bluetooth)
3. Дождитесь окончания передачи фото.
Передача через AirDrop – это самый быстрый способ, когда нужно передать несколько снимков.
Как перенести несколько фото с iPhone на Mac

1. Подключите iPhone к Mac при помощи кабеля.
2. В диалоговом окне на смартфоне нажмите Доверять этому компьютеру и введите код разблокировки.
3. На Mac запустите приложение Фото и выберите подключенный смартфон в боковой панели.
4. Теперь можно выбрать необходимые фотографии с iPhone и указать место импорта на Mac.
Такой способ удобнее, когда нужно просмотреть фотографии и выбрать большое количество снимков для переноса. Кроме этого копирование через кабель пройдет быстрее, чем через AirDrop.
Как перенести все фото с iPhone на Mac
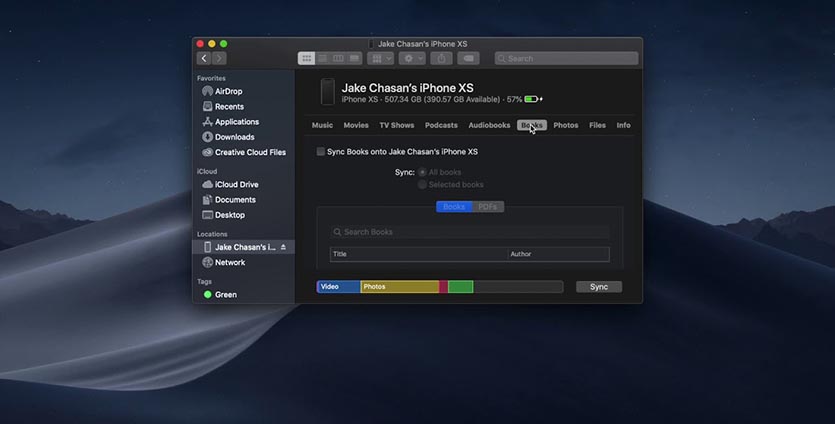
1. Запустите приложение iTunes в старых версиях macOS или Finder в macOS Catalina.
2. Подключите iPhone к Mac при помощи кабеля.
3. В диалоговом окне на смартфоне нажмите Доверять этому компьютеру и введите код разблокировки.
4. В разделе с подключенным iPhone выберите вкладку Фото.
5. Укажите папку для синхронизации на компьютере и перенесите все фото и видео с iPhone на компьютер.
Этот способ удобен, когда нужно перенести все фото, а уже потом выбирать нужные на компьютере.
Как перенести фото с iPhone на Windows-PC
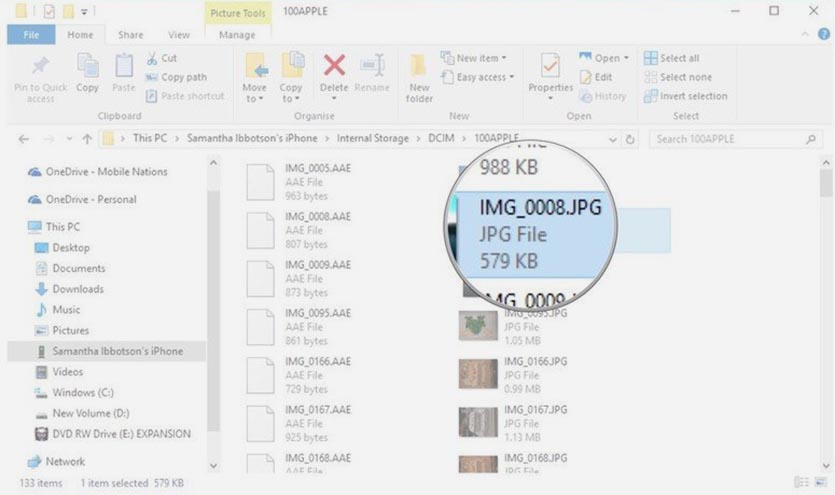
1. Установите последнюю версию iTunes для Windows.
2. После установки подключите iPhone к компьютеру.
3. В диалоговом окне на смартфоне нажмите Доверять этому компьютеру и введите код разблокировки.
4. В проводнике Windows iPhone определится в качестве подключенной камеры.
5. Остается открыть папку с фото, выбрать нужные и скопировать их на компьютер.












