Как загрузить фото и файлы с телефона на компьютер — 7 способов!
Вопрос от пользователя
Здравствуйте.
Хочу загрузить фото с телефона BQ 4800 на компьютер, но компьютер упорно не видит телефон (используется Windows 10).
Пробовал ноутбук с Windows 7 — но он также не смог подобрать драйвера для телефона и увидеть его. Помогите настроить телефон, чтобы скопировать все фотки.
С уважением, Владимир.
Доброго времени суток.
Конкретно ? почему ваш телефон не видит компьютер сказать сложно (скорее всего, просто не установлены драйвера — нужно зайти на официальный сайт производителя телефона и попробовать найти их на нем).
А вообще, я советую вам и всем остальным не зацикливаться на каком-то одном способе передачи файлов. Сейчас можно загрузить те же фото с телефона на ПК, и с ПК на телефон десятками различных сервисов и приложений.
Рассмотрю несколько способов ниже, если у вас не работает один — попробуйте использовать другой. По любому найдете тот, который придется «по душе» и вам, и телефону ?.

Картридер
Значимым плюсом Google-фонов, в отличие от Apple-устройств, является поддержка карт памяти. Музыку, фотографии и любые другие фалы можно загрузить непосредственно на карту, используя картридер. Минус такого способа – нужно вынимать карту памяти. В этом случае передача данных ничем не отличается от первого способа. Все манипуляции происходят в окне проводника Windows.

Переместить фото на андроид с компьютера через WIFI
Для этого можете установить приложение (если программа, описанная выше не устроила) WebSharingLite. Затем запустите приложение и включите передачу.
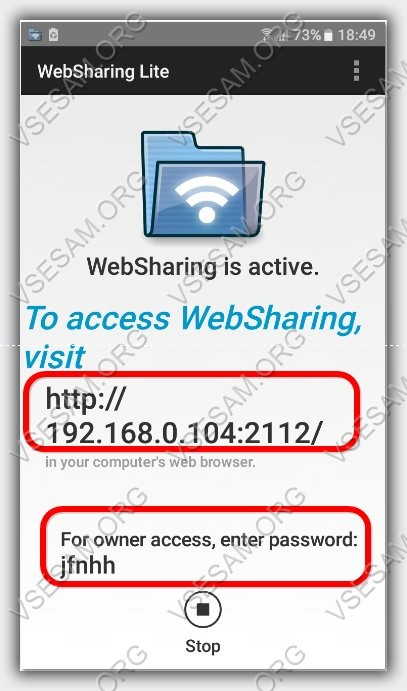
Теперь перейдите к компьютеру по адресу и введите пароль.
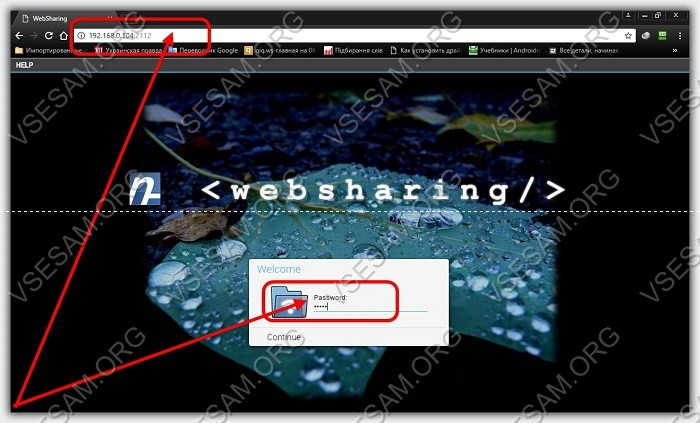
Теперь можете быстро и легко копировать и вставлять в любую папку свои фото или перемещать перетаскиванием.
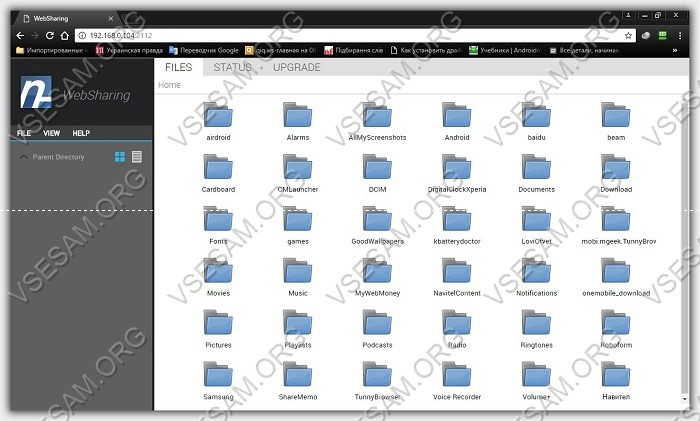
Очень легко перемещать фото через блютуз. Только на компьютер его практически не ставят, но можно приобрести внешний адаптер и получится точно также как в ноутбуке.
Тогда нужно просто синхронизировать компьютер с телефоном андроид и без закорочек перемещать любые файлы, включая фото. Успехов.
11 Комментариев к “Проверенные способы перенести фото с ПК на планшет или смартфон андроид”
Очень понравилась статья. Хорошо видно, коротко, ясно и все понятно. Молодцы ребята. Пять с плюсом. Обязательно буду рекомендовать друзьям и знакомым. Большое спасибо.
да пасиб но я не
Вот спасибо , очень помогли .
У меня телефон САМСУНГ. Подскажите как перенести с телефона фотки на компьютер? Я соединила маленький провод ( или кабель ) в разьем компа и в телефон. В телефоне появилось: СОЕДИНЕНО с РС. Дальше открыла МОЙ КОМПЬЮТЕР, съемный диск ( F ), затем папка Images . Что дальше сделать? Скопировать? Как? Где? Все подробно подскажите пожалуйста. Я чайник. Спасибо.
Это открылась папка для фото в телефоне, теперь в нее нужно перетянуть или скопировать нужные фото из компьютера.
Что-то ты неправильно делаешь. При подключении через кабель нужно давать разрешение.
Передача файлов по Bluetooth
Для того, чтобы передать файлы по Bluetooth с компьютера на телефон, просто включить Bluetooth на обоих, также в телефоне, если он ранее не был сопряжен с данным компьютером или ноутбуком, зайдите в настройки Bluetooth и сделайте устройство видимым. Далее, для того, чтобы передать файл, кликните по нему правой кнопкой мыши и выберите пункт «Отправить» — «Устройство Bluetooth». В общем-то, это все.
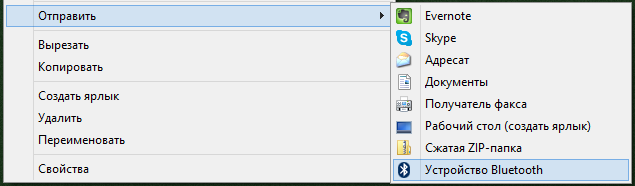
Передача файлов на телефон по BlueTooth
На некоторых ноутбуках могут быть предустановлены программы для более удобной передачи файлов по BT и с более широкими возможностями, с использованием Wireless FTP. Такие программы также могут быть установлены отдельно.
Как передать файлы на телефон по Wi-Fi
Передавать файлы по Wi-Fi возможно несколькими способами — в первом, и, пожалуй, самом лучшем из них, компьютер и телефон должны находиться в одной локальной сети — т.е. подключены к одному Wi-Fi роутеру, либо на телефоне следует включить раздачу Wi-Fi, а с компьютера подключиться к созданной точке доступа. В общем-то данный способ будет работать и по Интернет, но в данном случае потребуется регистрация, а передача файлов будет медленнее, так как трафик будет идти через Интернет (а при 3G подключении это еще и дорого обойдется).
Непосредственно для получения доступа к файлам на телефоне, вам понадобится установить на него приложение AirDroid, которое можно скачать бесплатно с Google Play. После установки вы сможете не только передавать файлы, но и выполнять многие другие действия с телефоном — писать сообщения, просматривать фотографии и т.д. Подробно о том, как это работает я писал в статье Удаленное управление Android с компьютера.
Кроме этого, для передачи файлов по Wi-Fi вы можете воспользоваться и более изощренными методами. Способы не совсем для начинающих, а потому слишком пояснять их не буду, просто намекну, как еще это можно осуществить: те, кому это нужно, сами легко поймут о чем речь. Вот эти способы:
-
Установить FTP Server на Andro >Для того, чтобы передать файлы по Bluetooth с компьютера на телефон, просто включить Bluetooth на обоих, также в телефоне, если он ранее не был сопряжен с данным компьютером или ноутбуком, зайдите в настройки Bluetooth и сделайте устройство видимым. Далее, для того, чтобы передать файл, кликните по нему правой кнопкой мыши и выберите пункт «Отправить» — «Устройство Bluetooth». В общем-то, это все.

Передача файлов на телефон по BlueTooth
На некоторых ноутбуках могут быть предустановлены программы для более удобной передачи файлов по BT и с более широкими возможностями, с использованием Wireless FTP. Такие программы также могут быть установлены отдельно.
С помощью USB
Основной способ переноса данных с внутреннего накопителя и флэш-карты:
Скорость передачи будет зависеть :
- от порта, к которому подключен гаджет (USB 2.0/3.0, USB Type-C);
- контролера и типа накопителя, установленного на компьютере — на HDD медленнее, чем на SSD.
Часть 1: Почему вы должны передавать файлы Android
Есть несколько причин, по которым вам придется переносить файлы Android с одного телефона на другой. Это может быть по личным или служебным причинам, или, возможно, у вас есть новый телефон Android и вы хотите перенести файлы со своего предыдущего. Вот несколько возможных причин:
- Переход на новый телефон Android. Теперь, когда ваш телефон новый, вы можете захотеть или должны переместить все файлы и программы с предыдущего телефона на новый.
- Чтобы продолжить работу, сохраненную на одном устройстве, на другом устройстве или в другом месте. Передача файлов Android позволяет продолжить то, что вы начали на старом телефоне, даже на новом телефоне.
- Для резервного копирования и архивирования, чтобы защитить вас от потери данных. Это очень важно, потому что вы избавляетесь от потенциального риска потерять все в случае неожиданного сценария.
- Делитесь тем, что у вас есть на телефоне, с другими, кто тоже хотел бы это иметь. Например, изображения, видео, песни, файлы или даже приложения.
Другие способы подключения смартфона к компьютеру
Девайс к ноутбуку можно подключить разными способами. Например, с помощью беспроводных функций – Bluetooth или Wi-Fi. Для начала следует понять цель подсоединения мобильного устройства. Чтобы произвести обмен данными, можно воспользоваться программами синхронизации.
В случае, когда нужно подключить Интернет-соединение к ноутбуку, допустимо использовать на своем смартфоне функцию «Точка доступа». Она позволяет превратить обычный телефон в Wi-Fi-роутер, к которому можно подключить сразу несколько устройств. На самом компьютере же надо включить передачу данных и в разделе «Сеть» найти нужный девайс. Нужно нажать на его название, затем ввести пароль (если он имеется) и нажать «Подключиться».
Подключение телефона к ПК посредством провода USB может пригодиться в разных ситуациях. Без данной функции не обойтись, поэтому следует научиться это делать правильно, чтобы в будущем не возникали трудности.












