Ноутбук не видит Wi-Fi сеть 5G (GHz/ГГц) — что можно сделать, как узнать поддерживает ли он ее
Вопрос от пользователя
Здравствуйте.
Приобрел быстрый роутер 5 GHz и теперь мою Wi-Fi сеть один ноутбук видит, а другой нет. Ноутбуки, можно сказать, практически одинаковые, на обоих Windows 10. Полазил с помощью AIDA, разницы в железках не нашел (кроме экрана). В чем может быть проблема?
Однозначно с наскока сложно сказать, вероятно всего у одного ноутбука установлен Wi-Fi адаптер с поддержкой 5 GHz, а у второго нет (такое может быть даже у ноутбуков из одного модельного ряда). Также нельзя исключать, что есть какая-нибудь аппаратная проблема с Wi-Fi адаптером.
Ниже приведу последовательно, что нужно проверить и как, чтобы диагностировать (и устранить) подобную проблему.
Как переключиться на 5 ГГц WiFi в Windows
Переключение WiFi с 2,4 ГГц на 5 ГГц в Windows 11 и Windows 10 на ноутбуке или компьютере увеличит скорость передачи данных интернета. Если ваш компьютер или ноутбук поддерживает WiFi 5 ГГц, то выставить частоту можно через диспетчер устройств, изменив параметры сетевого адаптера.
Если в свойствах сетевого модуля нет доступных параметров, чтобы изменить WiFi на 5 ГГц, то нужно найти вариант параметра VHT 2.4G и установить значение в Disable (отключен)
Причина 2
Если компьютер может обнаружить сигнал Wi-Fi, но не может подключиться к Wi-Fi при первой попытке, эта проблема может быть вызвана вводом неправильного пароля или слабым сигналом Wi-Fi
Выполните следующие действия для разрешения проблемы.
- Убедитесь, что вы ввели правильный пароль Wi-Fi. Вы можете удалить пароль или сеть на подключенном роутере, ввести пароль еще раз и проверить правильность пароля. Переместите компьютер в место с хорошим сигналом.
- Попробуйте подключить другие компьютеры к сети Wi-Fi 5 ГГц. Если это невозможно, эта проблема может быть вызвана несовместимостью роутера и сетевого адаптера. Чтобы решить проблему, перезагрузите роутер и подключите заново.
- Если вы можете подключить другие устройства к сети, перезагрузите компьютер и подключите его заново.
Ноутбук не видит WiFi 5 ГГц, но видит 2,4 ГГц (Windows)

Возможно, вы столкнулись с такими странными вещами: вы установили на своём роутере две полосы пропускания: 2,4 ГГц и 5 ГГц. Ваш компьютер видит только 2,4 ГГц. Это может быть вызвано проблемами с драйверами. Прежде чем двигаться дальше, рекомендуется сначала обновить драйвер. Если у вас нет времени, терпения или навыков работы с компьютером для обновления драйвера вручную, вы можете сделать это автоматически с помощью DriverHub. Другая, вероятно, причина в том, что ваш компьютер может не иметь пропускной способности 5 ГГц.
Вы можете проверить это, следуя инструкциям ниже.

- Нажмите Пуск меню.
- Нажмите клавишу Windows и R (одновременно). Откроется диалоговое окно «Выполнить».
- Введите CMD. Нажмите Ok.
- В окне командной строки введите « netsh wlan show drivers «. Нажмите Enter.
- Найдите раздел «Поддерживаемые типы радиомодулей».
Как узнать, поддерживает ли адаптер частоту 5 ГГц
Первый вариант — зайти на сайт производителя адаптера и ознакомиться с его техническими характеристиками. Но есть вариант и попроще. Открываем от имени администратора командную строку и выполняем такую команду:
netsh wlan show drivers
Среди списка параметров находим «Поддерживаемые типы радиомодулей» и смотрим, какие стандарты поддерживает адаптер.

• 802.11b и 802.11g — поддержка сетей с диапазоном только 2.4 ГГц.
• 802.11ac — поддержка сетей с диапазоном только 5 ГГц.
• 802.11a, 802.11n, 802.11j и 802.11n — могут работать на частоте как 2.4 ГГц, так и на 5 ГГц.
Примечание: следует различать адаптеры со стандартом 802.11n Dual Band 2009 года и адаптеры 802.11n 2006 года, работающие только в одном диапазоне.
Если поддержка заявлена, но Wi-Fi -сеть не видна, в диспетчере устройств в свойствах драйвера беспроводного адаптера необходимо проверить выбранный диапазон. Например, в случае с адаптером Marvell AVASTAR Wireless-AC Network Controller на вкладке «Дополнительно» необходимо выбрать свойство Band и установить для него значение «Автоматически» либо «Только 5 ГГц».

Также стоит рассмотреть случай, когда работающий в сети 5 ГГц компьютер перестаёт её видеть после обновления до Windows 10. Основная тому причина — замена драйвера адаптера стандартным драйвером от Microsoft.
Решается эта проблема обычно путём скачивания и установки последней версии «родного» драйвера беспроводного адаптера с официального сайта производителя. Автоматическое обновление драйверов Windows при этом лучше отключить, чтобы при очередном апдейте драйвер не был заменён опять. Если адаптер не поддерживает более высокую частоту, но работать в сети 5 ГГц всё же хочется, можно приобрести внешний USB Wi-Fi-адаптер с соответствующими характеристиками.
Что делать, если Windows 10 не видит 5 Ггц Wi-Fi
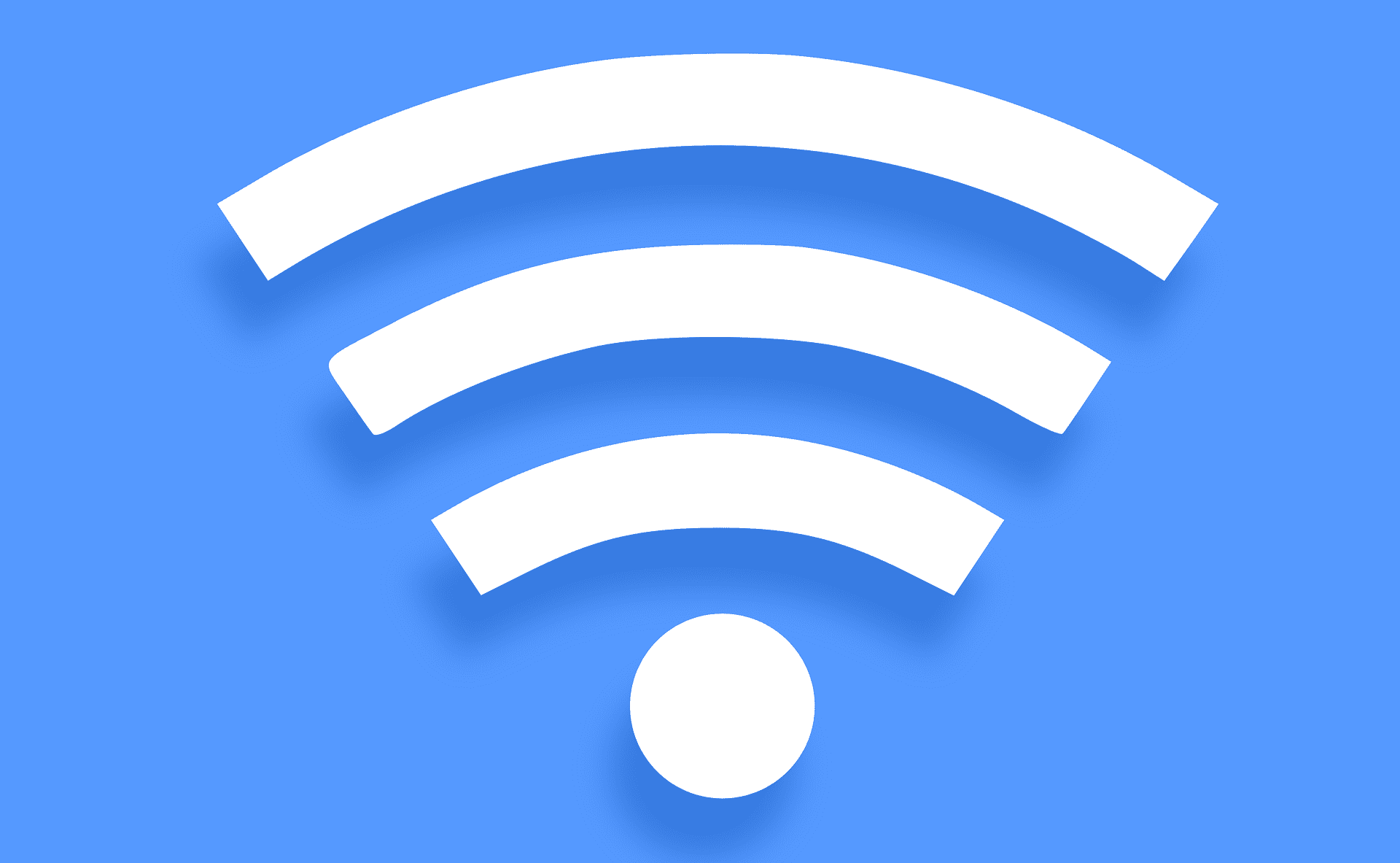
Подобная проблема может быть вызвана двумя причинами.
- Неполадки с драйвером Wi-Fi адаптера.
- Ваше устройство не умеет работать с диапазоном 5 Ггц.
Обновление драйвера Wi-Fi адаптера производится следующим образом:
- нажмите ПКМ на Пуск и выберите «Диспетчер устройств»;
- раскройте раздел «Сетевые адаптеры»;
- дважды кликните ЛКМ на свой Wi-Fi адаптер;
- перейдите во вкладку «Драйвер»;
- кликните на кнопку «Обновить драйвер»;
- далее выберите опцию «Автоматический поиск обновленных драйверов»;
- следуйте инструкциям на экране.
Проверить, поддерживает ли ваше устройство 5 Ггц, можно вот так:
- нажмите ПКМ на Пуск;
- выберите из списка «Командная строка (администратор)»;
- впишите команду netsh wlan show drivers и нажмите Enter.
Перед вами откроется небольшой список с различной информацией о Wi-Fi адаптере. Найдите строчку «Поддерживаемые типы радиомодулей». Если у вас тут указаны стандарты 802.11n, 802.11g и 802.11b, то это значит, что ваш компьютер поддерживает только диапазон в 2.4 Ггц. Если же 802.11a, 802.11g и 802.11n — есть поддержка как 2.4 Ггц, так и 5 Ггц.
Если же Wi-Fi адаптер имеет и актуальный рабочий драйвер, и поддержку диапазона в 5 Ггц, то дело может заключаться в Wi-Fi маршрутизаторе. Попробуйте зайти в настройки Wi-Fi и изменить канал и ширину канала для 5 Ггц-режима. Обязательно не забудьте сохранить внесенные изменения!












