Как поменять раскладку клавиатуры на Windows 10: ответ Бородача
Всем привет! Сегодня мы поговорим про переключение языка на клавиатуре в Windows 10. Темы на первый взгляд кажется простой, но есть некоторые нюансы. Давайте сразу рассмотрим самую популярное сочетание клавиш:
Alt + Shift
В более редких ситуациях, некоторые (в том числе и я) ставят в настройках сочетание:
Ctrl + Shift
Во многих статьях пишут, что нужно нажать на клавиши одновременно, и это отчасти правда. Но дело в том, что не всегда получается нажать на две кнопки синхронно и поэтому смена языка не происходит. Как же лучше на них нажимать? В таком случае можно делать так – сначала зажимаем первую кнопку Alt (или Ctrl ), не отпуская её, жмем по Shift . Запомните этот момент – все вспомогательные кнопки можно зажимать, так как в одиночку они не имеют никакой силы.
Ниже в статье я расскажу про настройку раскладки, а также как её поменять для клавиатуры в Виндовс 10, если она вам не нравится. Например, я в свое время изменил «Alt» на «Ctrl», так для меня лично – эта комбинация куда удобнее. В последнем способе я расскажу, как изменить раскладку на начальном экране приветствия, там, где вы вводите пароль для входа в учетную запись. Поехали!
Как это сделать?
В операционной системе Windows существует так называемая языковая панель, при помощи которой можно изменить язык ввода. Она расположена, как правило, в правом нижнем углу монитора. Узнать её можно по значку RU или EN, в зависимости от языка, выбранного в качестве основного в данный момент. Кликнув мышью на этот значок, увидите небольшой список с вариантами раскладок клавиатуры для разных языков. Чтобы переключиться на нужный вам язык, требуется только выбрать его из этого списка.
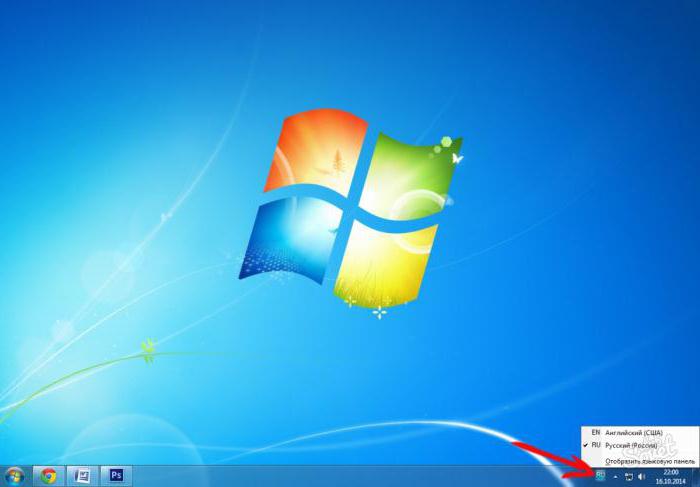
Такой вариант может вполне устроить начинающего пользователя, который до этого просто не знал, например, как переключить язык на английский, или наоборот. Но для опытных пользователей, которые много работают за компьютером и кому приходится постоянно менять раскладку клавиатуры, такой способ может показаться не самым быстрым. Существует вариант, как можно переключить язык быстрее. Для этого достаточно воспользоваться так называемыми горячими клавишами.
Шаги для смены сочетания клавиш в предыдущих версиях системы
В более ранних версиях Windows 10 сменить сочетание клавиш для изменения языка ввода можно также и в панели управления.
- Прежде всего, зайдите в пункт «Язык» панели управления. Для этого начните набирать «Панель управления» в поиске на панели задач и когда найдется результат, откройте его. Ранее достаточно было кликнуть правой кнопкой мыши по кнопке «Пуск», выбрать «Панель управления» из контекстного меню (см. Как вернуть панель управления в контекстное меню Windows 10).
- Если в панели управления включен вид «Категория», выбрать пункт «Изменение способа ввода», а если «Значки», то — «Язык».
- На экране изменения языковых параметров выберите слева пункт «Дополнительные параметры».
- Затем, в разделе «Переключение методов ввода» нажмите «Изменить сочетания клавиш языковой панели».
- В следующем окне, на вкладке «Переключение клавиатуры» нажмите кнопку «Сменить сочетание клавиш» (должен быть выделен пункт «Переключить язык ввода»).
- И последний этап — выбрать нужный пункт в «Смена языка ввода» (это не совсем то же, что смена раскладки клавиатуры, но задумываться об этом не стоит, если у вас на компьютере имеется лишь одна русская и одна английская раскладки, как практически у всех пользователей).
Примените изменения, нажав пару раз Ок и один раз «Сохранить» в окне дополнительных параметров языка. Готово, теперь язык ввода в Windows 10 будет переключаться нужными вам клавишами.
Комбинации кнопок во время входа в Виндовс 10
Шаги, которые я описал, будут функционировать лишь в вашем профиле. Для изменений раскладки клавиатуры, возникающей, как только вы загрузили ОС, нужно сделать следующие действия:
Затем, активировав данные сочетания кнопок клавиатуры, они станут функционировать во время запуска компьютера.
Программный способ
Если горячие клавиши не подходят, можно поменять способ ввода с помощью языковой панели, которая встроена в систему по умолчанию. Она находится на нижней панели рабочего поля.

При нажатии на нее, появляется список, в котором сложно выбрать желаемый вариант ввода текста. Замена выбранного варианта производится по той же схеме.

Установить язык на панели проще, когда необходимо добавить язык из большого списка предложенных вариантов.
Рассматриваемая панелька, позволяющая поставить русский язык, может быть вынесена на рабочий стол, чтобы восстановить на компьютере языковую панель на первоначальное место, необходимо нажать на кнопку сворачивания, располагающуюся в верху окна.
Настройка языка через панель управления
Включить английский язык не сложно, так как он является стандартным для всех устройств. Но может потребоваться:
- установить белорусский язык;
- убрать китайский язык;
- добавить украинский язык.
Для этого следует перейти в панель устройств, находящуюся в меню «Пуск».

Выбрать «Часы, метод ввода и регионы».

Затем зайти в раздел «Метод ввода и региональные стандарты».

Теперь переходим непосредственно в настройки клавиатуры.

Кликаем на кнопку «Добавить» и открывается окно с предложенными вариантами языка.

В предложенном списке выбираем необходимые варианты ввода текста и нажимаем на кнопку «ОК».

Обратите внимание! При создании инструкции применялся ноутбук с операционной системой виндовс 7. Переключать способы ввода на других устройствах можно идентичными способами.
Если коротко, то, чтобы поменять язык на клавиатуре, нужно:
- Нажать кнопку Пуск и выбрать пункт Панель управления.
- В разделе «Часы, язык и регион» выбрать пункт «Изменить клавиатуры или другие средства ввода».
- Выбрать Изменить клавиатуры.
- Выбрать язык из раскрывающегося списка.
Для смены языковых вариаций можно устанавливать специальные программы, которые доступны на просторах интернета. Они работают по принципу описанной выше панели и позволяют быстро сменить метод ввода, а некоторые могут изменять его автоматически.
Windows позволяет менять настройки системы на свое усмотрение. Интерфейс устроен понятно и доступно, а при наличии представленной инструкции и видео с поставленной задачей будет справиться еще проще.
Язык ввода на экране приветствия Windows 10
К сожалению, настройки сочетания клавиш, которые были описаны выше, не затронут экран приветствия Windows, при входе в систему будет по-прежнему работать стандартная комбинация для смены языка ввода. Чтобы изменить ситуацию, нужно выполнить дополнительные шаги.
-
Откройте Панель управления, найдите пункт «Региональные стандарты» и нажмите на него.



После проделанных манипуляций ранее установленная в настройках комбинация клавиш смены языка ввода будет работать для всей системы и для всех пользователей, в том числе на экране приветствия.
Программный способ
Если горячие клавиши не подходят, можно поменять способ ввода с помощью языковой панели, которая встроена в систему по умолчанию. Она находится на нижней панели рабочего поля.

При нажатии на нее, появляется список, в котором сложно выбрать желаемый вариант ввода текста. Замена выбранного варианта производится по той же схеме.

Установить язык на панели проще, когда необходимо добавить язык из большого списка предложенных вариантов.
Рассматриваемая панелька, позволяющая поставить русский язык, может быть вынесена на рабочий стол, чтобы восстановить на компьютере языковую панель на первоначальное место, необходимо нажать на кнопку сворачивания, располагающуюся в верху окна.
Настройка языка через панель управления
Включить английский язык не сложно, так как он является стандартным для всех устройств. Но может потребоваться:
- установить белорусский язык;
- убрать китайский язык;
- добавить украинский язык.
Для этого следует перейти в панель устройств, находящуюся в меню «Пуск».

Выбрать «Часы, метод ввода и регионы».

Затем зайти в раздел «Метод ввода и региональные стандарты».

Теперь переходим непосредственно в настройки клавиатуры.

Кликаем на кнопку «Добавить» и открывается окно с предложенными вариантами языка.

В предложенном списке выбираем необходимые варианты ввода текста и нажимаем на кнопку «ОК».

Обратите внимание! При создании инструкции применялся ноутбук с операционной системой виндовс 7. Переключать способы ввода на других устройствах можно идентичными способами.
Если коротко, то, чтобы поменять язык на клавиатуре, нужно:
- Нажать кнопку Пуск и выбрать пункт Панель управления.
- В разделе «Часы, язык и регион» выбрать пункт «Изменить клавиатуры или другие средства ввода».
- Выбрать Изменить клавиатуры.
- Выбрать язык из раскрывающегося списка.
Для смены языковых вариаций можно устанавливать специальные программы, которые доступны на просторах интернета. Они работают по принципу описанной выше панели и позволяют быстро сменить метод ввода, а некоторые могут изменять его автоматически.
Windows позволяет менять настройки системы на свое усмотрение. Интерфейс устроен понятно и доступно, а при наличии представленной инструкции и видео с поставленной задачей будет справиться еще проще.
В Windows XP
- Для того чтобы изменить сочетания клавиш языка ввода в XP необходимо нажать «Пуск» – «Панель управления» – «Язык и региональные стандарты» .
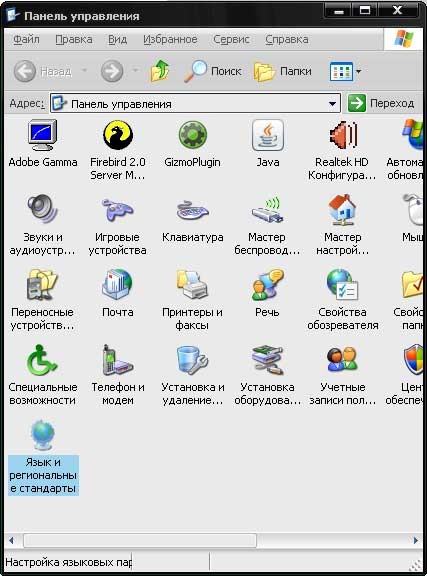
- В открывшемся окне перейти во вкладку с подходящим названием и нажать кнопку «Подробнее» .
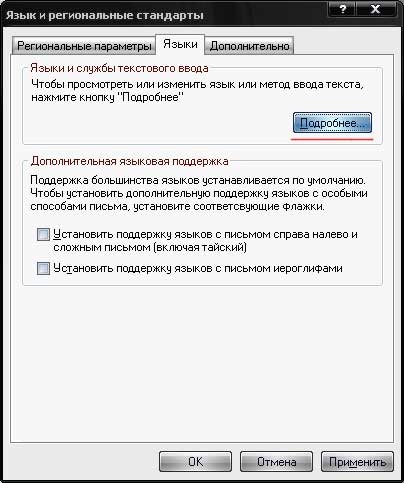
- Далее в следующем окне во вкладке «Параметры» нажать кнопку «Параметры клавиатуры» .

- В следующем окне нажимаем на кнопку «Смена сочетания клавиш» .

- Здесь уже выставляем оптимальные параметры и нажимаем «ОК» .

Метод третий
Чтобы клавиатура машинально переходила на ввод русского языка, можете загрузить программку Punto Switcher. Программа загружается бесплатно и обладает достаточно простым интерфейсом. Используя данную программу, при ошибочном наборе слов либо предложений не тем шрифтом (вам нужен русский язык, а набрались английские буквы), Punto Switcher непроизвольно произведет замену языка на русский (и в обратном порядке). Кроме этого программа позволяет собственноручно настраивать необходимые кнопки для изменения языка клавиатуры.
Если вы приобрели компьютер и еще не научились переводить клавиатуру на русский язык, обратитесь за помощью к руководству, которое прилагается в комплекте. Если такового не имеется, то можно воспользоваться интернетом. В любом случае это не сложно.












