Большинство русскоязычных владельцев компьютеров Mac пользуются двумя языками при работе — русским и английским, один из которых является основным системным (все меню, окна и так далее отображаются на этом языке). Одним из первых вопросов Mac-новичка является: «Как переключать язык на клавиатуре Mac». В этом материале мы расскажем, как переключать, добавлять и изменять системные языки на компьютерах Apple.

Как добавить новый язык в macOS?
1. Откройте меню → Системные настройки…
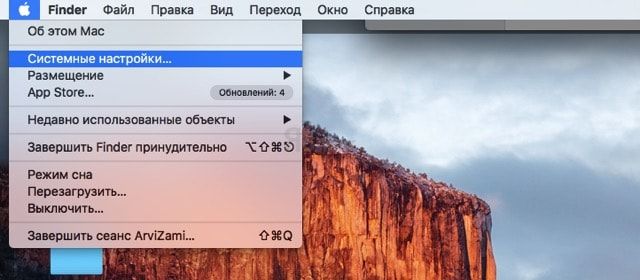
2. Перейдите в раздел «Язык и регион».
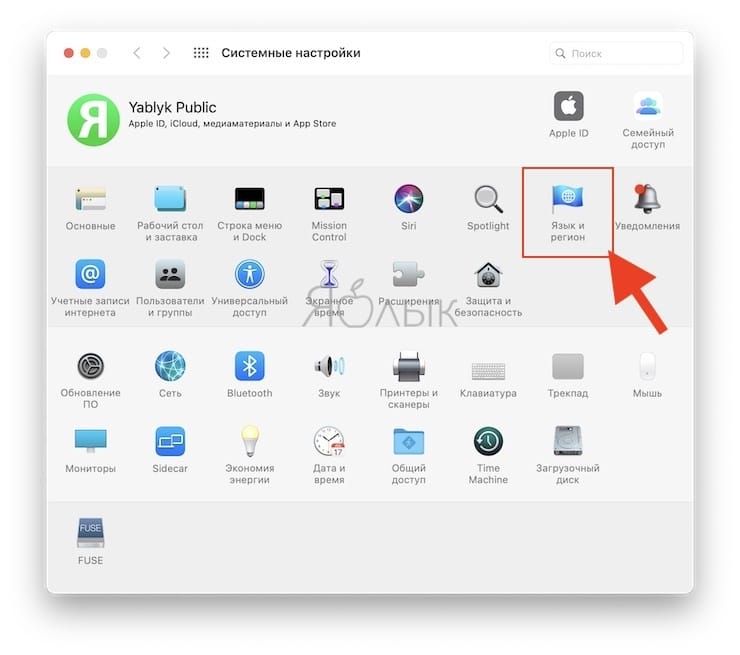
3. В нижней части левого бокового меню с языками нажмите на плюсик («+»).
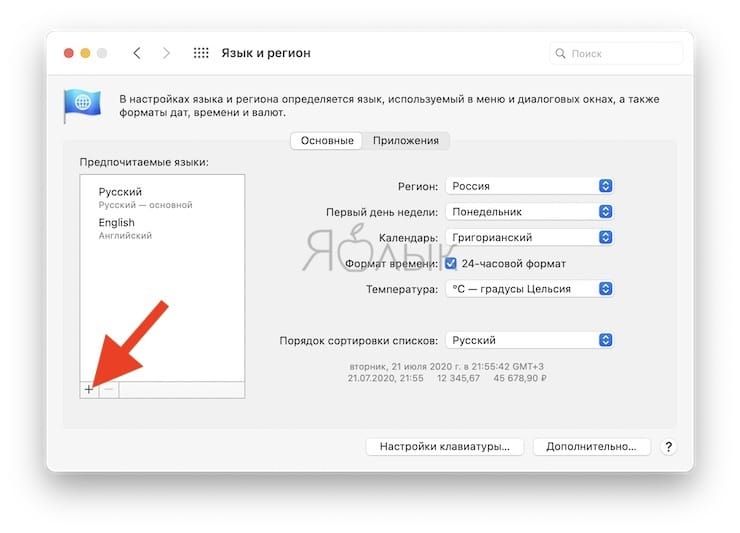
4. Выберите из списка интересующий вас язык и нажмите кнопку «добавить». При необходимости добавить сразу несколько языков, зажмите и удерживайте клавишу Command (⌘).
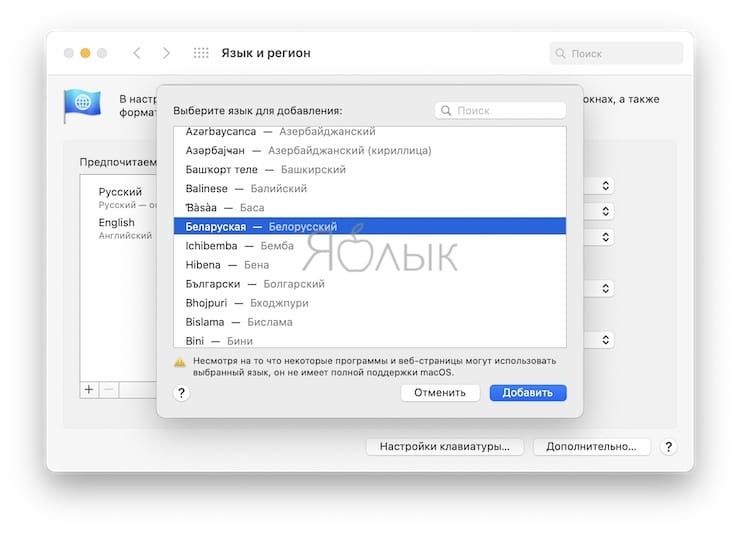
5. Появится сообщение с просьбой выбрать основной язык, который будет системным. То есть все диалоговые окна и прочие элементы интерфейса macOS будут на выбранном языке. Для того, чтобы применить новый язык в качестве системного, потребуется перезагрузка Mac.
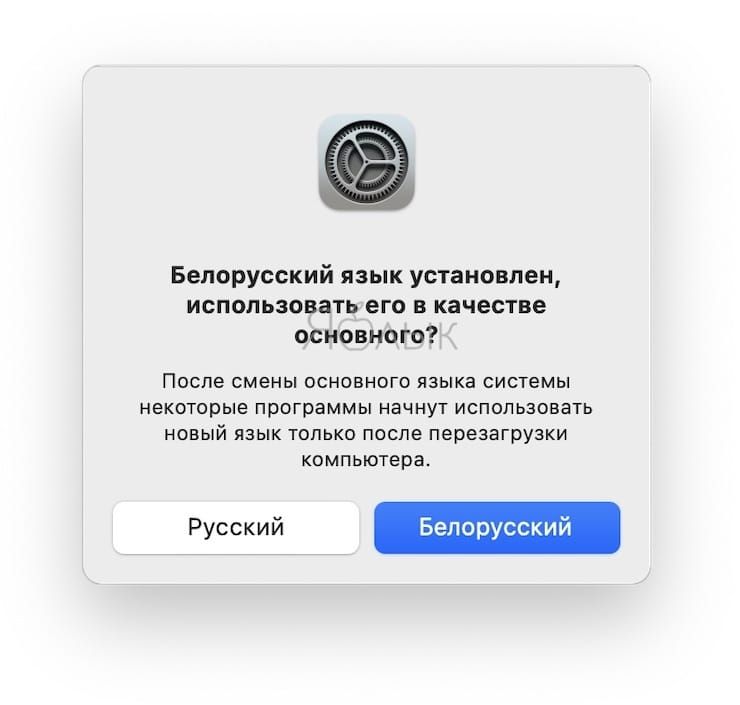
Как поменять (переключать) язык на Mac
Переключение языка на Mac можно осуществлять минимум тремя способами:
1. Нажав на флажок в строке меню.
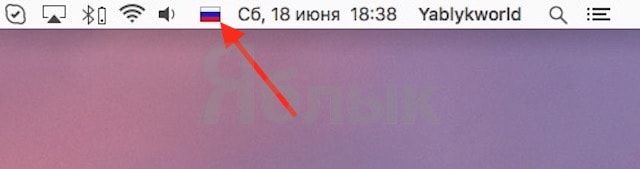
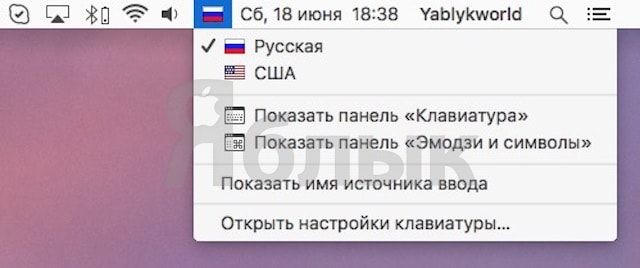
2. Используя сочетания клавиш на клавиатуре Ctrl + Пробел (в некоторых случаях настроено как: Command (⌘) + Пробел).
3. Самый удобный способ переключения изыка — использование приложения Punto Switcher от Яндекс, которое позволяет автоматически изменять раскладку клавиатуры на Mac.
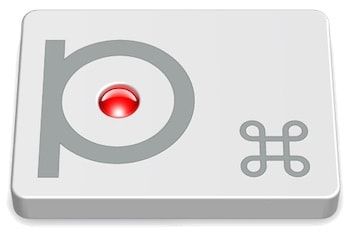
Вам вообще не придется никогда изменять раскладку — программа все сделает за вас. Например, если был установлен английский язык и вы начали писать слово ghbdtn, то после нажатия на пробел набранное слово автоматически превратится в «привет», а последующие слова уже будут набираться по-русски и наоборот. Очень удобно.
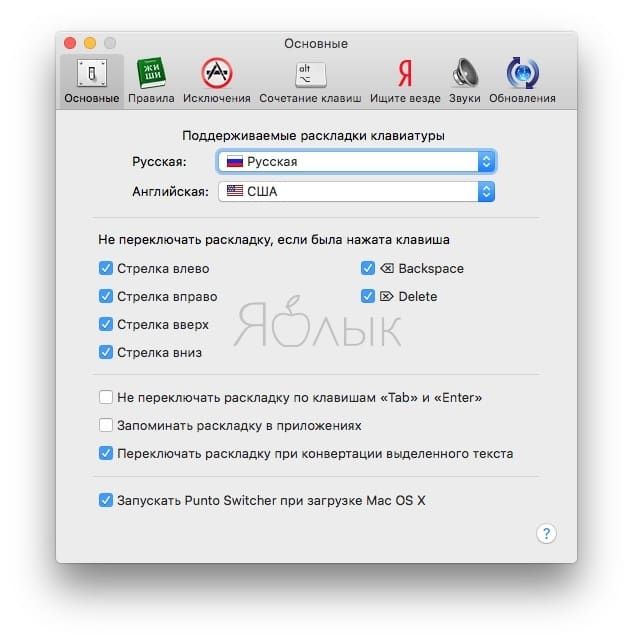
Как выбрать другой язык macOS в качестве системного?
1. Откройте раздел настроек «Язык и регион».
2. Выделите интересующий вас язык в левом боковом меню и перетащите его на верхнюю строчку. Выбранный язык будет отображён в качестве системного.
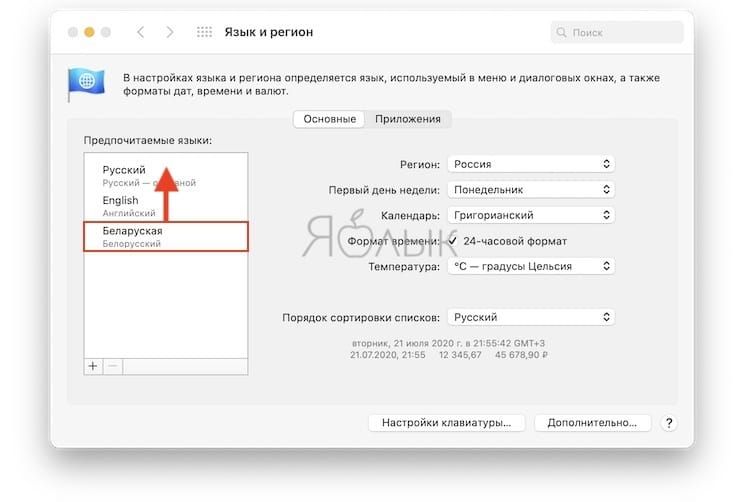
Если вы измените системный язык macOS на тот, который в данный момент изучаете (например, английский), то это станет ещё одним эффективным шагом, который приблизит вас к заветной цели. Кстати, как только вы измените системный язык, все поддерживаемые игры и программы автоматически будут отображать информацию на выбранном языке.
Смена языка системы и раскладки клавиатуры на macOS

У пользователей, которые только что приобщились к macOS, возникает довольно много вопросов касательно ее использования, особенно если до этого доводилось работать только с ОС Windows. Одной из первостепенных задач, с которой может столкнуться новичок, является изменение языка в «яблочной» операционной системе. Именно о том, как это сделать, и будет рассказано в нашей сегодняшней статье.
Переключение языка на macOS
Прежде всего отметим, что под изменением языка пользователи зачастую могут подразумевать одну из двух совершенно разных задач. Первая относится к смене раскладки, то есть непосредственному языку ввода текста, вторая – к интерфейсу, точнее, его локализации. Ниже будет подробно рассказано о каждом из этих вариантов.
Вариант 1: Изменение языка ввода (раскладки)
Большинству отечественных пользователей приходится использовать на компьютере как минимум две языковых раскладки – русскую и английскую. Переключаться между ними, при условии, что в macOS уже активировано более одного языка, довольно просто.
- Если в системе имеется две раскладки, переключение между ними осуществляется одновременным нажатием клавиш «COMMAND+SPACE» (пробел) на клавиатуре.

Если в ОС активировано более двух языков, к обозначенному выше сочетанию нужно добавить еще одну клавишу – «COMMAND+OPTION+SPACE».

Важно: Разница между комбинациями клавиш «COMMAND+SPACE» и «COMMAND+OPTION+SPACE» многим может показаться несущественной, но это не так. Первая позволяет переключаться на предыдущую раскладку, а затем возвращаться к той, что использовалась до нее. То есть в случаях, когда используется более двух языковых раскладок, используя данную комбинацию, до третьей, четвертой и т.д. вы так и не доберетесь. Как раз здесь и приходит на помощь «COMMAND+OPTION+SPACE», которая позволяет переключаться между всеми имеющимися раскладками в порядке их установки, то есть по кругу.
Помимо этого, если в макОС уже активировано два и более языка ввода, переключаться между ними можно с помощью мышки, буквально в два клика. Для этого отыщите на панели задач иконку флага (она будет соответствовать той стране, язык которой сейчас активен в системе) и кликните по ней, а затем в небольшом всплывающем окошке левым кликом мышки или трекпада выберите необходимый язык.

Какой из двух обозначенных нами способов выбрать для изменения раскладки, решать только вам. Первый более быстрый и удобный, но требует запоминания комбинации, второй – интуитивно понятный, но занимает больше времени. Об устранении возможных проблем (а на некоторых версиях ОС такое возможно) будет рассказано в последней части данного раздела.
Смена комбинации клавиш
Некоторые пользователи предпочитают использовать для смены языковой раскладки комбинации клавиш, отличные от тех, что установлены в macOS по умолчанию. Изменить их можно буквально в несколько кликов.
-
Откройте меню ОС и перейдите к «Системным настройкам».


В новом окне переместитесь во вкладку «Сочетание клавиш».

В левом боковом меню кликните по пункту «Источники ввода».

Выделите заданный по умолчанию шорткат нажатием ЛКМ и введите (нажмите на клавиатуре) туда новое сочетание.

Примечание: Устанавливая новую комбинацию клавиш, будьте внимательны и не задействуйте ту, что уже используется в макОС для вызова какой-нибудь команды или выполнения определенных действий.
Вот так просто и без особых усилий можно изменить комбинацию клавиш для быстрого переключения языковой раскладки. К слову, таким же образом можно поменять местами горячие клавиши «COMMAND+SPACE» и «COMMAND+OPTION+SPACE». Для тех, кто часто использует три и более языка такой вариант переключения будет куда более удобным.
Добавление нового языка ввода
Бывает так, что необходимый язык изначально отсутствует в максОС, и в таком случае необходимо добавить его вручную. Делается это в параметрах системы.
-
Откройте меню macOS и выберите там пункт «Системные настройки».

Перейдите к разделу «Клавиатура», а затем переключитесь на вкладку «Источник ввода».

В расположенном слева окне «Источники ввода с клавиатуры» выберите необходимую раскладку, например, «Русская-ПК», если нужно активировать русский язык.

Примечание: В разделе «Источник ввода» можно добавить любую необходимую раскладку или, наоборот, убрать ту, которая вам не нужна, соответственно установив или сняв напротив них галочки.
Добавив в систему необходимый язык и/или убрав ненужный, вы сможете быстро переключаться между имеющимися раскладками, используя для этого обозначенные выше комбинации клавиш, мышку или трекпад.
Решение распространенных проблем
Как мы уже сказали выше, иногда в «яблочной» операционной системе возникают проблемы со сменой раскладки посредством горячих клавиш. Проявляется это следующим образом – язык может переключаться не с первого раза или не переключаться вовсе. Причина этому довольно проста: в старых версиях макОС комбинация «CMD+SPACE» отвечала за вызов меню Spotlight, в новых же аналогичным образом вызывается голосовой помощник Siri.
Если менять используемую для переключения языка комбинации клавиш вы не хотите, а Spotlight или Siri вам не нужны, для них просто нужно отключить это сочетание. Если же наличие ассистента в операционной системе для вас играет важную роль, придется изменить стандартную комбинацию для переключения языка. О том, как это сделать, мы уже написали выше, здесь же кратко расскажем о деактивации сочетания для вызова «помощников».
Деактивация вызова меню Spotlight
-
Вызовите меню Apple и откройте в нем «Системные настройки».

Кликните по иконке «Клавиатура», в открывшемся окне перейдите во вкладку «Сочетания клавиш».

В перечне пунктов меню, расположенных справа, найдите Spotlight и кликните по этому наименованию.

В основном окне снимите галочку с пункта «Показать поиск Spotlight».

С этого момента комбинация клавиш «CMD+SPACE» будет отключена для вызова Spotlight. Возможно, ее же потребуется повторно активировать для смены языковой раскладки.
Деактивация голосового ассистента Siri
-
Повторите действия, описанные в первом шаге выше, но в окне «Системные настройки» кликните по иконке Siri.

Перейдите к строке «Сочетание клавиш» и кликните по ней. Выберите одну из доступных комбинаций клавиш (отличную от «CMD+SPACE») или кликните «Настроить» и введите свой шорткат.

Для полного отключения голосового ассистента Siri (в таком случае предыдущий шаг можно пропустить) снимите галочку напротив пункта «Включить Siri», расположенного под ее иконкой.

Вот так легко можно «снять» необходимые нам комбинации клавиш со Spotlight или Siri и использовать их исключительно для смены языковой раскладки.
Вариант 2: Изменение языка операционной системы
Выше мы подробно рассказали о переключении языка в macOS, а точнее, об изменении языковой раскладки. Далее речь пойдет о том, каким образом можно сменить язык интерфейса операционной системы в целом.
Примечание: В качестве примера ниже будет показана макОС с установленным по умолчанию английским языком.
- Вызовите меню Apple и кликните в нем по пункту «System Preferences» («Системные настройки»).

Далее, в открывшемся меню параметров кликните по значку с подписью «Language & Region» («Язык и регион»).

Для добавления необходимого языка нажмите на кнопку в виде небольшого плюсика.

Из отобразившегося списка выберите один или несколько языков, которые требуется использовать в дальнейшем внутри ОС (конкретно ее интерфейса). Кликните по его наименованию и нажмите кнопку «Add» («Добавить»)

Примечание: Список доступных к применению языков будет разделен линией. Над ней располагаются языки, полностью поддерживаемые macOS – на них будет отображаться весь интерфейс системы, меню, сообщения, сайты, приложения. Под чертой находятся языки с неполной поддержкой – они могут быть применены к совместимым программам, их меню и отображаемым ими сообщениям. Возможно, с ними будут работать некоторые веб-сайты, но не вся система.

Примечание: В тех случаях, когда система не поддерживает язык, который был выбран основным, вместо него будет использоваться следующий по списку.
Как можно видеть по изображению выше, вместе с перемещением выбранного языка на первую позицию в перечне предпочитаемых, изменился и язык всей системы.
Изменить язык интерфейса в macOS, как оказалось, еще проще, чем изменить языковую раскладку. Да и проблем намного меньше, возникнуть они могут лишь в том случае, когда в качестве основного устанавливается неподдерживаемый операционной системой язык, но и этот недочет будет исправлен автоматически.
Заключение
В этой статье мы подробно рассмотрели два варианта переключения языка в macOS. Первый подразумевает смену раскладки (языка ввода), второй – интерфейса, меню и всех остальных элементов операционной системы и установленных в ней программ. Надеемся, данный материал был полезен для вас.
 Мы рады, что смогли помочь Вам в решении проблемы.
Мы рады, что смогли помочь Вам в решении проблемы.
Добавьте сайт Lumpics.ru в закладки и мы еще пригодимся вам.
Отблагодарите автора, поделитесь статьей в социальных сетях.
 Опишите, что у вас не получилось. Наши специалисты постараются ответить максимально быстро.
Опишите, что у вас не получилось. Наши специалисты постараются ответить максимально быстро.
Как переключить язык на Маке
Адаптация при переходе c Windows на macOS у пользователей проходит достаточно быстро. Большая часть действий выполняется интуитивно, а остальное неплохо описано в справках. Небольшие нюансы возникают только при работе с клавиатурой. В этом материале наши эксперты рассказывают, как переключить язык ввода на Маке и настроить удобную раскладку.
Меню и настройки
Как и в других операционных системах переключение языка набора текста в macOS выполняется клавиатурным сочетанием или с помощью индикатора раскладок.
В правом углу верхней панели по умолчанию расположен значок в виде флага. Нажимаем на него раскрывая выпадающее меню. Установленные в системе раскладки показаны сверху, а галочкой отмечается активная в данный момент. С помощью мышки язык ввода можно переключать непосредственно в этом меню. Чтобы посмотреть используемое клавиатурное сочетание нажимаем последнюю строчку, обозначенную цифрой «3» на скриншоте.
В левом углу верхней панели, чтобы добраться до настроек системы нажимаем логотип Apple. В развернувшемся меню выбираем пункт, выделенный рамкой.
Попав в панель системных настроек, открываем раздел «Клавиатура».
С помощью меню индикатора раскладок пользователь попадает сразу в блок управления параметрами ввода. Переключаемся здесь на вкладку «Сочетания клавиш». В левой части окна выбираем строку «Источники ввода», выделяя ее мышкой. В правой части откроются клавиатурные комбинации, установленные для переключения раскладок. Двойной щелчок мышью в области отмеченной цифрой «3» открывает диалог редактирования сочетаний. Таким образом пользователь может изменить установленную по умолчанию на более привычную или удобную.
Раскладки клавиатуры
При первом включении компьютера Mac владелец указывает географическое положение и предпочтительный язык интерфейса. Основываясь на этих данных, система автоматически устанавливает лингвистические пакеты. В дальнейшем пользователь может поменять первоначальный набор языков или выбрать другую раскладку.
Переключаемся в разделе управления клавиатурой на вкладку «Источники ввода». В левой верхней части цифрой «2» показаны установленные языковые пакеты. При выделении их мышкой в нижней части окна активируется кнопка «-». С ее помощью можно удалить выбранную раскладку. Для добавления новой нажимаем на «+».
В верхней левой части открывавшегося окна показаны установлены в системе языковые пакеты. Ниже них, под горизонтальной чертой – доступные для использования. Выделив русский язык можно установить другую раскладку. К примеру, достаточно большой популярностью у пользователей пользуется «русская – ПК» из-за расположения на ней знаков препинания.
Знаки препинания
По умолчанию в русской раскладке на компьютерах Apple знаки препинания «точка» и «запятая» набираются не в нижнем ряду клавиш, а в цифровом блоке. Многие пользователи не могут привыкнуть к такому положению вещей и меняют раскладку на «русская – ПК.
На первом снимке экрана показано стандартное размещение знаков препинания. Запятая набирается комбинацией «Shift+6», а точка «Shift+7». Красным цветом обозначено положение буквы «ё». Она практически не используется, но под нее выделена отдельная физическая кнопка.
Второй снимок экрана показывает расположение клавиш в раскладке «русская – ПК». Главное отличие, о котором так беспокоятся привыкшие в работе в Windows пользователи — это расположение знаков препинания. Здесь они вводятся привычным порядком. Точка простым нажатием, а запятая нажатием при удерживаемой клавише Shift.
В заключение
Наши эксперты рассказали, как переключить язык ввода текста на компьютере Mac и решить проблему с привычным вводом знаков препинания в русской раскладке.
Как сменить язык на Mac OS
Как и любая современная операционная система, Mac OS является мультиязычной. Это значит, что по умолчанию в системе предусмотрена возможность использовать все языки. При первичной настройке компьютера пользователь выбирает, на каком языке будет работать его компьютер под управлением Mac OS. Но в процессе работы может потребоваться изменить язык интерфейса с целью выполнения тех или иных задач. В рамках данной статьи рассмотрим, как сменить язык интерфейса в Mac OS в пару кликов.
Какие языки доступны в Mac OS
Компания Apple продает свои устройства практически во всем мире. Чтобы собрать максимальную аудиторию пользователей, корпорация из Купертино старается максимально локализовывать свои сервисы и операционные системы. Интерфейс операционной системы Mac OS доступен на десятках разных языков, практически на всех современных используемых языка.
Обратите внимание: Среди языков, на которых может работать Mac OS, есть много весьма экзотических, например, тонганский, телугу, якутский, экаджук и многие другие языки доступны в операционной системе.
Как поменять язык интерфейса в Mac OS
Смена языка на Mac OS возможна в любой момент. Не требуется устанавливать дополнительные языки — они все имеются в системе. Все, что необходимо сделать, это выставить нужный язык в настройках компьютера.
Чтобы поменять язык интерфейса в Mac OS необходимо:
- Зайти в системные настройки. Для этого в левом верхнем углу экрана нажмите на значок яблока и выберите пункт “Системные настройки”;
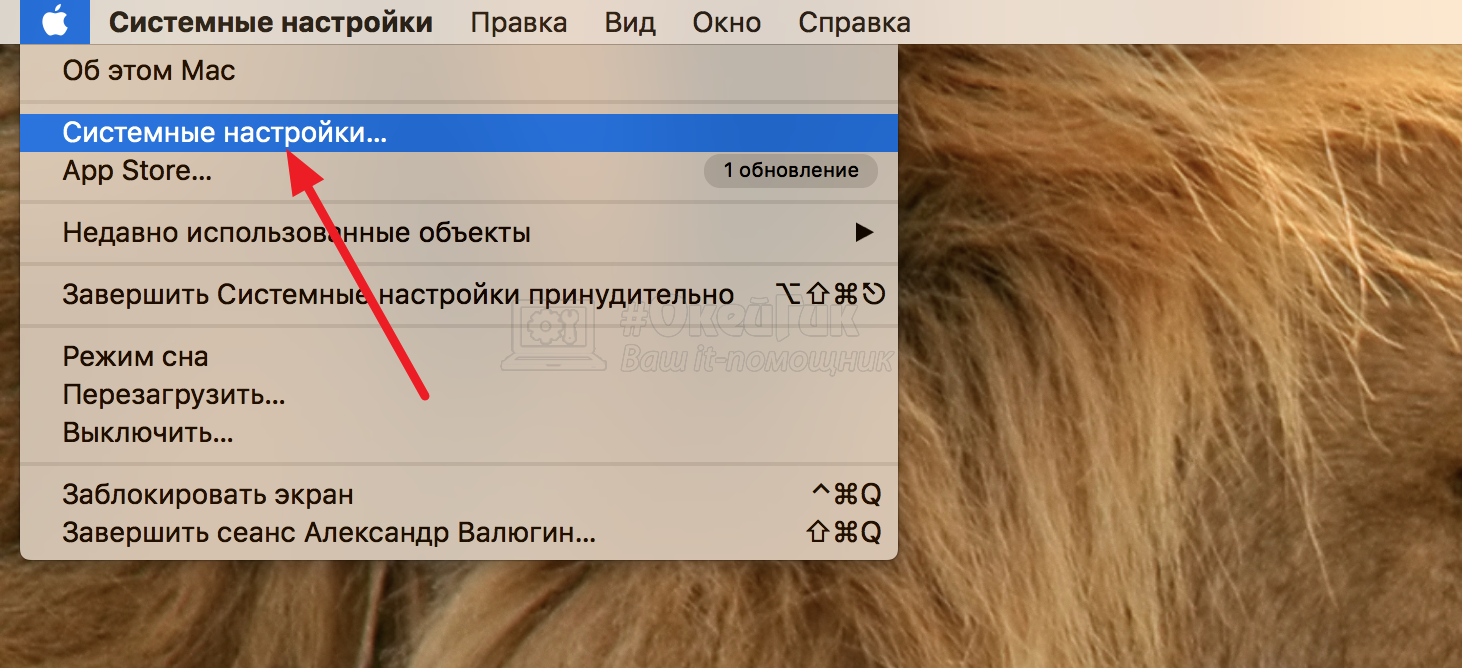
- Далее в раскрывшемся окне настроек перейдите в раздел “Язык и регион”. Этот раздел расположен в верхней строчке доступных параметров компьютера;
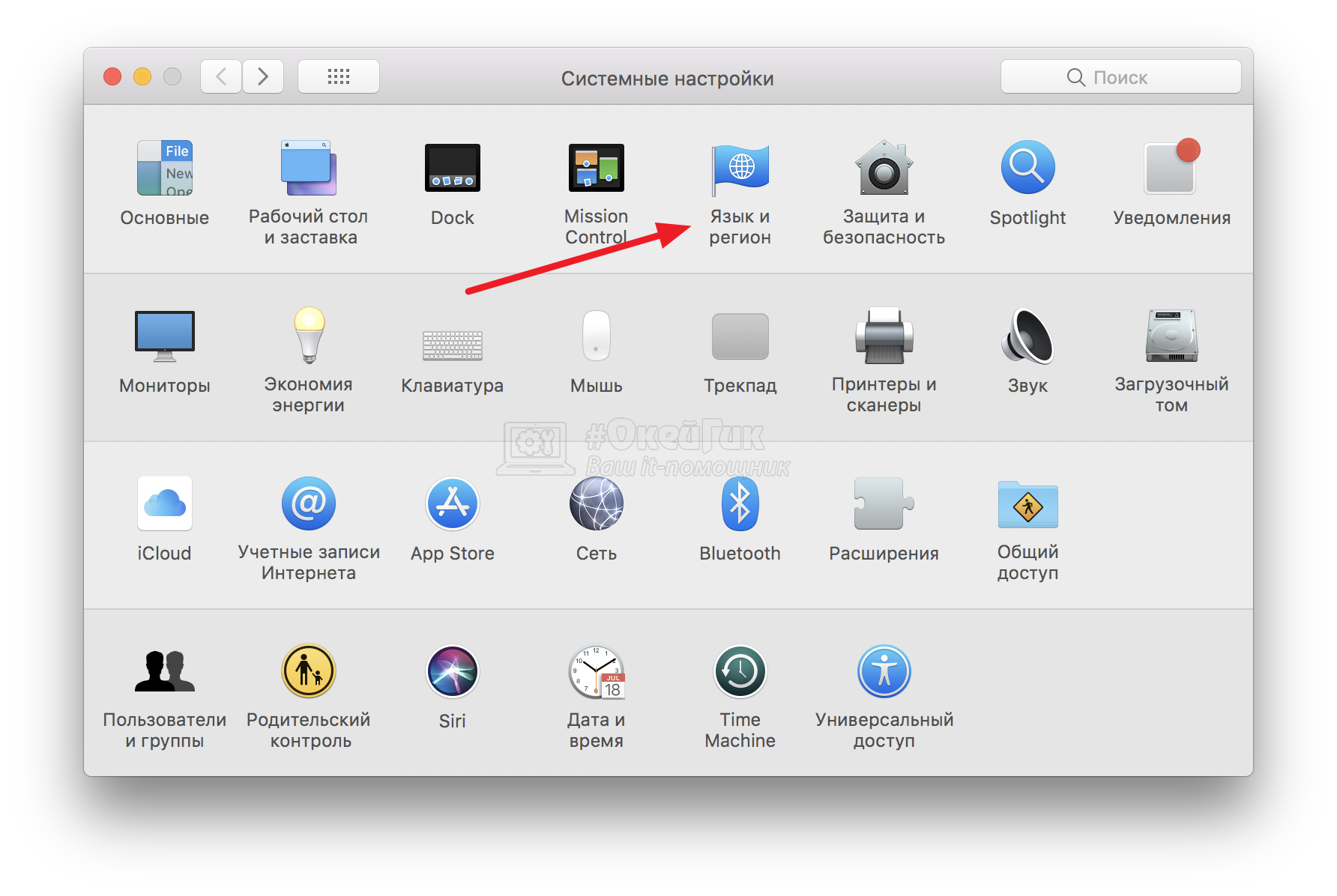
- Следующий шаг — это добавление нужного языка. Слева в разделе можно видеть область предпочитаемых языков. Чтобы добавить новый язык в список, потребуется внизу нажать на плюс;
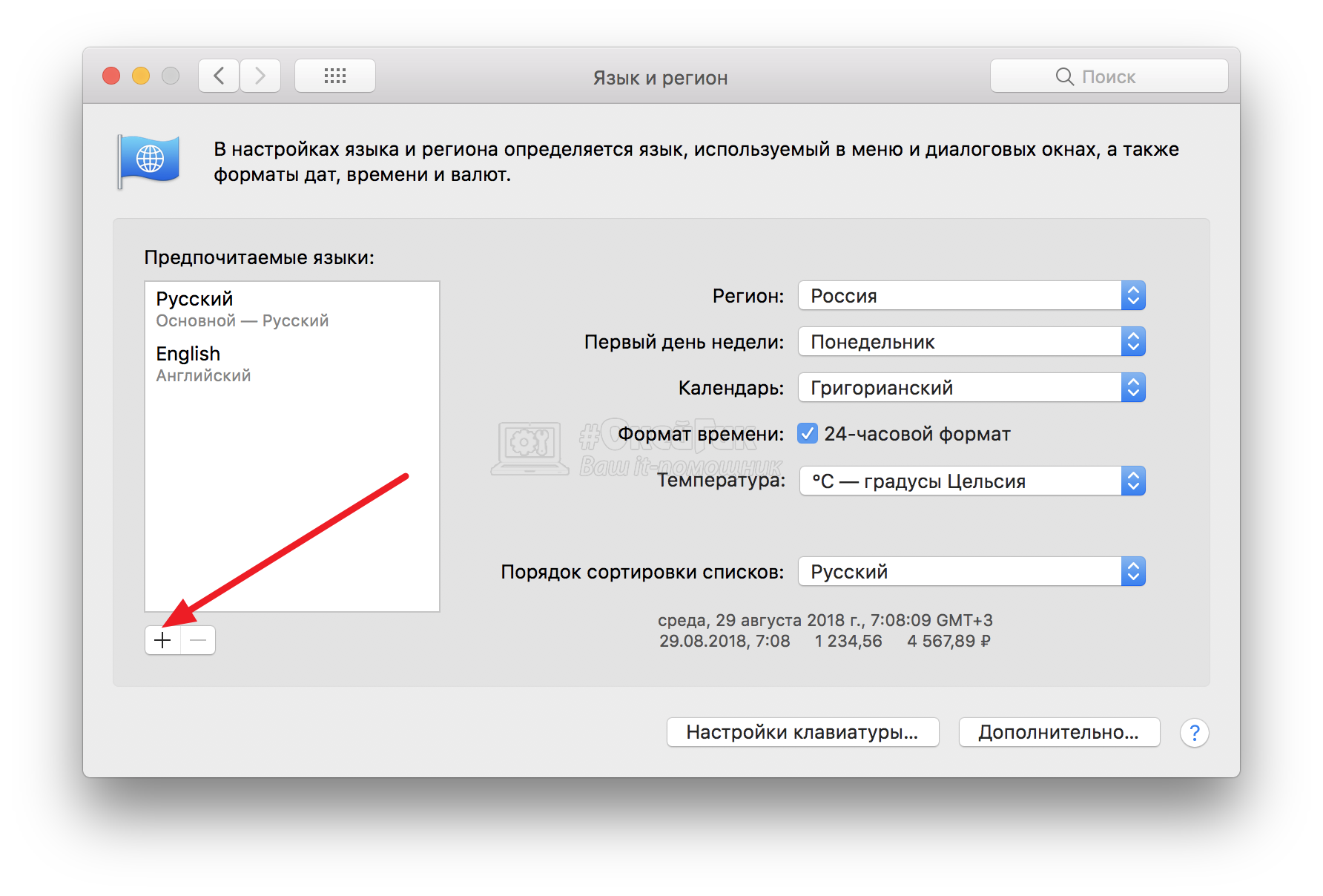
- Откроется список языков. Пролистайте его и найдите нужный. Выбрать требуемый язык, выделите его и нажмите “Добавить”;
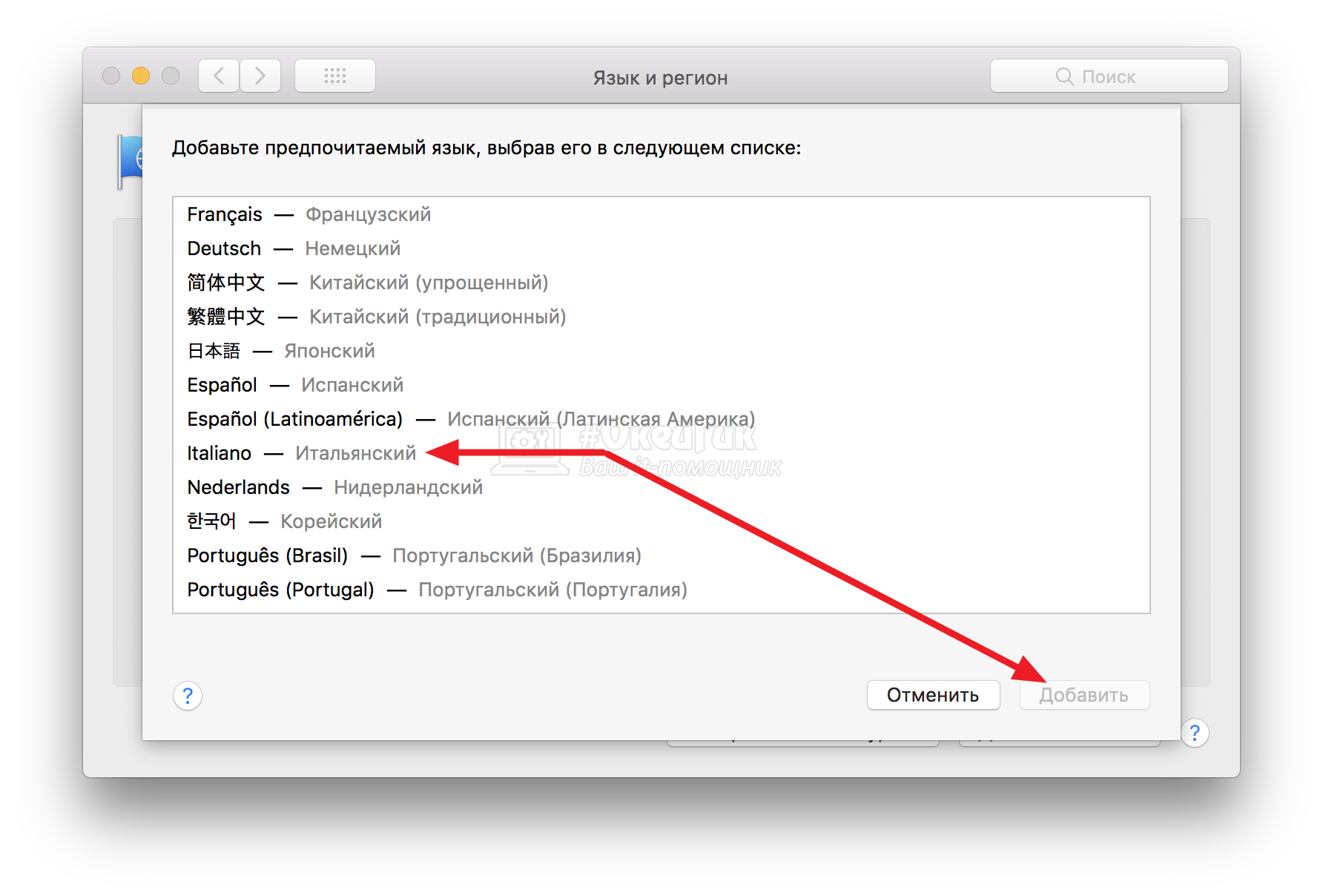
- Можно видеть, что новый язык добавился в список предпочитаемых языков, но это еще не все. Далее нужно перетащить новый язык в списке предпочитаемых языков наверх;
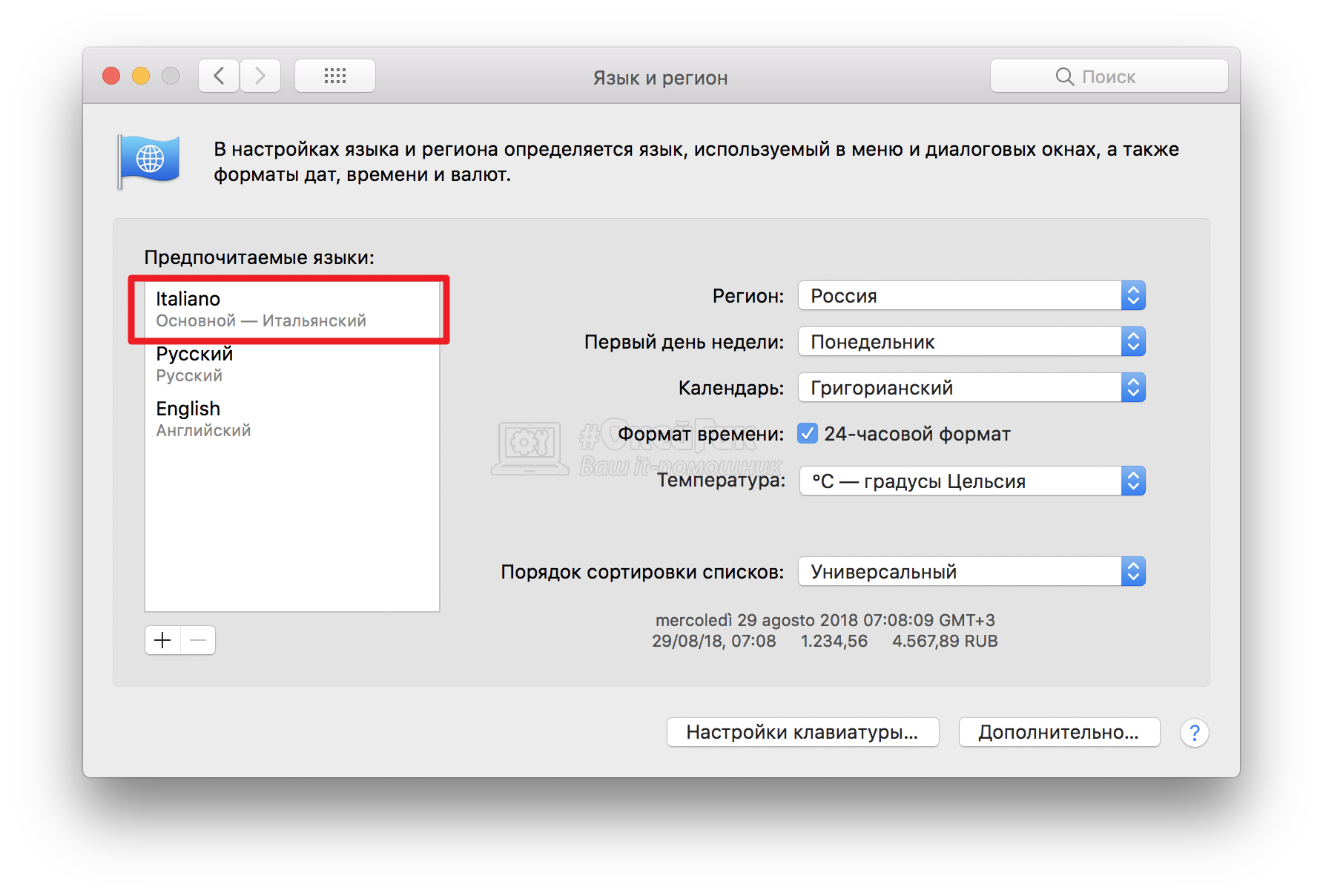
- Далее закройте окно настроек. При закрытии появится окно с предупреждением, что требуется перезагрузить компьютер для изменения основного языка системы. В зависимости от того, требуется прямо сейчас изменить язык или позже, выберите соответствующий пункт.
После перезагрузки язык интерфейса операционной системы Mac OS изменится на выбранный. При этом важно отметить, что большинство программ, в которых имеется возможность выбора языка, также изменят свой интерфейс на выбранный язык, если он у них поддерживается.
Как изменить язык раскладки клавиатуры в Mac OS
Еще один вопрос, с которым может столкнуться новый пользователь компьютера от Apple, это смена раскладки клавиатуры. Пользователи Windows привыкли, что для смены раскладки нужно нажать сочетание клавиш Alt+Shift, либо Ctrl+Shift (в Windows 10 также можно использовать комбинацию Windows+Пробел). Но ни один из этих вариантов не позволяет поменять раскладку клавиатуры на Mac.
Чтобы изменить раскладку клавиатуры в Mac OS, нужно нажать сочетание клавиш Control+Пробел (или Command+Пробел, в зависимости от версии компьютера).
Данные комбинации клавиш установлены по умолчанию для смены языка на всех компьютерах с операционной системой Mac OS. При этом у пользователя есть возможность сменить текущую комбинацию:
- Зайдите в системные настройки компьютера;
- Далее выберите раздел “Язык и регион”;
- Внизу открывшего окно нажмите кнопку “Настройки клавиатуры”;
- Перейдите в раздел “Сочетание клавиш” на вкладку “Источники ввода”;
- Здесь нужно нажать на текущее сочетание клавиш, назначенное для смены клавиатуры, дважды левой кнопкой мыши. После чего будет доступна возможность установить новое сочетание клавиш. Стоит отметить, что не все сочетания клавиш можно использовать. Кроме того, если какое-то из сочетаний уже используется для других команд, система об этом предупредит.
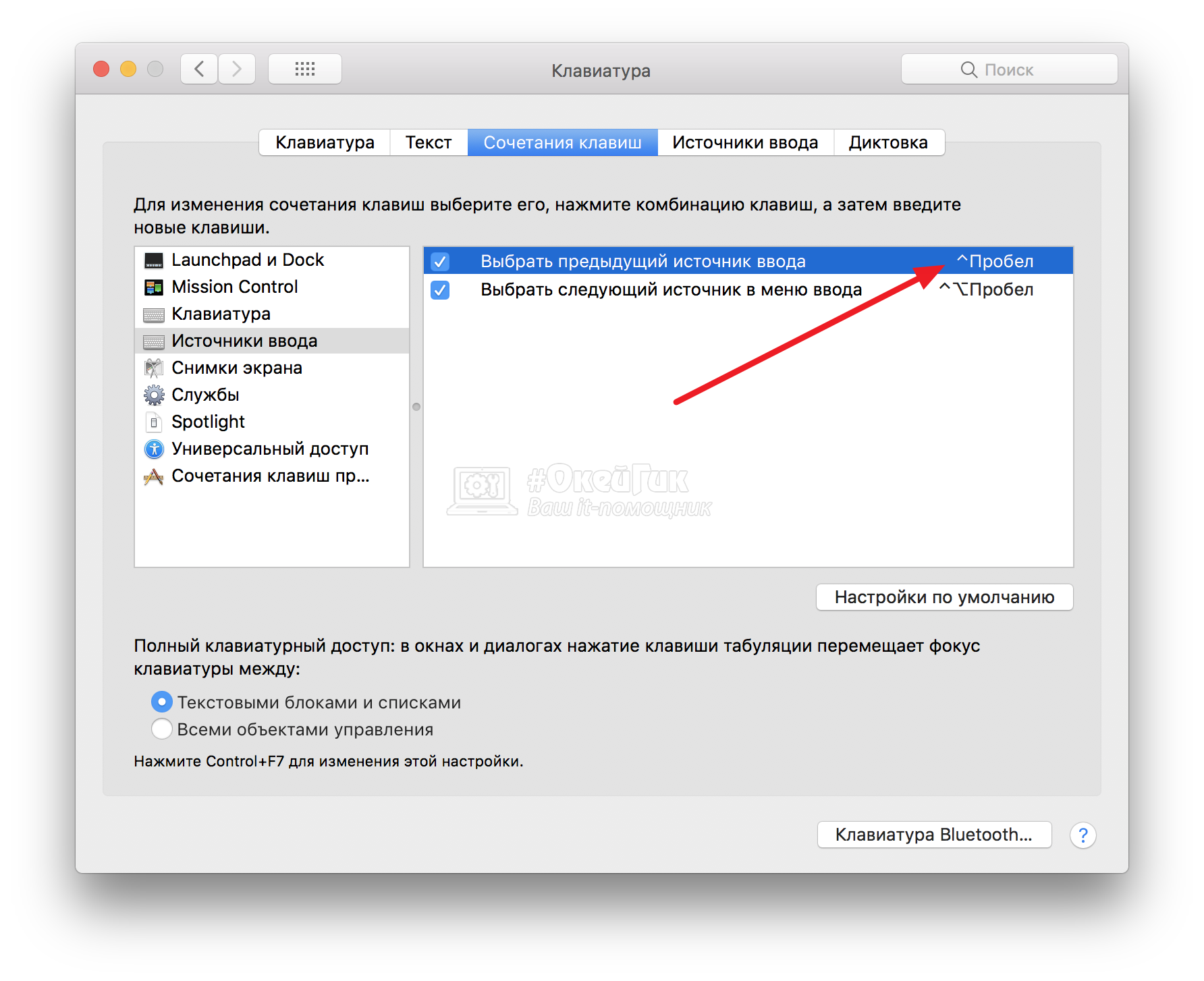
Установив необходимое сочетание клавиш, можно закрыть настройки.
Как переключить язык на «Макбуке»? Способы
Многие интересуются тем, как установить несколько языков клавиатуры, доступных в одно и то же время на Mac OS X. Модуль «Язык теста» позволяет изменять язык в меню и подсказках, а также настраивать символы подстановки для дат, единиц изменения, времени и других обозначений, которые используются в конкретной стране. Не знаете, как переключить язык на «Макбуке» для набора текстов? Благодаря этому модулю вы можете также загрузить альтернативную английскую настройку клавиатуры или даже сделать различные вариации на иностранных языках.

Работа с модулем
Сначала нажмите на иконку System Preference или щелкните по значку Apple в левом верхнем углу, а затем нажмите кнопку «Системные настройки». После этого — «Вид» — «Язык и текст».
Выберите из списка языки, которые вы хотите сделать доступными для раскладки клавиатуры. Говоря о том, как менять язык на «Макбуке», следует отметить, что можно выбрать несколько вариантов для последующего использования. Если вы устанавливаете несколько пунктов, нажмите кнопку «Показать меню входного сигнала в строке меню», чтобы сделать все выбранные варианты доступными при нажатии на значок флажка в строке меню, расположенной в верхней части экрана. Например, если на данный момент отображается флаг США, вы можете нажать на него и выбрать другой язык клавиатуры из выпадающего меню.
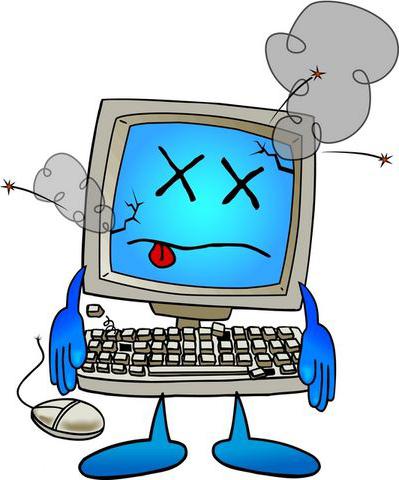
Как на «Макбуке» поменять язык: советы и предупреждения
Если вы хотите, чтобы клавиатура в иностранной раскладке была доступна постоянно, зайдите в «Системные настройки» и нажмите кнопку «Учетные записи», после чего выберите «Параметры входа». Выполните нажатие кнопки Lock и введите свой пароль во всплывающем окне, а затем выберите «Показать меню входного сигнала в окне входа». Когда вы выйдите из системы и снова войдете в Mac OS X, выпадающее меню с выбранными раскладками клавиатуры отобразится на экране рядом с именем учетной записи и полем ввода пароля.

Многие интересуются тем, как переключить язык на «Макбуке», потому как добавление дополнительных вариантов ввода позволяет использовать документы или электронные письма, которые содержат символы, не входящие в стандартную англоязычную клавиатуру. Помните, что Mac OS позволяет пользователям устанавливать дополнительные языки ввода и переключаться между ними во время редактирования документов. Как уже было сказано выше, вы можете добавить альтернативные варианты ввода на ваш Mac из приложения System Preferences. Помимо способа с сохранением настроек, существует простой вариант замены языка, который будет выполнен во время одного рабочего сеанса.
Как переключить язык на «Макбуке», добавив новый на время работы?
Откройте меню Apple и нажмите «Системные настройки». Выберите «Язык и текст» из меню «Вид». Перейдите на вкладку «Входные источники» и выберите дополнительные языки ввода, которые вам нужно использовать.
Как переключить язык на «Макбуке» из уже установленных?
Нажмите на флажок в правом верхнем углу экрана. Выберите нужный язык ввода из имеющихся в меню. Закройте его и продолжайте работу. Как можно увидеть, какой-либо трудности это не представляет. Вы можете переключать языки по мере необходимости.












