Не меняется язык на клавиатуре Виндовс 10? Мы знаем, что делать!
Переключение раскладки – одна из основных функций ОС. Используется переключение языка практически везде, поэтому ситуация, когда раскладка не изменяется, вызывает некоторые трудности при работе на компьютере.
Причин появления этой неисправности может быть множество, и сказать с точностью, что именно вызвало проблему невозможно.
Первое, что стоит сделать, если перестал переключаться язык – перезагрузить компьютер. Чаще всего это решает проблему, но если ничего не изменилось, то стоит попробовать несколько эффективных способов.
Способы переключения
Существует, как минимум, два самых простых способа переключения языков ввода клавиатуры в операционной системе Windows. Это переключение с помощью комбинации клавиш, а также переключение через языковую панель.
Сейчас мы подробно рассмотрим оба метода.
Как поменять клавиши для смены языка на Windows 10
Переназначение кнопок на клавиатуре актуально в том случае, если прежние клавиши, отвечающие за реализацию функции, сломались. Существует несколько методов, позволяющих переназначить клавиши. Самый простой из них предполагает соблюдение следующего алгоритма действий:
- Открыть «Параметры» операционной системы путём сочетания кнопок «Win+I».
- В отобразившемся окошке перейти в раздел «Устройства».
- В следующем меню переключиться на вкладку «Ввод» в колонке параметров слева окна.
- В центральной части меню нажать один раз ЛКМ по строке «Дополнительные параметры клавиатуры».
- В нижней части появившегося окошка тапнуть по строчке «Параметры языковой панели».
- В небольшом окошке необходимо переключиться на вкладку «Переключение клавиатуры», которая находится в верхней части.
- Кликнуть по строчке «Сменить сочетание клавиш», чтобы раскладка смогла изменяться.
- Выбрать один из предложенных вариантов, поставив тумблер в нужную строку. Здесь будет показано три возможных комбинации. Если прошлая «правый шифт + alt» не работает, то можно попытаться установить другую.
Дополнительная информация! После осуществления вышеизложенных манипуляций компьютер потребуется перезагрузить и проверить работу раскладки, т.е. удостовериться, сменяется ли значок в панели задач после комбинации кнопок на клавиатуре.
Простые способы переключения
Сегодня существует не так много способов, при помощи которых можно переключить клавиатуру. Всего можно выделить два основных варианта того, как сменить язык на клавиатуре:
- при помощи мыши;
- при помощи нажатия определенных клавиш на клавиатуре.
Панель инструментов
Если посмотреть на экран монитора, то в нижней правой части экрана можно увидеть языковое меню. На некоторых компьютерах это выглядит как список, состоящий из двух пунктов — RU и EN. В этом случае:
- RU — русский;
- EN — английский.
Для того чтобы сменить используемые при вводе символы, достаточно кликнуть левой кнопкой мыши на индикаторе и выбрать нужный пункт из списка. Если такой значок не виден, то рекомендуется изменить раскладку при помощи нажатия «горячих» клавиш или сменой установок в параметрах.
Как изменить язык ввода в Windows 7.
Переключение при помощи клавиатуры
Пользователям часто необходимо быстро сменить раскладку. Как переключить язык на клавиатуре — знают большинство студентов, так как при оформлении работ у них часто возникает потребность изменить вводимые символы с русского на английский или наоборот.
Переключение на клавиатуре производится путем нажатия определенных сочетаний клавиш. При стандартных настройках в большинстве случаев параметр меняется при одновременном нажатии двух клавиш, сочетание которого зависит от настроек персонального компьютера. По умолчанию наиболее часто используется два варианта:
Все кнопки расположены в нижней части клавиатуры в правой и левой ее стороне. Такое сочетание выбрано неслучайно. Именно такие клавиши считаются наиболее удобными для нажатия на клавиатуре. На некоторых персональных компьютерах, как правило, с использованием версии выше ОС 8 для смены раскладки используется нажатие клавиши «Пробел».

Понять, какое сочетание установлено на конкретном компьютере, можно путем пробы и проверки факта смены. Пользователь имеет возможность самостоятельно установить желаемое сочетание клавиш, при нажатии которых в дальнейшем будет меняться тип вводимых символов. Для этого необходимо выполнить следующие действия:
- Правой кнопкой мыши щелкнуть на языковой панели в нижнем правом углу экрана монитора.
- Выбрать из раскрывшегося списка пункт меню «Настройки», нажав на нем правой кнопкой мышки.
- Перейти в раздел «Горячие клавиши» и ввести требуемое сочетание.
В зависимости от типа системы путь для ввода данных о сочетании клавиш для смены языка может различаться. При этом суть производимых действий не меняется. Для того чтобы произвести настройку, необходимо ввести информацию в соответствующий раздел настроек.
Такой способ не очень удобен при работе с количеством языков более двух. В этом случае изменение параметра происходит в четко заданной последовательности. Если пользователь при нажатии клавиш проскочил необходимый, то ему приходиться заново проходить весь путь нажатия клавиш до тех пор, пока он снова не вернется к требуемому языку.

Специальные программы
Сегодня можно установить на компьютер программы, предназначенные для автоматической замены введенного текста. Такие средства очень удобны для тех, кто по роду деятельности вынужден часто переключать языковую раскладку. Если человек при работе не переключил раскладку, то в итоге получается абракадабра.
При установке специальной программы у пользователя отпадет необходимость задумываться о том, произошла ли смена. К такой категории программ относятся:
- Punto Switcher;
- Key Switcher;
- Anetto.
Программа понимает, в какой момент должно произойти переключение языка на клавиатуре, и сама меняет раскладку с русского на английский язык, переводя некорректно введенные символы.

Выбор варианта для смены языковой раскладки зависит от предпочтения конкретного пользователя. При необходимости переключения между двумя языками наиболее простым способом является нажатие определенного сочетания клавиш. При использовании трех и более языков наиболее удобным станет переключение при помощи языковой панели.
Служба ctfmon.exe
За смену языковой раскладки отвечает специальная операционная служба ctfmon.exe. Возможно по каким-то причинам она перестала работать. Попробуйте заново запустить процесс. Зайдите в Проводник, в локальный диск C, в папку Windows и System32.
Находим в списке службу и запускаем ее двойным щелчком.
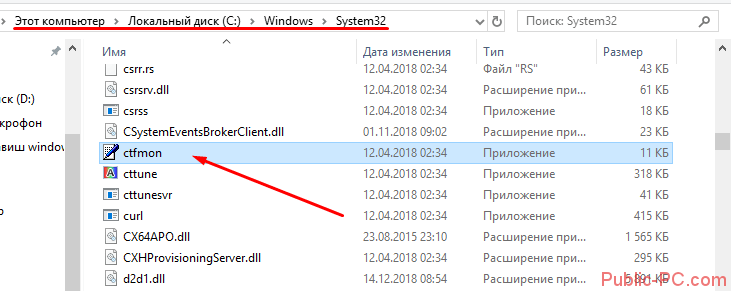
Как отключить автоматическое переключение языка
Нетрудно представить себе простую ситуацию. Пользователь работает в Word, к примеру, потом заходит в «Хром» и, чтобы набрать адрес в строке, переключается на английский язык. Потом снова заходит в Ворд, начинает печатать и… с раздражением обнаруживает, что написанное придется стирать – язык ведь переключился автоматически для всех приложений!
Ситуаций, вредных для нервной системы, можно избежать. Для этого, в зависимости от использованной системы, необходимо добраться до пункта в настройках языка, где выше мы учились менять сочетания хоткеев для переключения раскладки. Инструкция для разных ОС практически одна, но есть особенности.

Сперва – пример для Windows 10.
Для Windows 8-8.1.

В обоих случаях нас интересует пункт меню «Позволить выбирать метод ввода…». Нужно поставить в нем галочку, после чего система автоматически будет запоминать, в каком приложении какой язык ввода использовался. Очень удобно!
А вот пользователям Windows 7 повезло. В ней раскладка клавиатуры изначально запоминается для каждого приложения в отдельности, так что настраивать ничего не придется.
Не переключается язык на клавиатуре в Windows 10
Если язык на клавиатуре в Windows 10 вовсе не переключается никоим образом, это говорит о проблемах гораздо более сложных, нежели просто неправильно выставленные настройки. Нужно убедиться, что в автозагрузке находится параметр, который отвечает за данную функциональность, а также проверить, что нет сбоев в работе реестра. Рекомендуем действовать по следующей инструкции:
-
За работу в системе функции переключения языка ввода отвечает утилита ctfmon.exe. Если она по каким-то причинам не включается автоматически, нужно попробовать ее включить в ручном режиме и посмотреть, исправится ли проблема. Для этого пройдите в папку System32, которая находится на системном диске в папке Windows, и активируйте утилиту ctfmon.exe;




Сохраните данный параметр и перезагрузите компьютер, чтобы проверить, исправилась ли ошибка с переключением языка ввода.
Служба ctfmon.exe
Если смена комбинации в настройках Windows 10 не помогла, придется запустить файл ctfmon.exe. Служба в компьютерной системе отвечает за запуск языковой панели. При ее исчезновении или не реагировании при открытии работоспособность службы проверяют на повреждения:
- Сначала заходят в проводник. Через него переходят в раздел с файлами операционной системы, где находится папка «System32».

- Внутри папки находят файл ctfmon.exe и запускают его двойным нажатием левой кнопки мыши.

- После проделанного действия язык в панели меняется автоматически. Если ничего не изменилось или файл отсутствует, вероятнее всего, в ОС попал вирус.
Решаем проблему кардинально.
Если все вышеперечисленные варианты вам не помогли, не отчаивайтесь. Нерешаемых проблем нет. Есть один вариант, который точно вам поможет. Его можно осуществить с помощью программы Punto Switcher . Программа не вернет языковую панель, но она сможет ее заменить на свою, которая уже точно не пропадет. Если вы, конечно, не удалите ее. Главное предназначение Punto Switcher – это автоматическое переключение раскладки клавиатуры. Если вы вводите “yjen,er”, то программа автоматически переключиться в русскую раскладку и поймет то что вы ввели “ноутбук”.
С установкой Punto Switcher у вас не должно возникнуть никаких проблем. Когда вы установите программу, в системном трее появится значок, как на языковой панели. Если вы нажмете на него правой кнопкой мыши, вы сможете отключить автоматическое переключение языка. Таким образом вы получите аналог языковой панели. Большинство пользователей так и делают, отключают стандартную языковую панель и используют программу Punto Switcher.
Также эта программа очень удобна в использовании. В ней есть дополнительные функции, которые смогут ускорить вашу работу за компьютером. К примеру, можно поставить переключение языка на одну клавишу, к примеру на “ctrl”. Так вы уж точно не запутаетесь при переключении раскладки клавиатуры.
Для того, чтобы внести такие изменения, необходимо на значке языковой панели кликнуть правой кнопкой и выбрать “настройки”. Затем находим вкладку “общие” и выбираем “Переключение раскладки: по правому Ctrl” к примеру.

Если вы установили несколько языков, но используете чаще всего только русский и английский, тогда вас порадует функция “только русский/английский”. После выбора этой функции вы сможете правым “Ctrl” переключаться между двумя этими языками. А для того, чтобы переключится на остальные языки, просто нажмите на стандартное сочетание клавиш. Лично я уже долгое время пользуюсь такой фишкой.
Ну вот, теперь вы можете решить проблему с исчезновением языковой панели. Более того, вы теперь сможете настроить ее так, как вам удобно. Оставайтесь с нами и учитесь новым знаниям.












