Как использовать iTools
Добро пожаловать в Краткое руководство iTools. Здесь вы можете узнать все руководства о том, как управлять своим цифровым содержимым или
приложения между устройством iOS, устройством iOS и Mac / Windows напрямую. Если ваши вопросы или проблемы не могут быть решены здесь, пожалуйста,
свяжитесь с нашей службой поддержки (обычно вы получите обратную связь в течение 24 часов).
Ваша любимая музыка на iPhone всегда может расслабиться и сопровождать вас, когда вы один. Слишком много музыки на вашем iPhone может привести к неадекватной памяти вашего iPhone, иногда вам может потребоваться создать резервную копию на вашем ПК, чтобы сэкономить место на вашем iPhone, иногда вы хотите наслаждаться любимыми песнями на своем персональном компьютере. И все это заставляет вас знать, как передавать музыку с iPhone на ПК бесплатно.
iTools — это, безусловно, лучшее программное обеспечение для передачи музыки с iPhone на ПК бесплатно. Кроме передачи музыки с iPhone на ПК, она также может быстро и легко передавать голосовые заметки, видео, фотографии, документы, книги, контакты, файлы, приложения на ваш компьютер. Загрузить iTools ( iTools для окон, iTools для Mac), чтобы попробовать.
Преимущества iTools для передачи музыки:
- Передавайте музыку с iPhone / ipod / ipad на ПК свободно и легко. Вы можете передавать музыку навалом всего одним щелчком мыши, или вы можете передавать музыку выборочно.
- Передавайте практически все, включая музыку, голосовые заметки, видео, фотографии, документы, книги, файлы, приложения на компьютер, всего за несколько кликов.
- Импортируйте музыку, видео, фотографии, книги, контакты и файлы с компьютера на устройства iOS без потери данных.
- Настройте специальные мелодии только для вас. Попрощайтесь со всеми унылыми рингтонами на вашем iPhone.
- Управляйте чем угодно на своем iPhone с легкостью, включая музыку. Вы можете создавать, переименовывать, удалять свой плейлист или перемещать музыку в любой плейлист по своему усмотрению.
- Совместимость со всеми устройствами iOS включает в себя iPhone 5 / 5s / 5c / 6 / 6s / 6plus / 7 / 7s / x / 8 / 8plus / iPad / iPod и т. Д.
- Легко использовать как для новых, так и для опытных пользователей.
Вот урок о том, как передавать музыку с iPhone на ПК и как управлять всей музыкой с помощью наших iTools.
Как перекинуть рингтон с айфона на айфон

Компания «Эйпл» считает, что для передачи информации достаточно облачных хранилищ, электронной почты и разнообразных мессенджеров. Это, конечно, так, но как быть, если под рукой нет интернета или он очень дорого стоит, например, в роуминге? В операционной системе iOS 7 появилась функция AirDrop, она позволяет обмениваться информацией между устройствами, находящимися рядом, без необходимости делать какие-либо дополнительные настройки. Однако данные можно передавать только между гаджетами Apple.
Как добавить кольца с iPhone с помощью iTunes
Использование iTunes, если вы предпочитаете его, а не любые другие инструменты. И обратите внимание, что таким способом можно удалить существующую музыку и мелодию звонка на вашем iPhone.
Шаг 1 Запустите iTunes на компьютере и выберите значок устройства > Тоны.
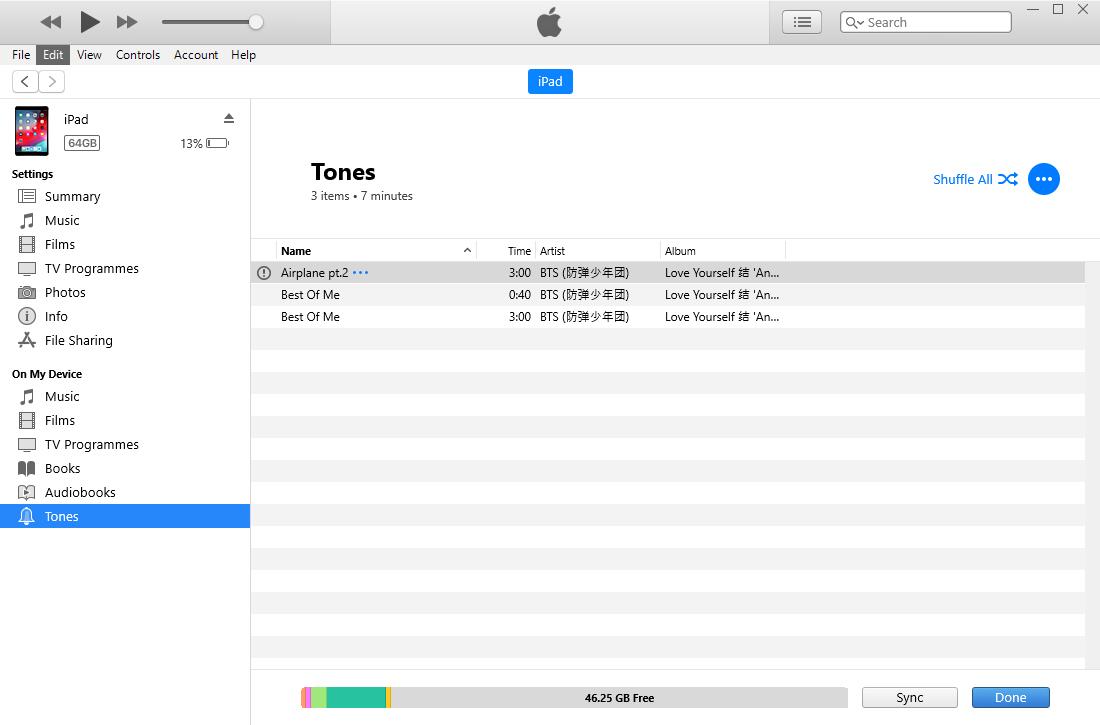
Шаг 2 Нажмите Синхронизация кнопка под окном.
Способ 4. Как перенести файлы с iPhone на ПК с помощью Windows Explorer
Шаг 1 Подключите ваш iPhone к компьютеру через USB-кабель и откройте «Мой компьютер» на вашем компьютере.
Шаг 2 В «Моем компьютере» вы можете увидеть значок iPhone в списке «Портативные устройства». Дважды щелкните его, чтобы открыть и перейти к «Внутреннему хранилищу», где вы найдете все свои файлы.
Шаг 3 Скопируйте или переместите файлы в нужную папку на вашем ПК.

Синхронизация музыки на ПК/Mac с iPhone без iTunes
1. Скачайте и установите Tenorshare iCareFone с официального сайта. Запустите ее. Подключите ваш iPhone к компьютеру с помощью USB-кабеля.
2. В главном окне программы вам будет предложено выбрать тип передачи данных. Из 8 данных для переноса вам необходимо выбрать «Музыка».

3. Далее нажимаем «Экспорт». Начнется экспорт данных на ПК/Mac, первый необходимо выбрать нужные файлы и папку для сохранения на жестком диске. Тоже вы сами можете создать сохранную папку.
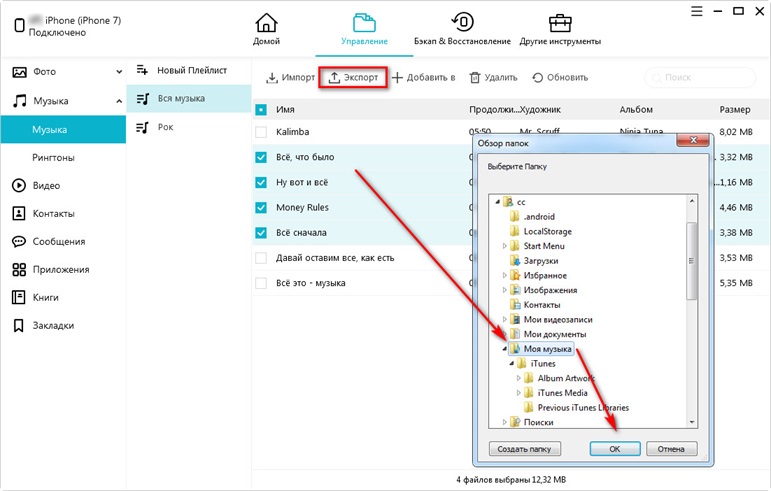
Часть 1 Что нужно для передачи музыки с iPhone на компьютер

Чтобы передать музыку с устройства iOS на компьютер с Windows, вам необходимо подготовить следующее:
- IPhone, iPad или iPod, с которого вы переносите музыку;
- Компьютер с Windows, на который вы переносите музыку, с установленной последней версией iTunes;
- USB-кабель, поддерживающий передачу iOS-Windows;
- Музыкальные файлы, которые вы планируете передать.
Подготовьте все вышесказанное, и давайте начнем передавать музыкальные файлы с вашего iPhone, iPad или iPod на компьютер с Windows.
I-FunBox
Первой и, на мой взгляд, самой мощной программой является I-FunBox. В ней собрано множество функций, начиная от установки приложений и заканчивая нужной нам возможностью копирования музыки с iPhone на компьютер.
Итак, чтобы переписать музыку с помощью I-FunBox вам нужно:
1. Скачать программу с официального сайта http://www.i-funbox.com (программа бесплатная).
2. Запустить программу (для пользователей Vista78 программу стоит запускать от имени администратора).

3. Перейти во вкладку Quick Toolbox, там вы увидите под заголовком Export Files and Data четыре иконки: Камера, Фото, Музыка, Видио.

4. К сожалению, вы не можете выбрать какую именно музыку копировать, поэтому после нажатия на кнопку «Музыка» и выбора места сохранения, пойдёт полное копирование всей библиотеки аудио с вашего устройства.

Как переместить созданный на Mac (macOS Mojave и более старые версии macOS) рингтон на iPhone?
1. Откройте программу iTunes на компьютере.
2. Подключите ваш iPhone, используя USB-кабель. Устройство должно определиться в программе iTunes, о чем будет свидетельствовать появление иконки с изображением iPhone. Нажмите на эту иконку.

3. Откройте меню Звуки в самом низу в левой части программы iTunes. Перетяните созданные файлы рингтонов с расширением .m4r в окно Звуки.

4. Скопированные в iPhone рингтоны будут отображаться в окне Звуки.

5. Откройте приложение Настройки на iPhone и перейдите в меню Звуки, тактильные сигналы.
6. Перейдите в меню Рингтон. В самом верху списка рингтонов вы увидите созданный и загруженный вами рингтон.
7. Выберите созданный рингтон для всех звонков или для отдельного контакта (подробно).












