Лучшие мини ПК-флешки
Вот поехали вы, к примеру, в командировку или отпуск. Для работы или отдыха вам может понадобиться ноутбук, который придется тащить через контроль в аэропорту, а без сумки с ним из гостиницы вообще не выйдешь. А вдруг перед поездкой забудешь скинуть на него важные файлы? Кошмар. Вот если бы была какая-то альтернатива…
Вот поехали вы, к примеру, в командировку или отпуск. Для работы или отдыха вам может понадобиться ноутбук, который придется тащить через контроль в аэропорту, а без сумки с ним из гостиницы вообще не выйдешь. А вдруг перед поездкой забудешь скинуть на него важные файлы? Кошмар. Вот если бы была какая-то альтернатива…
И она есть! Мини-ПК (он же стик), вещь, немногим большая, чем USB-флешка, умещает в себе полноценную операционную систему. Мы прошерстили рынок и составили список лучших на данный момент устройств, рассортировав их, для вашего удобства, по категориям.
Но прежде, чем вы приступите к нашему ревью, давайте немного поговорим о самих мини-ПК и том, как они работают. Вооруженные знанием, вы сможете подобрать себе подходящее устройство и сэкономить немало денег на том, что вам, на самом деле, не нужно.
Первый способ
Это классический вариант, которым пользуются многие – для этого достаточно доступа в меню самой карты, которая уже вставлена в гнездо системного блока. Если работаете на ноутбуке, то лучше подключить мышь, просто так будет гораздо удобнее выполнять все действия. Не забывайте, что потребуется свободный вход USB для того, чтобы подключить флешку, поэтому при необходимости следует воспользоваться специальным адаптером на несколько входов.
Пошаговая инструкция по перебросу папки с компьютера или ноутбука на флешку:
- вставьте карту в свободный вход USB;
- подождите немного, чтобы ПК ее распознал;
- затем найдите папку, которую нужно переместить;
- кликните по ней правой кнопкой мыши и нажмите «Копировать»;
- затем откройте флешку во вкладке «Мой компьютер»;
- найдите место без файлов и кликните по нему правой кнопкой;
- нажмите «Вставить».
После выполненных действий появится окошко копирования, запустится сама процедура. На нее потребуется от нескольких секунд до минут в зависимости от объема информации и индивидуальных особенностей устройства. Сразу отметим, что некоторые файлы перемещаются в строго определенных настройках, поэтому при необходимости карту форматируют в нужном формате.
Еще один момент – таким способом можно переместить данные не только на флешку, но и в определенную папку на ней. Для этого в меню карты выбираем подходящую иконку, заходим кликом и нажимаем «Вставить». После окончания копирования папка появится в списке меню.

Глава 2. Первое знакомство с системой Windows XP Professional
Ранее мы уже отмечали, что для работы на компьютере необходим специальный программный продукт – операционная система. В этой книге приводится описание самой популярной на сегодняшний день операционной системы Windows от компании Microsoft (рассматривается версия Windows XP Professional).
Первое, что отображается на экране после загрузки компьютера – это пользовательский интерфейс Windows (рис. 2.1), включающий в себя следующие компоненты: Рабочий стол, Панель задач и меню Пуск.

Рис. 2.1. Пользовательский интерфейс Windows
Меню Пуск открывается нажатием одноименной кнопки, которая расположена в левом нижнем углу интерфейса. Панель задач представляет собой полосу, располагающуюся вдоль всей нижней границы интерфейса, и включает в себя значки, кнопки открытых приложений, системные часы и др. Наибольшую часть пользовательского интерфейса занимает Рабочий стол – это вся область экрана, кроме кнопки Пуск и панели задач.
Далее мы подробнее познакомимся с этими, а также другими элементами ОС Windows.
2.1. Рабочий стол
Рабочий стол оформляется фоновым рисунком, поверх которого отображаются ярлыки вызова приложений и значки папок. Кроме этого, нажатием на рабочем столе правой кнопки мыши вызывается контекстное меню.
2.1.1. Фоновый рисунок рабочего стола
В качестве фонового рисунка рабочего стола можно использовать файлы, имеющие одно из следующих расширений: bmp, gif, jpg, dib, png или htm.
Примечание. Расширение файла представляет собой набор символов, характеризующих его тип, следующих сразу за его именем и отделяющихся от имени файла точкой. Чтобы было понятнее, поясним на конкретных примерах: в файле Список. doc расширение – doc (оно указывает на то, что этот документ создан в программе Word), в файле Рисунок. bmp расширение – bmp (кстати, это одно из графических расширений), и т. д.
По умолчанию в качестве фонового рисунка рабочего стола предлагается изображение, которое называется Безмятежность (см. рис. 2.1). Отметим, что разработчики включили в состав операционной системы еще целый ряд графических файлов, и любой из них вы можете выбрать для оформления рабочего стола. Делается это несложно: щелкните на рабочем столе правой кнопкой мыши, в открывшемся меню выполните команду Свойства, и в появившемся окне Свойства: Экран выберите вкладку Рабочий стол (рис. 2.2).

Рис. 2.2. Выбор изображения для фонового рисунка
В поле Фоновый рисунок представлен список графических файлов, любой из которых можно использовать для оформления. Чтобы выбрать подходящее изображение, выделите его в списке курсором и нажмите кнопку Применить либо ОК. Над списком изображений демонстрируется образец того, как будет выглядеть рабочий стол при выбранном в данный момент рисунке – это позволяет оперативно просмотреть все содержимое перечня и подобрать наиболее приемлемый вариант. Обратите внимание: на рис. 2.2 в списке выбран фоновый рисунок Безмятежность, которым оформлен рабочий стол на рис. 2.1.
В принципе, для оформления рабочего стола можно использовать любое изображение (например, фотографию любимой болонки, или семейное фото, и т. п.), добавив его в список и выбрав по общим правилам. Для выполнения данной операции предназначена кнопка Обзор, которая находится справа от списка (см. рис. 2.2). С ее помощью на экран вызывается окно Обзор (рис. 2.3).

Рис. 2.3. Выбор произвольного изображения
Здесь в поле Папка (вверху окна) указывается путь к файлу требуемого рисунка. Откройте раскрывающийся список, выберите каталог (если файл рисунка находится не в корневой директории, то последовательно открывайте все папки на пути к нему), затем щелкните мышью на требуемом файле и нажмите кнопку Открыть.
В результате выполненных действий указанный рисунок будет добавлен в перечень фоновых изображений, расположенный в окне Свойства: Экран на вкладке Рабочий стол. Причем на нем автоматически позиционируется курсор, а в расположенном выше поле отобразится образец того, как будет выглядеть рабочий стол (рис. 2.4).

Рис. 2.4. Произвольное изображение
Изменения вступят в силу после нажатия кнопки Применить либо ОК (рис. 2.5).

Рис. 2.5. Оформление рабочего стола произвольным изображением
Аналогичным образом вы можете оформлять рабочий стол любым рисунком. Единственное условие – его расширение должно соответствовать одному из тех, которые приведены в начале раздела.
2.1.2. Значки и ярлыки на рабочем столе
Основной функциональный элемент рабочего стола Windows – это расположенные на нем значки и ярлыки, предназначенные для оперативного доступа к программам, файлам, документам и папкам. Вы можете сами установить на рабочий стол необходимые значки и ярлыки.
Примечание. Как правило, на рабочий стол выводятся ярлыки и значки для наиболее часто используемых приложений, файлов и папок. В остальных случаях лучше использовать Проводник (о нем более подробно поговорим ниже), чтобы не загромождать рабочий стол редко используемыми элементами.
После установки операционной системы на рабочий стол по умолчанию выводится значок Корзина. С его помощью осуществляется доступ к корзине с удаленными файлами, папками и иными объектами. Периодически следует удалить из корзины все содержимое, чтобы не хранить на жестком диске то, что уже не понадобится.
Примечание. Если вам нужно сразу и окончательно удалить объект с жесткого диска, минуя корзину, воспользуйтесь комбинацией клавиш Shift+Del.
Также при установке Windows на рабочий стол могут быть автоматически выведены следующие значки и ярлыки:
Мой компьютер – для доступа к файлам, папкам и документам, хранящимся на компьютере.
Мои документы – в данной папке хранятся различные текущие документы пользователя (письма, отчеты и т. д.).
Моя музыка – папка предназначена для хранения музыкальных и звуковых файлов.
Мои рисунки – в данной папке целесообразно хранить цифровые фотографии, рисунки, графические объекты и т. п.
Записать фото или видео
Фотографии и видео отправляем на флешку, так же, как готовый документ. Единственное отличие в том, что фотографии находятся в папке «Изображение», а видео в одноименной папке «Видео».
Для чего нужно безопасное извлечение флешки? Операционная система, при работе с чтением – записью, не выполняет эти операции напрямую. Сначала данные записываются в буфер, потом уже идет запись. Если просто выдернуть флешку, в момент, когда данные помещены в буфер, но еще не записанные на флешку, то этот файл будет поврежден. Для этого необходимо безопасное извлечение. Как же правильно извлекать флешку.
После того как вы записали все Ваши файлы на флешку щелкаем в трее (внизу где часы), на значке «Безопасное извлечение устройств и дисков» (правой или левой кнопкой мышки)
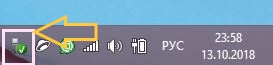
Открывается меню, где мы видим нашу флешку «KINGSTON (E:)»,
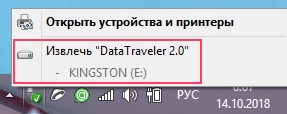
щелкаем по этой надписи. После того как появится надпись

«Оборудование может быть извлечено» можно извлекать флешку.
Еще один способ безопасного извлечения. Открываем папку «Мой компьютер». На нашей флешке щелкаем правой кнопкой мышки,
Использование flash-накопителя через USB
Чтобы использовать USB порт для подключения вашего устройства к персональному компьютеру, требуется проделать ряд несложных действий:
Подключение

Открытие

После открытия можно смело пользоваться доступом к ресурсам вашего устройства.
Извлечение
Если время использования данных накопителя подошло к концу, то далее требуется безопасно извлечь flash-носитель. Эта процедура осуществляется путем проделывания нетрудных шагов:
Таким образом, проделав все эти шаги, вы можете не волноваться за исправность flash-накопителя и системы.
Первое использование
Первое подключение карты к компьютеру будет происходить несколько дольше, чем все последующие. Дело в том, что флешка – это полноценное стороннее устройство, и для его работы требуется установить драйвера и привязать их к определенному USB-порту. Сама же процедура включения выглядит следующим образом:
- Потребуется снять с накопителя колпачок.
- Вставить флешку в пустой USB-порт на компьютере. Если пользователь не сильно знаком с терминологией и не знает, что такое USB-порт, то не стоит переживать: нужно лишь найти на компьютере подходящий вход под флешку, изучив её разъём – вставить её куда-то «не туда» невозможно.
- Дождаться звукового сигнала от компьютера.
- Ждать. На панели задач в нижней части экрана компьютера появится уведомление о том, что подключено новое устройство, и что ведётся работа с ним.
- Дождаться появления уведомления о том, что устройство готово к работе.
- В окне с выбором действия указать «Открыть для просмотра файлов и папок».
После выполнения описанной выше процедуры при вставке носителя всегда будет сразу происходить его открытие, куда сразу же можно будет копировать свои данные.
Форматирование флешки
В этом случае может помочь только полное форматирование устройства. Перед этим всю доступную информацию нужно сохранить на жесткий диск компьютера.
Затем вызвать контекстное меню устройства, выбрать в нем форматирование.

Откроется окно, в котором нужно выбрать полное форматирование, то есть снять галочку Быстрое форматирование и нажать на кнопку Начать.
Записываем свое меню
Открываем файл menu.lst «Блокнотом» и пишем строки:
Первая строка задает время ожидания выбора пункта в секундах. Если ничего не выбрано, то автоматически загружается пункт, указанный во второй строчке. Третья строка — путь до картинки в формате XPM, на фоне которой отображается меню. Далее идут непосредственно вызовы других загрузчиков для запуска разных утилит и операционок. Название каждого пункта произвольное и записывается после ключевого слова title . Затем указывается метод загрузки и путь до образа ISO относительно корня флешки. Подробнее синтаксис рассматривается в объемном руководстве.
Здесь и далее все образы будут размещаться в каталоге /img/ , но можно указать любой путь (желательно покороче). Аналогично прописываем загрузку MemTest86+.
Меняется только название и ссылка на образ, однако далеко не все ISO можно загружать таким простым методом. Зато, помимо ISO, на флешку можно поместить образы в формате IMA. Ради эксперимента добавим набор утилит от Active@, среди которых есть программа для сброса пароля любой учетной записи и разблокировки аккаунтов в Windows. В среде WinPE она работает с Windows от версии 2000 до 8.1 включительно, а также Windows Server (2000–2012). Релиз для DOS гораздо старее и официально поддерживает только сброс паролей в XP, хотя файлы SAM порой находит и в более свежих версиях Windows. Скачивается утилита все так же в виде образа ISO, но внутри него есть файл floppy_2.88.00.ima, который ради экономии места можно извлечь, переименовать и загружать напрямую. Способ здесь уже другой — эмуляция FDD.
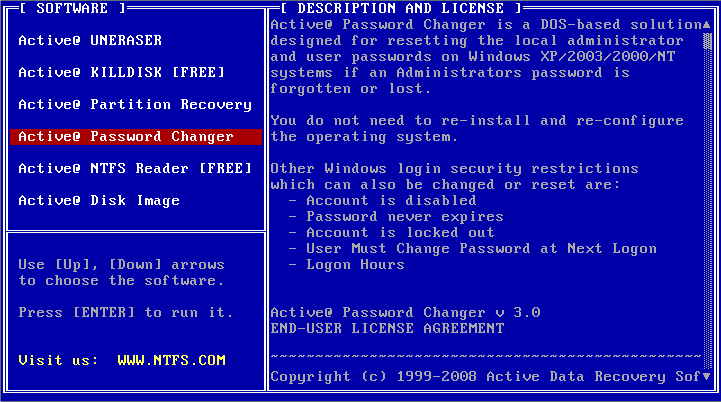
Набор утилит Active@ для DOS запускается с NTFS
Продолжить ностальгировать можно будет позже в среде FreeDOS, а сейчас мы займемся более актуальными вещами. Интегрируем в мультизагрузку набор средств диагностики и восстановления — Microsoft DaRT. Подписчики программы Software Assurance могут его создать с помощью комплекта Microsoft Desktop Optimization Pack, а остальные — попросить у знакомого админа или найти в интернете. Получив образ, просто откроем его и скопируем каталог ERDC в корень флешки. В меню добавим следующие строчки:
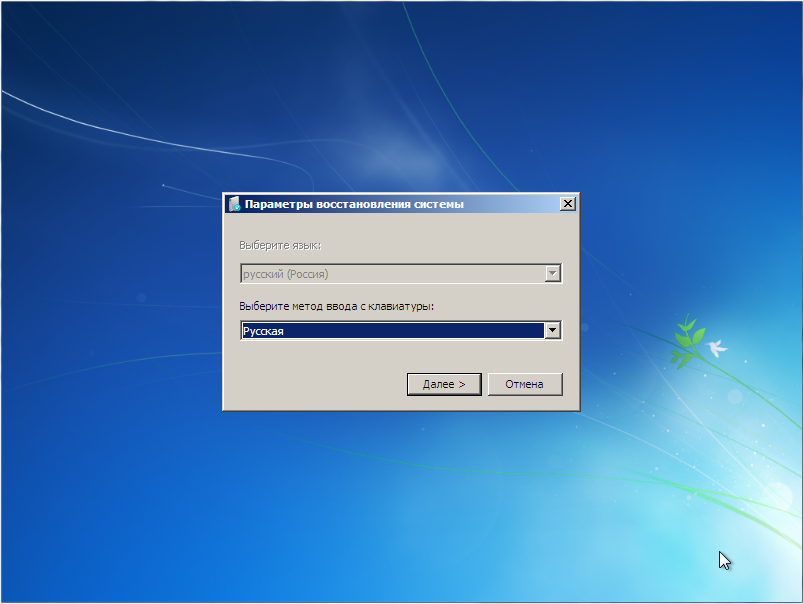
Запуск Microsoft DaRT
Альтернативный вариант — ничего не распаковывать, а загружать версии дисков восстановления x86- и x64-систем прямо из образов, созданных на своем компьютере:
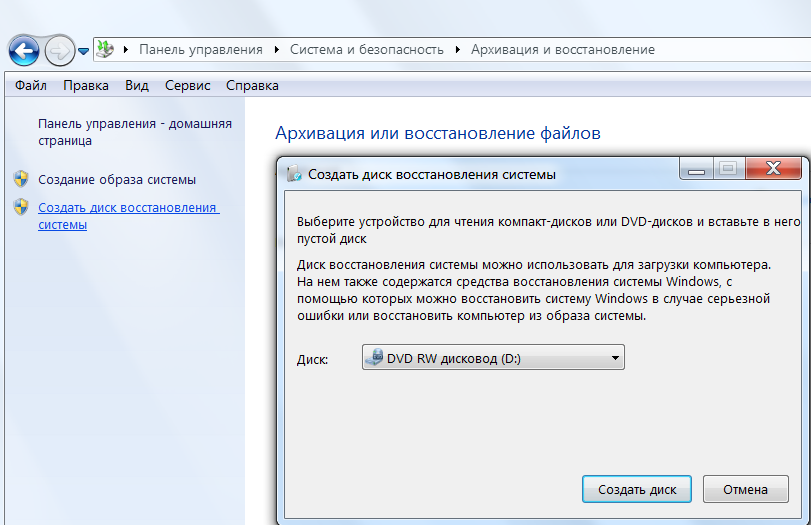
Создание диска восстановления штатными средствами
Способ с распаковкой надежнее и менее требователен к объему оперативной памяти. Второй способ удобнее и быстрее для интеграции.
Установка Windows с USB-накопителей имеет свои особенности. Для Windows 7 достаточно скопировать все файлы из образа на флешку (например, с помощью UltraISO) и написать простую команду в меню GRUB:
Ручная интеграция нескольких установочных дистрибутивов Windows на одной флешке — тема для отдельной статьи, как и пошаговое создание сборок на основе WinPE. Здесь же мы возьмем для примера готовые и сосредоточимся на режиме Live USB.
На следующем шаге добавим самый универсальный инструмент — сборку на основе WinPE. Для старых компьютеров подойдет Alkid Live CD, а для новых — Xemom1. Разумеется, можно взять и другие — механизм их загрузки типовой. Главное, не допускать конфликтов на уровне общих имен каталогов и разных версий файлов. Например, каталог BOOT встречается во многих сборках, а EFI нужен для установки последних версий Windows.
Интеграция Alkid Live CD проходит в три простых этапа. Сначала распаковываем из образа в корень флешки файлы bootfont.bin и A386ntdetect.com, а также каталог PLOP. Затем копируем на флешку каталоги A386 и PROGRAMS целиком, после чего переименовываем A386 в miniNT. В меню добавляем следующие строки:
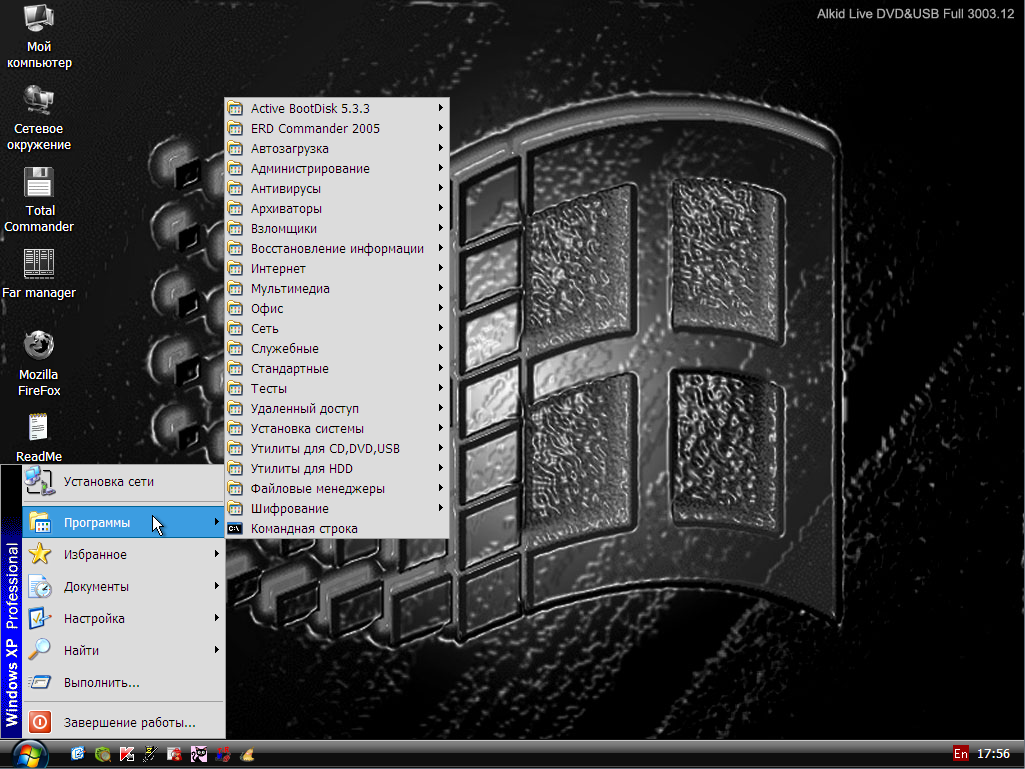
Загрузка Alkid Live USB
Добавление сборок на основе последних версий WinPE происходит подобным образом. В них всегда есть каталог с образами WIM, который надо скопировать в корень флешки целиком. В нем же будет находиться загрузчик BOOTMGR. Его мы и вызовем через меню.
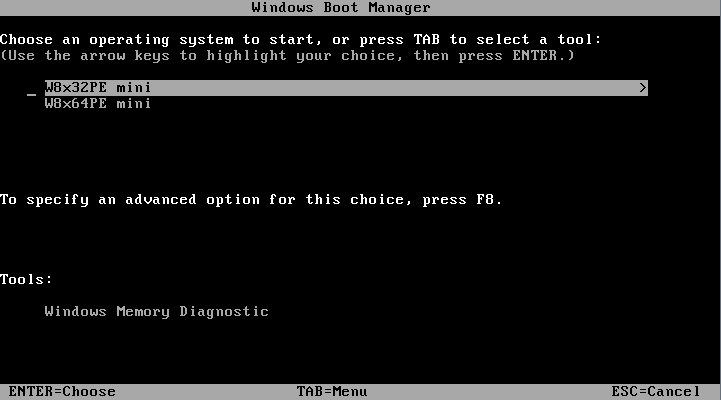
Загрузка WinPE 5.0 с поддержкой 32/64-разрядных систем
Компьютер завис

В процессе работы может случиться так, что машина перестаёт реагировать на действия пользователя или как будто живёт своей жизнью (переключаются окна, мигает экран и тд). В таких случаях говорят: «компьютер завис». Зависание может происходить по множеству причин – неисправности какой-либо программы, некоем сбое в работе системы, вредном действии вируса и некорректной работе пользователя, например, когда запущено сразу несколько программ, использующих много памяти ОЗУ.
Что же делать, если компьютер завис? Первое, что можно и нужно сделать – это закрыть не отвечающую программу. Для этого:
- Нажать одновременно на клавиатуре сочетание клавиш Ctrl+Shift+Esc.
- Раскроется «Диспетчер задач». Если окошко маленькое и пустое, то нажмите команду «Подробнее».
- Во вкладке «Процессы» вы увидите все запущенные программы. Если какая-то «Не отвечает», что будет написано рядом с её названием, то её-то и потребуется закрыть.
- Нажмите на программе правой кнопкой мыши и выберите действие «Снять задачу».
Перейти в «Диспетчер задач» можно и другим способом – нажатием клавиш Ctrl+Alt+Del (Delete). Появится синий экран со списком возможностей, среди которых найдётся нужный диспетчер.
Если компьютер ни на что не реагирует, соответственно, в «Диспетчер задач» попасть невозможно, то машину нужно перезагрузить . Для принудительного выключения зажмите и держите кнопку включения на системном блоке. Такой метод использовать часто крайне не рекомендуется, так как он может привести к сбою в системе. Это крайняя мера, пожалуйста, запомните. Кстати, перезагрузить ПК можно с того же синего экрана, если на него удастся попасть клавишами Ctrl+Alt+Del. Там в левом нижнем левом углу есть кнопка питание, нажмите на неё и выберите действие «Перезагрузка». То что я описала наглядно показано в следующем видеоматериале.
На этом, пожалуй, закончим обучение. Изученного хватит, чтобы научиться азам работы как на стационарном ПК, так и на ноутбуке с операционной системой Windows. Ноутбук отличается тем, что в нём нет системного блока. Все его рабочие составляющие имеют миниатюрные размеры и расположены в нижней половине (под клавиатурой), кнопка включения над клавиатурой в левом верхнем углу. До свидания.












