Как перенести файлы с Android на ПК: 7 методов
У вас есть фотография на вашем Android-телефоне или планшете, и вам нужно загрузить ее на свой компьютер. Но как ты это делаешь?
Оказывается, у вас есть несколько вариантов, таких как USB-кабель, Bluetooth и облачная синхронизация. Кроме того, вы можете использовать приложение, такое как AirDroid или Pushbullet. Возможно, вы прибегнете к отправке файла или фотографии по электронной почте.
Проще говоря, перенос файлов с Android на ПК с Windows не составляет труда. Здесь есть все, что вам нужно знать о переносе файлов с телефона Android на компьютер.
Используем Bluetooth
Bluetooth работает достаточно медленно и будет не очень удобен для передачи больших объемов информации, но для передачи небольших файлов вполне подойдет:
- ВключаемBluetooth на обоих устройствах;
- В компьютере щёлкаем правой кнопкой мыши по файлу и жмём на «Отправить»;
- Выбираем наш телефон;
- На телефоне подтверждаем передачу;
- Алгоритм тот же при передаче с телефона на компьютер.
Перенос фотографий по Wi-Fi с помощью FTP сервера
Если у вас нет USB кабеля или вы просто не хотите с ним возиться, то вы можете перенести фото с Андроида на компьютер по Wi-Fi. Главное, чтобы ваш Андроид смартфон и компьютер были подключены к одной локальной сети.
Для организации переноса фотографий вам понадобится приложение Ftp Сервер. Данное приложение полностью бесплатное и вы можете установить его в магазине Play Market. Приложение позволяет запускать на смартфоне FTP сервер, к которому потом можно подключаться при помощи Проводника Windows или любого другого FTP клиента.
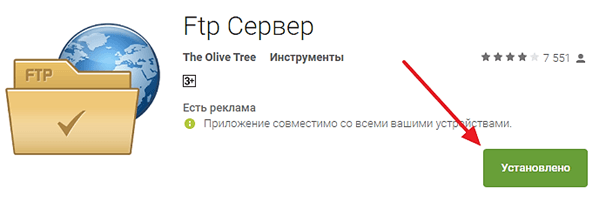
Установка приложения FTP сервер.
После установки приложения FTP сервер, запускаем его и нажимаем на большую красную кнопку.
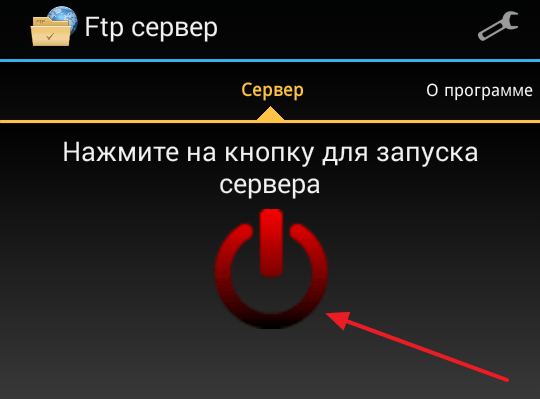
Кнопка для запуска FTP сервера.
После этого FTP сервер сообщит вам адрес, по которому вы можете к нему подключится, а также логин и пароль для доступа.
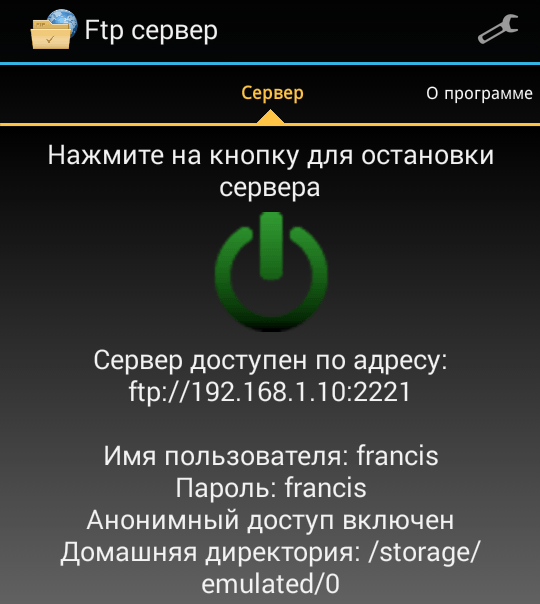
Адрес FTP сервера.
Теперь нужно перейти к компьютеру и открыть в Проводнике любую папку. Например, вы можете открыть «Мой компьютер». В верху окна есть адресная строка, где указано, какая именно папка сейчас открыта. В эту адресную строку нужно ввести адрес, который выдало вам приложение FTP сервер на смартфоне. Адрес нужно вводить полностью, в нашем случае он выглядит так: ftp://192.168.1.163:2221.
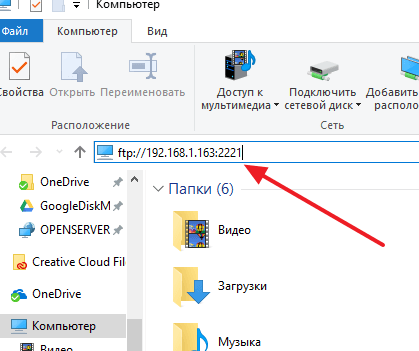
Ввод адреса в окно Мой компьютер.
После ввода адреса нажмите на клавишу Enter на клавиатуре и в окне появятся папки с вашего Андроид смартфона. Если этого не произошло, то нужно проверить, правильно ли был введен адрес FTP сервера.
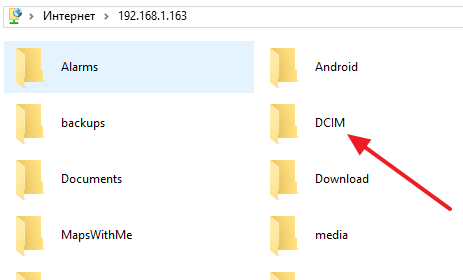
Перенос папки с фотографиями.
После того, как появились папки с Андроид смартфона, нужно найти папку с фотографиями и перенести фото на компьютер. Как мы уже говорили, папка с фотографиями чаще всего называется «DCIM».
Шаг 8
Запустите программу на обоих компьютерах. Вы должны увидеть двустороннее окно. С левой стороны он покажет ваш компьютер, а с правой стороны он покажет удаленный компьютер или новый компьютер, на который вы хотите передать данные.
Выберите диск / раздел в соответствии с вашими предпочтениями. Перетащите папки и файлы, которые вы хотите перенести, и поместите их в нужное место. Отключите кабель, когда передача будет завершена.
Шаг 3 – Проверить USB-кабель
Не все USB кабеля одинаковые: некоторые из них способны передавать файлы, некоторые нет. Рекомендуется использовать USB кабель, который идет в комплекте с вашим Android устройством. Как правило, они имеют функцию передачи файлов через USB.
Если же ни один из способов не помог решить проблему, тогда попробуйте установить AirDroid. Данное программное обеспечение позволяет передавать файлы на Android устройства без USB кабеля.











