Как перейти на английский шрифт на клавиатуре с русского и наоборот
Прежде чем менять язык в способе ввода, его необходимо настроить. Например, если пользователю понадобился французский, его сперва нужно добавить. Делается это при помощи меню настроек.
Настроить языки можно в любой момент, вне зависимости от времени использования смартфона.
В большинстве случаев используется две стандартные клавиатуры, русская и английская. Если по каким-то причинам они не являются стандартными, пользователю следует их настроить. Для этого нужно перейти в параметры устройства, а затем, следовать инструкции:
- Выбрать раздел «Язык и ввод».
- Найти пункт клавиатура, и перейти в параметры. Для этого необходимо нажать на соответствующий значок, который расположен рядом.
- В открытом окне следует выбрать «Язык ввода».
- На экране отобразится список всех языков, которые поддерживает система. Чтобы добавить один из них, пользователю необходимо установить галочку рядом с ним.
После этого язык будет добавлен на клавиатуру. При этом, пользователю не нужно перезагружать устройство. Все изменения сохраняются автоматически. Последовательность действий может немного отличаться в зависимости от версии операционной системы и модели самого смартфона.
Как только способ ввода будет добавлен, пользователь может переключаться между ними, не переходя в настройки. Делается это с помощью клавиатуры во время ввода текста. Здесь есть два способа смены языка с русского на английский и наоборот.
В первом случае пользователю необходимо нажать на значок глобуса, который расположен рядом с пробелом. Текущая раскладка будет отображена на месте пробела.
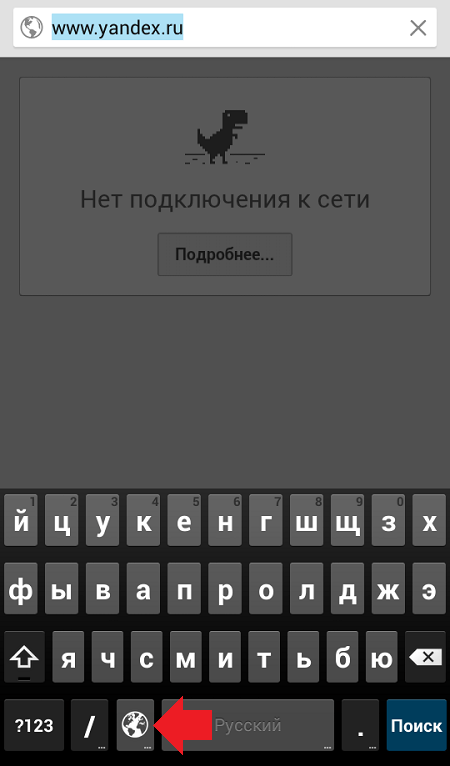
Не на всех устройствах данная последовательность действий будет правильной. Некоторые смартфоны поддерживают другую смену языка. Если на клавиатуре нет подходящего значка, значит следует воспользоваться второй инструкцией. Так, пользователю необходимо провести по значку «пробел», вправо или влево. После этого язык ввода будет изменен. В таких случаях на пробеле пользователь увидит стрелки вправо и влево.
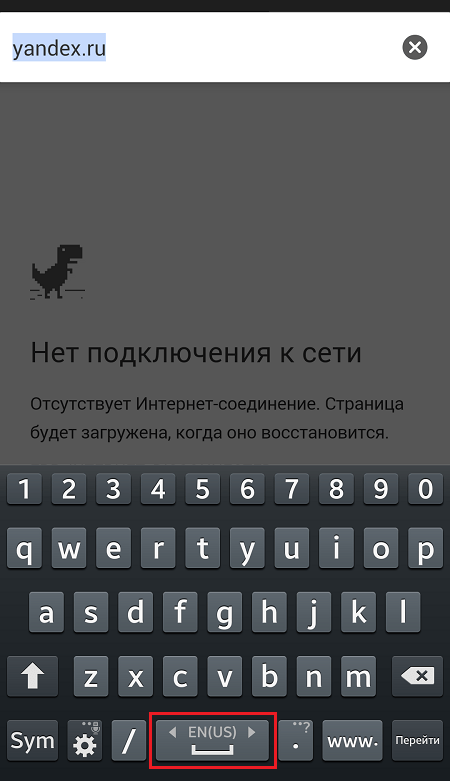
Переключаемся на английский язык и обратно
Первый способ переключения осваивают практически все сразу — на панели задач нажимаем на языковую панель и выбираем с помощью мыши нужный нам алфавит.
Второй способ — нажать на клавиатуре — Alt + Sift (или Ctrl + Shift) — по умолчанию на любом компьютере один из способов нажатия сработает.
Третий способ самостоятельно изменить и назначить кнопки при нажатии на которые будет переключаться шрифт — для этого нужно зайти в «панель управления» (в Windows Xp «Язык и региональные стандарты», а в Windows 7 — все остальные команды) — «Часы Язык и Регион» — «Язык и региональные стандарты» и выбрать закладку «Язык и клавиатуры», а там нажать на кнопку «Изменить клавиатуру», но о том, как настроить клавиатуру в следующий раз.
Слова и фразы
Классический латинский алфавит состоит из 26 букв, каждая из которых знакома тем, кто хотя бы немного знает английский язык:
Aa Bb Cc Dd Ee Ff Gg Hh Ii Jj Kk Ll Mm Nn Oo Pp Qq Rr Ss Tt Uu Vv Ww Xx Yy Zz
Кстати, знак W возник относительно недавно, в XI веке, в письме германских языков (английский, нидерландский, исландский и пр.), поэтому букву W иногда не включают в состав латинского алфавита. Так или иначе, чтобы написать латинское слово в тексте, просто переключите языковую раскладку с русской на английскую. Сделать это можно так:
- воспользуйтесь сочетанием «горячих клавиш»;

Для этого необходимо одновременно нажать кнопки Alt и Shift (правую или левую). Если вы сделали все правильно, то индикатор в правом нижнем или верхнем углу экрана должен продемонстрировать смену RU (РУС) на EN (ENG).

Если данная комбинация клавиш не сработала, попробуйте нажать Ctrl + Shift. Кстати, эти параметры можно изменять самостоятельно (Языковая панель — Параметры — Переключение клавиатуры).

Если вы являетесь счастливым владельцем ноутбука Apple, попробуйте комбинации Command + Space либо Option + Command + Space.
- щелкните на индикатор языковой раскладки;

Нажмите левой кнопкой мыши на этот самый значок RU(РУС), в появившемся меню выберите «Английский язык» (ENG) и поставьте в этой строке галочку.
- используйте программу Punto Switcher.

Благодаря данной программе раскладка клавиатуры автоматически переключается в процессе печатания. Если сочетание букв оказывается нетипичным для языка, на котором вводятся символы, то программа переключает язык ввода, стирает напечатанное и вводит правильное слово или текст на нужном языке. Так пользователь не отвлекается на переключение языка и печатает весь текст в одной раскладке, не переживая за качество письма.
По умолчанию Punto Switcher предлагает пару английского и русского языков, но в одной из последних версий для Mac OS Sierra (версия 1.3.0) добавлен латинский язык. Однако выбор пары «русский-латинский» оправдан, скорее, в том случае, если необходимый текст изобилует латинскими словами и фразами.
С помощью клавиатуры
Этот способ чаще всего применяется как наиболее удобный. Поэтому рассмотрим его подробно.
Переключение с русского на английский и наоборот происходит с помощью «быстрых клавиш». Это сочетания кнопок, нажатие которых активизирует последовательную смену языков системы, даёт возможность перейти с одного на другой.
Нужные клавиши следует нажимать одновременно. «Горячие» кнопки выбирают еще в ходе установки Windows.
- Ctrl +Shift;
- Alt +Shift (Alt, который расположен слева);
- Ё.
Если вы не знаете, какой вариант задан для вашего компьютера или ноутбука – переберите варианты сочетаний, так вы поймете, с помощью какого именно можно перейти с русского на английский или на другой.
Как ввести то, чего нет на клавиатуре?
Для тех, кто не знает, как сделать символы на клавиатуре, которые не отображены на клавишах, собирая воедино всё, о чем упомянуто выше, можно выделить несколько способов.
- Пользоваться возможностями текстового редактора. Такие программы, как Microsoft Word и ее аналоги предлагают массу возможностей, помимо того, как писать символы на клавиатуре ( составление формул, отображение физических единиц, выбор различных стилей знаков пунктуации ). Поэтому можно смело набирать тексты любой тематики;
- Спецсимволы html . Не зная, как поставить символы на клавиатуре во время публикации статей во Всемирной паутине, можно воспользоваться таблицей спецсимволов. Она поможет отобразить практически любое известное обозначение, однако при этом следует выбирать распространенные шрифты ( Arial, Times ).
- Применять коды символов клавиатуры. При обычном редактировании текста можно зажимать клавишу alt и вводить определенную числовую последовательность. Если же вывод на экран программируется, то символы задаются с помощью своих кодов ( в зависимости от выбранной кодировки ).
В заключение, стоит отметить, что все секретные символы на клавиатуре на самом деле таковыми не являются. Отобразить можно всё, что угодно, нажав чуть больше, чем одну клавишу, а информация о кодах символов доступна всем любознательным пользователям.
Ввод текста

Когда вам нужно ввести какой-либо текст в программе, сообщении электронной почты или текстовом поле, вы увидите мигаюю вертикальную линию (), которая называется курсором или точкой вставки. Он показывает, где будет отображаться вводимый вами текст. Вы можете переместить курсор, щелкнув необходимое расположение мышью или воспользовавшись клавишами перемещения (см. раздел «Использование клавиш перемещения» в этой статье).
Кроме букв, цифр, знаков препинания и символов, клавиши ввода включают клавиши SHIFT, CAPS LOCK, TAB, ВВОД, ПРОБЕЛ и BACKSPACE.
Буквы, вводимые при нажатой клавише SHIFT, становятся прописными. Если при нажатой клавише SHIFT нажимать другие клавиши, будут вводится символы, отображенные в верхней части этих клавиш.
Чтобы можно было вводить прописные буквы, нажмите клавишу CAPS LOCK один раз. Повторное нажатие клавиши CAPS LOCK выключает эту функцию. На используемой вами клавиатуре может быть световой индикатор, сигнализирующий о том, нажата ли клавиша CAPS LOCK.
С помощью клавиши TAB можно переместить курсор на несколько позиций вперед. Кроме того, с помощью клавиши TAB можно перейти на следующее текстовое поле в форме.
С помощью клавиши ВВОД можно переместить курсор в начало следующей строки. В диалоговом окне с помощью клавиши ВВОД можно нажать выделенную кнопку.
При нажатии клавиши ПРОБЕЛ курсор перемещается на один пробел вперед.
С помощью клавиши BACKSPACE можно удалить символ, расположенный перед курсором, или выделенный текст.
Как поменять шрифт на компьютере Windows 7: инсталляция и установка файла
Для более опытных и требовательных пользователей будет полезна инструкция по установке внесистемного шрифта, что позволит каждому сделать свой компьютер более уникальным.
Утилита FontMassive Pack прекрасно справится с такой задачей. В её состав входят менеджер шрифтов, подбор подобных стилей и установка (временная). Совместима с 32-х и 64-битными версиями Виндовс. Загружать данное программное обеспечение рекомендуется с официального сайта. Инсталляция не требуется. FontMassive Pack позволяет с лёгкостью осуществлять замену старых шрифтов новыми и более уникальными.
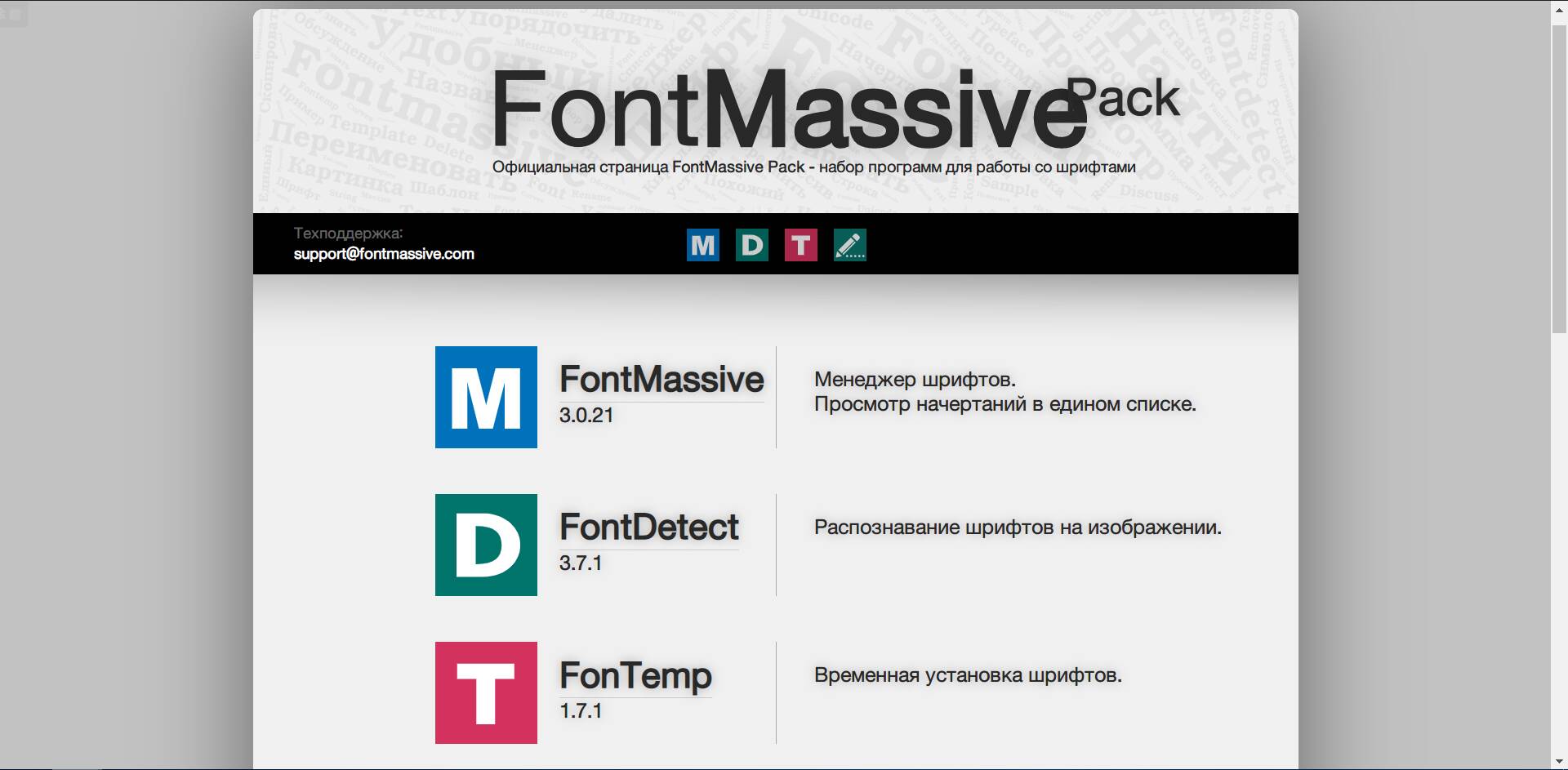
Программа для внесистемных текстов
Обратите внимание! Не все системные шрифты можно удалять. Некоторые из них необходимы для исправного функционирования Windows 7. К таким относят Times New Roman, Arial, MS Sans Serif и другие.
Устанавливать пользовательские шрифты не только можно, но и нужно. Это позволит сделать работу за компьютером более комфортной и сохранит здоровье. А при допущении каких-либо ошибок в настройке – с лёгкостью вернуть всё на свои места.
Проводник
В проводнике мы проделаем тоже самое, что и раньше. То есть, кнопка Ctrl, прокручиваем мышь и выбираем нужный масштаб. Это действие работает во всей ОС Виндовс.
Поэтому, по большей части шрифт на ПК можно увеличить не только используя клавиатуру, но и мышку. Давайте отметим, что, когда мы увеличиваем папочки «Проводника», то вместе с ними увеличивается их содержимое, папки и файлы, которые находятся внутри.

Способы изменить язык на раскладке при наборе текста
- Иконка смены языка чаще располагается на вашем компьютере в панели задач. Она не просто показывает, какой конкретно язык используется системой на данный момент, но и служит для его изменения. Делать это можно с помощью мыши, просто перебирая доступные языки раскладки, которые являются основными для набора текста.
- Если же вы набираете большие объемы смешанного текста на двух языках, то переключать язык мышкой неудобно, да и отнимает много времени и отвлекает внимание от того, что именно вы набираете. Переключаться между языками набором клавиш значительно быстрее. А когда вы привыкните к сочетанию данных клавиш, это будет происходить автоматически, вы даже не будете задумываться об этом в процессе набора Для такого переключения требуется нажатие двух кнопок. Для разных клавиатур сочетание может отличаться, но в целом оно стандартное. Это сочетания клавиш Alt и Shift или же Ctrl и Shift.
- Чтобы настроить переключение клавиш, которыми вам будет удобнее переключать языки на раскладке клавиатуры, откройте предустановленный компонент «Язык и региональные стандарты». Сделать это вы можете в панели управления вашего компьютера, которая открывается через меню пуск. Найдите в меню, которое откроется перед вами подраздел с названием «Параметры клавиатуры».
- В новом, открывшемся вам окне «Дополнительные параметры клавиатуры» выберите строку подменю «Смена сочетания клавиш». Установите маркер в графе смена языков ввода, если он не был установлен заранее.
- Кнопка клавиатуры Shift для изменения заданного режима языка ввода текста является обязательной. Она остаётся неизменной в любом случае. Вам только нужно выбрать, какая именно кнопка на раскладке клавиатуры будет парной – Ctrl или Alt. Выберите более удобную для вас клавишу и нажмите на значок в этом же разделе настроек языка — ОК.
Французская (и не только!) раскладка клавиатуры
В природе не существует стандартных способов ввода французских буковок с диакритическими знаками, которые бы не нарушали ваши привычки. Выбор и так-то небольшой. А еще и у каждого столько минусов, что они перевешивают все плюсы. Забегая вперед, скажу, что в моей раскладке такого ада нет, и хотя некоторые ограничения все же присутствуют, они не настолько критичны — я о них поговорю отдельно.
Но обо всем по порядку.
Стардартные методы для ввода букв французского алфавита
Какие существуют методы для ввода франузских буковок, поддерживаемые в Windows «из коробки»? Варианта три. Рассмотрим их pros (готовьте лупу!) & cons.
Стандартная французская раскладка клавиатуры.
Это тихий ужас. Мало того, что она AZERTY (а не QWERTY), там еще буква М сидит в другом месте, а знаки препинания вовсе все уехали. Значки с диакритикой расположены в неинтуитивных местах, их бóльшая часть вводится через комбинации клавиш.
В общем, если вам во Франции жить и жить, то наверное, придется привыкать — как говорится, мыши плакали, кололись, но ели кактус. Если же Вы привыкать не хотите — тогда читаем дальше
Канадская раскладка.
Ужаса поменьше — как минимум, она QWERTY. Но некоторые значки стоят не на привычных по американской раскладке местах. Ввод символов с диакритическими знаками делается через управляющие клавиши. Это сделано так же, как в следующей раскладке, описанной ниже. Забегая вперед, скажу: это не меньший геморрой, чем непривычные места символов.
Комментарий Игоря Хомякова, автора популярного блога, посвященного французскому языку.
«Канадская раскладка была создана специально для франкофонов, живущих в преимущественно англоязычной стране. То есть канадская раскладка минимально отличается от той, что лежит у вас на столе. И при этом наиболее часто употребимые буквы с диакритикой можно набрать с помощью только одной клавиши: é, è, ç, à. Я уже много-много лет использую канадскую раскладку и очень ею доволен.»
Оставляйте и вы свои кмментарии (под статьей есть раздел)! :),
Американская Международная.
Это самый терпимый вариант из всех, но одно обстоятельство делает его практически непригодным.
Всё здорово, раскладка полностью совместима с привычной американской. Ввод диакритики делается через т. н. «мертвые клавиши» (dead keys). Это значит, что при нажатии на эти клавиши никакой символ не вводится и клавиатура ждет, какую клавишу вы нажмете следующей. Красивая идея — с той лишь разницей, что в качестве управляющих используются вполне себе частоупотребимые символы: апострофы, кавычки, крышка. То есть просто символ кавычки ввести нельзя — ничего не произойдет, потому что клавиатура встает в стойку и ждет, что вы нажмете дальше.
Чтобы ввести é, надо поставить апостроф (ничего пока не происходит), а следом ввести букву e — voilà, получайте вашу é. Чтобы напечатать ê, надо нажать символ крышки (тишина пока), а следом e — забирайте! Но чтобы ввести саму по себе кавычку или крышку, надо нажать после нее пробел. А теперь угадайте, как быстро вы выработаете такую привычку, если в русской раскладке так делать не надо — откуда взяться такой моторике? У вас будут постоянно возникать с этим проблемы.
Пока надо вводить символы с диакритикой, все работает, как часы. Но вот когда не надо. Как в анекдоте: «Но как пожар — так хоть увольняйся!»
Ведь не забывайте, что эти управляющие символы встречаются постоянно и в обычной жизни. Представьте: вы набираете текст, диакритика не нужна, вы не ждете никакого подвоха — и тут хотите написать по-французски c’est и на автомате так и бьете все эти символы. Можно довольно далеко уехать, пока не заметишь, что все ваши c’est (как ты ждал) в тексте представлены так: cést — и вперед всё исправлять!
Так произойдет, потому что апостроф без порбела сработает, как управляющий символ, а идущая следом за ним e превратится в é. С текстом в кавычках вы тоже хлебнете, потому что любое слово в кавычках, которое начинается с гласной, окажется без первой кавычки, но с умляутом в первой букве — вот такой сюрприз: öpen» вместо «open».
Конечно! Если сделать все правильно: кавычка, пробел, буква, — то все будет тип-топ. Но вы не будете делать правильно! И этот вот ад — о, поверьте мне! — будет преследовать вас постоянно, потому что невозможно себя контролировать перманентно.
Дополнительные проблемы возникают с Punto Switcher, пограммой, исправляющей ошибочно набранный текст в неправильной раскладке, — она «спотыкается» и некорректно делает обратную перекодировку, в резултате чего приходится руками исправлять некоторые буквы, потому что она косячит с символами, на которые повешены эти «мертвые клавиши».
В общем, US International приносит множество мелких неудобств, которые в сумме портят жизнь постоянно. Я протянул с этой раскладкой год и под конец мое терпение лопнуло.
Алтернативные способы ввода символов с диакритическими знаками
Изящное решение было предложено Microsoft: в программе MS Word функцию таких dead keys играют не символы на клавиатуре, а комбинации Ctrl + символ (что очень разумно!): Ctrl+’ и следом e дают é — и так далее. Офигенно удобно: случайно вы себе такую комбинацию никогда не нажмете! То есть клавиатура совершенно стандартная, можно даже не знать о ее расширенных возможностях, но при этом совершенно ненавязчивым способом она позволяет вводить все буквы с диакритикой.Подобный способ ввода использует и Skype (с очень небольшой вариацией).
Это тот самый метод ввода диакритических символов, который мне больше всего по душе. Поэтому, когда раскладка US International довела меня до ручки, я взял и сделал собственную раскладку клавиатуры на основе стандартной американской, которая позволяла бы вводить все «кракозябры» таким же удобным и не отравляющим жизнь способом, как это реализовано в MS Word и Skype.
Моя расширенная раскладка клавиатуры — IMHO, лучшее решение из всех возможных
Итак, промаявшись со всякими суррогатами, я, наконец, сделал свою собственную кастомную раскладку клавиатуры на основе стандартной English (United States). Моя раскладка полностью совместима с оригинальной американской (это такая, которая соответствует маркировке на клавишах большинства наших клавиатур) и расширена до возможности ввода дополнительных 104 символов — это:
Таким образом, я полностью реализовал ввод с клавиатуры всех символов расширенного набора Latin-1 (также известного, как ISO 8859-1 или, что почти одно и то же, Windows-1252), то есть расширения для символов западноевропейских языков — и даже чуть-чуть больше.
Поддерживаемые символы
Вот полный перечень символов и значков, которые можно получить в тексте непосредственно с клавиатуры.












