Любому пользователю приходится переключать раскладку на клавиатуре с русского на английский язык и наоборот. Могут быть и другие, но эти основные. Менять их приходится и при наборе текстов, и при формировании запросов для поисковых систем, и при комментировании записей.
Опытный пользователь выполняет такую смену, не задумываясь. Никаких хитростей тут нет. Но если человек только начинает осваивать компьютер, то перейти на другой язык ему помогут следующие подсказки. На ноутбуках и компьютерах существует несколько вариантов, как сменить его.
Через языковую панель
Буквенное обозначение, отображающее язык системы, находится внизу экрана, в правом углу рядом с часами. Смену раскладки компьютера выполняют с помощью манипулятора: достаточно щелчком левой кнопки на панели перейти на всплывающее окно, в котором отметить «галочкой» нужный.

Языковая панель отображается, когда в системе используется больше одного языка. Например, если задан только английский, она видна не будет. Чтобы её включить, нужно минимум два.
С помощью клавиатуры
Этот способ чаще всего применяется как наиболее удобный. Поэтому рассмотрим его подробно.
Переключение с русского на английский и наоборот происходит с помощью «быстрых клавиш». Это сочетания кнопок, нажатие которых активизирует последовательную смену языков системы, даёт возможность перейти с одного на другой.
Нужные клавиши следует нажимать одновременно. «Горячие» кнопки выбирают еще в ходе установки Windows.
- Ctrl +Shift;
- Alt +Shift (Alt, который расположен слева);
- Ё.
Если вы не знаете, какой вариант задан для вашего компьютера или ноутбука – переберите варианты сочетаний, так вы поймете, с помощью какого именно можно перейти с русского на английский или на другой.
С помощью настроенной особенным способом клавиатуры
Если по какой-то причине вам неудобно делать переключение, несложно самостоятельно сделать удобную комбинацию кнопок. Для этого нужно:
- Во всплывающем окне «Пуск» найти строку «Панель управления».
- Среди пунктов найти и выбрать подменю Смена раскладки клавиатуры, которое обычно находится в разделе с названием Часы, Язык, Регион.
- В выпадающем окне нужна вкладка «Языки и клавиатуры». В которой и находится кнопочка «Изменить клавиатуру».

- В разделе «Переключение клавиатуры» внизу находится кнопочка для смены сочетаний клавиш. При нажатии вы получите список доступных комбинаций. Выбираете наиболее удобную и подтверждаете выбор. Далее вы всегда сможете перейти на английский или другой язык таким образом.

- Путь к настройкам клавиатуры лежит не только через меню «Пуск», возможно добраться и через контекстное меню языковой панели. Попасть туда можно путем выбора стрелочки. В меню нас интересует раздел «Параметры». Далее выполнять все, как описано выше.
Описанный алгоритм подходит для всех версий операционной системы, немного могут различаться названия панелей. Но по смыслу найти нужное меню довольно просто.
Если по каким-то причинам нужного языка нет, его не сложно добавить. Английский, как правило, стоит по умолчанию. Если нужно добавить, например, русский, зайти надо в то же меню, что и для смены раскладки. Но во вкладку «Общие».
После выбора кнопки «Добавить» станет доступен список возможных для использования языков. После подтверждения выбора нужного он отобразится в панели и будет доступен для переключения с клавиатуры.
Программы
Иногда для смены раскладки пользуются специальными программами, которые определяют, на каком языке производится набор, и автоматически переключают на него. Это удобно, если вы часто забываете о переключении раскладки, а обнаруживаете это, когда часть текста уже набрана. Лучшими программами признаны Punto Switcher, Key Switcher, Anetto Раскладка, Keyboard Ninja.
Переключение языка на клавиатуре
Переключение между языками на клавиатуре вызывает трудности не только у новичков, но и у опытных и уверенных пользователей ПК.
Проблемы, в первую очередь, кроются в новых версиях Windows. Как переключить язык на клавиатуре – рассмотрим все варианты.
Первый вариант – воспользоваться комбинацией клавиш.
Большинство функций, которые часто применяет пользователь, запускаются на компьютере при помощи комбинаций клавиш. Это команды копировать/вставить/вырезать, сохранить, печать, новый документ, вызвать диспетчер задач, инструменты в редакторах и т.д.
Переключение языка ввода текста осуществляется посредством одной из двух базовых комбинаций клавиш – левый Shift + Ctrl или Shift + Alt. Одно зажатие комбинации – один переход. Если в настройках задано 3 и более языков ввода, переключение происходит в порядке очереди.
- установлено 3 базовых алфавита – русский, украинский, английский;
- при запуске системы, в качестве основного, задается русский;
- что бы переключить с русского на украинский – нажать комбинацию один раз;
- для перехода с русского на английский – два раза.
Отслеживание текущего алфавита производиться по ярлыку на панели задач в правом нижнем углу.
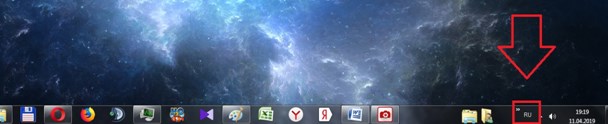
Windows 8 предоставляет возможность использовать третий тип комбинации – Windows + пробел. При использовании комбинации, на экране появляется маленькое окошко, в котором цветом выделяется строка с языком. Это повышает наглядность, а вероятность проскочить нужный язык значительно снижается.
Второй вариант
Воспользоваться ярлыком языка на панели задач в правом нижнем углу:
- кликнуть Левой Клавишей Мышки (ЛКМ) по ярлыку;
- кликнуть ЛКМ по строке с нужным языком в появившемся окошке.
Третий вариант
Одна из функций программы Punto Switcher – автоматическое переключение алфавита на клавиатуре.
Она предназначена для тех, кто забывает переключать – набирался русскоязычный текст, а вышел каламбур из английских букв. Если программа замечает подобное, она автоматически переключает алфавит и переписывает текст. В качестве ориентиров используется либо алфавит текста в документе, либо сопоставление набранных символов со словарем.
Как поменять комбинацию клавиш
Самый короткий, простой и не сложный путь к настройкам системы у Windows 7:
- Правой Клавишей Мышки (ПКМ) по ярлыку;
- кликнуть по строке «Параметры»;
- нажать на закладку «Переключение клавиатуры»;
- кликнуть по кнопке «Сменить сочетание клавиш»;
- в левом столбике поставить галочку рядом с желаемой парой.
Windows 8
Windows 8 старались сделать максимально комфортной для пользователя, но на практике все наоборот. Доступ к настройкам ПК не только визуально значительно отличается от привычной Windows 7, но и спрятан дальше, поэтому подстроить систему «под себя» сложнее.
- кликнуть по ярлыку на панели;
- нажать на надпись «Настройки»;
- кликнуть по активной строке «Дополнительные параметры»;
- нажать на активную надпись «Изменить сочетания клавиш языковой панели»;
- кликнуть по кнопке «Сменить сочетание клавиш…»;
- поставить галочку в столбике «Смена языка ввода» в той строке, которая нужна;
- нажать Ок.
Windows 10
Путь к месту переключения в Windows 10 похож на Windows 8. Трудность заключается в сложном и запутанном доступе к «Дополнительным параметрам».
- нажать на ярлык на панели;
- кликнуть по «Настройки языка»;
- внизу нажать на активную надпись «Дополнительные параметры даты и времени…»;
- кликнуть по активной надписи «Добавление языка» в подменю «Язык»;
- в меню слева нажать на строку «Дополнительные параметры»;
- внизу нажать на активную надпись «Изменить сочетания клавиш языковой панели»;
- в появившемся окошке нажать на кнопку «Сменить сочетание»;
- в левом столбике поставить галочку у строки с нужным сочетанием.
Как добавить язык в клавиатуру
Добавить язык в Windows 7:
- ПКМ по ярлыку;
- нажать на строку «Параметры»;
- перейти на закладку «Общие», если окно открылось не на этой закладке;
- нажать на кнопку «Добавить»;
- выбрать из списка язык;
- нажать на плюсик справа от типа алфавита;
- нажать на плюсик возле появившегося слова «Клавиатура»;
- поставить галочку в одной из появившихся трех строчек (рекомендуется верхняя);
- нажать на кнопку «Ок».
Добавление языка ввода на Windows 8:
- ЛКМ по ярлыку на панели задач;
- Настройки языка;
- кликнуть по кнопке «Добавить язык»;
- выбрать из списка, собранного по алфавиту, требуемый;
- нажать кнопку «Добавить».
Добавление языка ввода на Windows 10:
- ЛКМ по ярлыку;
- нажать на самую нижнюю надпись «Настройки» в появившемся окошке;
- кликнуть по надписи «Добавление языка»;
- выбрать по списку необходимый.
Как сменить язык интерфейса на Windows 10
Интерфейс – то, что видит пользователь.
Существует программный интерфейс ( то, что закреплено за одной конкретной программой) и системный интерфейс (то, что относится непосредственно к компьютеру).
К примеру: Фотошоп может быть русскоязычным или англоязычным. В настройках компьютерной системы этого не изменить. Только скачивать русифицированную версию или русификатор.
Пример системного интерфейса – меню, всплывающее после нажатия ПКМ. Для перевода всех системных надписей с русского на английский или наоборот необходимо использовать специальную команду. Важно! Для того, что бы изменения вступили в силу, потребуется перезагрузка ПК.
- кликнуть по ярлыку на панели;
- нажать на «Настройки»;
- ЛКМ по активной надписи «Дополнительные параметры» в самом низу окна;
- в меню «Язык» нажать на активную надпись «Изменение языка»;
- нажать на кнопку «Параметры», справа от желаемого варианта;
- кликнуть по активной надписи «Сделать основным языком»;
- подтвердить перезагрузку.
Расположение кнопок и надписей всегда одинаково. Если необходимо переключиться с английского на русский – достаточно нажимать надписи и строки в правильном месте и в правильной последовательности.
Как переключить язык на клавиатуре с русского на английский и наоборот?

На клавишах клавиатуры, как правило, расположено две буквы: в нашем случае из русского алфавита и английского. Это сделано для того, чтобы пользователь мог набирать слова как на русском языке, так и на английском. Получается две раскладки. Для того, чтобы пользоваться ими, существует возможность переключения между раскладками. Как это происходит? Покажем на примере операционной системы Windows.
Первый способ
Если вам удобнее всего использовать мышь при работе, вы можете изменить раскладку с помощью специального значка, который находится на панели задач. Как правило, панель задач расположена в нижней части экрана, а значит, вам нужно немного опустить глаза и найти значок, на котором есть надпись RU или EN.

Нажимаете на значок, после чего появляется меню, в котором вы выбираете второй доступный язык.

Раскладка поменялась, о чем свидетельствует изменившийся значок.

Второй способ
Этот способ удобен в том случае, если вы печатаете и у вас нет возможности отвлекаться на переключения мышью, особенно если нужно периодически переключать раскладку. Для этого было придумано сочетание клавиш, нажатие на которые меняет английский язык на русский и наоборот. Сочетаний клавиш — два.


Есть еще третий вариант, но встречается крайне редко — нажатие на клавишу Ё (`).

Процесс простой: нажали на обе клавиши одновременно или зажимаете сначала одну, потом нажимаете на другую, после чего раскладку меняется. Возможно, сначала будет использовать этот вариант не очень удобно, но к нему быстро привыкаешь.
Кстати, если у вас работает вариант с нажатием Ctrl+Shift, а вам удобнее использовать Alt+Shift или наоборот, вы можете сменить сочетание клавиш. Для этого откройте панель управления: нажмите Win+R на клавиатуре, введите control и нажмите OK.

В панели управления выберите крупные значки, затем нажмите на строку «Язык и региональные стандарты».

Откроется окно. В нем выберите вкладку «Языки и клавиатуры», затем нажмите на кнопку «Изменить клавиатуру».

Откроется еще одно окно. В нем выберите вкладку «Переключение клавиатуры» и нажмите на кнопку «Сменить сочетание клавиш».

Измените сочетание клавиш и нажмите OK.

Автоматическая смена раскладки
Есть программы, которые на основе специальных алгоритмов автоматически меняют раскладку при вводе текста. Это удобно, хотя они иногда вызывают ошибки. Одной из наиболее популярных подобных программ является Punto Switcher.

Скачать его вы можете бесплатно.
Уважаемые пользователи! Если наш сайт вам помог или что-то в нем не понравилось, будем рады, если вы оставите комментарий. Заранее большое спасибо.
Вам будет интересно:
- Как поменять язык интерфейса в Windows 10 с русского на английский или наоборот?
- Как изменить клавиши переключения языка в Windows 10?
- Как открыть панель управления в Windows 10?
- Как зайти в БИОС на компьютере или ноутбуке на Windows 7 или 10?
- Пропала языковая панель Windows 7. Как восстановить?
- Как увеличить или уменьшить яркость экрана на ноутбуке?
- Как сделать скриншот экрана на компьютере или ноутбуке?
8 комментариев
Большое пребольшое спасибо за инструкцию по настройке клавиш для переключения языка!
Пунто свитчер не очень удобный, в нем куча ненужных функций.
и что? они все отключаемые. отключить — минутное дело.
Спасибо, я много не знала.
Не работает ни Ctrl+Shift, ни Alt+Shift. Почему такое может быть?
клавиши не назначены. назначьте по инструкции через настройки винды.
Переключение языков с помощью языковой панели
Примечание: Мы стараемся как можно оперативнее обеспечивать вас актуальными справочными материалами на вашем языке. Эта страница переведена автоматически, поэтому ее текст может содержать неточности и грамматические ошибки. Для нас важно, чтобы эта статья была вам полезна. Просим вас уделить пару секунд и сообщить, помогла ли она вам, с помощью кнопок внизу страницы. Для удобства также приводим ссылку на оригинал (на английском языке) .
После включения раскладки клавиатуры для нескольких языков в операционной системе Windows можно выбирать нужные языки с помощью языковой панели.
Примечание: Если нужно вставить несколько внешних символов и знаков и вводить только на языках с латинского алфавита, например английский, испанский, вы можете вставлять символы не переключаясь на другую раскладку клавиатуры.
Дополнительные сведения о добавлении дополнительных редактирования языков и раскладок клавиатуры читайте в статье Изменение Office будет использоваться в меню и средства проверки правописания для нужного языка.
С помощью языковой панели для переключения раскладки клавиатуры
При переключении на другой язык с помощью языковой панели раскладка клавиатуры меняется на раскладку для выбранного языка.
Используйте языковую панель в следующих случаях:
для переключения между языками с латинским алфавитом, например английским, испанским или французским, и прочими языками, такими как арабский или китайский;
для переключения между языками с нелатинскими алфавитами, например греческим и русским;
для использования стандартных раскладок клавиатуры при вводе на разных языках с латинским алфавитом.
Включив нужный язык клавиатуры, откройте документ и установите курсор в то место, куда требуется ввести текст на другом языке.
Щелкните значок  языка на языковой панели, который должен отображаться на панели задач рядом с где находится часы и выберите нужный язык, который вы хотите использовать.
языка на языковой панели, который должен отображаться на панели задач рядом с где находится часы и выберите нужный язык, который вы хотите использовать.
Сочетание клавиш: Чтобы переключиться на другую раскладку клавиатуры, нажмите клавиши ALT+SHIFT.
Примечание: Значок  всего лишь пример; он показывает, что английского языка активной раскладки клавиатуры. Фактические значком, как показано на вашем компьютере зависит от языка активная раскладка клавиатуры и версии Windows.
всего лишь пример; он показывает, что английского языка активной раскладки клавиатуры. Фактические значком, как показано на вашем компьютере зависит от языка активная раскладка клавиатуры и версии Windows.
Если для одного языка установлено несколько раскладок клавиатуры, для переключения между ними щелкните значок раскладки клавиатуры на языковой панели и выберите нужную раскладку. Буквы на индикаторе изменятся в соответствии с активной раскладкой клавиатуры.
Для переключения между языками повторяйте действия 1 и 2.
Языковая панель не отображается
Обычно языковая панель автоматически появляется на рабочем столе или на панели задач после включения в операционной системе Windows двух и более раскладок клавиатуры. Языковая панель не отображается, если она скрыта или в операционной системе включена только одна раскладка клавиатуры.
Если языковая панель не отображается, выполните следующие действия, чтобы проверить, скрыта ли языковая панель.
В Windows 10 и Windows 8
Нажмите клавишу Windows и введите слово Панель , чтобы найти Панель управления.
Выберите пункт Панель управления.
В разделе Часы, язык и регион нажмите Изменение способа ввода.
Нажмите кнопку Дополнительные параметры.
В разделе Переключение методов ввода установите флажок Использовать языковую панель, если она доступна и выберите элемент Параметры.

В диалоговом окне Языки и службы текстового ввода откройте вкладку Языковая панель и убедитесь, что выбран параметр Располагается в произвольном месте рабочего стола или Закреплена в панели задач.

Нажмите кнопку Пуск и выберите команду Панель управления.
В разделе Часы, язык и регион нажмите кнопку Смена клавиатуры или других способов ввода.
В диалоговом окне Язык и региональные стандарты нажмите кнопку Изменить клавиатуру.
В диалоговом окне Языки и службы текстового ввода откройте вкладку Языковая панель.

Проверьте, не выбрано ли в разделе Языковая панель значение Скрыта. Если это так, выберите Располагается в произвольном месте рабочего стола или Закреплена в панели задач.
В Windows Vista
Нажмите кнопку Пуск и выберите команду Панель управления.
В разделе Часы, язык и регион нажмите кнопку Смена клавиатуры или других способов ввода.
В диалоговом окне Язык и региональные стандарты нажмите кнопку Изменить клавиатуру.
В диалоговом окне Языки и службы текстового ввода откройте вкладку Языковая панель.

Проверьте, не выбрано ли в разделе Языковая панель значение Скрыта. Если это так, выберите Располагается в произвольном месте рабочего стола или Закреплена в панели задач.
Как переключить язык на клавиатуре с русского на английский и обратно?
Очень часто при набирании текстов на клавиатуре на русском языке приходится писать различные англоязычные аббревиатуры (к примеры, названия компаний: Microsoft, Yandex и так далее). Чтобы быстро переходить с одной языковой раскладки на другую, необходимо знать все возможные способы того, как переключить язык на клавиатуре с русского на английский и наоборот.
В операционных системах существует несколько наиболее распространённых комбинаций клавиш, которые по умолчанию используются для переключения языков:
- Shift+Alt (Windows, Linux);
- Win+Space;
- Ctrl+Alt (Windows, Linux).
В операционной системе по умолчанию переключает языки одна из этих комбинаций. Как эти комбинации расшифровываются. К примеру, Shift+Alt — это одновременное нажатие кнопки «Shift» и левой кнопки «Alt» на компьютерной клавиатуре.
В операционной системе MacOs для переключения между языками могут использоваться следующие комбинации:
- Command+Space;
- Option+Command+Space.
Как сменить комбинацию?
Описанные выше комбинации клавиш можно заменить на другие. Для этого необходимо:
- Навести курсор мыши на языковую раскладку на нижней панели:

- Щелкнуть правой клавишей мышки и в появившемся контекстном меню нажать на пункт «Параметры»:

- В результате нажатия появится диалоговое окно:

- Далее переходим на вкладку «Переключение клавиатуры» и нажимаем кнопку «Сменить сочетание клавиш…»:

- В результате появится еще одно диалоговое окно, в котором можно изменить клавиши переключения языка и нажать кнопку «ОК»:

- Далее в предыдущем окошке щелкаем кнопки «Применить» и «ОК»:

Как переключить язык с русского на английский с помощью мыши?
Чтобы выполнить данную процедуры с помощью мышки, необходимо последовательно выполнить следующие простые действия:
- Навести курсор мыши на раскладку на нижней панели рабочего стола:

- Щелкаем левой клавишей мышки по ней и появляется функциональное меню, в котором можно выбрать нужны язык:

- После нажатия на нужный пункт меню будет выбран нужный язык, а изменение отразится на нижней панели:

Помимо использования мышки и клавиатуры для смены языковой раскладки можно использовать различные вспомогательные программы. Одной из самых популярных программ с подобным функционалом является программа «Пунто Свичер», которая позволяет сделать это в один клик. Но я бы не рекомендовал пользоваться подобными программами, поскольку эти программы передают различные данные с вашего компьютера на сервер разработчика. Эти данные могут быть использованы ими не по назначению.












