 Вася Чернецький 04.02.2020
Вася Чернецький 04.02.2020
Желание изменить название приложения на рабочем столе может возникнуть по разным соображениям. Совпадение имен программ разных производителей (особенно это касается стандартных утилит и игр), желание подчеркнуть именем функциональное назначение, необходимость иметь иконки для запуска нескольких различных конфигураций одного и того же приложения, установка софта на смартфон неопытного пользователя пожилого возраста – вот далеко не полный перечень возможных причин.
Стандартными средствами ОС произвести такие действия невозможно. Однако существуют три инструмента, позволяющие изменить имя программы в списке. Рассмотрим, как переименовать приложение Android с помощью каждого из вариантов.
Изменение названия в лаунчере
Как говорилось выше, стандартный лаунчер Android не позволяет производить переименование. Для проведения подобных действий необходимо скачать и установить Nova Launcher либо Apex Launcher. Обе утилиты бесплатны и доступны в Google Play.
Действия по изменению названия в обоих лаунчерах одинаковы и необычайно просты:
- нажимаем на ярлык и удерживаем палец до появления контекстного меню;
- выбирает «Редактировать» (Edit);
- в появившемся окне тапаем на старое название и вбиваем вместо него нужное;
- нажимаем «Готово» (Done).
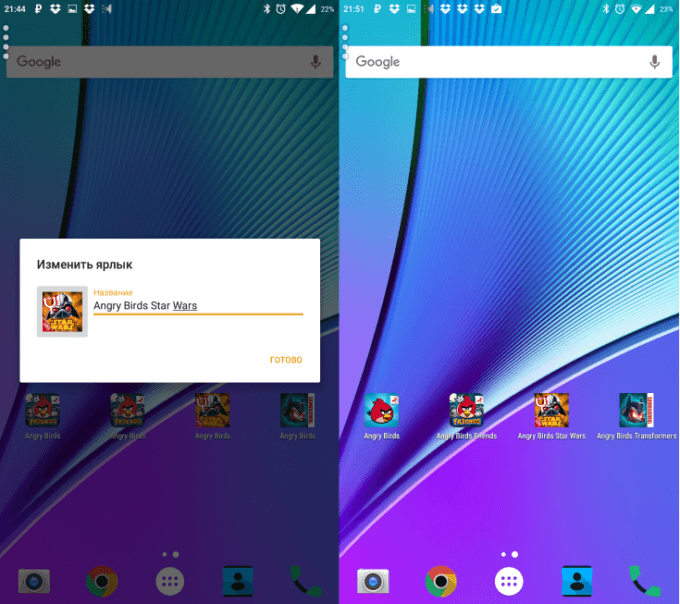
Задача выполнена — на экране возле иконки отображается новое имя.
Переименование с помощью QuickShortcutMaker
Эта бесплатная утилита обладает массой полезных функций, но в рамках статьи остановимся исключительно на переименовании. Скачиваем, устанавливаем и запускаем QuickShortcutMaker, после чего выполняем следующие действия:
- во вкладке «Приложения» (Applications) выбираем программу, которую будем переименовывать, и переходим на неё;
- тапаем на пункт «Нажмите, чтобы изменить этикетку» (Tap to change label);
- в появившемся окне вводим новое название и подтверждаем «Ок»;
- завершаем процесс нажатием кнопки «Создать» (Create).
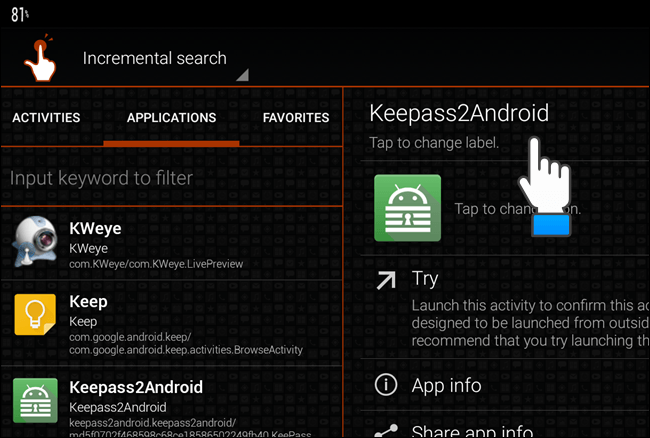
Меняем название в Xposed
Xposed Framework – многомодульное приложение, с помощью которого доступно конфигурирование большинства системных параметров. Но нас интересует только переименование ярлыка. Функцию переименования обеспечивает модуль xRenamer.

Для использования приложения необходимы права суперпользователя(Root-права).
- устанавливаем и запускаем Xposed Framework;
- в разделе «Загрузка» находим xRenamer, скачиваем и устанавливаем его;
- в разделе «Модули» ищем установленный компонент, активируем его и перезагружаем смартфон;
- запускаем появившийся в списке приложений xRenamer и с легкостью переименовываем любой ярлык.
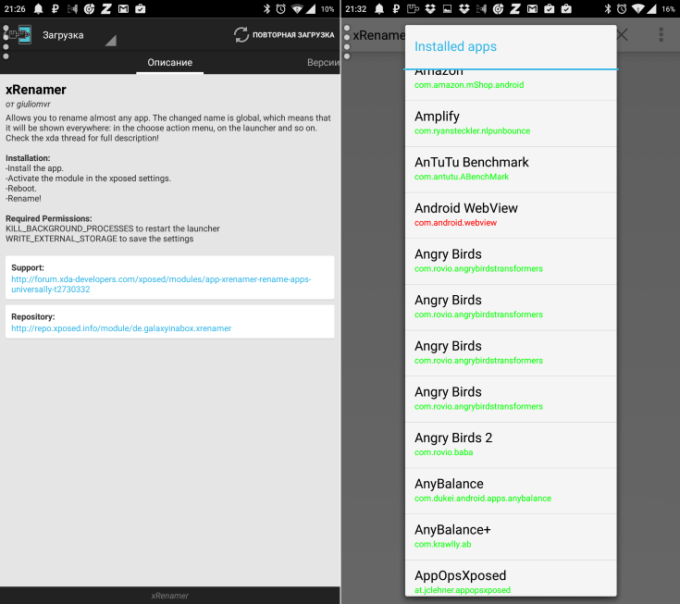
Как видно из приведенных вариантов, каждый способ переименования требует установки дополнительных сервисных приложений. Поэтому решать, как именно переименовать приложение Android, каждый пользователь может на свое усмотрение.
Как можно переименовать приложение на Андроид
Владельцы современных смартфонов часто нуждаются в изменении названия мобильной программы на главном экране. Так можно выделить функциональные особенности через особое имя утилиты. Любой пользователь может узнать, как переименовать приложение на андроид.
Изменение в лаунчере
Одним из вариантов изменить ярлык на рабочем столе можно через приложения с пробной бесплатной версией в Google Play. Опция переименования идентична на двух программных обеспечениях:

- Nova Launcher;
- Apex Launcher.
Пример работы Apex Launcher
Важно! Классические опции операционной системы android не позволяют без применения сторонних решений производить аналогичные действия.
Подробная инструкция на смартфоне андроид:
- Скачать и загрузить любое из двух ПО для переименования любой часто используемой платформы.
- При нажатии на желаемую иконку на телефоне пользователю нужно удерживать палец до открытия контекстной панели.
- Выбрать пункт «Редактировать».
- Вместо старого названия вносится новое имя в настройках.
- Подтвердить действия по кнопке «Готово».
Важно! В перечне установленных утилит и системных инструментах название не изменится – останется переименованный ярлык. Скрыть прикладной сервис можно через одноименный раздел в настройках телефона.
С помощью сторонних приложений
Quick Shortcut Maker – бесплатная программа с множеством полезных опций, которая работает исключительно на главной странице. В то время как лаунчер меняет интерфейс мобильного аппарата.
После правильной установки утилиты через онлайн магазин приложений Google Play можно выполнять следующие операции:

- В разделе «Приложения» владелец аппарата указывает желаемый объект для изменения текущего имени.
- После перехода перейти по кнопке для изменения этикетке.
- В новом окне пользователь вводит новое значение и сохраняет изменения по кнопке «Ок».
- Завершить процесс создания можно по одноименному пункту.
Shortcut Maker для переименования программы
Спрятать приложение невозможно, в отличие от лаунчера. Можно перенести программу в скрытую папку.
Существует сложная утилита для редактирования и чтения APK-документов. Список функциональных возможностей программного обеспечения APK Editor:
- удалить рекламу;
- изменить фон картинок или архитектурного макета.
Пошаговый алгоритм для использования сложного инструмента:

- После загрузки установочного APK-файла выполнить установку приложения.
- После успешной установки без специальных разрешений открыть утилиту для запуска.
- Разрешить установленному объекту доступ к мультимедийным документам.
- Через меню APK Editor перейти в раздел «Выбрать доступные APK».
- В перечне указать желаемую платформу и подтвердить «Общее редактирование».
- Внести в поле формы новое название программного продукта. Сохранить изменения.
- Создается специальный файл, который располагается по указанному в центре дисплея пути.
Описание APK Editor
Важно! Для применения нововведений нужно переустановить нужный объект. Создатели системы уверяют, что сведения прикладной утилиты не подвергаются изменениям.
Если не удалось успешно загрузить приложение, то текущее удаляется для стабильной работы. Через внутренний накопитель мобильного устройства можно найти новый APK-файл. После успешной повторной установки появится желаемое название.
Любой вышеуказанный способ для корректного переименования работает исключительно при загрузке вспомогательных сервисных утилит. На личное усмотрение пользователь выбирает: изменить имя с помощью launcher или дополнительных программных продуктов для разработки ярлыков.
Подпишись на Техносовет в социальных сетях, чтобы ничего не пропустить:
Как на «Андроиде» переименовать приложение: подробная инструкция

Довольно многие владельцы смартфонов задаются вопросом: а можно ли переименовать приложение на «Андроиде»? Такое желание может возникнуть по ряду причин. Дело в том, что разработчики софта предпочитают давать своим продуктам звучные и легко узнаваемые имена, а последних не так уж и много в каждой сфере. Отсюда и отсутствие уникальности.
Взять тот же «Яндекс» с «Гуглом». Ни первый, ни второй не заморачиваются насчет имен и называют приложения как есть: «Музыка», «Карты», «Браузер» и т. п. В итоге у вас на рабочем столе начинает твориться хаос из разных программ с одинаковым названием.
Как поменять название программ?
Штатная прошивка платформы, увы, не позволяет переименовать названия приложений на «Андроиде», так что приходится обращаться к сторонним решениям. Их не так уж и мало, поэтому многие испытывают серьезные трудности с выбором оптимального варианта.
Мы же постараемся обозначить самые эффективные решения, которые позволят без лишних проблем переименовать приложение на «Андроиде». Рассмотрим особенности каждого метода и возможные трудности. Итак, приступим.
Лаунчеры
Переименовать приложение на «Андроиде» можно с помощью сторонних оболочек, или, как их еще называют, лаунчеров. На «Гугл Плее» в достатке подобного софта, но пользователи особенно тепло отзываются о двух продуктах – Nova Launcher и Apex Launcher.
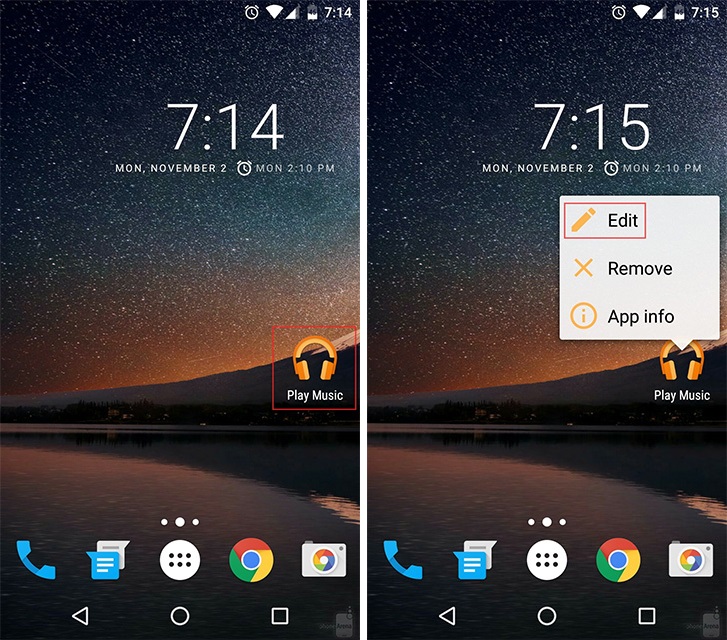
Обе оболочки одинаково эффективно позволяют переименовать приложение на «Андроиде». Со скачиванием и установкой проблем возникнуть не должно. Инсталляция проходит в штатном для платформы режиме.
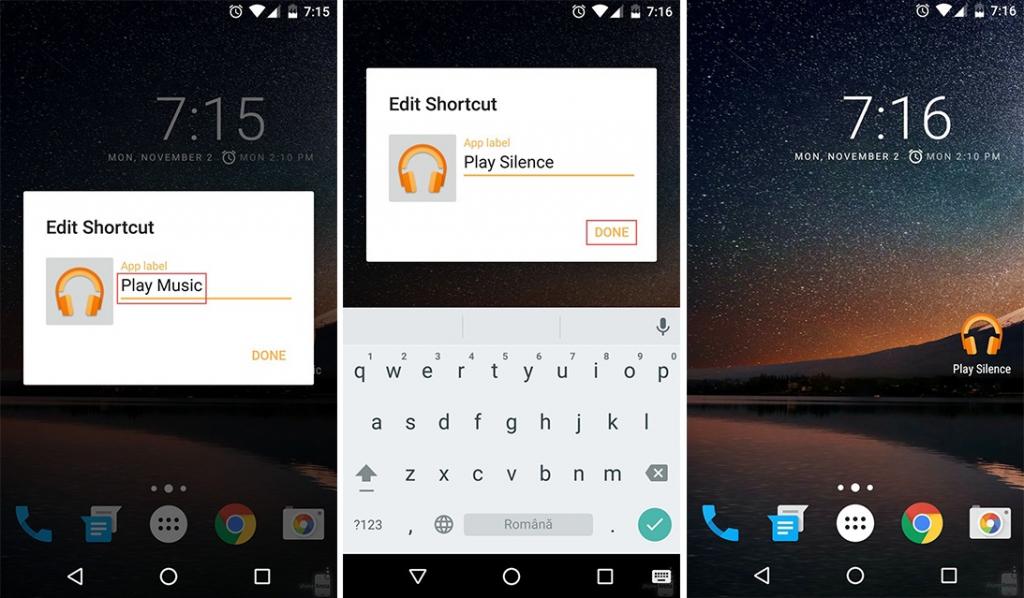
Чтобы поменять название программы, необходимо:
- Кликнуть по ярлыку программы и удерживать палец до появления всплывающего меню.
- Из появившегося списка выбрать «Редактировать» («Изменить»/Edit).
- В диалоговом окне нажимаем на старое название и вбиваем новое.
- Кликаем по кнопе «Готово» («Принять»/Done).
Таким образом можно переименовать приложение на «Андроиде» как в «Нова Лаунчере», так и «Апекс Лаунчере». В некоторых версиях оболочек названия пунктов могут меняться, но сам процесс остается неизменным.
QuickShortcutMaker
Это бесплатный продукт, с помощью которого также можно изменить название приложение на любое другое. Найти его можно на том же «Гугл Плее» либо на официальном сайте разработчика. С установкой проблем возникнуть не должно.
Во время инсталляции приложения обязательно нужно согласиться с предоставлением прав на редактирование имен файлов. В противном случае платформа будет «сопротивляться» действиям программы.
Сама по себе утилита обладает широкими возможностями, но нас интересует именно функция переименования приложений.
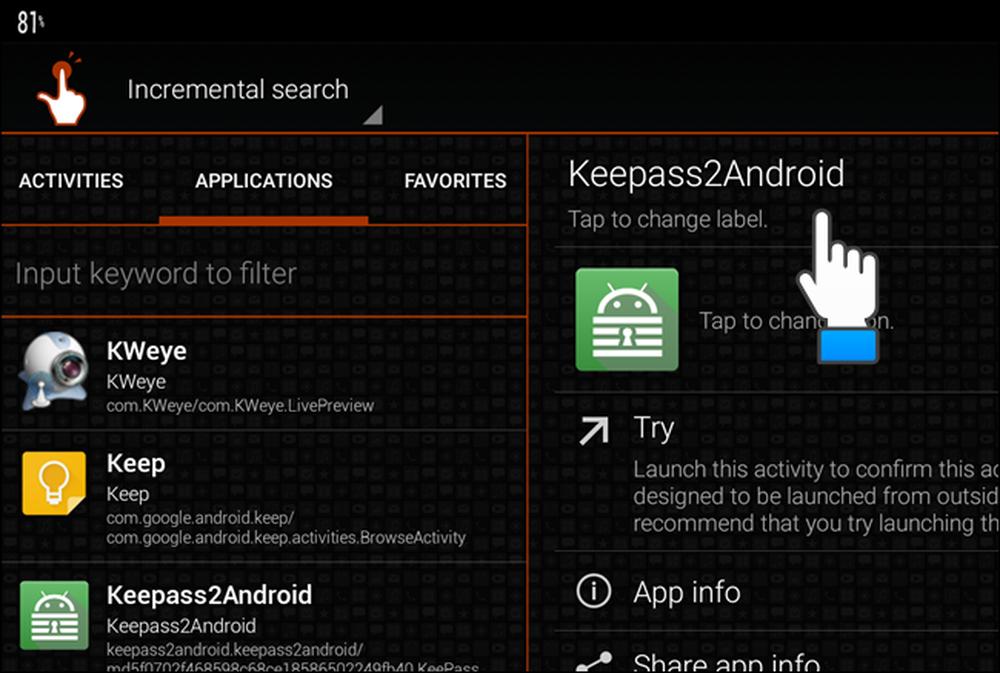
Для смены названий необходимо выполнить следующий порядок действий:
- Запускаем утилиту и соглашаемся на сканирование внутреннего накопителя (примерно 15 секунд).
- Переходим в раздел «Приложения» (Applications) и в представленном списке находим нужное.
- Открываем его и кликаем на пункте «Сменить этикетку» (Change label).
- Во всплывающем окне вводим новое имя приложения и нажимаем ОК.
- Далее кликаем по «Создать» (Create).
Теперь на рабочем столе у вас старое приложение с новым названием. Также стоит заметить, что если удалить утилиту, то все изменения сохранятся.
Xposed
Еще одна многомодульная утилита, направленная на конфигурирование платформы. Нас же опять-таки интересует только переименование программ, а обзор прочих возможностей мы опустим. Сразу стоит предупредить, что для корректной работы утилиты необходимы права администратора (Root). Установка программы проходит в штатном для платформы режиме.
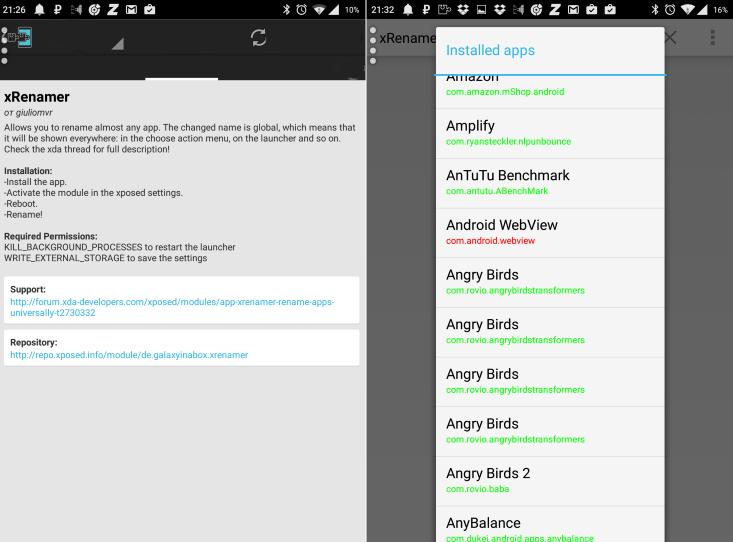
Чтобы поменять название приложения, необходимо:
- Запустить Xposed, перейти в раздел «Загрузка» и нажать на иконке модуля xRenamer.
- В разделе «Модули» находим запущенный компонент и активируем его.
- После телефон перезагрузится и на рабочем столе появится ярлык xRenamer.
- После запуска модуля появится список всех ярлыков и приложений.
- Выбираем нужное и переименовываем двойным тапом.
Данный способ несколько запутан, так что в первую очередь стоит попробовать два предыдущих варианта.
Переименование папок в ОС Android

Вариант 1: Главный экран
Изменение имени папки, созданной на главном экране мобильного девайса и содержащей в себе ярлыки приложений, осуществляется буквально в несколько тапов.
-
Откройте директорию, название которой требуется изменить.

Коснитесь наименования, чтобы на экране появилась виртуальная клавиатура.


и ознакомьтесь с полученным результатом.

Аналогичным образом осуществляется переименование папок, созданных в основном меню, где находятся все установленные приложения, в тех оболочках и лаунчерах, где данная возможность реализована.
Вариант 2: Накопитель
Практически так же просто осуществляется изменение имени директории, созданной во внутреннем или внешнем (на карте памяти) хранилище смартфона. Но для решения этой задачи потребуется обратиться к любому файловому менеджеру. В качестве примера рассмотрим приложение Files от Google.
-
Запустите файловый менеджер и для начала выберите накопитель, папку на котором требуется переименовать – «Внутренняя память» или «Карта памяти» (названия разделов могут отличаться, но не критично, а находиться они могут как в конце списка всех элементов, так и в боковом меню).

Найдите необходимую директорию, коснитесь ее и удерживайте палец до выделения, после чего вызовите меню – зачастую это три вертикальных точки в одном из углов приложения.

Примечание: В некоторых файл-менеджерах меню с необходимыми опциями может быть контекстным, то есть появляться прямо на выделенном элементе.

Введите новое имя и нажмите «ОК», галочку или «ENTER» для подтверждения.

В результате папка будет переименована.

В других файловых менеджерах для Android изменение имени директории выполняется аналогичным образом – достаточно выделить ее, вызвать меню, выбрать соответствующий пункт и ввести новые данные.
 Мы рады, что смогли помочь Вам в решении проблемы.
Мы рады, что смогли помочь Вам в решении проблемы.
Добавьте сайт Lumpics.ru в закладки и мы еще пригодимся вам.
Отблагодарите автора, поделитесь статьей в социальных сетях.
 Опишите, что у вас не получилось. Наши специалисты постараются ответить максимально быстро.
Опишите, что у вас не получилось. Наши специалисты постараются ответить максимально быстро.
Как восстановить удаленные android-приложения
Бывают различные ситуации, но, к счастью, восстановить приложения, игры на Андроиде не так сложно, как в случае с файлами. Для этих задач вам не понадобятся дополнительные программы, достаточно выполнить несколько простых шагов. Собственно о них мы расскажем далее.
Содержание:
Видео версия руководства
Восстановление приложений через Google Play
1. Для восстановления приложений на смартфон или планшет подойдет стандартное приложение Google Play. Скачивать его не нужно, поскольку оно присутствует в Андроид изначально.
2. Найдите Google Play в списке приложений на телефоне. Сделать это можно через поисковую строку на устройстве.
Примечание. Если Google Play на телефоне не найден, скачайте apk файл на стороннем ресурсе вроде форума 4pda.
3. Зайдя в Google Play, нажмите на значок с тремя линиями. Откроется главное меню приложения.
4. Перейдите в раздел «Мои приложения и игры».
5. Во вкладке «Все» собраны все когда-либо установленные приложения — как удаленные, так и присутствующие в данный момент. Если приложение уже установлено, вы увидите рядом надпись «Установлено» или «Обновить».
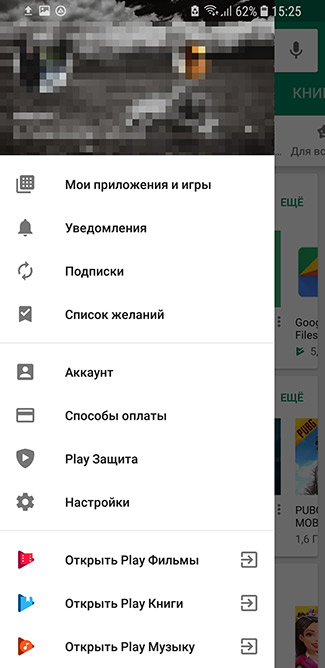
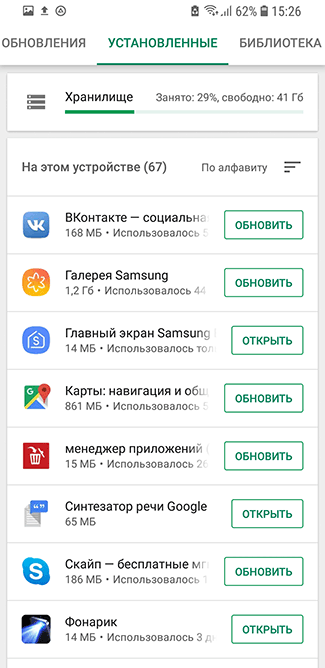
6. Найти удаленные приложения можно по отметкам «Бесплатно» или по кнопке с указанием стоимости.
Примечание. Если удаленное приложение не найдено, убедитесь, что используете свою учетную запись в Google. Вспомните, нет ли у вас других Google аккаунтов и при необходимости перелогиньтесь.
7. Если требуется найти старое приложение, проще сориентироваться по дате его установки. Вверху списка находятся недавно установленные приложения, снизу, соответственно, – самые старые. Или наоборот, в зависимости от способа сортировки.
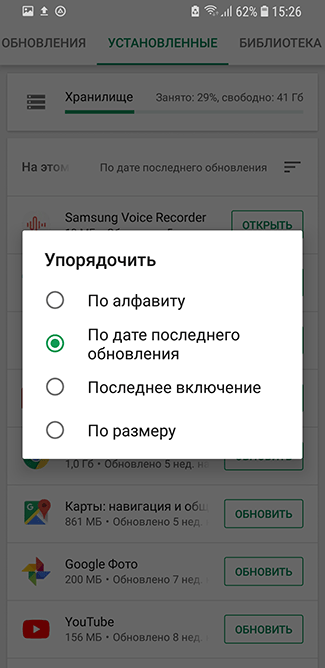
8. Найдите в списке требуемые приложения и установите их по очереди.
Основные причины удаления приложений
Приложения на телефоне удаляются по ряду причин. Есть следующие сценарии:
- Покупка нового телефона: необходимо с нуля восстановить все настройки, подключить google аккаунт пользователя и переустановить все приложения.
- Удаление приложений в результате factory reset: после сброса до заводских настроек вы, фактически, получаете устройство в его начальном состоянии – без приложений, с настройками по умолчанию
- Вы удалили приложения очень давно и решили восстановить их на Андроид, но забыли название.
- Приложения удалены случайно или без участия пользователей — требуется найти и восстановить их.
- Вы удалили игру, снова заинтересовались ей (хотели бы продолжить прохождение с момента остановки).
- Вирусы удалили (повредили) приложения на Андроид
Часто задаваемые вопросы
По невнимательности принудительно остановил приложения. Среди них Play Market. Подскажите, как теперь все восстановить? Не могу ничего скачать, магазин приложений недоступен.
Возможно, потребуется очистить кэш приложения и запустить снова. Сделать это можно через Настройки > Приложения, выбрав Play Store и зайдя в раздел “Память”. Нажмите “Очистить кэш”, затем “Включить”.
Если я удалю свой аккаунт Google, все ранее установленные приложения пропадут или останутся?
Поскольку учетная запись Google привязана с аккаунтом в Play Market, все приложения будут доступны после переподключения аккаунта. Но при условии, что они были установлены именно из Play Market.
Я вставил SD-карту в Samsung Galaxy S10, но приложения не отображаются на экране. Что делать?
Необходимо проверить карту памяти на ошибки (например, утилитой chkdsk), затем убедиться, что sd-карта доступна в списке съемных устройств в Обслуживание устройства > Хранилище.
Случайно удалил прогресс игры Happy Color, но не входил в аккаунт в игре. Возможно ли восстановить пройденные этапы?
Если не была активирована синхронизация по Сети, вы не сможете восстановить прогресс.












