Как настроить удаленный рабочий стол Windows. Подключение к удаленному рабочему столу
Использование удаленного рабочего стола (rdp) Windows может оказаться очень полезным и удобным решением вопроса удаленного доступа к компьютеру. Когда может быть полезен удаленный рабочий стол? Если вы хотите управлять компьютером удаленно (как из локальной сети, так и из любой точки планеты). Конечно, для этих целей можно использовать и сторонние программы удаленного доступа, такие как TeamViewer, Ammyy Admin, VNC Connect и другие. Но зачастую эти программы требуют подтверждения доступа на стороне удаленного компьютера, они не подходят для одновременного параллельного использования компьютера несколькими пользователя, и работают все-таки медленнее, чем удаленный рабочий стол. Поэтому такие программы больше подходят для удаленной помощи или обслуживания, но не для повседневной работы.
Может быть весьма удобно использовать удаленный рабочий стол для работы пользователей с определенными программами. Например, если нужно продемонстрировать находящемуся далеко пользователю работу какой-либо программы (предоставить возможность демо-доступа для тестирования). Или, к примеру, у вас в офисе есть только один мощный компьютер, на котором установлена требовательная программа. На остальных слабых компьютерах она тормозит, а доступ нужен всем. Тогда неплохим решением будет использование удаленного рабочего стола: все со своих «дохлых» компьютеров подключаются по rdp к мощному и пользуются программой на нем, при этом не мешая друг другу.
Использование функции
Можно ли через Тим Вивер передавать файлы? Ответ на этот вопрос будет положительным. Такая возможность была предусмотрена разработчиками. Давайте разберемся, как ее вызвать. И здесь есть два варианта: просто пересылка или пересылка во время удаленного управления. Каждый из них в определенных ситуациях будет полезным.

Проще всего переслать файл с главного окна программы. Поэтому первый шаг — запустить TeamViewer на обоих ПК. Просмотрите ID устройства, на которое будет идти перемещение. Потом введите его в соответствующее поле на основном. Далее, выберите второй вариант работы и нажмите «Подключиться».

Теперь у вас попросят код, введите его и нажмите «Вход в систему». Теперь откроется окно взаимодействия.Оно состоит из двух блоков: файловая система отправителя и получателя. От пользователя требуется просто перетянуть нужный документ или каталог из одного блока в другой. Снизу будет отображаться ход пересылки.
Решение на основе графического интерфейса (Windows)
Если у вас нет Python или если на обеих ваших машинах установлена Windows, и у вас установлен Total Commander, то шаги проще:
В источнике: выберите ваш файл и затем выберите « Файлы» > « Кодировать файл» . Соответствующий .b64 будет создан на другой панели — откройте его ( F3 ) и скопируйте содержимое ( Ctr + a , Ctr + c ).
На цели: вставьте в новый файл с .b64 расширением, а затем используйте Файлы > Расшифровать файл .
Что такое SCP?
Команда scp — это утилита, которая работает по протоколу SSH, а значит, все что вам нужно для передачи файла на компьютер, это чтобы на нем был запущен SSH сервер, а также вы должны знать логин и пароль для подключения к нему. С помощью команды scp вы можете не только перемещать файлы между локальной и удаленной системой, но и между двумя удаленными системами. Для этого тоже будет достаточно знать пароли от них. И в отличие от Rsync вам не нужно авторизоваться на одном из серверов.
Эта статья рассчитана в первую очередь на начинающих, поэтому я попытаюсь объяснять все как можно подробнее. Перед тем, как мы перейдем к практике, нужно рассмотреть общий синтаксис команды:
$ scp опции пользователь1@хост1 : файл пользователь2@хост2: файл
Опции утилиты больше касаются протокола SSH и настраивают общее ее поведение. Дальше следует адрес первого и второго файла. Каждый из них может быть расположен как на локальной, так и на удаленной машине. А теперь рассмотрим основные опции, которые могут нам понадобиться:
- -1 — использовать протокол SSH1;
- -2 — использовать протокол SSH2;
- -B — пакетный режим для передачи нескольких файлов;
- -C — включить сжатие;
- — l — установить ограничение скорости в кбит/сек;
- -o — задать нужную опцию SSH;
- -p — сохранять время модификации;
- -r — рекурсивное копирование директорий;
- -v — более подробный режим.
scp /home/sergiy/file root@losst.ru:/root/

В качестве пользователя нужно использовать любого пользователя, который есть на сервере. Вместо IP вы можете также домен сервера. Только необходимо, чтобы у выбранного пользователя были права записи в указанную папку.
С помощью опции -r вы можете скопировать на удаленную машину целый каталог. Команда будет выглядеть вот так:
scp -r /home/sergiy/photos root@losst.ru:/root/

Убедитесь, что у исходного каталога нет косой черты, а у каталога назначения она должна обязательно быть. Немного изменив синтаксис с косой чертой можно передать все файлы из каталога на удаленный сервер:
scp -r /home/sergiy/photos/* root@losst.ru:/root/

Если поменять местами локальный путь и сервер, то вы сможете копировать файлы scp c удаленного сервера на локальный компьютер:
scp root@losst.ru:/root/file /home/sergiy/

Таким же самым образом вы можете копирование файлов scp или папок с сервера:
scp -r root@losst.ru:/root/photos /home/sergiy/

Обратите внимание, что папка, в которую вы собираетесь копировать должна завершаться косой чертой, иначе папка, которую вы копируете запишется вместо той, в которую нужно скопировать.
Чтобы скачать файл scp из одного сервера на другой, просто необходимо указать данные аутентификации на каждом из них. Например, скопируем один файл:
scp root@losst.ru:/home/root/index.html root@losst.ru:/home/root/www/
Скопируем папку с того же удаленного сервера:
scp root@losst.ru:/root/photos root@losst.ru:/home/root/www/
Передача файлов по FTP:инструкция
1. ОБЯЗАТЕЛЬНО АКТИВИРУЙТЕ в настройках Baby FTP Server пункт «Automatically activate server on startup», чтобы приложение запускалось при каждой загрузке ОС Windows.
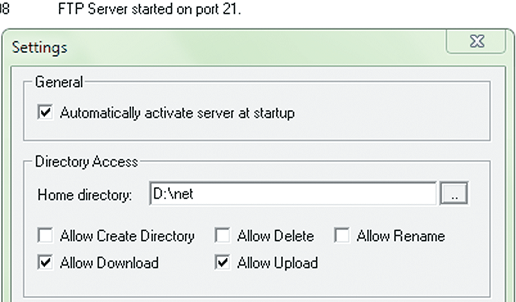
2. ОБРАЩАТЬСЯ К FTP-СЕРВЕРУ можно не только из специализированной программы, но и из браузера. Правда, в последнем случае кириллические имена файлов иногда отображаются некорректно.
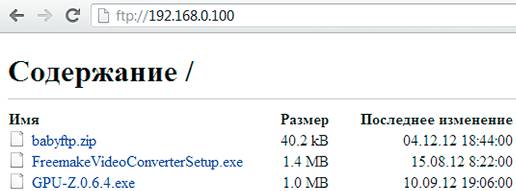
3. НАЖМИТЕ НА КНОПКУ «ДОБАВИТЬ», чтобы создать в программе AndFTP новое подключение. В соответствующих строках укажите IP-адрес сервера (например «192.168.0.100»), порт «21» и имя пользователя «Anonymous». Строку «Пароль» оставьте незаполненной. Установите флажок напротив пункта «Разрешить поддержку докачки», чтобы иметь возможность продолжить загрузку файлов после аварийного обрыва связи. Напоследок нажмите «Сохранить», чтобы изменения вступили в силу.
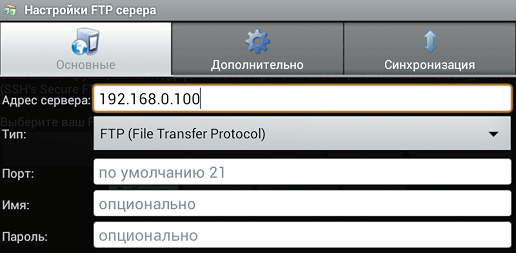
4. ВЫДЕЛИТЕ В ПРОГРАММЕ ANDFTP НЕСКОЛЬКО ФАЙЛОВ на ПК, удерживая на них палец около секунды, а затем нажмите на кнопку «Скачать», чтобы скопировать в память смартфона. Если же появится необходимость передать файлы в обратном направлении, нажмите на «Локальные файлы» и повторите вышеописанную процедуру.
Удаленный рабочий стол для Google Chrome
Браузер Google Chrome может расширить свои функции при помощи установки бесплатного расширения «Удалённый рабочий стол». Данное полезное новшество разработано для дистанционного управления устройствами и сравнимо с известным TeamViewer. Некоторые пользователи полагают, что приложение от Google Chrome не хуже своего аналога и является более простым в использовании.
Для установки расширения, используя Google Chrome, войдите в магазин с названием браузера, наберите в поисковой строке «Удаленный рабочий стол Chrome» и кликните по «Установить»:
.png)
После этого иконка запуска появится в разделе браузера chrome://apps/ (сервисы Гугл).
Условие соединения удаленных устройств — наличие программы «Рабочий стол Google» на каждой из задействованных машин. Чтобы соединяться с компьютером через мобильный телефон, нужно установить отдельное приложение под названием Chrome Remote Desktop. Приложение ставится на операционные системы iOS и Android.
Для полноценного использования сервиса нужно создать учётную запись Google, либо пройти авторизацию в самом браузере Google Chrome.
Главное окно «Рабочего стола Chrome» схоже по функциям с TeamViewer и содержит два раздела:
· Раздел «Удаленная поддержка» контролирует разовое подключение к другим машинам;
· Раздел «Мои компьютеры» запоминает ранее подключенные устройства и предлагает соединяться с ними быстро с использованием пин-кода.
Чтобы соединиться с другим устройством, нужно ввести 12-значный код доступа сгенерированный другим пользователем. Для того чтобы получить код, нужно нажать «Поделиться» в разделе «Удаленная поддержка».
Процесс установления связи между устройствами сопровождается установкой дополнительного компонента на удаленный компьютер. Через пару минут на экране высветится код, который нужно ввести в соответствующее поле и нажать «подключение».
Аналогично программе TeamViewer пользователь отдалённого устройства видит все действия, которые вы выполняете.
Напротив, если вы желаете открыть доступ к своему устройству другому пользователю, нужно нажать «Поделиться» и сообщить ему секретный 12-значный код.
Загрузка-выгрузка файлов по RDP с докачкой
При работе на серверах в режиме подключения Remote Desktop Connection (RDP) постоянно возникает необходимость копирования/перемещения файлов между локальной и удаленной машиной. Для этого в подключении настраивается «проброс» дисков и буфера обмена локальной машины. Файлы копируются обычным способом в проводнике удаленной машины или просто через буфер обмена.
Такой «обычный» метод прекрасно работает до тех пор, пока файлы не оказываются сравнительно большими или соединение недостаточно стабильным. А большинство файлов, которые необходимо скопировать, как раз и являются большими: дистрибутивы, конфигурации, выгрузки баз, архивы логов, бэкапы и т.д. Загрузка / выгрузка таких файлов не всегда проходит успешно. Малейшая нестабильность канала приводит к обрыву передачи с ошибкой. Иногда приходится возобновлять передачу вновь и вновь и вновь, что может длиться часами. Особенно, если размер файла составляет несколько Гигабайт.
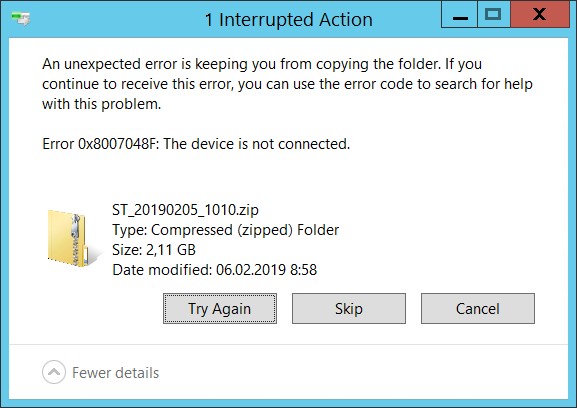
И если на серверах, которыми владеете Вы или Ваша Компания, возможны другие варианты организации файлообмена, кроме как по RDP-соединению, то к серверам, находящихся в инфраструктуре Заказчика, чаще всего есть только RDP доступ (к тому же, в большинстве случаев, через VPN) и организация альтернативных способов требует согласования со службой информационной безопасности Заказчика.
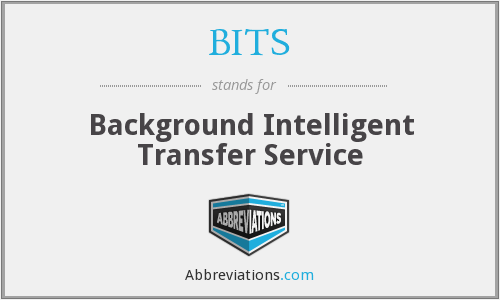
Однажды, после того как выгрузка нескольких гигабайт архивированных логов ТехЖурнала с продуктивной системы в контуре Заказчика для отправки на контроль в
Целью заметки не является подробное описание данного протокола. В Сети достаточно материала, в том числе и на русском языке. Сосредоточимся лишь на практическом применении в отношении RDP-сессий.
Реализация
При решении задачи я воспользовался реализацией скрипта на PowerShell
Для примера будем загружать с локальной машины на удаленную дистрибутив сервера 1С, т.к. доступа к Интернет с самого сервера нет.
Ниже привожу основную, рабочую часть скрипта. Достаточно указать в параметрах -Source и -Destination свои пути к файлам. Оба пути — с удаленной машины. Один указывает на локальный диск, второй — на «проброшенный» (\tsclient)
Служба может работать в обе стороны, т.е. как скачивать на удаленную машину с локальной, так и закачивать с удаленной на локальную. Достаточно поменять местами значения параметров -Source и -Destination.
Запускать скрипт нужно на удаленной машине, т.е. в RDP-сессии.
Совет: самый простой способ добавить путь к файлу — найти его в проводнике, выделить, нажать Shift+ПКМ и выбрать «Копировать как путь». Что сделать дальше со строкой в буфере, полагаю и так все знают.
После запуска скрипт демонстрирует прогресс операции в процентах.
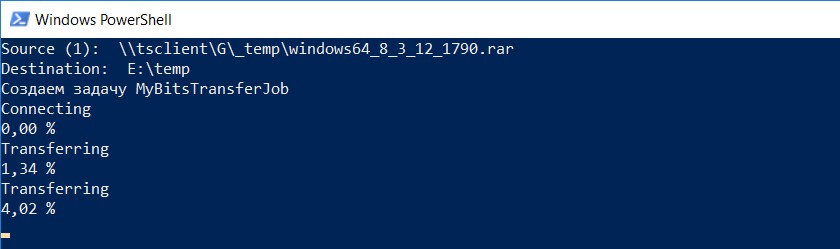
Можно в любой момент прервать его выполнение по Ctrl-C или закрыв окно. При следующем запуске через несколько минут можно заметить что процент выполнения будет больше того, на котором был произведен обрыв. Таким же образом будет возобновлена передача файлов после повторного соединения при обрыве связи или отключении сессии. При настройках по умолчанию, следующая попытка после неудачной предпринимается через 10 минут. Чтобы не ожидать автоматического возобновления, можно запустить скрипт повторно.
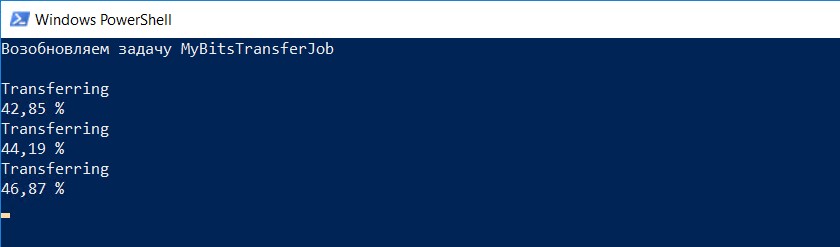
Если оставить задачу «без присмотра», т.е. без работающего скрипта, то загрузка выполнится, но загружаемые файлы не появятся в целевом каталоге. Вернее, в нём будут временные файлы вида «BIT5F71.tmp». Для того, чтобы в каталоге назначения объявились «правильные» файлы, необходимо выполнить «финализацию», при которой созданные временные файлы будут переименованы и задание службы будет удалено.
Сделать это можно, просто повторно запустив скрипт. Либо выполнить в консоли:
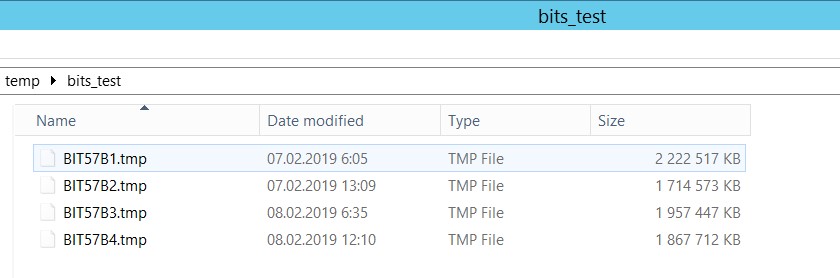
В случае, если на протяжении загрузки скрипт выполнялся, то финализация будет выполнена автоматически, без дополнительных действий.
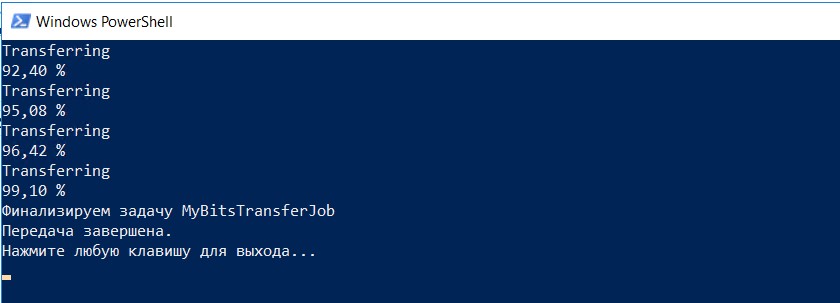
Как уже было показано, при завершении скрипта по Ctrl-C или закрытием окна и даже выходом из сессии, задача BITS-transfer не удаляется.
При необходимости отменить задачу, сделать это можно следующим образом:
Возможные ошибки
При первом запуске скрипта может возникнуть ошибка вида:
Для устранения ошибки необходимо разрешить выполнение сценариев, сменив политику выполнения:
Файл для загрузки
В загружаемом файле приложена чуть более доработанная версия скрипта, с интерактивными диалоговыми окнами выбора файла-источника и каталога-назначения, а также возможностью выбора нескольких файлов.
Настройка удаленного доступа к компьютеру Windows через Интернет
В принципе, настраивать ничего не надо. Нужно скачать программу и установить ее на своем компьютере и компьютере, к которому вы хотите настроить доступ. В поисковой строке набираем «Скачать тайм вьювер»(можно отсюда скопировать)
Скачав файл, запускаем его:
Далее, система предложит настроить неконтролируемый доступ. Простыми словами — пароль на удаленном компьютере можно менять в любое время. А Вы можете настроить постоянный пароль для себя, который будете вводить при входе и который изменить можете только Вы:
Придумайте пароль, запишите, заполните поля и нажмите «Продолжить»
Далее, система предложит создать учетную запись. Бывает это полезно, если у Вас есть постоянный список используемых компьютеров. У нас нет, делаем настройки так:
Вот и все. Дальше система оповестит о наличии у Вас номера, который нужно использовать для подключения к этому компьютеру.
Осталось только установить программу на свой компьютер, с которого Вы хотите подключаться. Для того, чтобы подключиться к партнеру, Вам нужно ввести его ID в поле, а затем пароль:
Все что теперь нужно, оставить нужный компьютер включенным. Подключение к Интернету обязательно.Смотрим на видео, дополнительный урок:
Предыдущий вариант подходит для тех, кто работает в команде и когда требуется быстро подключиться на короткое время. Оба пользователя одновременно видят рабочий стол и что на нем происходит. Удаленный рабочий стол Windows не такой. Он подходит для одного пользователя. Во время подключения к удаленному компьютеру сеанс блокируется, т.е.
Вы рабочий стол удаленного компьютера видите, а человек который перед компьютером сидит — нет, только окно блокировки.Подключение к компьютеру происходит под его учетной записью. Если пользователь зайдет опять, то будете заблокированы уже Вы. Итак, чтобы настроить рабочий стол идем в проводник, открываем свойства нашего компьютера:
Открываем «Дополнительные параметры системы»:
Настраиваем подключение к удаленному рабочему столу:
На кнопке «Дополнительно» есть еще настройки:
Можно сделать настройки, зайдя в панель управления:
…настроить пользователей, которые могут работать удаленно:
Можно настроить те учетные записи, под которыми Вы и будете подключаться удаленно:
На этом настройки можно считать завершенными. Для более полного понимания процесса смотрим обучающее видео — что такое удаленный рабочий стол, пример настройки:

Подключение происходит через оснастку «Подключение к удаленному рабочему столу»:
Можно ярлычок оснастки вывести для удобства в панель задач, а можно нажать «Сохранить как» для создания ярлыка на рабочем столе для нужного подключения.
Удалённый рабочий стол Chrome (Chrome Remote Desktop)
- К каким платформам можно подключаться: Windows, macOS, Linux.
- С каких платформ возможно подключение: Windows, macOS, Linux, Android, iOS.
«Удалённый рабочий стол Chrome» — очень простая кросс‑платформенная программа для организации удалённого доступа. Её десктопная версия представляет собой приложение для Google Chrome, которое позволяет управлять всей системой без лишних настроек.
В десктопной версии «Удалённый рабочий стол Chrome» отображаются два раздела меню: «Удалённый доступ» и «Удалённая поддержка». В первом необходимо задать имя и пароль для подключения к компьютеру. Во втором можно сгенерировать код для соединения (сервер), также ввести код (клиент) для подключения к удалённому ПК.
Мобильное приложение «Удалённый рабочий стол Chrome» предоставляет удалённый доступ к компьютеру. При этом подключаться в обратную сторону — с компьютера к мобильному устройству — нельзя. В то же время десктопная версия может сделать компьютер как клиентом, так и сервером.












