Как передать данные с телефона на компьютер
Функционал даже самых продвинутых смартфонов не может сравниться с возможностями полноценных компьютеров. Поэтому людям приходится думать, как перекинуть файлы с одного устройства на другое. Так зачем это делать?
Потребность в копировании файлов может потребоваться в следующих случаях:
- Когда нужно отредактировать фото, видео или аудио.
- Скопировать информацию при недостатке свободного места на телефоне.
- Перемещение резервной копии перед установкой новой прошивки.
- Временное хранение файлов на период, пока телефон недоступен для использования.
Это лишь основные сценарии, которые приходят на ум в момент, когда человек задумывается над перемещением тех или иных данных. Далее подробно поговорим о том, как выполнить операцию максимально быстро и без последствий.
Как перекинуть файл по Блютузу с телефона на телефон, без скачивания приложений
Активируем любой файловый менеджер, который стоит на смартфоне по умолчанию. Главное чтобы в нем была кнопка «Поделиться».
- Открываем файловый менеджер, в нем находим необходимые для передачи файлы. Отмечаем галочкой все необходимые.
- Далее в самом низу жмем «Поделиться». Из списка кликаем на «Bluetooth».
- Теперь телефон начнет сканировать и после этого выдаст список всех устройств которым можно передать. Ваша задача отыскать из списка второй телефон и нажать на него. Прозвучит сигнал подтверждения, жмите «Да».
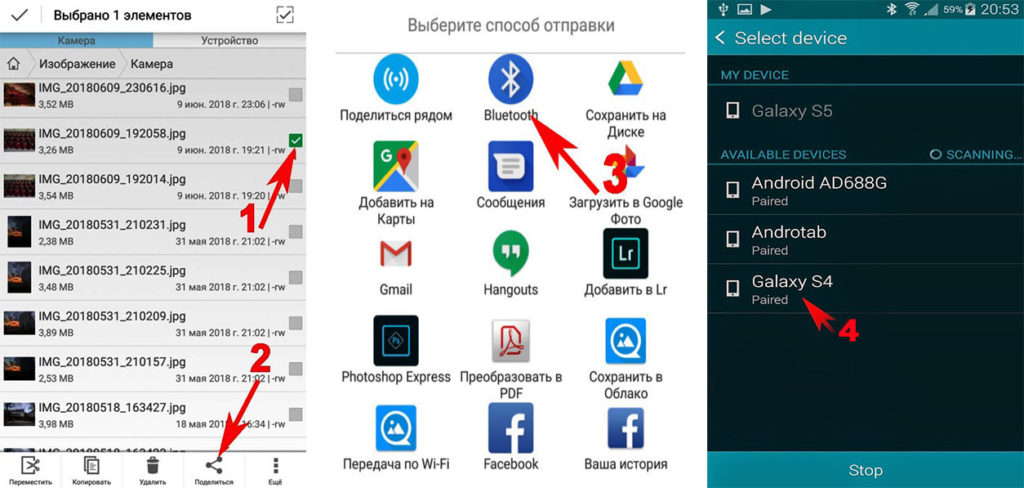
Ну, вот и все, должна пойти передача файла между телефонами. Читайте также интересную статью, как настроить проводной интернет на ПК или ноутбуке.
Особенности передачи файлов с ПК на Android через Bluetooth
В данной статье речь пойдет о том, как осуществляется передача файлов с ПК на Android через Bluetooth. Продемонстрируем пошаговую инструкцию по выполнению отправки приложений. Так как на компьютере могут быть установлены различные ОС, мы в нашем примере будем использовать наиболее популярную — Windows от Microsoft.

Для передачи данных через Bluetooth убедитесь в том, что ваш смартфон и ПК имеют встроенные беспроводные модули. Есть еще второй вариант: использовать любой внешний модуль связи, подключаемый через USB интерфейс.
Инструкция по передаче
Для того чтобы передать файлы с ПК на Android по Bluetooth, выполните следующие действия:
- Нажмите на пиктограмму уведомлений, которая находится в правом нижнем углу и выглядит как миниатюра текстового сообщения.

- После того как появилось всплывающее меню с уведомлениями, снизу справа нажмите на панель «Все параметры».

- Следующим шагом клацните по пункту «Устройства».

- Выберите закладку «Bluetooth».

- Измените положение переключателя в активное состояние, чтобы активировать синезуб на вашем компьютере. После чего должен произойти поиск устройств.

- На смартфоне перейдите в настройки.

- Тапните по строке «Bluetooth».

- Измените положение качельки на активное состояние. Обычно она находится в верхней правой части экрана.

- На Windows должно отобразиться имя вашего смартфона: тапните по нему и выберите кнопку «Связать».


- Если данное сопряжение выполняете первый раз, вас попросят на обоих устройствах подтвердить подключение (появится окно с кодом, если код одинаковый на обеих девайсах, тогда нужно подтвердить верность сопряжения).

После этих действий оба девайса будут подключены друг к другу. Данная операция выполняется один раз. В дальнейшем, чтобы отправить какой-нибудь файл с ПК, следуйте следующим указаниям.
- Откройте проводник на ПК и выделите изображение, музыку или документы, которые хотите отослать на смартфон.

- После кликните правой кнопкой на одном из файлов для отображения контекстного меню.

- Выберите пункт «Отправить», а затем «Через Bluetooth».

- В открывшемся окне тапните по названию вашего смартфона для того, чтобы выбрать получателя.

- Клацните по клавише «Отправить».

- Для начала загрузки на устройстве Андроид подтвердите получение данных.
Если вы хоть раз уже передавали данные на определенный смартфон, то будет происходить автоматическое подключение и в дальнейшем всю процедуру можно начинать с 12-го пункта.
Также есть более быстрый способ передачи данных, но он является менее безопасным: если в радиусе действия беспроводной сети есть устройство с таким же именем, что и у вас, то по ошибке можно передать данные не тому человеку, что непростительно при обмене конфиденциальной информацией. Вот почему для кого-то данный метод может не подойти.
Если же вы не боитесь сделать ошибку и собираетесь передавать, например, музыку, тогда просмотрите следующие шаги:
- На обоих устройствах включите беспроводные модули.
- Выполните пункты с 12 по 15.
- После этого уберите галочку «Использовать проверку подлинности», чтобы данная процедура была доступна для всех незнакомых устройств.

- Выберите кнопку «Отправить».

- На смартфоне подтвердите получение информации.
Если передача была разовой и в дальнейшем вы не будете подключаться к этому устройству, тогда удалите его.
Как передавать файлы между смартфоном и компьютером через Bluetooth
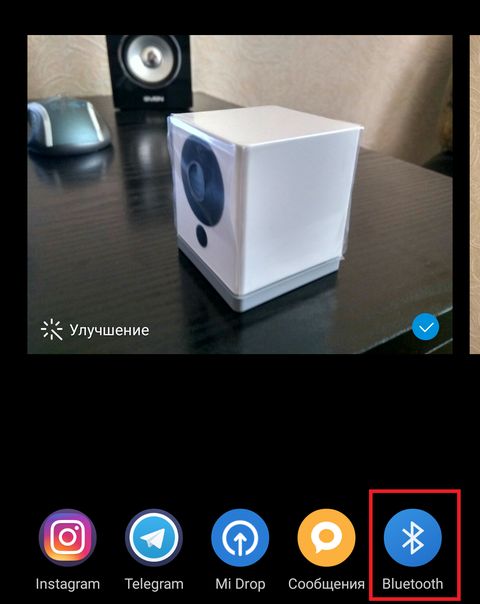
Если вы хотите передать какие-либо данные со смартфона на компьютер через Bluetooth, тогда откройте файл, после чего выберите опцию «Поделиться». Затем нажмите на иконку Bluetooth и выберите компьютер в качестве устройства, на который вы хотите отправить файл.
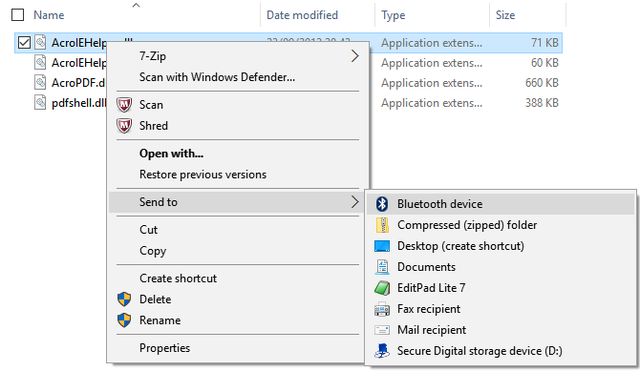
Если вы хотите передать файл с компьютера на смартфон, тогда щелкните правой кнопкой мыши на файл, затем выберите «Отправить» и «Bluetooth устройство». После этого откроется окно, в котором можно будет выбрать устройство, на которое вы хотите отправить файл. Подтвердите передачу файла на смартфоне.
Как перенести файлы или фотографии на телефон
Для настройки передачи файлов Bluetooth между смартфонами / планшетами предусмотрены два этапа: включить Bluetooth (и видимость), и отправьте нужный файл (ы) , Если речь идет о настольном компьютере / ноутбуке, сначала вы должны настроить (соединить) мобильное устройство с компьютером, прежде чем пытаться передавать файлы через Bluetooth. Большинство Android-смартфонов / планшетов и настольных / переносных систем должны следовать относительно аналогичному процессу.
Приведенные ниже указания должны применяться независимо от того, кто сделал ваш телефон Android: Samsung, Google, Huawei, Xiaomi и т. Д.
Включить Bluetooth на смартфонах / планшетах:
Откройте ящик приложения (также известный как «Прикладной лоток»), нажав кнопку «Пуск», чтобы открыть полный список приложений, доступных на принимающем устройстве.
Прокрутите список приложений и коснитесь Настройки для запуска (значок напоминает шестерню). Вы также можете получить доступ настройки открыв панель слайдов / раскрывающихся уведомлений с верхней части экрана вашего устройства.
Прокрутите список различных системных настроек (найдите Wireless and Networks) и коснитесь Bluetooth, Многие устройства предлагают быстрый доступ к Bluetooth, открыв панель уведомлений слайда / раскрывающегося списка в верхней части экрана (обычно это нажатие здесь, так как tap просто переключает включение / выключение Bluetooth).
Нажмите кнопку / переключатель для включения Bluetooth. Теперь вы должны увидеть список парных устройств (например, любых аудиоустройств Bluetooth, с которыми вы ранее соединялись), а также список доступных устройств.
Установите флажок чтобы приемное устройство отображалось / обнаруживалось на других устройствах (оно должно быть помечено как таковое). Вы можете увидеть таймер, отсчитывающий продолжительность видимости — как только он достигнет нуля, видимость Bluetooth отключится, но затем вы можете просто установить флажок, чтобы включить его снова. Если такого поля нет, ваше устройство должно быть видимым / доступным, если настройки Bluetooth открыты.
Если вы планируете отправлять файлы с / на смартфон / планшет и настольный компьютер / ноутбук, убедитесь, что мобильное устройство подключено / сопряжено с компьютером (это действие выполняется на компьютере).
Отправить файл (ы) из смартфонов / планшетов:
Откройте ящик приложения (также известный как «Прикладной лоток»), нажав кнопку «Пуск», чтобы открыть полный список приложений, доступных на отправляющем устройстве.
Прокрутите список приложений и коснитесь File Manager, Это также можно назвать Explorer, Files, File Explorer, My Files или что-то подобное. Если у вас его нет, вы всегда можете скачать его из магазина Google Play.
Перейдите в систему хранения устройства до тех пор, пока вы не найти нужный файл (ы) вы хотите отправить. (Фотографии камеры можно найти в папке DCIM.)
Нажмите значок меню (обычно находится в верхнем правом углу), чтобы отобразить раскрывающийся список действий.
Выберите Выбрать из раскрывающегося списка действий. Затем вы должны увидеть пустые флажки слева от файлов, а также один пустой флажок вверху (обычно обозначается «Выбрать все» или «0 выбран»).
Иначе, нажми и держи один из файлов (ы), чтобы сделать вышеупомянутые пустые флажки.
Коснитесь флажков для выбора отдельных файлов, которые вы хотите отправить. Выбранные элементы будут заполнены.
Вы можете установить флажок вверху Выбрать все (повтор кратковременно переключает выбор / нет). Вы также должны увидеть число вверху, которое отражает общее количество выбранных файлов.
Найдите и коснитесь значка Share (символ должен выглядеть как три точки, соединенные между собой двумя линиями, почти делая полный треугольник).Этот символ может отображаться в верхней части рядом с иконкой меню или в раскрывающемся списке действий. После того, как вы нажмете его, вы должны увидеть всплывающий список.
Прокрутка / прокрутка списка общего доступа (это может быть не в алфавитном порядке) и нажмите значок / значок для Bluetooth, Теперь вам должен быть представлен список доступных Bluetooth-устройств для отправки.
Нажмите на устройстве Bluetooth вы хотите передать файл (ы) в. На экране должно появиться сообщение «Отправка файлов # на устройство».
Через несколько секунд принимающее устройство должно увидеть сообщение / окно передачи файлов (часто указывающее имя файла, размер файла и отправляющее устройство) либо на экране, либо на панели уведомлений. Это окно может исчезнуть (ничего не будет передано), если в течение 15 секунд не предпринимается никаких действий. Если это произойдет, просто отправьте файл (ы) еще раз.
Нажмите Принятьна приемном устройстве для загрузки файла (ов). Если принимающее устройство является компьютером, у вас может быть возможность просматривать и сохранять в другое место папки (по умолчанию обычно называются «Загрузка / Полученные файлы» или что-то подобное). Также должно быть Отклонить / Отменить / отклонить если вы хотите отказаться от передачи.
Файлы загружаются по одному (вы можете увидеть индикатор выполнения в окне передачи или в панели уведомлений в верхней части экрана вашего устройства). После завершения передачи файлов на обоих экранах устройств может быть свернуто подтверждающее сообщение и / или уведомление о полученных файлах (иногда общее число успешных / неудачных).
Отправить файл с настольных компьютеров / ноутбуков:
Перемещайте файл / систему хранения устройства до тех пор, пока вы не найти нужный файл вы хотите отправить. Ожидайте, что сможете отправлять только по одному.
Нажмите на файл для открытия (длинного) списка действий.
Нажмите (или наведите указатель мыши) на «Отправить» и выберите Bluetooth из появившегося небольшого списка. Затем вы увидите всплывающее окно программы для отправки файла на устройство Bluetooth.
Нажмите кнопку «Далее как вы выполните шаги (например, переименование файла, выбор устройства Bluetooth и отправка).
Через несколько секунд принимающее устройство должно увидеть сообщение / окно передачи файлов (часто указывающее имя файла, размер файла и отправляющее устройство) либо на экране, либо на панели уведомлений. Это окно может исчезнуть (ничего не будет передано), если в течение 15 секунд не предпринимается никаких действий. Если это произойдет, просто отправьте файл (ы) еще раз.
Нажмите действие «Принять» на приемном устройстве для загрузки файла. Если принимающее устройство является компьютером, у вас может быть возможность просматривать и сохранять в другое место папки (по умолчанию обычно называются «Загрузка / Полученные файлы» или что-то подобное). Также должно быть Отклонить / Отменить / отклонить если вы хотите отказаться от передачи.
Вы должны увидеть индикатор выполнения, отслеживающий состояние (и скорость) передачи в окне программы отправляющего устройства.
Нажмите Готово как только передача файла будет завершена. Экран принимающего устройства может мигать сообщением подтверждения и / или уведомлением о полученных файлах (иногда показывает общее число успешных / неудачных).
Все способы переноса изображений
Перенести изображение с телефона на компьютер можно одним из следующих способов:
- По проводу. Потребуется USB-кабель, а ещё фотографии нужно будет найти среди файлов телефона. Способ достаточно надёжный и быстрый, подходит для «чайников» и будет подробно и пошагово описан ниже.
- С помощью карты памяти или флешки. У вас должен быть ридер, чтобы вы подключили её к компьютеру.
- Перенести файлы без проводов: с помощью Блютуз или Wi-Fi.
- Облачные хранилища: Гугл Диск, Яндекс Диск, Дропбокс и так далее. Нужно будет сначала загрузить фото, а потом скачать их оттуда. Здесь есть небольшая хитрость «для чайников»: возможно, ваши изображения уже были резервно скопированы «в облако» телефоном.
- Отправить изображение себе на почту.
- Отправить фото «самому себе» в каком-либо месенджере: WhatsApp, Viber, Telegram, месенджерах соцсетей.
Данные способы перенести файлы – самые популярные, их можно назвать способами «чайников», хотя я сам пользуюсь большинством из них. Чаще всего через кабель USB переносят большой объём фотографий, а отправляют на месенджеры всего несколько фото, когда нужно сэкономить время. Теперь я опишу все способы подробно: как говорил ранее, пошагово и «для чайников».

С помощью облачного диска
В последнее время все больше набирают популярность облачные хранилища (в простонародье «облако»). Т.е., по сути, это ваш «диск» в сети интернет, к которому вы можете получить доступ как с телефона, так и с ПК.
А это значит, что, загрузив на него файлы с одного устройства, вы их сможете просматривать на другом.
Собственно, после установки приложения Яндекс-диск — все скриншоты и фотографии, сделанные на смартфоне, будут автоматически помещаться на него (в принципе, аналогичная работа и у диска от Mail.ru).

Добавлю, что на Яндекс-диск можно вручную загрузить с телефона любые другие файлы, которые хотите передать на прочие устройства. Ну а уж дальше, с облачного диска, забрать данные не составит труда…

Диск подключен на телефоне
Синхронизировать Android с облачными сервисами
Пренебрегаемый многими вариант — и совершенно незаслуженно. В этом случае для передачи фотографий можно пользоваться одним из облачных хранилищ: от «Яндекс.Диска» до Google Drive и Dropbox. Зарегистрируйтесь, получите свой минимальный объём хранения данных — и установите на телефон и компьютер соответственно мобильный и стационарный клиенты.
Теперь можно свободно загружать фото в облако со смартфона — и скачивать их на жёсткий диск на компе. Не забывайте время от времени чистить облачное хранилище — данные автоматически удаляться не будут.
С Android на MAC
Для организации такой конфигурации потребуется дополнительное программное обеспечение, которое нужно будет установить на компьютер. Инструкция выглядит следующим образом:
- Физически соединяем устройства через кабель. Если на Макинтоше нет порта USB, то придется использовать адаптер USB-C.
- Скачиваем утилиту «Android File Transfer».
- Открываем стандартное приложение на Макинтоше – Finder.
- После этого появляется возможность выбора папки для копирования изображений из галереи на ПК.
- Выбираем нужные файлы и подтверждаем операцию.
- Затем обращаемся к скачанному заранее Android File Transfer. Выбираем путь расположения файла на смартфоне. Поиск пути проходит стандартными способами.
- Внутри нужной папки щелкаем на строке «Изменить» — «Вставить элементы». Таким образом, картинки будут скопированы на телефон.
Подготовка оборудования к подключению
Само собой разумеется, что оба устройства должны быть оснащены модулями беспроводной связи Bluetooth.
Более того, вам нужно включить обнаружение. Что бы это сделать на ноутбуке нужно войти в настройки модуля. Делается это следующим образом. Найдите значок Bluetooth в системном трее (нижний правый угол рабочего стола).
Нажмите на него правой кнопкой мышки и в появившемся меню выберите «Открыть параметры».
Во вкладке «Параметры» поставьте галочку в строке «Разрешить Bluetooth обнаруживать этот компьютер». После этого, перейдите во вкладку «Совместное использование». Здесь нужно поставить галочку в строке «Разрешить поиск, передачу и прием файлов». Немного ниже для удобства можно указать путь к папке, в которой будут сохраняться все принятые файлы.
Итак, ПК подготовлен и настроен. Теперь можно переходить к главному вопросу, как подключить телефон к компьютеру через Bluetooth.
Настройка ПК
Первым делом нужно установить на компьютер или ноутбук Bluetooth драйвер, который лучше всего скачивать с сайта его производителя. Если драйвер уже установлен, то проверьте не вышла ли новая версия, так как разработчики регулярно их усовершенствуют. Этим они устраняют недочеты в прежних версиях и расширяют функционал поддерживаемых ими устройств.
После чего нужно включить данный адаптер, если он выключен.
Включается он следующими способами:
- Комбинацией клавишей (этот способ предусмотрен для ноутбуков). На клавиатуре нетбуков и ноутбуков предусмотрена многофункциональная клавиша «Fn» которая работает совместно с кнопками F1-F12 (изображениями на них обозначена функция, которой они управляют). На нижней картинке указаны комбинации клавиш для конкретных производителей ноутбуков. Для активации модуля нужно нажать эти кнопки. На некоторых моделях ноутбуков Bluetooth модуль может включаться с помощью специального тумблера (рычажка).
- С помощью диспетчера устройств. Для этого требуется последовательно открыть «Панель управления» → «Система» → «Диспетчер устройств». После чего развернуть в списке подключенных устройств строчку «Радиомодули Bluetooth»,а потом нужно нажать правой кнопкой мыши на требуемый адаптер и выбрать в предложенном списке «Задействовать».
- При помощи значка в области уведомлений. В этом случае необходимо нажать на синий значок синего зуба правой кнопкой мышки и выбрать в открывшемся списке «Включить».
- С помощью иконки сети в области уведомлений. Для этого требуется нажать мышкой на иконку монитора с кабелем в области уведомлений, после чего выбрать там вкладку «Центр управления сетями и общим доступом». Далее в правой части нового окна нужно нажать вкладку «Изменение параметров адаптера». Потом необходимо снова правой кнопкой мышки нажать на доступное «Сетевое подключение Bluetooth» и выбрать в открывшемся списке «Включить».
После включения адаптера необходимо включить на компьютере обнаружение другими устройствами.
Для этого требуется сделать следующее:
- Открыть настройки Блютуз адаптера. Для этого требуется нажать иконку Bluetooth в панели уведомлений (находится в правом нижнем углу рабочего стола) и выбрать в предложенном списке строчку «Открыть параметры».
- После чего нужно поставить галочку напротив опции «Разрешить устройствам Bluetooth обнаруживать этот компьютер».
- Потом необходимо здесь же в настройках открыть вкладку «Общий ресурс», где нужно установить галочку напротив опции «Разрешить удаленным устройствам просматривать, отправлять и получать изображения, музыку и другие файлы». При этом можно выбрать папку, в которой будут размещаться полученные от других устройств файлы.
Настройка смартфона и сопряжение
Теперь, чтобы подключить смартфон к компьютеру или ноутбуку по Блютуз, нужно включить модуль на мобильном телефоне. Как это делается знают все – опускаем шторку (свайпом по экрану сверху вниз) и нажимаем на значок «синего зуба». Теперь этот самый значок будет отображаться в уведомлениях сверху экрана.

Теперь нам нужно связать два девайса. Чтобы подключить телефон к компьютеру по Блютуз, нужно добавить мобильное устройство. Нажмите на плюсик сверху (там, где надпись: «Добавление Bluetooth или другого устройства»), выберите тип устройств – в нашем случае это Bluetooth.

Добавить смартфон можно через системный трей. ПКМ кликните по соответствующему значку и выберите пункт «Добавление устройства Bluetooth».
В новом окне появится название вашего смартфона. Выбираем его. На ПК нажимаем «Подключиться». На телефоне появится запрос на подключение. Нажмите «Сопряжение». При этом у меня на обоих устройствах появляется пин-код. Нужно, чтобы он совпадал на смартфоне и ПК.

После успешного подключения телефон появится на странице «Bluetooth и другие устройства». Теперь, как только на ПК и смартфоне будет активирован беспроводной модуль, сопряжение между ними будет происходить автоматически.
Активация настроек
Для начала, перед тем, как настроить Bluetooth на телефоне Android, необходимо включить соответствующий модуль, потому что, если он будет выключен, доступ к управлению им будет закрыт.
Выполните следующие шаги:












