«Медиасерверы»
Большой набор бесплатных и профессиональных DLNA и медиасерверов для трансляции видео на ваши телевизоры, планшеты и другие совместимые устройства.
Подборка специальных серверов для Windows, которые позволят транслировать потоковое видео с вашего компьютера через локальную сеть или Wi-Fi на телевизор, планшет или иное совместимое устройство. Современные медиасерверы представляют из себя целые комбайны, не только предоставляющие функционал проигрывателя видео и аудио файлов, но и автоматическую загрузку информации о них из интернета, хранение данных в структурированной медиатеке, воспроизведение контента напрямую из веба и многое другое. Некоторые медиасерверы, такие как Kodi, даже поддерживают использование смартфона в качестве пульта управления. Однако, фаворитом, по мнению большинства пользователей, является Plex, единственным недостатком которого можно назвать некоторые проблемы с субтитрами.
Для чего это нужно
Передача данных с монитора ПК или ноутбука на ТВ — это очень практичная функция, а масштабы применения безграничны. Так, данная опция часто используется для удобства просмотра фотографий или видеороликов, что особенно актуально в больших компаниях. Позволяет с комфортном смотреть любимые фильмы или слушать музыку. Будет полезна для трансляции презентационных материалов на совещаниях различных компаний и в школах, для трансляции игр и проч.
Первое, что нужно сделать для трансляции с ПК на ТВ через Wi-Fi — это активировать беспроводное подключение.
Важно! При установке связи компьютер — телевизор Wi-Fi интернет-соединение для всех устройств должно устанавливаться от одного маршрутизатора. В противном случае связь между ПК и телевизором наладить не удастся.
Установить Wi-Fi соединение на телевизоре можно в настройках ТВ через раздел «Сеть». В зависимости от модели плазмы название раздела может отличаться. Далее необходимо активировать сетевой адаптер и из доступных точек осуществить подключение к нужному роутеру.
На компьютере нужно выполнить следующие действия:
- Через «Панель управления» во вкладке «Все элементы панели управления» выбрать «Администрирование».
- Далее нужно зайти в раздел «Локальная политика безопасности» и открыть пункт «Политика диспетчера списка сетей», который находится с левой стороны.
- В данном пункте нужно войти в «Свойства» того соединения, которое нужно изменить.
- В «Свойствах» открыть вкладку «Сетевое расположение», выбрать тип «Личное» и сохранить изменения.
Следующие действия направлены на подготовку папок, изображение из которых будет дублироваться на ТВ:
- Кликнув правой кнопкой мыши, открыть «Свойства» папки, содержимое которое необходимо продублировать.
- В подразделе «Доступ» открыть пункт «Расширенная настройка».
- Поставить галочку напротив пункта «Открыть общий доступ» и сохранить изменения.
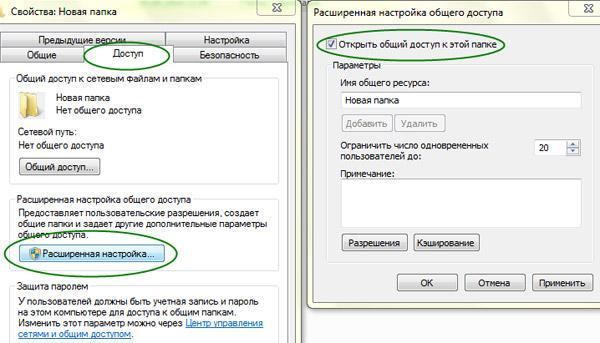
Раздел с общим доступом
Далее нужно снова вернуться к ТВ и в пункте о воспроизведении контента с внешних источников отметить «Подключение ПК». Это откроет доступ телевизору к папкам компьютера, медиаконтент которых нужно дублировать.
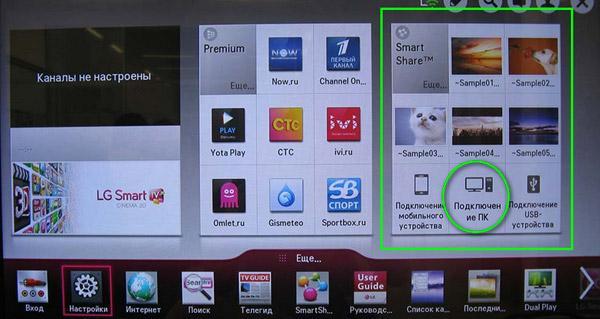
Обратите внимание! Если речь идёт о телевизоре со встроенной функцией Wi-Fi Direct, то подключение к роутеру не понадобится, связь устанавливается напрямую по принципу Bluetooth-соединения и распространяется на расстояние до 200 м. Далее нужно следовать вышеуказанной пошаговой инструкции.
Для дублирования рабочего стола ПК или ноутбука на телевизоре используются технологии Intel WiDi, Miracast и др. Их детальное описание и инструкция по применению даются ниже.
Заходим в Панель управления-Центр управления сетями и общим доступом. И кликнув по своей сети, в открывшемся окне выбираем «Домашняя сеть»
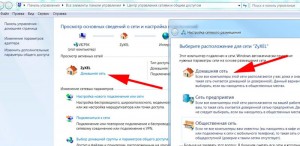
Делаем мы это для того, чтобы с других устройств мы имели доступ до папок на этом компьютере с медиа-контентом.
По умолчанию это папки Видео, Музыка, Изображения в C:Users (c:Пользователи).
Но при желании можно добавить и свою папку с медиа-контентом. Сразу опишем как это сделать:
В Windows Media Player переходим в режим Библиотеки
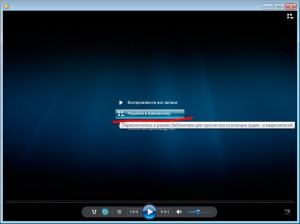
Далее Упорядочить-Управление библиотеками, где выбираем в какую библиотеку (фото, видео, музыка) добавить папку. Если у вас папка с разнородным контентом, то просто добавьте ее и в видео и фонотеку, все само попадет куда надо (видео к видео, музыка к музыке)
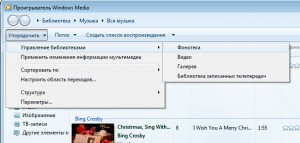
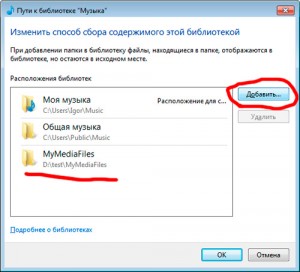
Примечание. Передавать и Запускать высококачественное видео размером в несколько гигабайт, расположенное на компьютере с планшета да еще по Wi-Fi не очень хорошая идея (максимальную пропускную способность каналов связи все таки никто не отменял)
Далее В Windows Media Player Заходим в «Поток — Дополнительные параметры потоковой передачи» и нажимаем «Разрешить все»
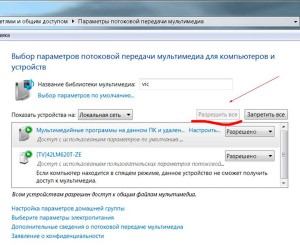
Там же, в Windows Media Player-Поток отмечаем пункты «Разрешить удаленное управление проигрывателем» и «Автоматически разрешать устройствам воспроизводить мое мультимедиа»
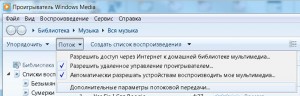
Трудности с подключением
В ходе настройки пользователь может столкнуться со следующими проблемами:
- ничего не происходит при подсоединении кабеля. Возможно, шнур или один из портов испорчен. В такой ситуации картинка или вовсе не отображается или «ломается»;
- не работает беспроводное соединение. Сигнал попросту может быть слабым (особенно если в помещении много преград). А для передачи высококачественного контента требуется стабильный высокоскоростной интернет;
- на пульте нет кнопки «Source». Некоторые производители ее оставляют неподписанной. Как правило, находится она возле кнопки включения и выглядит как стрелка, входящая в квадрат;
- старая техника, даже без VGA. В такой ситуации поможет переходник: с одной его стороны «тюльпаны», с другой – VGA/DVI.
Способов вывести картинку с ноутбука на экран телевизора достаточно. Каждый волен выбрать, какой ему больше по душе. Для просмотра фильмов в высоком качестве, игр, рекомендуется проводное соединение. Если в планах – открывать на телеприемнике фотографии, документы или простые файлы – подойдет и вариант «по воздуху».
Как на Android TV просматривать видео из локальной сети?

Если вы хотите просмотреть загруженное на компьютер или телефон видео с телевизора, который работает на Андроид ТВ, то попробуйте следующее:
Примечание. Все устройства должны быть подключенными к одной сети.
1. Сделайте папки с видео доступными по сети. Как это сделать читайте в следующей статье .
2. Установите удобным способом на телевизор проигрыватель VLC .
3. Откройте проигрыватель и выберите «Обзор» → «Локальная сеть» → «Название вашей сети» → «Авторизация (при необходимости)» → «Ваши папки с фильмами». Смотрите снизу на снимки экрана.
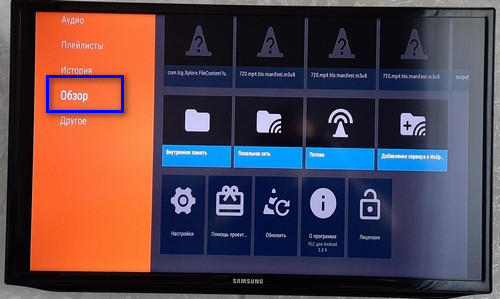
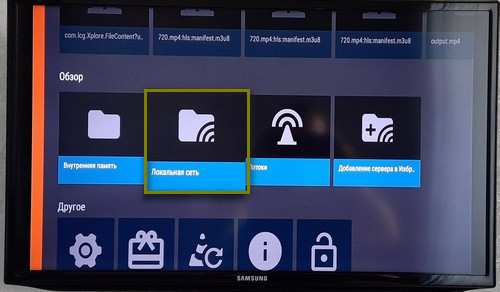
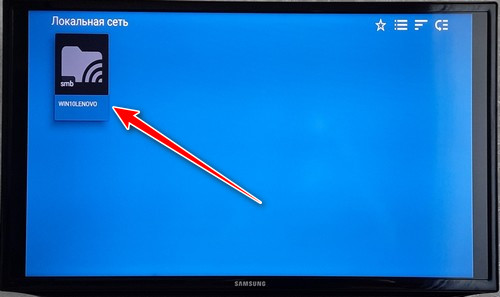
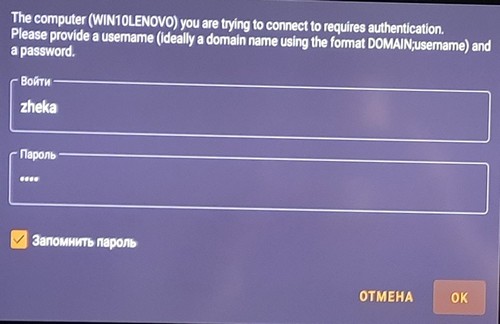
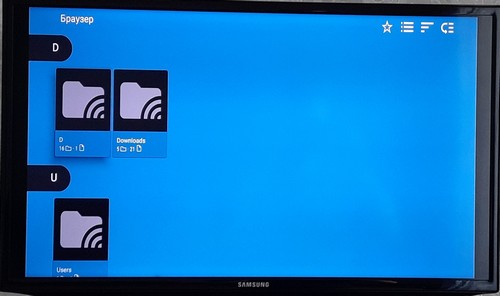
Второй способ предусматривает установку файлового менеджера, который умеет работать с локальными папками OS Windows (поддерживает протокол SMB).
Я использую для этого X-plore . Но такая функция доступна только в платной версии приложения.
1. Нужно узнать IP адрес компьютера (на Windows 10 нужно нажать на значок соединения, на активном соединении нажать на «Свойства» и в окне, которое после этого откроется, найти «IPv4-адрес:»). Очень хорошо если он будет всегда одинаковый. Для этого в настройках своего роутера нужно зарезервировать адрес (читайте подробнее в инструкции к своему роутеру).
Снимки экрана на примере ОС Windows 10:
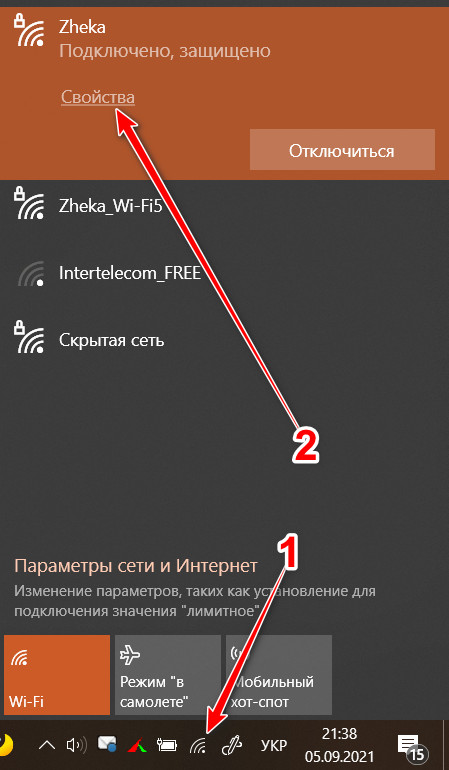
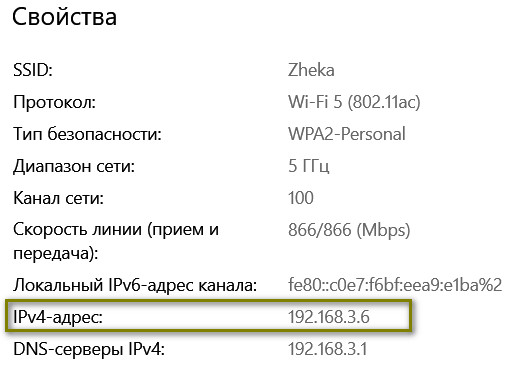
2. Открыть X-plore на телевизоре и найти вкладку «LAN». Далее нажать на кнопку «Добавить сервер». После этого «Поиск». После поиска выбрать свой компьютер. Если ничего не найдено, то можно ввести данные вручную. Для этого после «Добавить сервер» нужно еще раз нажать «Добавить сервер». В поле «Сервер» нужно ввести IP адрес компьютера. Если на компьютере имеется логин и пароль, то нужно ввести и их (смотрите на скриншот снизу). Проверить правильно ли введена информация можно нажатием на кнопку«Тест».
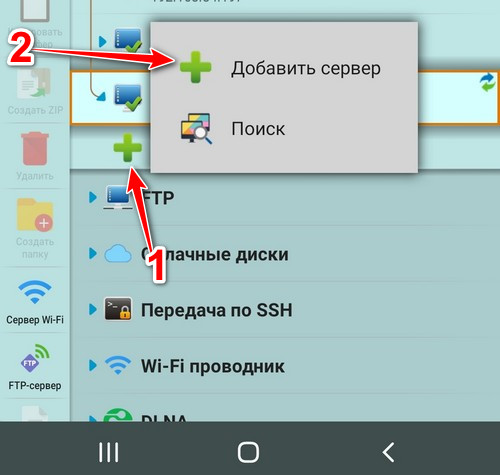
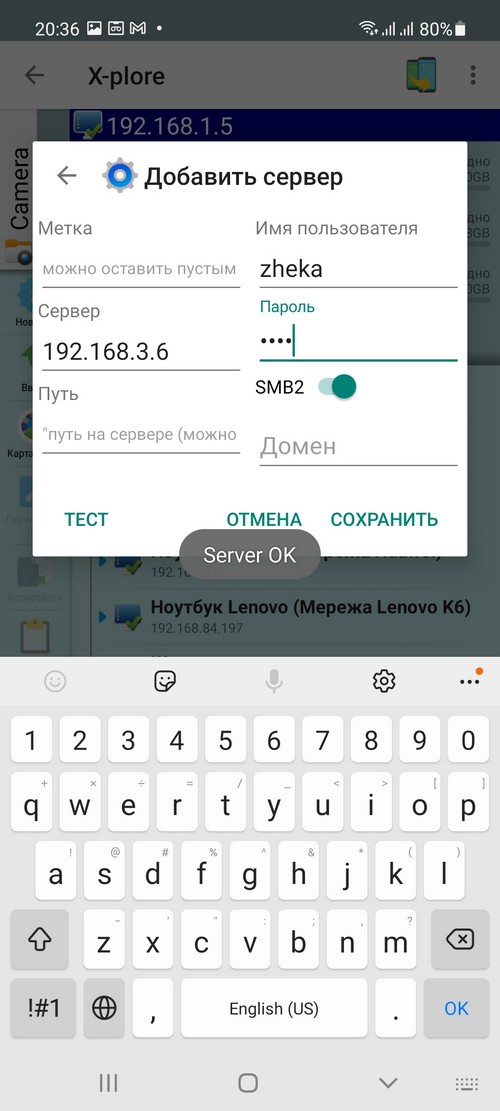
Не забудьте после внесения изменений нажать на кнопку «Сохранить».
3. Далее остается нажать на только что добавленный сервер и выбрать папку с видео для просмотра.
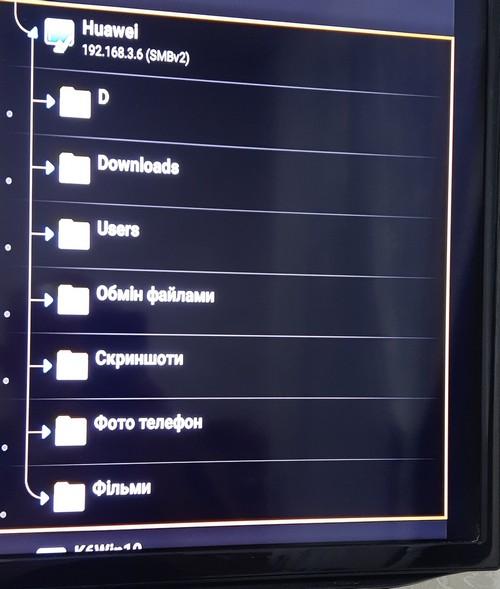
4. Если на телефоне также установлен X-plore, то из него можно сделать сервер и делиться файлами. Для этого нужно найти «Wi-Fi проводник» и нажать на кнопку запуска (если у вас новая версия X-plore), или «Wi-Fi проводник» → «Сервер Wi-Fi» → «Старт».
Новая версия:
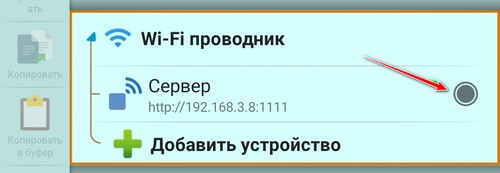
Старая версия:

5. На телевизоре нужно нажать на кнопку «Wi-Fi проводник» → «Добавить устройство» → «Поиск». Немного подождать и выбрать устройство. Далее просто нужно выбрать папку с медиафайлами.
Настройка DLNA
Подавляющее большинство сетевых телевизоров, имеют поддержку Blu-ray-плееров и игровых консолей.
Проверьте домашний телевизор на наличие устройства для воспроизведения музыки, фотографий и видео. Когда вы выберите одно из них, вы скорее всего получите список DLNA-серверов который в настоящее время работает в домашней сети. Отсюда, вы просто выбираете мультимедийный файл который вы хотите просмотреть. Если Вы не видите любой DLNA сервер, проверьте в руководстве пользователя устройства с поддержкой DLNA.
Поочередно, с правым приложением, вы можете превратить chromecast или roku, которые в находятся в визуализации DLNA.
Если у вас есть chromecast и Android телефон, скачайте бесплатное приложение для Android BubbleUPnP. Мастер установки приложения рекомендуем установить собственный сервер на вашем компьютере, но Вы не должны делать это. Что говорить, приложение не может работать с Windows медиа-плеер, так что вы не будете иметь никакого выбора.

Далее открываем меню слева под “hamburger” меню, и при визуализации выберите устройство, которое будет получать контент.
Затем в разделе Библиотека выберите DLNA-сервер, через который хотите передавать потоковое видео, и выберите ваш контент.
Ваш контент должен начать играть на вашем телевизоре с помощью устройства chromecast. Обратите внимание, что если файлы с расширением MP4, то они должны начать работать без сучка и задоринки, иногда MKV файлы не могут проигрываться хорошо даже с bubbleupnp сервером установленном на вашем ПК.
Все гораздо проще с Roku. Просто скачайте медиа-плеер Roku, и вы будете иметь ясный и простой доступ к мультимедиа на вашем ПК.
Вот как вы можете передавать контент с вашего ПК к телевизору стандартным способом. Чтобы узнать о других способах получения контента на ваш телевизор, смотрите доступ через кабель.
Кроме того, проверьте вашу личную информацию для доступа к лучшим потоковым устройствам и концентраторам для получения информации о Apple TV, Roku, и других устройствах для просмотра локально контента на вашем ТВ, а также музыкальных сервисов.











