Компьютерная грамотность с Надеждой
В Андроиде данные хранятся похожим образом также, как и на компьютере. Они хранятся в папках в виде файлов, то есть это очень похоже на привычную нам систему организации данных в персональных компьютерах.
Это позволяет довольно легко передать файлы с Андроида на компьютер, другими словами, без особых усилий переносить или копировать файлы со смартфона или планшета на компьютер как с использованием Интернета, так и без него.
Ниже пойдет речь о том, как передать файлы с Андроида на компьютер или наоборот без Интернета.
Если у Вас Mac, то там для переноса данных с Андроида понадобится установить специальную программу. Я описываю ситуацию на примере компьютера с Windows.
Если устройство с Андроидом выключено, то в таком состоянии НЕ получится перенести файлы на компьютер.
Сначала найдите зарядное устройство от своего смартфона (устройства) на Андроиде.
Передача c ПК
Первое, чем вы должны обзавестись – это Bluetooth адаптер. Без него персональный компьютер не способен осуществлять передачу данных по воздуху (исключения составляют ПК со встроенным адаптером в материнскую плату и ноутбуки). Подключив адаптер к компьютеру и установив драйвер, вы должны воспользоваться фирменной утилитой производителя или бесплатным софтом из интернета.

Скачайте необходимый APK на компьютер и включите Bluetooth. Теперь включите беспроводную передачу данных на мобильном телефоне или планшете. В списке видимых устройств выберите ваш смартфон (его название можно посмотреть в настройках) и отправьте файл с игрой. Данный способ работает для устройств на операционной системе Андроид (все игры и приложения скачиваются в формате APK).
Альтернативные способы
Многие пользователи операционной системы спрашивают, как установить приложения на Android с компьютера. Для этого можно воспользоваться альтернативными способами, о которых знают единицы владельцев смартфонов.
Удаленная установка программ на Android с компьютера через Google Play
Для данного способа необходимо установить на персональный компьютер браузер Google Chrome:
- Необходимо в поисковой строке веб-обозревателя ввести запрос Google Play и перейти в официальный магазин приложений.
- Затем в правом верхнем углу сайта нажать на вкладку «Войти», ввести имя учетной записи (id) и пароль.
- В поисковой строке ввести ключевой запрос, чтобы найти нужное приложение, например, «ВКонтакте».
- Далее внизу, под описанием программного обеспечения нажать на кнопку «Установить». В этот момент на смартфоне или компьютерном планшете запустятся автоматическое скачивание и установка приложения.
Важно! Пользователь должен использовать только ту учетную запись Гугл, которая синхронизирована с телефоном. В противном случае установка не будет запущена.
Gmail как установщик приложений
Данный способ является наиболее простым, необходимо скачать архив APK на свой компьютер. Затем нужно войти в почтовый клиент Yandex, Mail.ru, Outlook и др. Прикрепить элемент к письму и отправить на почту Gmail. Открыть сообщение и нажать на иконку в виде стрелки, чтобы скачать содержимое. Остается только запустить стандартную установку приложения через Android.
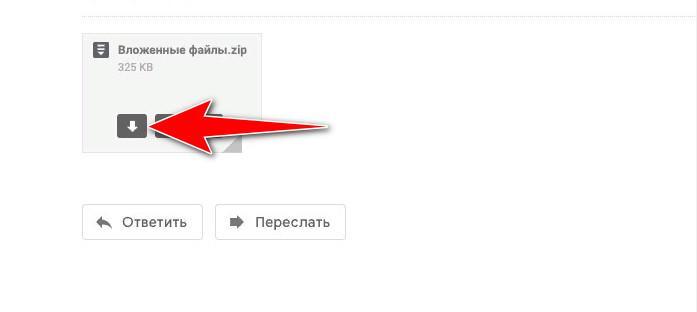
Письмо на Gmail с вложением
Вариант первый – установка приложений через InstallAPK
-
Устанавливаем программу – процесс предельно простой: достаточно несколько раз кликнуть по кнопке “далее”, пока не появится кнопка “установить”;



Передаем файлы с компьютера на телефон по Блютуз
- Купите USB Блютуз адаптер, так как в большинстве случаев стационарный ПК не имеет данного модуля.

- После подключения, установите драйвера и утилиту.
- Скачайте из Интернет нужный APK на ПК.
- Активируйте Блютуз на смартфоне или планшете.
- На компьютере в запущенной утилите из списка видимый устройств найдите свой телефон. Выбираете его и отправляете.
Этот способ подходит только для устройств на ОС Android. Имейте в виду, все файлы передаваемые, скачивайте в APK формате. На это все, мы показали самый быстрый и легкий способ, как передать APK файлы с ПК на ноутбук, планшет, смартфон.
Как перекинуть игру по Блютузу на Андроиде?
На смартфонах или планшетах под управлением Андроида пользователи могут применить два метода: стороннее приложение или стандартный проводник. Рассмотрим каждый способ подробнее.
Чтобы передать игру по Блютузу на Андроиде через проводник, следуйте инструкции:
- для начала вам необходимо загрузить игровой установщик в формате APK на внутреннюю память устройства;
- далее зайдите в настройки вашего смартфона и включите Bluetooth. Также включить беспроводную сеть можно с помощью меню быстрого доступа на главном экране;
- теперь активируйте режим на устройстве, которое будет принимать передачу файла;
- зайдите в проводник или другой файловый менеджер и найдите игровой файл APK;
- нажмите кнопку «Отправить» и выберите пункт по Bluetooth;
- в списке доступных устройств найдите название второго девайса;
- примите запрос на втором смартфоне;
- после завершения скачки установите и запускайте приложение!
SHAREit
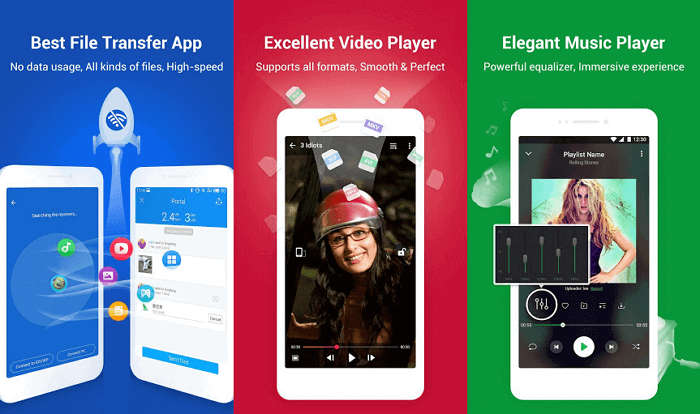
SHAREit кроме стандартных функций, может перемещать установленные программы. Это очень полезно, когда нужно сохранить их на другом устройстве или поделиться с друзьями. Чтобы открыть файлы с Android на компьютере, нужно установить клиент удаленного рабочего стола. Но вы не сможете получить доступ к системным файлам.
Инструкция
1. Поиск игры с поддержкой ярлыка приложения. Данный метод является особенно простым из всех существующих. Если вы помещаете ярлыки игр в определенную папку, для начала вам следует открыть ее. Если же ярлыки установленных игр размещаются на рабочем столе, ничего открывать не потребуется. Кликните левой кнопкой мышки на пустой области рабочего стола (либо в папке с ярлыками игр) и наведите курсор мышки на необходимый вам ярлык игры. Подождите 1-3 секунды. Под стрелочкой появится надпись, отражающая размещение игры. Скажем, если игра будет установлена на диске «D» в папке «Игры», то появится надпись вида: «Размещение: D: Игры Наименование игры». В данной категории вы и сумеете обнаружить игру на компьютере.
2. Поиск игры посредством контекстного меню ярлыка приложения. Обнаружьте на вашем компьютере ярлык установленной игры. Нажмите на нем правой кнопкой мышки и откройте его свойства. Появится окно, в котором будет содержаться три вкладки: «Всеобщие», «Ярлык» и «Совместимость». Вам необходимо переключиться на вкладку «Ярлык». В открывшемся окне обнаружьте строку «Объект». Наоборот данной строки вы увидите адрес размещения игры.
3. Поиск игры через меню «Пуск». Если при установке игры вы поставили параметр «Сделать папку в меню пуск», вы можете обнаружить игру с поддержкой данного меню. Откройте «Пуск», позже чего, обнаружьте необходимую вам игру и наведите на нее курсор мышки. Вам станет доступным контекстное меню игры с определенными вероятностями и свойствами.
4. Поиск игры через интерфейс поиска ПК. Откройте меню «Пуск». Обнаружьте пункт «Поиск» и зайдите в него. В левой панели переключитесь в режим «Файлы и папки». Дальше вам надобно ввести имя игры в соответствующее поле и начать поиск. Если вы знаете, на каком диске установлена игра, задайте его букву. Если же вы не имеете представления о месторасположении игры, не изменяйте никаких параметров.
Видео по теме
Как передать файлы с компьютера на телефон
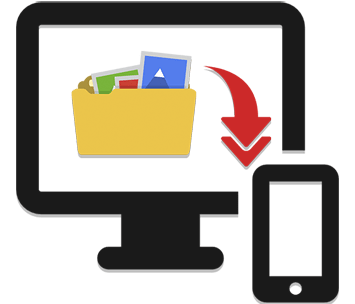
Как передать файлы с компьютера на телефон
Содержание: Как передать файлы с компьютера на телефон
Бывает много ситуаций, требующих от вас переноса каких-либо данных в память телефона. В рамках этой статьи мы расскажем обо всех актуальных методах передачи файлов на мобильные устройства.
Передаем файлы с ПК на телефон
Выполнить отправку файлов с компьютера вы можете вне зависимости от установленной версии Windows. При этом в отдельных случаях вам может потребоваться подключение к интернету или специальные программы.
Способ 1: Отправка через сеть
Наиболее простой метод пересылки файлов с компьютера на телефон заключается в использовании облачных хранилищ. Для этих целей отлично подойдет любой удобный вам веб-сервис, будь то Облако@Mail.ru , Google Drive , Dropbox , OneDrive или Яндекс Диск .
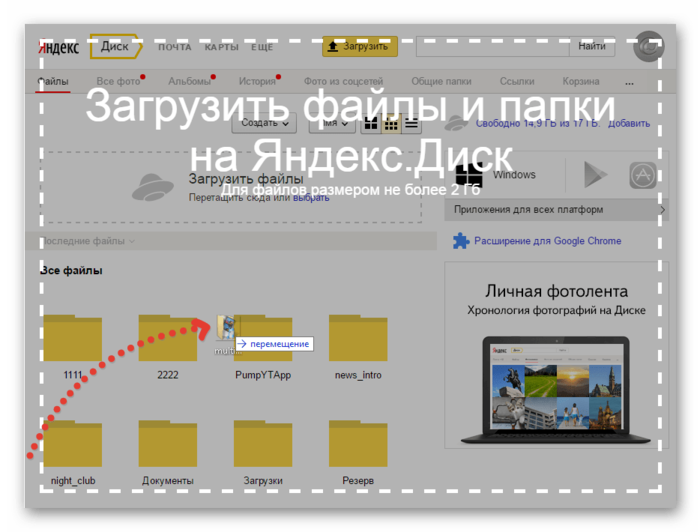
Что же до самого процесса передачи – вам нужно будет попросту загрузить документ с ПК-версии, после чего скачать его на мобильном устройстве.
В качестве альтернативы облачным хранилищам можно прибегнуть к использованию электронного почтового ящика. Однако для этих целей вам потребуется сразу два аккаунта, из которых нужно будет авторизоваться на ПК и телефоне.
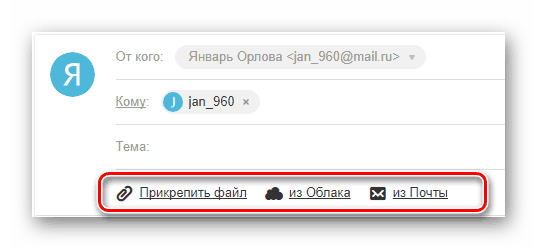
Способ 2: Карта памяти
Многие современные телефоны на Android оснащены дополнительным хранилищем — слотом для подключения карты памяти. Сам же накопитель является универсальным и позволяет производить подключение не только к смартфону, но и к компьютеру.

1. Сначала нужно подключить карту памяти к ПК, руководствуясь нашей инструкцией.
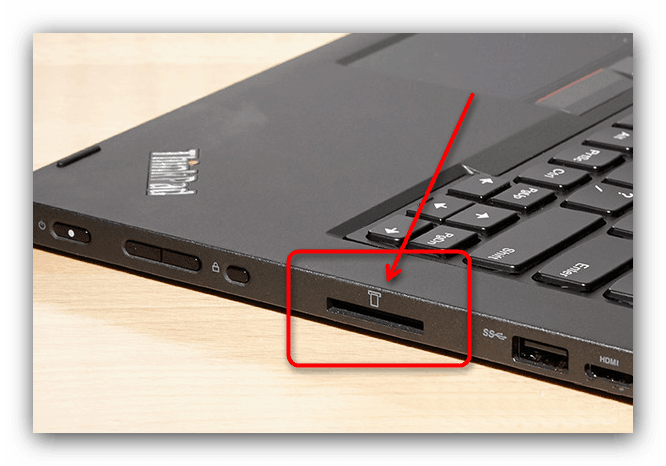
2. Заранее скопируйте нужные файлы на ПК в буфер обмена, выделив их и нажав сочетание клавиш «Ctrl+C».
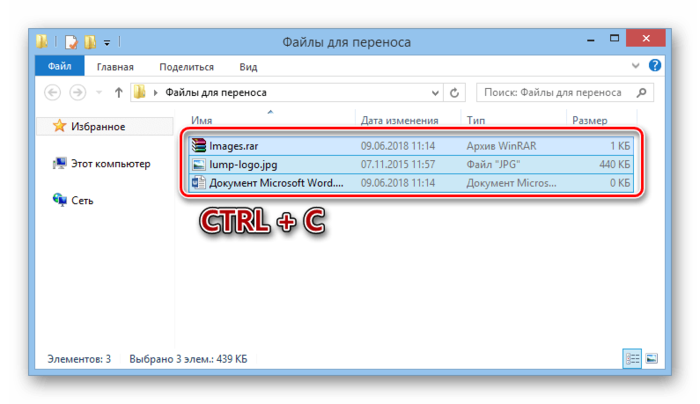
3. После этого с помощью проводника Windows откройте подключенный накопитель, перейдите к нужной вам папке и вставьте документы, нажав на клавиатуре «Ctrl+V».
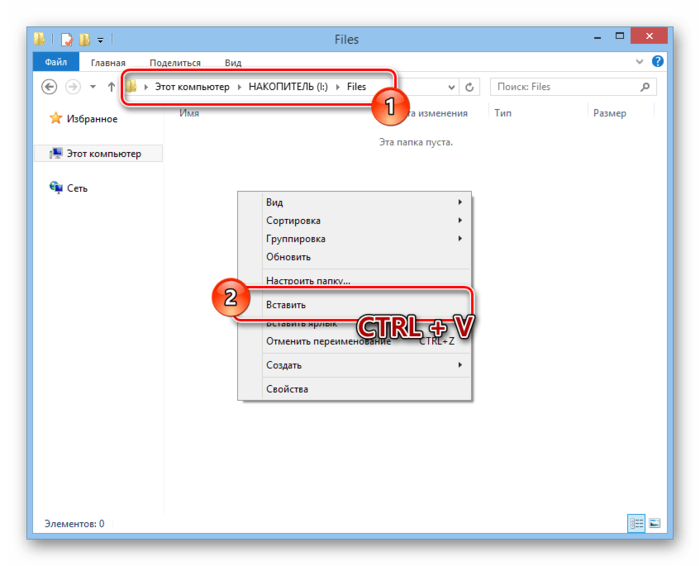
4. Отключите карту памяти от компьютера и верните ее в свой смартфон.
5. Для получения доступа к переданной информации на мобильном устройстве воспользуйтесь любым удобным проводником.
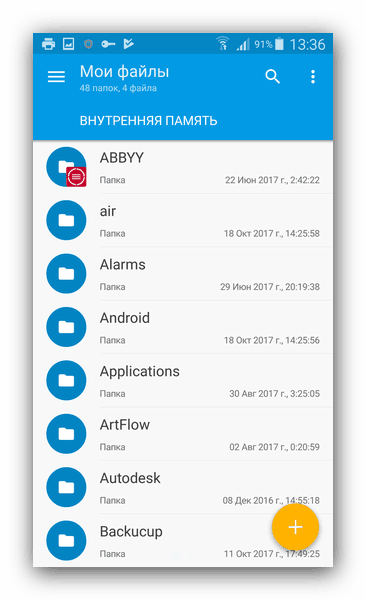
Этот подход является наиболее простым в сравнении с прочими вариантами.
Способ 3: Прямое подключение
Благодаря этому способу вы можете передать документы с ПК в память смартфона напрямую, игнорируя необходимость использования внешнего хранилища. При этом возможно, потребуется дополнительное программное обеспечение.
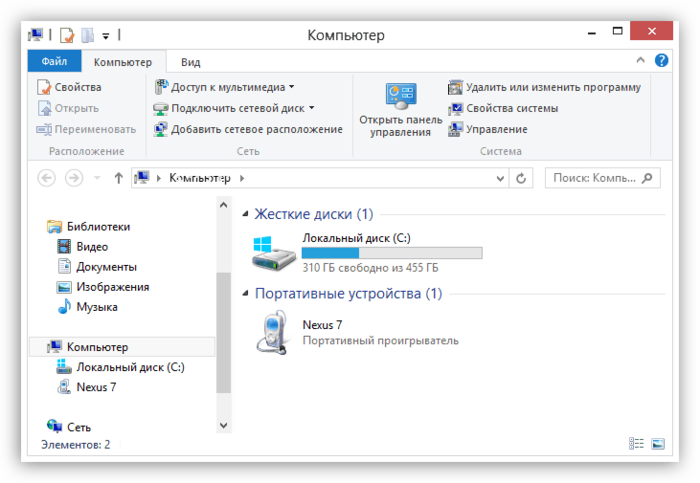
Установив соединение между компьютером и мобильным устройством, выполните действия из предыдущего метода. После этого документы можно будет просмотреть и использовать с помощью любого удобного файлового менеджера.
Способ 4: Синхронизация телефона с ПК
Если вы используете мобильное устройство на платформе Android, и вам нужно перенести не только общедоступные документы, но и некоторые скрытые файлы, можно выполнить синхронизацию. Этот подход является наиболее сложным, однако в результате станет доступна возможность передачи файлов в обе стороны без существенных ограничений.
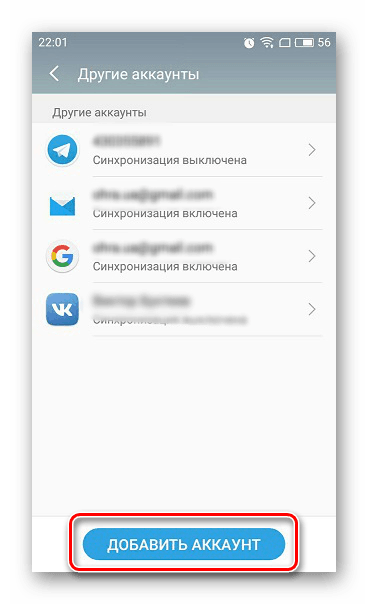
Как и в случае с Android, благодаря специальному ПО вы можете синхронизировать iPhone с вашим компьютером. Более подробно об этом мы рассказали в одной из инструкций.












