Как показывают исследования, у подавляющего большинства жителей планеты уже есть смартфон или планшет, в котором мы храним наши фотографии, видео, любимые игры и закладки на интересные интернет страницы.
Совершенно резонно возникает вопрос: как посмотреть всё это на большом экране, телевизоре или проекторе, без лишних телодвижений? Иными словами, как подключить телефон через телевизор и отобразить экран телефона на телевизоре?
Сегодня попытаемся разобраться с имеющимися способами соединения смартфона с телевизором (планшета с монитором, компьютера с проектором).
Если нет возможности читать всю статью — переходите к выводам, где уже указан самый лучший способ подключения !
Проводные решения
Самым банальным способом является подключение к телевизору через провод. Современные телевизоры и проекторы оборудованы портом HDMI, который сочетает в себе передачу качественного видео и цифрового звука:

Совет: если у телевизора, монитора или проектора нет HDMI, но есть VGA или RCA:


то для подключения смело можно использовать переходники с HDMI на VGA и с HDMI на RCA.
Обычным кабелем “папа-папа” тут не обойтись, нужен переходник от телефона на HDMI. У разных телефонов данный интерфейс реализован по разному, поэтому смотрите в Руководстве Пользователя или в интернете вашу конкретную модель, чтобы подобрать правильный переходник. Вот пример некоторых из них:
Для “яблочных” устройств разных поколений:


Для устройств на Android, в которых HDMI реализован через зарядный microUSB:

Беспроводные решения
Плавно переходим к теме поинтересней. Как отправить изображение со своего телефона или планшета на ТВ по воздуху?
Флешка
Это самый древний и довольно надёжный способ, правда, имеющий приличную долю ограничений:
Во-первых, и телефон и телевизор должны поддерживать подключение флешек по USB. Если с телевизором всё понятно, то для телефона, опять же, потребуются соответствующие переходники (как и в случае с выводом HDMI, для каждого конкретного бренда или даже модели — свой).
У андроид-устройств кабель для подключения флешки (и других USB) называется OTG-кабель.


Для гаджетов компании Apple переходники выглядят так:


Необходимые файлы нужно скопировать с телефона на флешку а затем подключить её к телевизору. Или, если нет OTG-кабеля, скопировать сначала на компьютер, а потом уже перенести на флешку, которую, в свою очередь, подключить к ТВ.
Вернёмся к ограничениям подключения: телевизор обязательно должен поддерживать тот формат файлов, который “выдаёт” телефон. Сведения о конкретно поддерживаемых форматах Вы можете почерпнуть в руководствах пользователя для имеющихся у Вас устройств.
Третье ограничение, видное уже по двум предыдущим пунктам — на большой экран смогут попасть только медиафайлы, то есть фото, видео и музыка. Стримить (транслировать) рабочий стол мобильного гаджета, равно как и вашу любимую игрушку или программу, увы, не получится…
Смарт-ТВ с функцией беспроводного экрана
Умные телевизоры потихоньку становятся частью нашей жизни, пусть пока и не в самом полном виде. Маркетинговый термин Smart-TV может очень сильно варьироваться в плане полноты функций, которые имеет в виду производитель. Для кого-то Смарт — это просто способность воспроизводить флешки (см.выше), а для кого-то — полноценная операционная система, как в компьютере, только в телевизоре.
Как бы там ни было, нас интересует конкретная функция нашей “плазмы” — поддержка протокола miracast. Будьте внимательны, каждый производитель так и норовит назвать эту функцию по своему, вчитывайтесь в формулировки инструкции. И разумеется, телевизор должен быть с Wi-Fi. Также сразу оговорюсь, что этот протокол поддерживается только мобильными девайсами на Android начиная с версии 4.1.2 и компьютерами с Windows 8 и выше. Ещё поддержка есть в малораспространённой мобильной ОС Windows Phone начиная с 8-ой версии. Всем остальным — пропускаем этот пункт и идём в конец статьи.
Если, по заверению руководства к вашему экрану, в нём реализована функция беспроводной трансляции, она же — miracast, то смело активируем её пультом в меню телевизора, далее заходим в настройки телефона или планшета и ищем что-то типа “беспроводной экран” или “Wi-Fi Display”. Производители часто прячут эту функцию в глубинах меню или вообще скрывают от пользователя. Но если у Вас андроид версии 4.1.2 и новее, то можно воспользоваться специальными приложениями, которые “достают” менюшку беспроводного экрана из нутра операционки.
На устройствах с Windows в настройках также будет пункт а-ля “беспроводной экран” в разделе “проекция”:
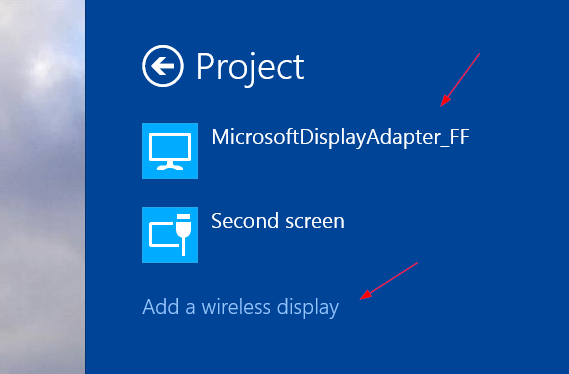
Поскольку miracast использует технологию Wi-Fi Direct, а та, в свою очередь, будет использовать общий адаптер и для интернета и для трансляции экрана, будьте готовы к возможным перебоям или с первым или со вторым, а в случае старенького смартфона, иногда и с обоими.
Грех не упомянуть тут старейший сетевой протокол для передачи медиаданных на “умные” устройства. По функциональности сравним с “флешкой”, только работает по сети. Но не всегда. И не во всех случаях. И не со всеми устройствами. Поддерживается некоторыми телевизорами и медиаплеерами. Так что особо останавливаться не будем. Если обнаружили, что есть, то ставьте на смартфон BubbleUPNP и отправляйте файлы по сети.
А для тех, кто хочет “мяса”, предлагаю обратить внимание на видеосендер, который реально умеет “заворачивать” любой HDMI в DLNA: ссылка.
Адаптеры беспроводного экрана от производителей
Производители смартфонов хотят заработать на Вас по-полной тоже не сидят на месте и, пользуясь своим брендом, активно продвигают дополнительные устройства, которые могут принимать трансляцию экрана от “родных” смартфонов и планшетов. Так Ваш не-смарт-ТВ может стать чуточку умнее.
Если говорить по “фруктовую” компанию, то в общем наплевать, смарт у Вас ТВ или нет, теперь он будет таковым! Вам предлагается приобрести устройство из линейки AppleTV, не всегда гуманное по цене, пусть и дизайненное в Калифорнии, но собранное, всё же, в Китае, ну да ничего. Устройство представляет собой приставку с HDMI для подключения к телевизору, доверху наполненную Эппл-сервисами, такими, как музыка, кино, сериалы напрокат, что на постсоветском пространстве, УВЫ, либо не работает либо не используется, когда “у меня, вон, на винте 5 терабайт свежих HD BD-рипов, а главное — бесплатно!”. В общем, из всего этого нас интересует только процентов десять функционала, а именно, поддержка протокола AirPlay. Данный протокол как раз предназначен для передачи аудио и/или экрана от устройств на iOS (кстати, не всех, старые четвёрки — гудбай) на ТВ или проектор, к которому подключена приставка.
Внешние адаптеры miracast (протокол, о котором говорилось выше, в пункте о Смарт-ТВ) производят несколько именитых брендов, самый известный из которых — Microsoft. Устройство также подключается к ТВ по HDMI и несёт лишь одну функцию — принимать экран от смартфонов, планшетов, компьютеров:

Есть ещё приставка от Google, работает по протоколу chromecast / google cast, но тут говорить особо не о чем, поддержка трансляций доступна только в Android и только в некоторых приложениях, в которых создатели решили её добавить. На практике данный стандарт практически “мёртв”.

Универсальный беспроводной метод для всех смартфонов, планшетов и компьютеров.
Признаться, когда мы включили этого малыша, то все вздохнули с облегчением: “Наконец-то проблемы всех переговорных и конференц-залов решены!”. И это действительно близко к правде:

Девайс, имея совсем малый размер, сравнимый с флешкой, подключается к любому телевизору, монитору или проектору по HDMI (напомню, если нет HDMI, то можно подключить через переходники: с HDMI на VGA и с HDMI на RCA), имеет встроенный Wi-Fi модуль с внешней антенной, может подсоединяться к существующей Wi-Fi сети и работать через неё, периодически получая по интернету обновления с новыми функциями.
Поддерживает полностью и Airplay и Miracast и DLNA, а также универсальный протокол и-зи-каст. То есть любой ваш девайс (в том числе и компьютер на Windows, MacOS, Linux) сможет транслировать рабочий стол на большой экран! Не говоря уже о возможности работы через DLNA.
Запуск «с нуля» происходит практически мгновенно! Теперь весь “зоопарк” ваших устройств сможет стримить содержимое экрана или веб-страницы на телевизор, монитор или проектор.
Трансляция может вестить как напрямую, с соединением типа “точка-точка”, так и через вашу домашнюю сеть. При том и в первом и во втором случае соединение с интернетом сохраняется!
Поскольку донгл (именно так принято называть подключаемые к ТВ устройства размером примерно с флешку) способен работать через “материнскую” сеть, по стандартному IP-протоколу, то транслировать можно хоть с другого конца земли, через интернет: например, через технологию виртуальной частной сети.
Для корпоративных пользователей есть возможность просматривать настройки устройства через Web-интерфейс, даже видеть слайды из транслируемого экрана прямо на Web-странице и-зи-каста.
Ещё можно настроить автоматический режим работы устройства, когда оно вообще без участия смартфона или компьютера подсоединяется к определённому каналу в интернете и начинает показ. Очень удобно использовать в качестве “заглушки”, эдакая динамичная заставка на ваши экраны.
Цена у устройства вполне демократична для его широкого функционала. Ознакомится с ним поближе и посмотреть видеообзор можно по этой ссылке.
На сегодня это практически все методы, которые позволяют соединить телефон с телевизором. Впрочем, для самостоятельного изучения можно упомянуть ещё пару протоколов, направленных на трансляции на удалённый экран, но не получивших широкого распространения: это Airtame (с непомерно дорогим приёмником) и MirrorOp, некогда популярный протокол, но сейчас довольно мало используемый в серверах презентаций.
Как передать изображение с телефона Android на телевизор
 Не все владельцы современных Smart TV и Android смартфонов или планшетов знают, что существует возможность передать изображение с телефона на телевизор по Wi-Fi, используя технологию Miracast. Есть и другие способы, например, использование кабеля MHL или Chromecast (отдельное устройство, подключаемое к HDMI порту телевизора и принимающее изображение по Wi-Fi) или использование DLNA при подключении к одной сети.
Не все владельцы современных Smart TV и Android смартфонов или планшетов знают, что существует возможность передать изображение с телефона на телевизор по Wi-Fi, используя технологию Miracast. Есть и другие способы, например, использование кабеля MHL или Chromecast (отдельное устройство, подключаемое к HDMI порту телевизора и принимающее изображение по Wi-Fi) или использование DLNA при подключении к одной сети.
В этой инструкции — подробно о том, как использовать возможность трансляции изображения со звуком с вашего телефона Android 9, 8, 7 и более ранних на телевизор, поддерживающий технологию Miracast (Screen Mirroring). При этом, несмотря на то, что подключение выполняется по Wi-FI, наличие дома роутера не требуется, во всяком для прямой передачи, о которой ведется речь в первой части руководства. Также может быть интересно: Как использовать телефон Android и iOS как пульт для телевизора.
- Проверка и включение поддержки трансляции на Android
- Как включить возможность передачи экрана по Miracast на ТВ Samsung, LG, Sony и Philips
- Передача изображения с телефона Android на телевизор по Wi-Fi
- Как передать изображение с телефона на телевизор — видео инструкция
- Дополнительные возможности передачи видео с телефона на телевизор
Проверка поддержки трансляции экрана на Android и включение трансляции
Чтобы не потратить время впустую, рекомендую сначала убедиться, что ваш телефон или планшет поддерживает вывод изображения на беспроводные дисплеи: дело в том, что не любое Android устройство на это способно — многие из них, относящиеся к нижнему и частично к среднему ценовому сегменту, не поддерживают Miracast.
- На Android 9 (в случае чистой ОС) зайдите в Настройки — Подключенные устройства — Настройки подключения — Трансляция и убедитесь, что в меню включена возможность передачи изображения с телефона, как на скриншоте ниже.

- На смартфонах Samsung Galaxy откройте область уведомлений полностью и посмотрите, есть ли там иконка Smart View (учитывайте, что иконки в области уведомлений можно листать и нужная может оказаться не на первой странице).
- На более ранних версиях ОС зайдите в Настройки — Экран и посмотрите, есть ли там пункт «Трансляция» (в Android 6 и 7) или «Беспроводный дисплей (Miracast)» (Android 5 и некоторые устройства с фирменными оболочками). Если пункт присутствует, можете сразу переключить его в состояние «Включено» используя меню (вызывается по трем точкам) на чистом Android или переключатель Вкл-выкл в некоторых оболочках.

- Еще одно расположение, где вы можете обнаружить наличие или отсутствие функции беспроводной передачи изображения («Передать экран» или «Трансляция»)— область быстрых настроек в области уведомлений Android (однако может быть, что функция поддерживается, а кнопки для включения трансляции нет, либо она скрыта и её можно включить в настройках, что показано на видео ниже).

Если ни там ни там обнаружить параметров беспроводного дисплея, функций Screen Mirroring, Smart View, трансляции, Miracast или WiDi не удалось, попробуйте выполнить поиск по настройкам, зайдя в настройки и используя поле поиска. Если же ничего похожего не обнаруживается — с большой вероятностью, ваше устройство не поддерживает беспроводную передачу изображения на телевизор или другой совместимый экран.
Как включить поддержку трансляции изображения Miracast (WiDI) на телевизоре Samsung, LG, Sony и Philips
Обычно, для того, чтобы была возможность передавать изображение с телефона на ТВ, достаточно, чтобы телевизор был включен и у него был включен Wi-Fi адаптер, но иногда функция беспроводного дисплея выключена на телевизоре и сначала ее может потребоваться включить в настройках. Ниже — примеры таких настроек, на вашем телевизоре пункты могут слегка отличаться, но логика обычно одна и та же и вы сможете найти нужные параметры.
- Samsung — на пульте телевизора нажмите кнопку выбора источника сигнала (Source) и выберите пункт Screen Mirroring. Также в параметрах сети некоторых телевизоров Samsung могут присутствовать дополнительные пункты настройки зеркального отображения экрана.
- LG — зайдите в настройки (кнопка Settings на пульте) — Сеть — Miracast (Intel WiDi) и включите данную функцию.
- Sony Bravia — нажмите кнопку выбора источника сигнала на пульте телевизора (обычно слева вверху) и выберите пункт «Дублирование экрана». Также, если в настройках сети телевизора (зайти в Home, там открыть Параметры — Сеть) включить Встроенный Wi-Fi и отдельный пункт Wi-Fi Direct, трансляцию можно будет запускать без выбора источника сигнала (ТВ будет автоматически переключаться на беспроводную трансляцию), но при этом телевизор должен быть уже включен.

- Philips — опция включается в Настройки — Параметры сети — Wi-Fi Miracast.
Теоретически, от модели к модели пункты могут измениться, но почти все сегодняшние телевизоры с Wi-Fi модулем поддерживают прием изображения по Wi-Fi и, уверен, нужный пункт меню вам удастся найти.
Передача изображения на телевизор с Android по Wi-Fi (Miracast)
Прежде чем начать, обязательно включите Wi-Fi на вашем Android телефоне или планшете, иначе следующие шаги покажут, что беспроводные экраны недоступны.
Чтобы передать изображение с телефона на телевизор могут потребоваться слегка отличающиеся действия в зависимости от версии Android и марки смартфона, но обычно доступны следующие варианты:
- В области уведомлений найдите иконку «Трансляция», а после поиска доступных телевизоров нажмите по нужному и дождитесь начала трансляции.

- Если у вас телефон Samsung Galaxy, в области уведомлений найдите иконку Smart View, нажмите по ней, дождитесь, когда будет найден телевизор, нажмите по нему и подождите, когда начнется трансляция.

- Зайдите в Настройки — Экран — Трансляция (или Беспроводный экран Miracast), в списке отобразится ваш телевизор (он должен быть включен в этот момент). Нажмите по нему и дождитесь, когда будет завершено подключение. На некоторых телевизорах потребуется «разрешить» подключаться (на экране ТВ появится запрос).

- Откройте список быстрых действий в области уведомлений Android, выберите кнопку «Трансляция» (может отсутствовать), после нахождения вашего телевизора нажмите по нему.

На этом всё — если все прошло успешно, то через короткое время вы увидите экран вашего смартфона или планшета на телевизоре (на фото ниже на устройстве открыто приложение «Камера» и изображение дублируется на ТВ).

Возможно, вам также пригодятся дополнительные сведения:
- Не всегда подключение происходит с первого раза (порой долго пытается подключиться и ничего не выходит), но если все, что требуется включено и поддерживается, обычно удается добиться положительного результата.
- Скорость передачи изображения и звука может быть не самой лучшей, играть так в большинство игр не получится.
- Если вы запустили какое-то видео на телефоне, а на телевизор оно передается как черный экран (что может быть в некоторых плеерах и при защищенном контенте), лучше использовать методы передачи, описанные далее в разделе с дополнительными методами передачи изображения.
- Если обычно вы пользуетесь портретной (вертикальной) ориентацией экрана, то включив автоматический поворот и повернув устройство, вы сделаете так, что изображение будет занимать весь экран телевизора.
Как передать изображение с телефона Android на ТВ — видео инструкция
Дополнительные возможности передачи изображения, видео и фото с Android на телевизор
Если ваша задача — передача видео и фотографий на телевизор, а не просто передача экрана со всеми её ограничениями, я рекомендую использовать другие методы, однако учитывайте, что в отличие от предыдущего способа, для работы требуется, чтобы и телевизор и смартфон были подключены к одной сети (по кабелю или Wi-Fi — не играет роли):
- Приложение для трансляции на телевизор XCast TV, доступное бесплатно в Play Маркет и поддерживающее передачу DLNA (можно транслировать видео и фото с телефона), Chromecast и даже AirPlay — https://play.google.com/store/apps/details?id=cast.video.screenmirroring.casttotv

- Приложение Cast Web Video, позволяющее передавать изображение не только с вашего телефона, но и с сетевых видео сервисов, доступно здесь: https://play.google.com/store/apps/details?id=castwebbrowsertotv.castwebvideo.webvideocaster

- Не забывайте, что если телевизор включен, а на телефоне вы проигрываете видео в YouTube, вы можете нажать по значку трансляции в приложении на телефоне, чтобы запустить воспроизведение этого же видео на ТВ с возможностью управления на Android.

Надеюсь, одно из предложенных решений оказалось работоспособным для вашего сценария совместного использования телефона и телевизора.
А вдруг и это будет интересно:
- Windows 10
- Настройка роутера
- Всё про Windows
- Загрузочная флешка
- Лечение вирусов
- Восстановление данных
- Установка с флешки
- В контакте
- Одноклассники
- Android
Почему бы не подписаться?
Рассылка новых, иногда интересных и полезных, материалов сайта remontka.pro. Никакой рекламы и бесплатная компьютерная помощь подписчикам от автора. Другие способы подписки (ВК, Одноклассники, Телеграм, Facebook, Twitter, Youtube, Яндекс.Дзен)
01.05.2019 в 12:21
Как выключить экран телефона при дублировании на ТВ? если это возможно.
01.05.2019 в 13:13
Я не знаю способов и не уверен что они есть при дублировании экрана.
24.05.2020 в 22:15
Меня тоже очень интересует этот вопрос кто поможет?
01.05.2019 в 20:49
Телевизор Sony
Все включено и Direct и т.д.
Один раз все было хорошо, и экран передала на телевизор.
А дальше как в телефоне нажимаю на соединение, то телевизор сразу пропадает. Уже не однократно пытались поменять, что делать?
18.06.2019 в 23:06
Добрый день! На телевизор Филипс с телефона Хуавей Р20 PRO всё отлично вывелось. Но, звук на телевизоре регулируется только с телефона и соответственно плохо слышно. Пульт от телека на увеличение громкости не реагирует…. Как сделать громче?
31.07.2019 в 04:48
Здравствуйте. Подключил телефон к телевизору всё отлично вывелось. Но когда запустил приложение MTC TV или Мегафон TV и выбрал канал, то показывает черный экран, но звук есть и когда нажимание на экран телефона появляется школа хронометраж, и на телевизоре тоже она появляется, а изображение нет. В чем причина? Заранее благодарю!
09.08.2019 в 00:56
Огромное спасибо автору! Все работает прекрасно…! Объяснения доступны каждому!
05.09.2019 в 09:37
Добрый день. Купил 2 одинаковых тв ксиоми на Али. У друга мой смартфон ксиоми ноте4 без проблем выводит беспроводной дисплей, а у меня не получается. Смартфон видит мой тв, какое-то время идёт процесс подключения и на этом всё заканчивается. Вайфай я раздаю с этого же смартфона через точку доступа, у друга всё работает с моего смартфона, а у меня нет. Подскажите пожалуйста в чем может быть проблема. Заранее спасибо.
05.09.2019 в 10:13
Здравствуйте.
Может, как раз в раздаче Wi-Fi? Попробуйте отключить раздачу и подключиться к ТВ.
То, что ТВ не подключен к сети будет в этот момент — не важно.
08.12.2019 в 04:48
Здравствуйте, вывод изображения на ютубе есть и работает, но вот в настройках телефона этой функции нет. Я хотел запустить игру.
Помогите пожалуйста.
01.01.2020 в 15:49
Добрый день всем. Смартфон Xiaomi Redmi Note 8 Pro, телик LG KP5900, передача в ютубе Cast телефона отлично передает но через определенное время картинка и звук начинают подвисать, секунд 20 подвисает затем опять нормально работает и так постоянно. Подскажите пожалуйста кто как решал данную проблему. Буду благодарен.
02.01.2020 в 16:20
Здравствуйте.
А если это же видео запустить без телефона а просто на ТВ в приложении YouTube? Просто проблема бывает из-за «маленьких мозгов» телевизора.
17.01.2020 в 13:06
Здравствуйте. Телевизор smart tv. Случайно нажал «отклонить» подключение телефона к телевизору. Теперь при любой попытке беспроводного подключения с телефона, телевизор самостоятельно отклоняет запрос, ничего не спрашивая. Что делать?
18.01.2020 в 15:59
Здравствуйте.
Думаю, где-то в настройках телевизора можно найти соответствующие параметры и там отключить блокировку.
26.01.2020 в 18:48
Добрый вечер тв филипс 5507. не могу вывести смарт на тв помогите
27.01.2020 в 09:50
А что именно не получается? На каком этапе проблема и как она выглядит?
03.03.2020 в 22:44
Заикается звук при трансляции фильма с смартфона на телевизор через вай фай. Что то можно сделать?
04.03.2020 в 09:43
Скорее всего, ничего, если просто путем передачи изображения, как в статье передаете. Не очень стабильное такое соединение.
Но если вам именно фильмы (причем сохраненные на телефоне) передавать на ТВ, то для этого лучше использовать DLNA (у меня такой инструкции нет, но найдется в интернете по запросу DLNA серевер на Android)
04.03.2020 в 21:50
Вышла из положения. Купила кабель и теперь смотрю фильмы с ноута онлайн. Не люблю скачивать и сохранять.
А Вам спасибо за ответ.
31.03.2020 в 15:48
Добрый день. У меня телевизор UE46ES800 Самсунг, пытался передать изображение с телефона СОНИ Е5533 андроид 6.0 у него есть дублирование экрана, а в ТВ нет источник сигнала Screen Mirroring есть HDMI, HDMI2-CEC и внешшний. Как осуществить мою затею? Нужен какой то девайс?
31.03.2020 в 19:57
А что-то связанное со Smart View там где-нибудь есть? возможно не в выборе сигнала, а отдельно в настройках.
07.05.2020 в 23:13
А существует возможность передать изображение экрана с ноутбука на андроид-планшет кабелем или иначе в режиме допустим фильма?
08.05.2020 в 09:54
01.06.2020 в 17:40
Добрый день, телевизор выдаёт «ошибку воспроизведения» при выполнении 2-го шага подключения к ТВ, миракаст включён, wi-fi direct находит ТВ, модель телефона redmi note 4x. Подскажите как решить проблему.
02.06.2020 в 09:11
Если телевизор выдает так, то, возможно, смартфон как-то кодирует сигнал не так, как ТВ поддерживает. Методов исправить, к сожалению, не знаю. Если есть возможность, проверьте на другом ТВ (у родственников, друга).
Как подключить смартфон к телевизору

Подключение смартфона к телевизору можно осуществить с помощью соединительного кабеля или посредством беспроводного канала. Сначала мы рассмотрим наиболее комфортный способ, который исключает использование проводов.
Беспроводное подключение
Существует несколько популярных стандартов передачи беспроводного сигнала, которые обеспечивают высокую скорость трансляции.
Screen Mirroring
Совместима с Android, подключение ТВ.

Первый – это функция Screen Mirroring на телевизорах Samsung. С помощью использования технологии WiDi можно передавать картинку на многие модели телевизоров серии N, LS, M, Q, K, J и F.
Чтобы подключиться, нужно:
- Активировать функцию Screen Mirroring на телевизоре;
- Запустить WiDi на телефоне с Android.
В зависимости от модели телефона, функция WiDi может иметь одноименное название или подписываться как «беспроводной дисплей». После ее активации вы увидите список устройств, к которым можно подключиться.
Функция WiDi поддерживается многими современными моделями от всевозможных производителей.
Chromecast
Совместима с Android, iOS, подключение ТВ, мониторов.

Данная технология была разработана Google для передачи картинки на ТВ-панель или монитор. Под одноименным названием выпускается устройство, которое полностью реализует идею Chromecast. Существуют аналоги в виде домашних медиаплееров с операционной системой Android, которые также поддерживают прием вещания с телефона и других устройств через Chromecast.

- Подключаем приставку к ТВ через HDMI-кабель;
- Скачиваем фирменное приложение Google Home;
- Следуя пошаговой инструкции в приложении, настраиваем соединение гаджета с ТВ.
Miracast
Совместима с Android, подключение ТВ.

Это еще один стандарт для смартфонов на Android и Windows Phone, который является аналогом WiDi. Многие модели ТВ от Phillips, Samsung, и LG поддерживают данную технологию. При этом на самом смартфоне Miracast никак не маркируется.
Подключение:
- В меню ТВ активируем функцию Miracast;
- В меню смартфона включаем функцию «беспроводной дисплей».
Apple TV
Совместима с iOS, подключение ТВ, мониторов.

Пришло время разобраться, как подключать смартфоны от Apple к телевизору. Для этого можно использовать также ТВ-приставки с Chromecast, но функциональность в связке с iPhone будет несколько урезана (очень мало iOS-приложений поддерживают трансляции через Chromecast). Чтобы получить максимум возможностей при беспроводном подключении, лучше остановиться на медиаплеере Apple TV.
Подключение:
- Подключить оба устройства к одной WiFi-сети;
- Открыть «Пункт управления» на телефоне;
- Нажать кнопку «повтор экрана»;
- Выбрать из списка приставку Apple TV;
- Синхронизировать устройства: при подключении ваш iPhone запросит код, который вы увидите на экране телевизора. Его нужно ввести всего один раз.
Совместима с Android, iOS, подключение ТВ.
Используя стандарт DLNA, не нужно покупать никаких дополнительных устройств. Большинство телевизоров со встроенным Wi-Fi модулем по умолчанию поддерживают эту технологию. Но при этом транслировать можно только музыку, фотографии и видеофайлы. Данную опцию можно использовать как телефонах с Android, так и на iOS. В первом случае понадобится приложение BubbleUPnP, а во втором – AllCast. Существуют также аналоги данных приложений на обеих платформах.
Подключение:
- Включить на телевизоре функцию DLNA, которая может называться также «проигрывать из других источников»;
- Через приложение BubbleUPnP или подобное на смартфоне выбрать файлы для передачи на телевизор;
- Выбрать на телефоне свою модель телевизора из списка подключенных к сети устройств.

Проводное подключение
Данный способ подразумевает использование кабелей с конверторами цифрового сигнала. При проводном подключении не требуется никаких дополнительных действий помимо подключения соответствующих разъемов к телевизору и смартфону.
Совместима с Android, подключение ТВ, мониторов.
Адаптер с MHL подключается к телевизору через HDMI, а к смартфону Android – через Micro USB или USB C. При этом MHL поддерживается далеко не всеми смартфонами. В основном – это телефоны Samsung до 2015 года, а также некоторые смартфоны Sony, Meizu, Huawei, HTC. Устаревший MHL был заменен на адаптер USB-C to HDMI, но по сути это одна и та же технология.
SlimPort
Совместима с Android, подключение ТВ, мониторов.

Если вы обладатель LG G2, G3, G4, Nexus 4 и Nexus 5, то ваше устройство поддерживает передачу картинки через адаптер SlimPort.
Lightning Digital AV Adapter
Совместима с iOS, подключение ТВ, мониторов.

Что касается проводного подключения гаджетов iPhone и iPad, то здесь на помощь приходит адаптер Lightning Digital AV. Смартфон или планшет подключается к адаптеру через разъем Lightning.
Заключение
Беспроводная передача картинки на ТВ является самым удобным способом, так как вы можете транслировать картинку на монитор или телевизор без использования проводов. Больше всего возможностей пользователю предлагают устройства Apple TV и медиаплееры с поддержкой Chromecast.
Для гаджетов Apple можно использовать проводной Lightning Digital AV Adapter и приставку Apple TV. iPhone можно подключить и через устройство с Chromecast, но по сравнению с Android-телефоном, функциональность будет слишком ограничена.
DLNA имеет ограниченную функциональность, позволяя транслировать только файлы видео, картинки и музыку. Miracast и Screen Mirroring – это подобные между собой технологии, которые не требуют покупки дополнительных устройств. Достаточно только телевизора с Miracast и Screen Mirroring и современного смартфона.
Как подключить Screen Mirroring Samsung: инструкция и обзор функции


Функция Screen Mirroring Samsung – это замечательный способ расширить возможности как своего телефона, так и Smart TV Samsung. Название переводится как «Зеркальное отображение экрана» и означает именно это: дублирование всего, что происходит на экране смартфона, на ваш телевизор. О том, что это за функция «Скрин Мирроринг» на Самсунг, в каких случаях она доступна, как её подключить и настроить, я расскажу в данной инструкции.
Возможности Screen Mirroring
Отражение экрана основано на технологии Миракаст. Но для устройств Samsung функция Screen Mirroring даже превосходит Miracast в плане простоты соединения и использования. Вот отличительные возможности «Отражения экрана» Screen Mirroring на Samsung Smart TV:
- настройка и передача сигнала без проводов;
- подключение не требует роутера и Вай-Фай сети;
- оптимизация при передаче сигнала: количество сбоев сводится к минимуму;
- не важно, какой формат у видео или звука: его кодеки, шифрование и т.д.;
- качество видео вплоть до FullHD 1080p, объёмный звук 5.1;
- совместимость с разными устройствами;
- для телефонов Samsung – настройка в пару кликов.

Где доступна функция
Практически любой современный телефон и телевизор Samsung поддерживает технологию Screen Mirroring. Ниже – приблизительный перечень вариантов, в которые изначально встроена данная функция. Однако при выходе новых устройств список может дополняться:
- Самсунг Смарт-ТВ современных серий.
- Смартфоны: практически все Samsung Galaxy.
- Компьютеры и ноутбуки: начиная от Windows 8.1 присутствует встроенная поддержка Миракаст. В «семёрке», включение Screen Mirroring Samsung для ноутбука встроенными методами требует целого ряда условий: особый процессор, особое ПО. В версиях новее, настройка происходит практически «на автомате».

Тем не менее, если в ваш смартфон или компьютер не встроена эта функция, вы всё равно можете подключить эти девайсы к телевизору. Для поддержки Screen Mirroring от Samsung можно бесплатно скачать на Андроид, iOS или Windows приложение Samsung Smart View. Найти его можно в Google Play, Apple Store, для Windows – на официальном сайте. Для этого нужна система Андроид от 4.1 либо iOS от версии 7.0.

Способ, как подключить Screen Mirroring к телевизору Samsung, зависит от модели телефона, типа и версии операционной системы, и об этом я расскажу далее.
Настройка: пошаговая инструкция
Первый способ, как включить Screen Mirroring на телевизоре Samsung подходит в том случае, если оба девайса производства Samsung:
- Используйте пульт управления, чтобы изменить источник сигнала (Source). Выберите «Зеркальное отображение экрана» или «Screen Mirroring». Это действие нужно не во всех случаях. Некоторые Смарт-ТВ постоянно «в сети», поэтому, если данного пункта не было на экране, переходите далее.

- Возьмите свой телефон. Место, где находится нужна опция, отличается в зависимости от версии Андроид. В новых гаджетах просто отогните верхнюю шторку и пролистайте её вправо. Нажмите на соответствующий пункт «Smart View».

В более ранних версиях, перейдите в «Настройки» и найдите пункт «Screen Mirroring» или «All Share Cast». Иногда его можно отыскать в «Подключениях» или «Других настройках».

- Телефон найдёт ваш ТВ и отобразит его в списке доступных подключений. Выберите его.

- Произойдёт подключение. В некоторых случаях необходимо дополнительно ввести код, который появится на экране, или просто подтвердить запрос на подключение.

- Экран смартфона отобразится на телевизоре.

Второй способ подходит для любых других смартфонов и компьютеров:
- Убедитесь, что устройство соответствует системным требованиям Smart View:

- Установите Samsung Smart View на смартфон, планшет, Айфон или компьютер.

- Требуется подключение по Wi-Fi: чтобы и Смарт-ТВ, и второй гаджет были в одной сети.

- Запустите приложение.
- Нажмите на кнопку «Подключить к телевизору».
- Выберите ТВ из списка.
- Подтвердите действие на экране, выбрав «Позволить» либо введя код.

Третий способ касается встроенных функций Виндовс 10. Вам не нужно ничего дополнительно устанавливать:
- Запустите на ТВ функцию Screen Mirroring, как было описано выше.
- Чтобы воспроизвести файл с компьютера, нажмите правой кнопкой на нужном файле. С помощью строки «Передать на устройство» отправьте его на нужный телевизор.

- Чтобы продублировать экран компьютера на ТВ, перейдите в настройки экрана и выберите «Подключение к беспроводному дисплею». Либо нажмите Win + P и выберите ту строку с таким же названием.

Решение возможных проблем
Если в ходе выполнения инструкции возникли проблемы, и у вас не работает Screen Mirroring Samsung на телевизоре, смартфоне или ПК, то проверьте все пункты ниже. Некоторые кажутся достаточно простыми, но зачастую они решают большинство проблем:
- Убедитесь, что правильно выбрали источник сигнала на ТВ и все остальные действия из инструкций выше тоже выполнили.
- Если компьютер не подключается к телевизору со Screen Mirroring Samsung, то выключите и ПК, и Смарт-ТВ, а через несколько минут включите и повторите попытку заново.
- Обновите драйвера. Это помогает, если вы видите сообщение о том, что видеоданные не поддерживаются на Screen Mirroring Samsung телевизоре. Особое внимание – драйверу видеоадаптера.
- Ещё одно решение для Самсунг Screen Mirroring для ПК: отключите одну из видеокарт в «Диспетчере устройств». В некоторых случаях после этого сбои прекращаются.

- Уменьшите расстояние между устройствами. Это поможет избежать помех и наладить связь.
- В некоторых случаях может показаться, что функция не отключается, но это не так. Пользователи некоторых устройств отмечали, что она включалась, как только они заходили в соответствующее меню. Это не ошибка, а особенность девайса.
Итак, теперь вам известно, что это – Скрин Мирроринг Самсунг и как его установить и настроить. Уверен, что вы воспользуетесь этой функцией не раз, ведь она существенно расширяет возможности вашего телевизора.
Screen mirroring samsung : 3 комментария
 Aziz07.04.2020 в 19:21
Aziz07.04.2020 в 19:21
Здраствуйте. Если я подключу свой смартфон на тв через screenmirrоring, и смотреть фильм онлайн, расход иниернет трафика увеличиться? Вообще, как это работает с интернетрасходом, искал не нашёл ответов. Заранее спасибо.
Добрый день. Я пользуюсь скрин мирором уже пару недель с момента её покупки, а именно ue55ru 7100uxce. Вот теперь появилась новая проблема. При подключении экран стоит в режиме тёмный экран, и нечего не меняется. Что делать и как быть?
Добрый день. Я пользуюсь скрин мирором уже пару недель с момента её покупки, а именно Samsung ue55ru 7100uxce. Вот теперь появилась новая проблема. При подключении экран стоит в режиме тёмный экран, и нечего не меняется. Что делать и как быть?
7 способов подключить телефон к телевизору
USB, HDMI, Wi-Fi — выбирайте, что больше нравится, и просматривайте контент на большом экране.
1. Как подключить телефон к телевизору через USB
- Какой телефон подойдёт: Android-смартфон, обычный мобильный телефон.
- Какой телевизор подойдёт: любой с USB-портом.
- Что ещё понадобится: USB-кабель.
Самый простой способ подключения, позволяющий использовать мобильное устройство как флеш-накопитель. Правда, воспроизвести получится лишь хранящиеся в памяти телефона медиафайлы: фото, видео и аудио.
Что делать
1. Соедините телевизор с телефоном при помощи USB-кабеля.
 howyoutube.ru
howyoutube.ru
2. Выберите на телевизоре в качестве источника сигнала (Source) USB-порт.
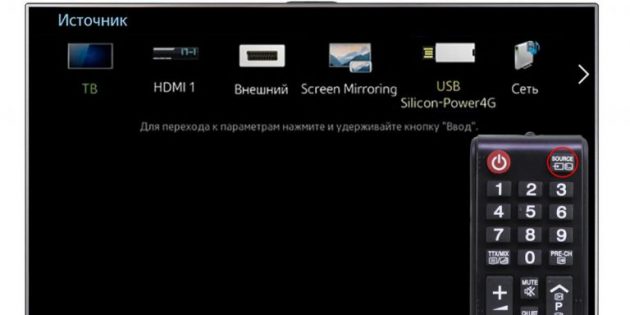 tehnopomosh.com
tehnopomosh.com
3. При необходимости подтвердите режим подключения на телефоне.
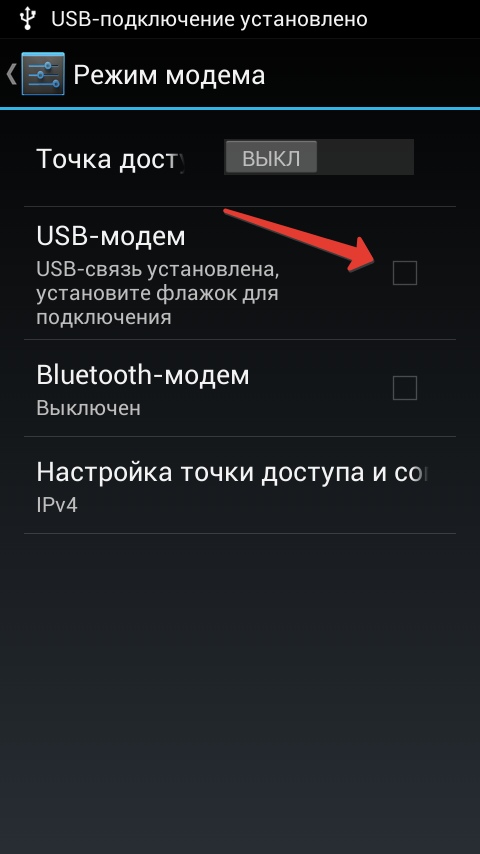 crabo.ru
crabo.ru
4. На большом экране отобразится структура папок или список файлов, которые просканировал и распознал телевизор. Что именно вы увидите, будет зависеть от модели устройства.
 citilink.ru
citilink.ru
5. Используйте пульт для навигации и просмотра.
 ashleighmoneysaver.co.uk
ashleighmoneysaver.co.uk
2. Как подключить телефон к телевизору через HDMI
YouTube-канал Mac Time
- Какой телефон подойдёт: Android-смартфон, iPhone.
- Какой телевизор подойдёт: любой с HDMI-разъёмом.
- Что ещё понадобится: совместимый с телефоном HDMI-кабель или адаптер.
Этот вариант позволяет использовать телевизор в качестве внешнего дисплея во время игр, просмотра фильмов и сёрфинга в интернете. Картинка с мобильного устройства зеркалируется, то есть на ТВ отображается всё, что происходит на экране смартфона.
В зависимости от разъёма телефона для подключения понадобится соответствующий адаптер или кабель. С одной стороны на нём будет HDMI-разъём, а с другой — microUSB, Lightning или USB-C. В режиме трансляции изображения устройство быстро разряжается, поэтому обычно на адаптерах есть разъём для подключения зарядки.
Перед покупкой адаптера для USB-C убедитесь, что ваш смартфон поддерживает вывод изображения.
Что делать
- Соедините совместимым кабелем смартфон и телевизор. Если используете адаптер, вставьте его в гаджет и уже к нему подключите обычный HDMI-кабель от телевизора.
- Выберите в качестве источника сигнала на ТВ соответствующий разъём HDMI.
- Изображение автоматически появится на телевизоре. Если этого не произойдёт, откройте настройки смартфона и измените разрешение экрана.
3. Как подключить телефон к телевизору через Wi-Fi Direct
- Какой телефон подойдёт: Android-смартфон.
- Какой телевизор подойдёт: с поддержкой Wi-Fi Direct.
- Что ещё понадобится: ничего.
Беспроводное подключение, при котором мобильное устройство и совместимый телевизор соединяются по Wi-Fi напрямую, без участия роутера. ТВ в этом случае выступает в роли точки доступа, к которой подключается смартфон. И вы можете передавать на большой экран медиафайлы, используя стандартное меню «Отправить».
Что делать
- Откройте на ТВ настройки сети и включите функцию Wi-Fi Direct.
- На смартфоне перейдите в «Настройки» → «Беспроводные сети» → Wi-Fi → Wi-Fi Direct.
- После сканирования доступных устройств выберите свой телевизор.
- Используйте меню «Отправить» на смартфоне для передачи фото, видео и аудио на ТВ.
4. Как подключить телефон к телевизору через DLNA
- Какой телефон подойдёт: Android-смартфон.
- Какой телевизор подойдёт: любой с поддержкой DLNA.
- Что ещё понадобится: ничего.
На этот раз соединение происходит через роутер. При этом телевизор может подключаться к домашней сети кабелем, а смартфон — по Wi-Fi.
Возможности DLNA позволяют просматривать на большом экране медиафайлы из памяти мобильного устройства.












