Как настроить печать через Wifi с ноутбука
Печать через wifi обычно воспроизводят через вайфай маршрутизатор, беспроводную сеть или кабель internet. Беспроводная печать позволяет использовать принтер новым устройствам или не прибегать к использованию проводов.
На старых или недорогих МФУ нет встроенного вайфая. Существует несколько доступных способов подключения:
- Подключение дополнительного оборудования. Оно включает в себя установку дополнительного сервера с открытым доступом для пользователей.
- Подключение МФУ к сети вайфай через дополнительный компьютер посредством кабеля. Это бюджетный вариант. Чтобы МФУ выбиралось автоматически, необходимо открыть «Принтеры и факсы» и на удаленном устройстве выбрать «Использовать по умолчанию».
- Установка вайфай-роутера с функцией «принт-сервер». К нему с помощью кабеля нужно подключить аппарат и настроить его работу. Напечатать документы возможно через сетевое окружение.

Проделывать подобные манипуляции необходимо, если нет возможности приобрести новое МФУ. В остальных случаях удобнее купить новый аппарат с встроенным wi-fi. Это сократит время и деньги на установку дополнительного оборудования.
Самыми распространенными и надежными марками МФУ можно считать: Brother, Canon, Epson, Hp, Pantum, Xerox, Samsung. Они отличаются приемлемой ценовой политикой, хорошим качеством печати и широким выбором.

Важно! Принтер может распечатывать документы, если компьютер, к которому он подключен, активен.
Как можно распечатать документы с Андроида
Пожалуй, один из самых простых и быстрых вариантов (если вы не занимаетесь этим очень уж часто) является использование какого-нибудь облачного диска (сейчас их достаточно много: ?Яндекс диск, Google Drive, Dropbox и др.).
Весь процесс сводится к тому, чтобы нужный файл (документ) загрузить с телефона на облачный диск, а затем на компьютере (к которому подключен принтер) открыть его и распечатать.
1) Выбираем нужные файлы (фото, документы и пр.) на телефоне и нажимаем кнопку «Поделиться» , после указываем ?Яндекс диск (см. пример ниже). ?
Пояснение . В своем примере взял за основу Яндекс диск, т.к. на мой скромный взгляд — это один из самых простых сервисов для работы (как на телефоне, так и на ПК). К тому же на многих телефонах он предустановлен.

2) Далее выбрав папку на Яндекс диске, нужно нажать на кнопку загрузки. После дождаться окончания операции.

Загрузить файл на диск
3) Переходим к компьютеру. Установив приложение Яндекс диска на ПК, у вас в трее появится значок для быстрого доступа к нему. Открываем его.

В системном трее появился значок для быстрого доступа к диску
4) По внешнему виду он напоминает проводник: осталось только выбрать ту папку, куда вы загрузили файлы с телефона, открыть их и распечатать. В принципе, дальше ничего сложного.

Программа Яндекс диск на Windows: как это выглядит
? В помощь!
1) Облачное хранилище : что, как, зачем? Как подключить облачный диск к Windows, Android — безопасное хранение файлов в облаке, доступное всегда и везде — https://ocomp.info/kak-podklyuchit-oblachnyiy-disk.html
2) Яндекс Диск : как им пользоваться, загружать и скачивать файлы, фото. Как настроить авто-создание копии моих документов — https://ocomp.info/yandeks-disk-kak-polzovatsya.html
Особенности подключения по Wi-Fi

Это один из самых удобных и распространённых способов подключения. Большая часть печатных устройств (исключим самый бюджетный сегмент рынка и устаревшие модели) имеет встроенный Wi-Fi адаптер, который и позволяет синхронизировать принтер с мобильным девайсом.
Как настроить печать с телефона через Wi-Fi:
- Подключить все необходимые кабели (питание, соединение с ПК при необходимости) и установить картриджи.
- Включить печатное устройство.
- Запустить маршрутизатор (роутер), если он не был включен.
- Включить Wi-Fi модуль на принтере. Это можно сделать либо отдельной клавишей на передней панели, либо через меню на экране. Если возникли затруднения, то лучше всего ознакомиться с руководством по эксплуатации, идущим в комплекте.
- Подключить принтер и мобильный девайс к сети.
Теперь необходимо определить, каким образом будет подключен смартфон (планшет). Это можно сделать следующими способами:
- напрямую;
- через виртуальный принтер;
- с помощью удаленного подключения.
Заключение
Возможно, у некоторых читателей возникло ощущение, что автор этих строк является ярым противником МФУ. Это отнюдь не так. Цель данной статьи заключается не в том, чтобы очернить идею МФУ, а в том, чтобы показать потенциальным покупателям оборотную сторону многофункциональности, о которой зачастую умалчивают рекламные буклеты и сопроводительные тексты на веб-сайтах производителей оборудования.
Сейчас часто можно услышать и прочитать о том, что МФУ — это ново, прогрессивно и однозначно лучше набора из двух или трех отдельных устройств. Однако на самом деле идеального решения не существует: каждый из вариантов (МФУ или набор отдельных устройств) имеет свои достоинства и недостатки. То, что идеально подходит для оснащения офиса, может оказаться совершенно неприемлемым с точки зрения эксплуатации в домашних условиях, и наоборот. В каждом конкретном случае необходимо всесторонне учитывать требования, определяемые спецификой выполняемых задач. В одной ситуации более удачным решением окажется МФУ, а в другом — набор отдельных устройств. Так что, прежде чем последовать сиюминутной моде и отправиться за новым МФУ, советуем хорошенько подумать.
Как установить старый принтер, используя несовместимые драйверы
Если ваш принтер больше не поддерживается Windows 10, вы можете сделать следующее:
После выполнения этих шагов принтер должен установиться автоматически и работать безо всяких проблем с драйвером.
Если принтер все еще не работает, возможно, настал момент подыскать ему замену.
Выбираем тип МФУ
Лазерный или струйный? Этот вопрос интересует большое количество покупателей. И первый, и второй имеют свои преимущества и недостатки. Изучив их более подробно, вы сможете сделать правильный выбор.
Лазерный
Сначала рассмотрим преимущества лазерных МФУ.
- Лазерные модели для дома выполняют быструю печать. На них, в отличие от струйных, можно выполнять большие объемы работы (скорость печати до 25 страниц за минуту).
- Простота устройства. Ремонт требуется крайне редко, так как устройство почти не ломается.
- Прибор несложен в работе. Справиться может даже необученный человек.
- Многофункциональное устройство работает почти без шума и вибрации. После заправки картриджа хватает на довольно долгое время работы, в среднем от 1000 до 2000 листов.
- Засыхание краски исключено, так как внутри тонер-порошок.
- Дешевые модели имеются в большом ассортименте.
- Устройство принимает бумагу разного качества. Также возможна печать на наклейках, пленках и плотной ткани.

У цветных лазерных моделей для дома имеются некоторые недостатки. Прежде всего – это высокая стоимость аппарата. Кроме того, хотя прибор и обладает возможностью цветной печати, не стоит его покупать для фотографий. А вот для документов и рисунков вполне можно выбрать лазерник. К недостаткам черно-белых лазерных моделей для дома можно отнести высокую стоимость устройства и частую заправку картриджа.
Струйный
Струйные МФУ, в основном, являются цветными моделями. К их плюсам можно отнести следующее:
- доступная цена устройства;
- простая заправка картриджа;
- возможность соединения с СНПЧ (экономия чернил);
- фотографии, напечатанные на фотобумаге, отличаются высоким качеством.
Недостатков у струйников также немало.
- Основным минусом струйных МФУ является частое засыхание чернил (если не пользоваться аппаратом больше месяца). Это может привести к засыханию печатающей головки, что чревато дорогостоящим ремонтом.
- Чернила в картридже быстро заканчиваются, поэтому его нужно часто заправлять, а это, в свою очередь, влияет на качество печати. Появляются черные полосы, отмечается нечеткость букв.
- Вибрация при работе устройства — это происходит из-за перемещения вправо-влево печатающей головки.
- Время распечатки на струйных МФУ дольше, а скорость печать ниже, чем у лазерных (за минуту от 10 до 15 страниц).
- Готовые листы нужно беречь от капель воды, потому что возможно растекание текста.

Как подключить принтер к ноутбуку через USB
Это, пожалуй, самый простой способ подключения, который не потребует от вас особых навыков. В комплекте с подавляющим большинством принтеров идут два кабеля. Первый используется для его подключения к компьютеру или ноутбуку, а второй — к сети питания. Воспользуйтесь ими.

Если по каким-то причинам кабель найти не удается (например, вы купили бэушный принтер без кабеля), его можно купить. Главная его особенность — разъем USB Type-B на одном из концов.
Лучше всего подключить принтер к ноутбуку через самый медленный из имеющихся USB-разъемов. Ему не нужны высокие скорости соединения, но они могут понадобиться другим устройствам. Поэтому скоростные разъемы ноутбука стоит держать свободными.
После того, как вы подключили ноутбук к принтеру через провод, необходимо включить устройство с помощью расположенной на его корпусе кнопки питания. Но если подключение к этому ноутбуку осуществляется впервые, вам понадобятся еще и соответствующие драйверы. Для их установки можно воспользоваться поставляемым вместе с принтером CD-диском.
Впрочем, подключить принтер к ноутбуку можно и без установочного диска. Достаточно зайти на сайт производителя, найти нужную модель устройства печати и скачать для нее соответствующий пакет драйверов. Причем для современных принтеров именно этот способ и стал основным — они уже давно поставляются без дисков, да и в некоторых моделях ноутбуков DVD-привод просто не предусмотрен.

Каким бы способом вы ни получили драйверы для принтера, для их установки необходимо найти исполняемый файл с расширением exe (обычно он находится в корневом каталоге). После его запуска установка драйверов происходит в полуавтоматическом режиме «Далее -> Далее -> Готово».
Принтер включен, а драйверы установлены. Дальше вам нужно открыть меню «Пуск» и найти там раздел «Принтеры и сканеры». Выберите установленный принтер и проведите его предварительную настройку: выберите размер бумаги, ориентацию страниц и качество печати. В теории, вы можете обойтись и без этого пункта, но гораздо удобнее задать нужные вам настройки по умолчанию, чтобы не возиться с ними при каждой печати.
Как работает?
Разные модели портативных принтеров работают по-разному. Все зависит от технических характеристик и функциональных возможностей конкретного аппарата. К примеру, если речь идет об ультрасовременном устройстве с Wi-Fi, то его можно подключить к компьютеру именно посредством данной сети.
Главным устройством также может выступать смартфон, планшет, ноутбук. Для последних аппаратов нужно будет установить соответствующие драйвера.
Если техника соединяется с планшетом или смартфоном, то на эти устройства целесообразно установить приложение, которое позволит синхронизироваться с портативным принтером и печатать те или иные изображения. Печать текстовых файлов или фотографий может осуществляться с определенного накопителя – флешки или SD-карты. Устройства просто подключаются к маленькому принтеру, после чего посредством внутреннего интерфейса человек печатает то, что ему нужно. Делается это предельно просто и быстро.

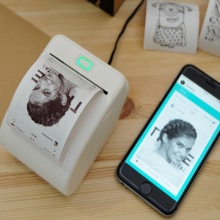

С тем, как работает рассматриваемая компактная аппаратура, разобраться очень просто. В комплекте с большинством фирменных принтеров идет подробная инструкция по эксплуатации, где отражены все правила использования. Имея под рукой руководство, разобраться в работе маленького принтера еще проще.


Сравнительная таблица характеристик
В таблице ниже представлены основные характеристики рассматриваемых товаров. Сравните их друг с другом и выберите наиболее подходящий мини-принтер.
| Название модели принтера | Страна | Размер листов, в мм | Тип |
| HUAWEI CV80 | Китай | 50х76 | сублимационный |
| Polaroid Zip | Китай | 50х76 | термический сублимационный |
| Xiaomi Mijia Photo Printer | Китай | 100х148 | сублимационный |
| Canon Zoemini | Вьетнам | 50х75 | компактный фотопринтер ZINK |
| Lifeprint 2×3 Hyperphoto Printer | США | 50х76 | подходит работе с мобильными устройствами, сублимационный |
| Polaroid Mint instant digital pocket printer | Китай | 50х76 | сублимационный |
| Fujifilm Instax Share SP-2 | Китай | 62х46 | сублимационный |












