Правила печати документов на принтере
Печать – один из самых простых процессов, связанный с компьютерной техникой. Однако он тоже таит в себе массу интересных сюрпризов, о которых не знают даже бывалые пользователи. Мы готовы раскрыть некоторые из них.
Обычно пользователь набирает текст в MS Word или встроенном блокноте с компьютера (с ноутбука). Осуществить задуманное рекомендуется двумя простыми способами.
Перед непосредственной отправкой рекомендуется обратить внимание на предварительный просмотр, одноименная функция которого отображается вместе с текстом справа. Могут пригодиться такие настройки:
- указать необходимое количество копий;
- выделение отдельного участка текста или страниц для печати;
- тип (односторонняя или двусторонняя печать);
- ориентация (книжная или альбомная);
- необходимый формат (обычно стандартно идут А3, А4, А5);
- размеры полей и другие параметры.
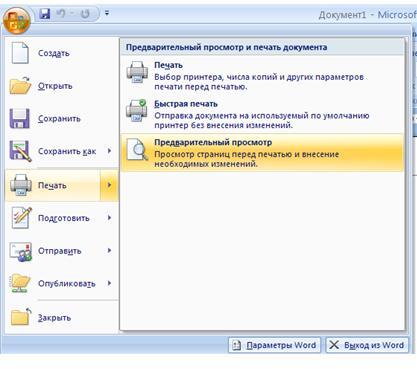
Если всего этого не сделать, то по умолчанию напечатается документ формата А4 с книжной ориентацией в количестве одного экземпляра.
Настройка принтера
Прежде чем приступить к эксплуатации принтера, необходимо произвести его подключение и настройку. Однако в данном вопросе не стоит руководствоваться своим чутьем, а лучше воспользоваться специально разработанной инструкцией.
На сегодняшний день известно несколько способов соединения с компьютером:
- привычный Usb-кабель;
- модуль беспроводного соединения Wi-Fi или Bluetooth;
- удаленный интернет-доступ.



Но несмотря на широкое разнообразие способов подключения, для домашней эксплуатации чаще выбираются модели, оснащенные Usb-кабелем.
Далее предлагается познакомиться с пошаговой инструкцией активации и настройки устройства.
- Включить компьютер и дождаться его окончательной загрузки. Узнать, загрузился ПК или нет, можно нажатием левой кнопкой мыши на любой ярлык рабочего стола.
- Далее подключить питание к розетке. Установить соединение между устройством и компьютером посредством Usb-кабеля.
- Как только аппарат подключился к компьютеру, на мониторе возникает уведомление, показывающее поиск новых устройств. В этот самый момент операционная система ПК занимается поиском необходимых утилит. Как только они найдутся, на мониторе отобразится уведомление о готовности устройства к использованию.

Если же на экране монитора не появилась информация о нахождении нового устройства, значит, придется производить установку драйверов ручным способом. Для этого потребуется Cd-диск, прилагаемый в комплекте, либо же самостоятельное скачивание соответствующей утилиты с интернета.
Стоит отметить, что драйвера требуется устанавливать для каждого нового устройства, подключаемого к компьютеру. Благодаря им техника работает стабильно.
Если рассматривать вопрос драйверов для принтера или МФУ, они способствуют правильности работы устройства и отвечают за качество готового документа.

После установки драйверов на рабочем столе монитора появляется «Мастер установки». Перед окончанием установки приложение предлагает пользователю сделать тест-страницу, чтобы увидеть результат работы настроенного аппарата.
Для эксплуатации принтера или МФУ на крупных предприятиях необходимо настроить технику по сети.
Данный процесс включает в себе 2 этапа:
- настроить основной ПК, куда будет произведено подключение;
- настройка других компьютеров, которые будут подсоединены по сети.


Для выполнения сетевого соединения необходимо подключить устройство к основному ПК и произвести установку драйверов. В меню основного компьютера открыть общий доступ. Для этого потребуется попасть в раздел «Устройства и принтеры» через «Панель управления». На экране появится список всех устройств, среди которых следует выбрать наименование сетевого устройства. Кликнув правой кнопкой мыши, зайти в раздел «Свойства принтера». Возле пункта «Общий доступ» поставить галочку и нажать «OK».
Теперь необходимо произвести настройку других компьютеров, которые будут отправлять файлы на вывод по сети. Прежде всего добавить название печатного аппарата в список подключенных устройств. Для этого следует попасть в раздел «Устройства и принтеры». Выбрать функцию «Установка принтера». Затем нажать клавишу «Добавить сетевое устройство». Далее операционная система самостоятельно ищет и выдает список сетевых аппаратов. В этом перечне как раз и будет присутствовать устройство, к которому производится подключение. Остается только выделить название устройства и нажать кнопку «Далее», после чего операционная система компьютера установит утилиты и произведет настройку.
По окончании работы на мониторе отобразится информация об успешной установке нового устройства.



Как напечатать PDF файл
Текстовый документ может быть также представлен и в распространённом PDF-формате. Чтобы его открыть, на компьютере должна быть установлена бесплатная программа для чтения от Adobe. Если таковой нет, то печатать можно, перетащив пдф-файл непосредственно в браузер. Дальше уже знакомые нам команды «Файл»-«Печать». Останется выбрать принтер и при необходимости сделать настройки диапазона страниц.
Чтобы вывести актуальные для пользователя параметры печати, достаточно будет нажать «Свойства» и выбрать качество печати, её цвет, провести настройку макета.
Есть и другие особенности распечатки через программу Adobe Reader.
- Обложки можно будет напечатать через окно «Обложка».
- Во вкладке «Качество» присутствует экономный режим, помогающий снизить расход тонера. А для экономии бумаги командами «Макет» — «Тип печати» можно выбрать вариант «Двусторонняя». Останется только нажать «Печать».

Подключение принтера
Вне зависимости от модели подключаемого принтера и его набора функций, принцип подключения будет одинаковым для проводных устройств.

- Включите компьютер или ноутбук.
- Подсоедините провода от принтера к соответствующим разъёмам. Важно, чтобы в момент соединения с компьютером устройство было выключено, иначе в дальнейшем возможна некорректная работа.
Подключение принтера к компьютеру
MS Word
Ещё один способ печати АЗ на принтере А4 связан с использованием офисной программы Word. Она позволяет работать как с текстом, так и с изображениями. Однако перед тем, как печатать, картинку придётся вставить в документ.
- Подготовить документ Ворд. Вставить в него изображение или текст.
- Перейти к меню «Файл» — «Печать» и выбрать подходящее печатающее устройство.
- Перейти к свойствам принтера, выбрать формат печати A3, а вместо пункта «1 страница на листе», который стоит по умолчанию, задать разделение большого формата на несколько маленьких — «2 страницы на листе».
Способ будет работать не на всех принтерах, а только на тех, где можно выбрать или вручную задать формат печати А3. Зато этот вариант даёт возможность напечатать не только изображения, но и тексты. Это может понадобиться, например, при создании плаката с надписями.
Как напечатать выделенный фрагмент
Иногда требуется распечатать не всю страницу, а буквально часть документа. В этом случае можно воспользоваться тем, что в Word можно выделять на печать выделенный фрагмент. Следует выделить ту часть текста, которая интересна, после чего нажать меню «Печать»:

Как напечатать выделенный фрагмент в Word
После чего непосредственно в установке параметров печати найти и установить флажок «выделенный фрагмент». Кстати, в Word можно установить также печать отдельной группы страниц, а также текущей — будет напечатана лишь одна страница. При печати выделенного фрагмента будет напечатано только выделение, сколько бы оно листов не занимало. Однако изначальное форматирование будет потеряно. Особенно это будет заметно, если выделение пошло примерно с середины листа.
Не текстом единым
В этом разделе вы узнаете, как печатать не только обычный текст на домашнем компьютере. В конце концов, иногда приходится иметь дело с фотографиями, веб-сайтами и файлами со смартфона.
Картинки и фото
Если перед вами стоит задача распечатать изображение или фотографию, вы можете выполнить ту же процедуру, что и для текстовых файлов. Дважды щелкните файл изображения, чтобы открыть его. Какую бы программу вы ни использовали для просмотра изображения, вы можете использовать привычную комбинацию Ctrl+P.
Страницы сайтов
Иногда вам может понадобиться распечатать информацию из Интернета, то есть одну или несколько страниц с определенного сайта. Это можно сделать двумя способами.
-
CTRL+P откроет окно с выбором принтера и некоторыми настройками. Это относится к браузеру Firefox. Вы увидите изображение, подобное приведенному ниже.



Как распечатать страницу из Интернета на принтере: подробная инструкция с пояснениями и скриншотами.
Файлы с телефона
В зависимости от возможностей вашего телефона и принтера у вас может быть два варианта отправки файлов на печать.
- Если оба устройства имеют Wi-Fi, это можно использовать в своих интересах. Устройства должны быть подключены к одной сети wi-fi, что, скорее всего, так и есть. В этом случае выберите нужный файл или фотографию и удерживайте на нем палец в течение длительного времени (3-5 секунд). Выберите «Печать» в контекстном меню, а затем нужную модель принтера.
- Если вы не можете воспользоваться первым вариантом, подключите смартфон через USB-кабель к компьютеру в качестве съемного диска. Найдите нужный файл в File Explorer на вашем компьютере, а затем вы можете распечатать его, как мы делали это с файлами Word.

Как печатать с телефона на принтер
Подробное описание процесса подключения и настройки.
Как увеличить или уменьшить размер
Очень часто встаёт вопрос уменьшения или увеличения размера изображения перед печатью. Тут есть несколько вариантов и всё зависит от того как, и в какой программе происходит распечатка картинок. Самый элементарный вариант, если печать производится из программы Word.

Для того, чтобы в этой программе изменить размер, следует выделить мышью нужное изображение.
Обратите внимание, что по периметру появились специальные маркеры. Они служат для изменения размеров, а также для вращения.
Достаточно захватить мышью один из маркеров и перетащить его в сторону уменьшения или увеличения.
Но зачастую печать происходит не из этой программы. Как поступать в таких случаях? Лучшим ПО для работы с графическими изображениями считаете Photochop. Но это ПО не у всех имеется на компьютере и не каждый человек умеет пользоваться ей.
СПРАВКА! Для изменения размеров изображения, можно воспользоваться интернет-сервисами.
Это весьма удобно, если подготовка к работе ведётся например со смартфона или планшета. По сути даже находясь на природе, Вы можете не только сфотографировать, но имея доступ к сети привести все изображения к одному формату.
Для этого, прежде всего, нужно зайти на сайт. В рабочем поле нужно выбрать требуемую картинку.
Обратите внимание, в сервисе имеется несколько вкладок. Работая с вкладкой «Пропорционально», при помощи ползунка меняются сразу все размеры изображения. На вкладке «Непропорционально», можно менять отдельно ширину и высоту.
Остальные вкладки понятны по своему названию. Сервис даёт возможность загрузить сразу несколько изображений и размеры можно менять пакетно.
Google Chrome
После нажатия на клавиши появится меню печати. В окне вы увидите область предварительного просмотра (находится справа), с помощью которого вы можете понять, что будет сейчас распечатано. Слева есть очень полезные настройки, которые помогут убрать лишнюю информацию из документа, а также вверху слева можно увидеть цифру, сколько потребуется листов для того чтобы распечатать этот текст.

Здесь можете указать: сколько надо сделать копий, выбрать раскладку и отметить какой вариант печати вы хотите сделать – цветную или черно-белую. Когда вы настроите печать, обязательно поставьте галочку «Упростить страницу». Таким образом, вы уберете не нужные элементы с будущего документа и уменьшите количество страниц. Вот пример:

Количество страниц стало 10, а было 12. Также из документа были убраны элементы, которые не относятся к тексту. Как можете видеть из практики эта функция полезная, и мы рекомендуем пользоваться ее. Теперь осталось нажать «Печать», чтобы распечатать эти страницы.
Если вам нужен документ в хорошем качестве, то рекомендуем нажать «Дополнительные настройки» и в разделе качество укажите «600 dpi».












