Общие сведения
Сканер штрихкода применяется в Системе для считывания данных:
- с полиса ОМС;
- с заявки;
- с направления на лабораторную диагностику;
- со стикера пробирки;
- с упаковки лекарственного средства.
штрихкоды могут быть двух типов:
- Линейные – печатаются на заявках, направлениях на лабораторную диагностику и стикерах пробирки;
- Двухмерные – печатаются на полисах ОМС нового образца.
В зависимости от типа используемого штрихкода порядок настройки сканера штрихкода будет отличаться.
Использование штрихкода позволяет автоматизировать работу с заявкой, направлением, пробиркой с исследуемым материалом, полисом ОМС. Работа с штрихкодами позволяет выполнять быстрый поиск документов и безошибочно идентифицировать их в Системе.
штрихкод для заявки, направления и пробирки может быть сгенерирован непосредственно в Системе, считан при помощи сканера штрихкода, либо связать существующий штрихкод с заявкой, направлением или пробиркой в Системе. Например, при использовании ленты стикеров штрихкода номер вводится пользователем в Систему и связывается с заявкой, после чего он может быть распечатан на бумажном носителе.
Кроме того, сканеры штрихкодов используются при отпуске лекарственных средств в аптечных учреждениях.
Работа со сканером штрихкода может осуществляться из следующих рабочих мест:
-
– для поиска человека по полису ОМС нового образца. – для поиска человека по полису ОМС нового образца. – для поиска человека по полису ОМС нового образца.
- Поиск человека в Системе из формы Человек. Поиск для любого рабочего места. – для работы с заявками и направлениями на лабораторное исследование. – для работы с заявками, направлениями на лабораторное исследование и пробами. – для работы с заявками, направлениями на лабораторное исследование и пробами. — для отпуска лекарственных средств.
Работа с штрихкодами в Системе была протестирована с использованием следующих сканеров:
- Metrologic Focus 1960;
- Honeywell Xenon MS1900;
- Datalogic Gryphon GD4400;
- Metrologic MS9544.
Чтение двумерного штрихкода для считывания штрихкода со вторичной упаковки лекарственного средства:
- Honeywell 1450 и 1452.
Процедура подключения и настройки сканеров других типов может отличаться от описанной в данной инструкции.
В Системе реализована поддержка чтения штрихкода рецепта в зависимости от даты выписки рецепта:
- до 1 января 2016 года — по версии 6.
- после 1 января 2016 года — по версии 7.
QR Code Desktop Reader & Generator
QR Code Desktop Reader & Generator — самая известная программа для компьютеров, позволяющая не только считывать, но и генерировать собственные QR-коды. Последняя функция нас не интересует, потому рассмотрим только модуль сканирования.

Утилита QR Code Desktop Reader & Generator предлагает сразу 4 способа считывания, обеспечивая пользователя возможностью работы с QR-кодами в самых различных ситуациях:
- Считывание QR-кода из выделенной области экрана (функция «From screen»). Кликнув по соответствующей кнопке в программе, нужно будет при помощи мыши выделить QR-код на экране — тот автоматически отобразится в центре окна, а ниже — раскодированный текст.

- Сканирование QR-кодов при помощи веб-камеры (функция «From webcam»). Данная функция в точности повторяет таковую у смартфонов, только вместо камеры мобильного устройства используется веб-камера (в т.ч. и та, что встроена в ноутбук). Если есть необходимость просканировать QR-код с какой-нибудь упаковки товара, эта функция придется кстати.
- Считывание QR-кода из файла (функция «From File»). Здесь все просто — выбираем сохраненное на компьютере изображение с QR-кодом, и программа автоматически раскодирует текст из него. Причем на картинке может быть изображено что-то помимо QR-кода — приложение автоматически найдет его (т.е. нет необходимости что-то вырезать). Программа поддерживает все популярные форматы изображений: BMP, JPG, PNG, GIF и TIFF.
- Считывание QR-кода из буфера обмена (функция «From clipboard»). Это наиболее быстрая в использовании функция: копируем картинку в буфер обмена (например, кликаем по изображению в браузере правой кнопкой мыши и выбираем «Копировать изображение»), затем нажимаем в программе кнопку «From clipboard».

Как я подключаю сканер штрих-кода
Для начала объясню основные принципы работы сканера в связке с конфигурацией 1С:Предприятия. Главное, что нужно получить в программе от сканера – это считанные им данные, эти данные он посылает в порт в виде последовательности считанных с этикетки символов. На компьютере, к которому подключен сканер, должен быть установлен драйвер – специальная программа, которая получает эти данные и передает их в 1С создавая специальное событие, которое можно перехватить в коде программы и выполнить необходимые действия. Чтобы это событие возникло, обычно нужно каким-то образом просигналить драйверу, что пришедшие в порт данные, это именно данные от сканера – это делается с помощью добавления в последовательность символов данных префикса и/или суффикса, т.е. специальных дополнительных символов. Особенно это актуально, когда сканер подключен в разрыв клавиатуры, в этом случае именно префиксом или суффиксом обозначаются данные от сканера и драйвер генерирует событие в 1С. Итак, для работы сканера понадобятся: драйвер, сканер, поддержка работы сканера в конфигурации 1С.
Драйвер. В своих конфигурациях я всегда использую драйвер АТОЛ, он подходит на все способы подключений – COM-порт, USB, клавиатура, работает в терминальной среде и в любых версиях Windows. Где скачать и как установить драйвер, также о проблемах с новыми версиями драйвера.
Сканер. При выборе сканера необходимо убедиться в том, что он будет работать с вашим компьютером. Если он включается в COM-порт, то в компьютере должен быть свободный порт, в крайнем случае можно использовать переходник USB-RS232, но если сканер выбирается заранее, то лучше сразу купить с подключением в USB. Соответственно, если будет USB подключение, понадобится свободное гнездо USB. Если сканер включается в разрыв клавиатуры, то ему понадобится порт PS/2, такой вариант вам явно не подойдет, если рабочим компьютером будет ноутбук, да и на стационарном компьютере, в наше время, уже такой порт может отсутствовать. Кроме того, к сканеру могут быть специфичные требования, например, высокое разрешение для считывания очень мелких кодов (бирки на ювелирных изделиях), большое количество плоскостей для быстрого считывания кода из любого положения (актуально для розницы с большим потоком покупателей).
Как я уже говорил, для нормальной работы с драйвером, нужно настроить сканер так, чтобы от него приходили данные не в чистом виде, в инструкциях на английском языке такой режим обычно называется “Data as is”, а с добавленным префиксом или суффиксом. Для такой настройки понадобится инструкция к сканеру, зная модель ее можно легко найти на сайте производителя в электронном виде. В инструкции необходимо найти радел с настройками формата исходящих данных, например, для сканера Metrologic LS 2208 эта часть инструкции начинается вот так:
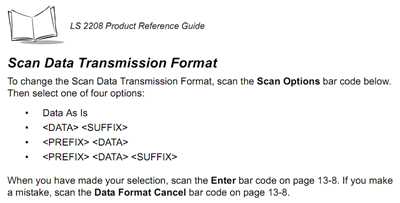
Программирование сканера производится в таком порядке:
- сканируете код, который вводит сканер в режим настроек, в приведенном примере он называется Scan Options
- сканируете код с нужной опцией, например если я хочу добавить и префикс и суффикс, ищу код с параметром
Если инструкция в электронном виде, нужно будет распечатать страницы с нужными кодами и выполнить настройку. В приведенном примере мне понадобились две страницы:
Параметр и завершение настройки (Enter)
Аналогичным образом можно настраивать и другие параметры сканера: режим работы порта, время перехода в спящий режим и т.д.
После того, как сканер настроен нужно включить использование сканера в 1С, как это делается зависит от конфигурации, это можно уточнить в документации или у разработчика. Если использование сканера включено, при запуске конфигурации должна выполниться загрузка драйвера. То, что драйвер загружен можно увидеть, открыв в меню Сервис пункт Параметры, должна быть закладка “Драйвер устройств ввода”:

О том, что нужно сделать на этой закладке, я уже писал вот тут: ссылка. Именно здесь понадобится указание префикса и суффикса, по которым драйвер определит, что пришли данные от сканера и создаст событие, которое будет обработано в программе.
К слову, точно также работает и подключается ридер магнитных карт. Надеюсь, эта статья вам помогла, но если остались вопросы, задавайте.
Что такое сканер штрихкода: определение и как работает
Это устройство необходимо для облегчения ввода данных о товарах, которые пробивает продавец перед расчетом с покупателем. Все отсканированное автоматически оказывается в чеке, списывается в программе с остатков и в конце суммируется покупки. Сотруднику остается только принять деньги от клиента и отдать ему продукцию.
В альтернативном варианте специалисту нужно вручную ввести каждый ШК, не ошибиться и делать это достаточно быстро, чтобы не образовывать очередь. Это неэффективный путь, которым пойти может только организация, в которой продают штучные продукты всего несколько раз в день.
Без сканера не обойтись в складских помещениях. Там предстоит считывать специальные идентификаторы, они могут разрабатываться каждой организацией самостоятельно. С их помощью отслеживается передвижение каждой коробки внутри одной компании – из цеха на склад, в другое помещение, на отгрузку.
Помимо сканеров существуют еще прайсчекеры и ТСД, которые также могут считывать информацию. Принцип их работы прост: следует просто поднести штрихкод к лазеру и посмотреть на экран, где будут все данные.












Программа ORPALIS Virtual Barcode Reader для сканирования штрих-кодов.

Виртуальный считыватель штрих-кодов ORPALIS — это программа для считывания штрих-кодов, которая использует компьютерную мышь для сканирования QR-кодов. При запуске этого приложения оно образует красное кольцо вокруг значка компьютерной мыши. Круг становится зеленым, когда внутри кольца появляется изображение штрих-кода.
Скопируйте текст штрих-кода, нажав клавиши Ctrl + Shift + C, и измените положение кольца сканирования, нажав Ctrl + Shift вместе с колесом мыши.
ORPALIS Virtual Barcode Reader может декодировать различные типы штрих-кодов, такие как BcdMatrix, UPC-A, DataLogic2of5, EAN13 и многие другие штрих-коды. Он встроен в системный лоток Windows, и к нему можно получить доступ из любой утилиты Windows.
Совместимость: Windows XP SP3 или новее, как в 32-битной, так и в 64-битной версиях.
Как программируют сканер
Чтобы внести настройку, достаточно считать сканером нужный штрихкод из руководства пользователя. Но есть ряд нюансов:
- Некоторые распространенные настройки (интерфейс, суффиксы/префиксы, режимы сканирования) можно вносить считыванием специальных штрихкодов из краткого мануала (из комплекта), не заходя в режим программирования либо режим настройки определенного свойства.
- Для более сложных настроек необходимо выполнить следующие действия: «штрихкод входа в режим программирования» – «штрихкод нужной настройки» – «штрихкод выхода из режима программирования».
- Для некоторых сканеров со сложным типом программирования настройка проходит по такому алгоритму: «штрихкод входа в режим программирования» – «штрихкод настройки нужной функции» – «штрихкод(ы) необходимого значения вводимой функции» – «штрихкод подтверждения ввода значения функции» — «штрихкод выхода из режима программирования».
Алгоритм внесения изменений в настройки у сканеров различных производителей может быть разным. Если у Honeywell настройка интерфейса происходит по однократному считыванию кода, то у других сканеров, может потребоваться считывание ШК входа/выхода из режима программирования.
Пользователю важно знать, как вносить изменения. Если вы захотите изменить параметр, который настраивается через вход/выход режима программирования однократным считыванием необходимого настроечного штрихкода, сканер может выдать ошибку, либо никак не отреагировать, но при этом и не изменить настройки. Еще хуже для оборудования, когда пользователь, полагая, что совершает необходимые настройки, считывает подряд, либо не в правильном порядке представленные в руководстве штрихкоды. К сожалению, нашим специалистам иногда приходится восстанавливать работоспособность оборудования, которое после таких операций постоянно показывает ошибку.
Шаг 4: Начало работы
Подключив сканер и установив все драйвера, можно переходить к работе с ним. Сканировать документы можно с помощью множества различных программ, о них мы рассказывали в отдельной статье.
Если же вы не хотите прибегать к подобному софту, можете воспользоваться встроенной в Windows 10 программой. Для этого сделайте следующее:
-
Откройте меню «Пуск» и прокрутите левую его половину до самого низа. Найдите и откройте папку «Стандартные – Windows». Из выпадающего меню выберите пункт «Факсы и сканирование».

В открывшемся окне кликните по кнопке «Сканировать», находящейся в левом нижнем углу. Таким образом вы переключите софт на соответствующий названию режим.

В результате вы увидите список директорий, куда будут сохраняться отсканированные документы. При необходимости можно создать свои папки. Для начала работы со сканером нажмите кнопку «Новое сканирование».

В результате откроется окно, в котором можно выбрать устройство (если у вас несколько подключенных сканеров), параметры сканирования и цветовой формат. По завершении необходимо нажать кнопку «Просмотр» (для предварительной оценки результата) или же «Сканировать».

После выполнения операции отсканированная информация будет помещена в общую папку, откуда вы сможете перенести её в любую другую. Обратите внимание, что при необходимости вы можете сканировать документ и помещать его содержимое сразу в PDF файл. О том, как это реализовать, мы рассказывали в отдельном руководстве.

Мы рады, что смогли помочь Вам в решении проблемы.
Добавьте сайт Lumpics.ru в закладки и мы еще пригодимся вам.
Отблагодарите автора, поделитесь статьей в социальных сетях.

Опишите, что у вас не получилось. Наши специалисты постараются ответить максимально быстро.
Основной и самый главный алгоритм работы любого сканера выглядит так:
- Продавец сканирует этикетку товара
- Сканер обрабатывает информацию со штрих-кода и передает ее в кассовую программу
- Кассовая программа получает информацию о том, какой именно товар нужно продать.
Сканеры бывают разные. Некоторые модели могут иметь существенные отличия, не все так просто. Давайте попытаемся разобраться какие виды сканеров бывают, и в чем их основные отличия, преимущества и недостатки.
3 Angry IP Scanner
Один из известных IP-сканеров с более чем 23 миллионами загрузок позволяет сканировать ваш локальный IP-адрес и Интернет.
Angry IP Scanner — это программное обеспечение с открытым исходным кодом, которое работает в Windows, MAC и Linux.












