Программы для сканирования фото:
обзор 5 самых лучших вариантов
5 Оценок: 1 (Ваша: )
Программы для сканирования фотографий дают возможность быстро перевести изображения и документы в электронный вид. Подобный софт может поставляться в комплекте со сканером, который вы приобретаете. Также иногда его можно скачать с официальных сайтов производителей техники. Но функций стандартных программ бывает недостаточно, поэтому пользователи ищут дополнительное программное обеспечение. В этой статье мы рассмотрим ТОП-5 лучших редакторов для оцифровки снимков.
Как отсканировать фотографию
Очистка фотографии и сканера. Аккуратно очистите фотографию от пыли и грязи мягкой сухой тряпкой без ворса. Не следует прилагать больших усилий в попытках убрать сильно налипшие загрязнения — это может повредить оригинал. Если загрязнения отчищаются с трудом, отсканируйте фотографию как есть, в графическом редакторе можно удалить лишнее, не повреждая оригинал.
Если старая фотография напечатана на бумаге с тиснением или имеет повреждения поверхности в виде трещин, заломов и разрывов, то ее рекомендуется сканировать определенным способом.
Cтекло сканера должно быть чистым и прозрачным. Удалите пятна сухой салфеткой без ворса или с помощью специального очистителя. Если на стекле сканера есть повреждения, сместите фотографию под углом на несколько сантиметров и сделайте еще одну копию.

Настройки сканера. Все фотографии, включая черно-белые, лучше сканировать в цвете, независимо от того, хотите вы получить в итоге цветное или ч/б изображение. Старые фотографии с пятнами и пожелтевшие от времени сканируйте только в цвете, тогда результат при восстановлении и реставрации будет наилучшим. При сканировании цветных изображений следует выставить наибольшую глубину цвета из поддерживаемых сканером аппаратно, желательно 24 бит или выше.
Снимок рекомендуется сканировать с разрешением не менее 600 dpi. Если фотография маленькая, к примеру 3 на 4 см, можно поставить разрешение 1200 dpi. Большие фотографии, форматом 15 на 220 см и больше сканируйте с разрешением не менее 300 dpi.
Не корректируйте и не улучшайте изображение с помощью программы для сканирования, оставьте эту работу специальной графической программе. Кадрировать изображение не обязательно, однако это уменьшит время работы сканера и объем файла. Лучше оставить немного пустой области вокруг изображения, чем удалить его часть — выравнивание включено в реставрацию.
Сохранение файла. На цифровом изображении не должно быть полос от сканера, следов от ворса или пятен на стекле, изображение должно быть таким же четким, как на бумажном оригинале. Сохраните изображение в формате TIFF, при возможности задав максимальное качество. Если ваш сканер не позволяет качественно оцифровать фото или не хватает опыта, лучше обратиться за этой услугой в специализированный центр. Полученный файл можно сохранить в электронном виде, отправить по почте или залить на специальный сервер для хранения файлов. Не лишним будет создать несколько копий, сохранив их на разные носители.
Как улучшить отсканированную фотографию? Любые бумажные фотографии со временем выцветают, и даже при самом бережном хранении появляются потертости. Но на отсканированной фотографии можно убрать любые повреждения с помощью обработки и вернуть ей прежний вид.
При сканировании старых фотографий для реставрации лучше устанавливать высокое разрешение. Метод печати фотографий вплоть до середины 20 столетия давал хорошую четкость. Это значит, что при сканировании с высоким разрешением на фотографиях проявляются мелкие детали, которые не видны невооруженным взглядом: элементы украшений, наград, одежды. На фотографии с хорошим разрешением будут лучше видны черты лица. И хотя для печати фотографий без увеличения бывает достаточно 300 dpi, старые фотографии лучше сканировать с разрешением не менее 600 dpi. Тогда при увеличении снимка в электронном виде вы сможете лучше разглядеть детали, а отреставрировать его получится намного лучше.
Цифровое изображение состоит из пикселей – отдельных точек с различным цветом и яркостью. Разрешение 300 dpi означает, что один дюйм (2,54 см) состоит из 300 точек, то есть квадратный дюйм изображения — 300 на 300 пикселей. При увеличении цифровое изображение напоминает мозаику, а пиксели – ее фрагменты. Чем больше «кусочков» мозаики, тем больше деталей на изображении.
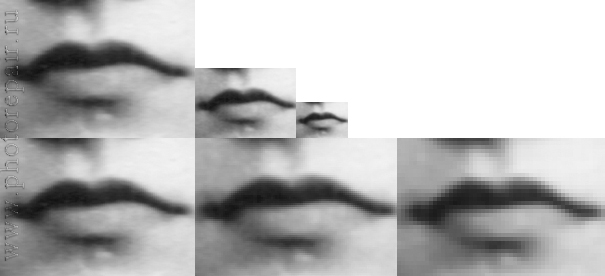
Фрагмент отсканированной фотографии с разным разрешением.
Слева направо: 1200 dpi, 600 dpi, 300 dpi.
Сверху оригинальный масштаб, снизу пропорционально увеличенный.
Практически на всех старых бумажных фотографиях есть трещины, пятна или потертости. При реставрации пиксели копируются из целых областей и вставляются на место поврежденных. Когда пикселей мало, это ограничивает возможности реставрации. Во-первых, поврежденные пиксели сливаются с целыми, что искажает черты лица, во-вторых, для правильного восстановления может не хватить нужной информации. Большее количество пикселей позволяет не только точно отреставрировать фотографию, но и увеличить ее при печати.

скан с нормальным разрешением 600 dpi, в 100 % масштабе

скан с маленьким разрешением в 100% масштабе
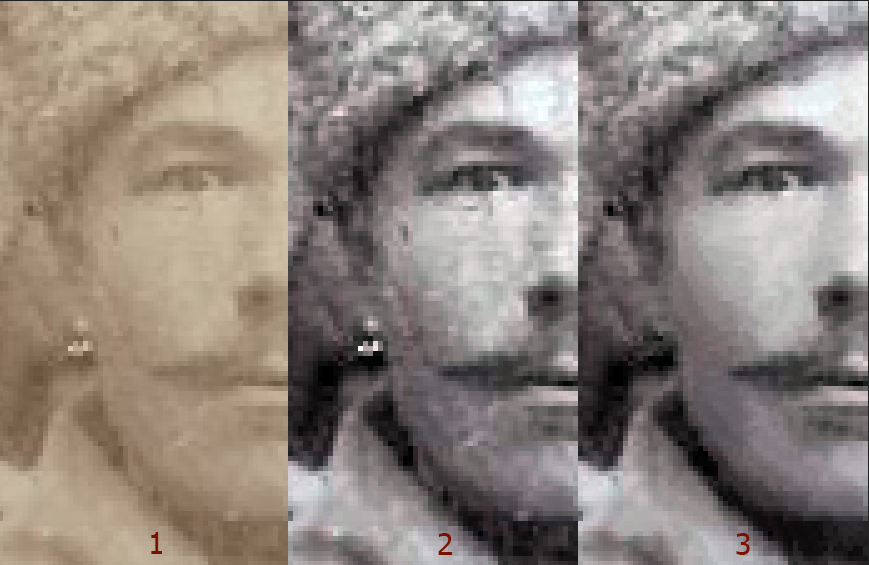
скан с маленьким разрешением в увеличении
В руководстве пользования сканером указывается максимальное оптическое разрешение, выше которого сканировать бесполезно. Сканер будет добавлять пиксели, которых нет в исходном изображении по принципу интерполяции. Для хорошей реставрации достаточно оригинальных пикселей, остальные вместо полезной информации только увеличат объем.
При сохранении фотографий для реставрации лучше выбирать формат TIFF. Формат может заранее выставляться в программе сканера до сканирования или после в зависимости от модели. Сохранение должно быть без сжатия. Файл JPG уменьшает размер файла за счет потерь информации на изображении. При сохранении файла в JPG алгоритм разбивает фотографию на прямоугольные блоки: чем больше информации утрачивается при сжатии, тем больше блоки становятся видимыми. Когда это происходит на участке с мелкими деталями, последние теряются и размываются, тоновые и цветовые переходы становятся не видны: это называется артефакт JPG. Однако в настройках сканера по умолчанию часто стоит сжатие JPG файла, поэтому их надо установить вручную. Настройки с фразами «Формат файла» или «качество» должны быть выставлены на максимум, сжатие или компрессия должны стоять на минимуме. Безошибочным вариантом для сканирования старых фотографий будет формат TIFF, где файлы сохраняются без потери качества.
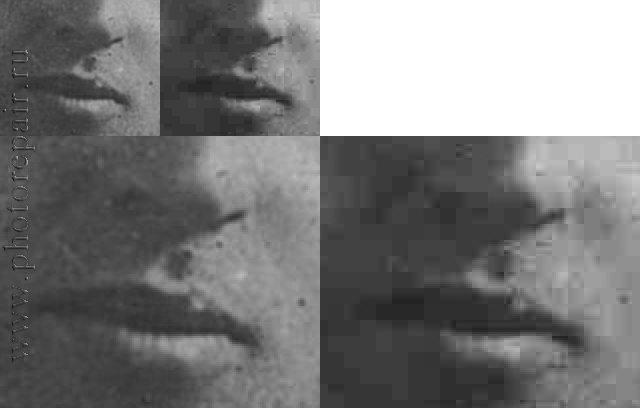
Фотография в формате JPG
Слева минимальное сжатие и большой объем, справа сильное сжатие и меньший объем.
Сверху оригинальный размер, снизу — увеличенный.
В интернете можно встретить такие рекомендации по фото как сканировать его с разрешением 300 dpi и сохранять в формат JPG. Это экономит память и ускоряет передачу файлов за счет потери детализации на изображении. Подумайте, стоит ли отказываться от нее ради небольшой экономии. Современные технологии позволяют хранить и передавать фотографии в наилучшем качестве, поэтому экономия на объеме файла сегодня практически не актуальна.

сверху фотография, отсканированная с маленьким разрешением, снизу — разрешение 1200 dpi

слева фотография, отсканированная в альбоме и размытая, справа расправленная и прижатая к стеклу сканера, внизу после реставрации
Подготовка фотографий к сканированию
Советы в этом разделе пригодятся тем, у кого, как и у меня, ждут сканирования несколько тысяч фотографий.
реклама
Заранее подготовив фотографии к сканированию, вы только сэкономите себе время. Стоит сразу расправить смятые углы, положить под пресс сильно измятые фотографии.
Отдельная проблема — пыль. Пыли и бумажной трухи будет в избытке и она будет оседать на сканере, мешая сканированию. Поэтому сразу надо очистить фотографии от пыли.
Если фотографий очень много и вам предстоит как минимум разложить их сканы по папкам на ПК, лучше заранее подготовить их отдельными стопками для сканирования.
В формат А4 можно уложить 3-4 небольшие фотографии, поэтому вы можете сэкономить много времени, сразу подготовив фото «порциями» по 2-3-4 шт.
реклама

Обработка фото
Полученный результат необходимо обработать в специализированной программе. Скачайте редактор ФотоВИНТАЖ! Он позволит повысить качество картинки, исправить недостатки и преобразовать оцифрованные данные в удобный медиаформат.
Для начала работы скачайте программное обеспечение и запустите установочный файл. Во время инсталляции необходимо ознакомиться с условиями пользовательского соглашение, указать тип установки, выбрать папку и создать ярлык на рабочий стол.
Запустите редактор и откройте фотографию. После сканирования важно обрезать лишнее. В меню «Инструменты» воспользуйтесь опцией «Кадрирование». Вы можете задать пропорции вручную, настроить рамку или выбрать параметры из предложенных, перевернуть фото.
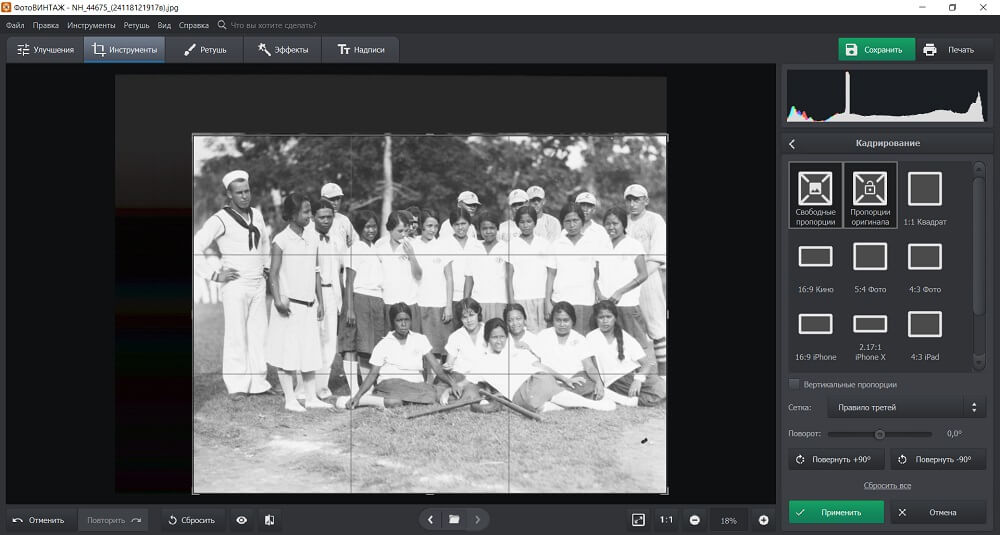
Вы можете повернуть на 90 градусов или установить значение самостоятельно
В этом же разделе есть возможность исправить искажения кадра. Это особенно важно, если вы снимали фото с помощью камеры и без штатива.
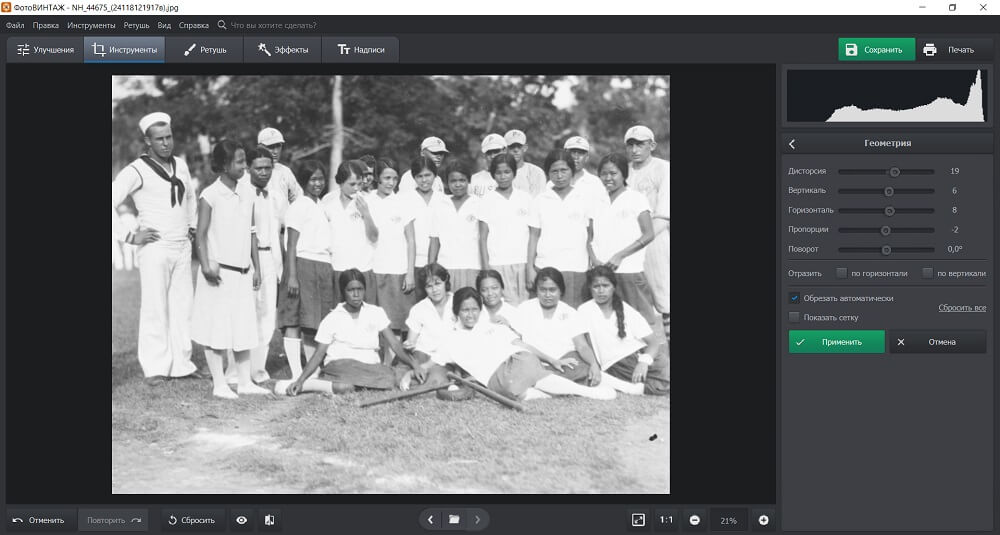
Также есть возможность отразить фотоснимок по горизонтали и вертикали
В разделе «Улучшения» можно настроить насыщенность, температуру и оттенки для цветных фото, а также скорректировать экспозицию, контраст, светлые и темные участки. В этом же меню у пользователя есть возможность применить автоматические опции: исправить цвет и освещение, сделать черно-белое изображение цветным.
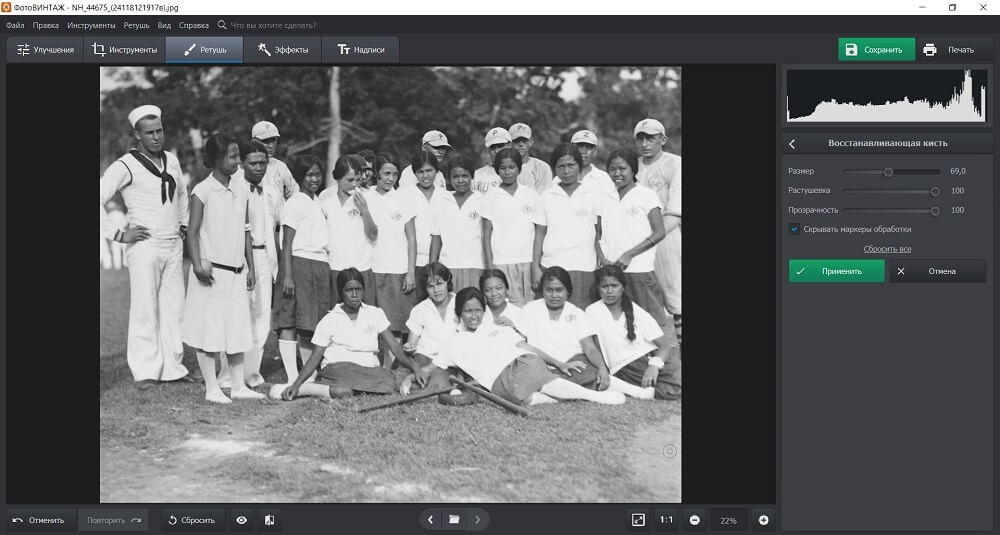
В меню «Резкость» можно повысить четкость фото
Помимо этого приложение позволит отретушировать снимок: скрыть пылинки, трещины, крупные дефекты, удалить предметы и пятна.
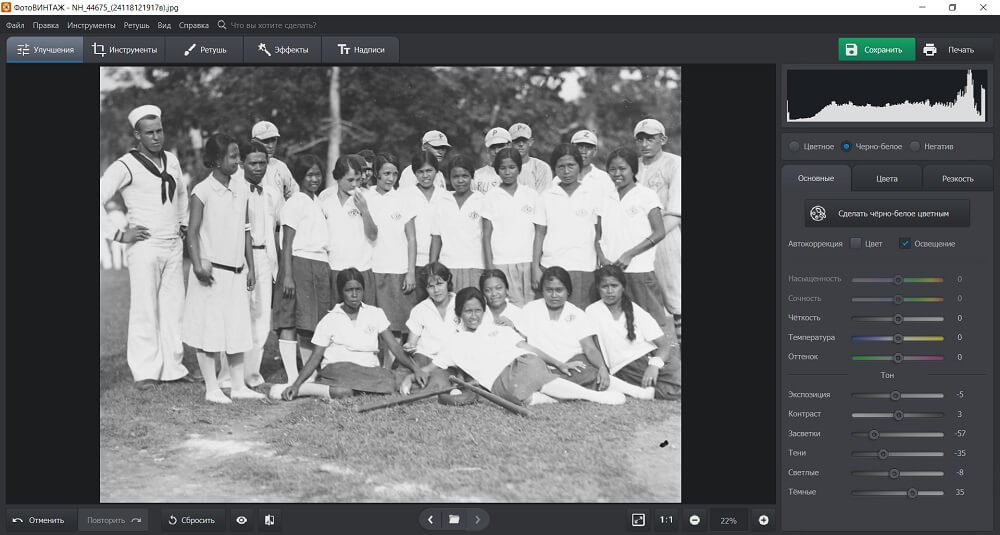
«Восстанавливающая кисть» позволит убрать мелкие недостатки
Фоторедактор предлагает готовые эффекты и инструмент для создания надписей.
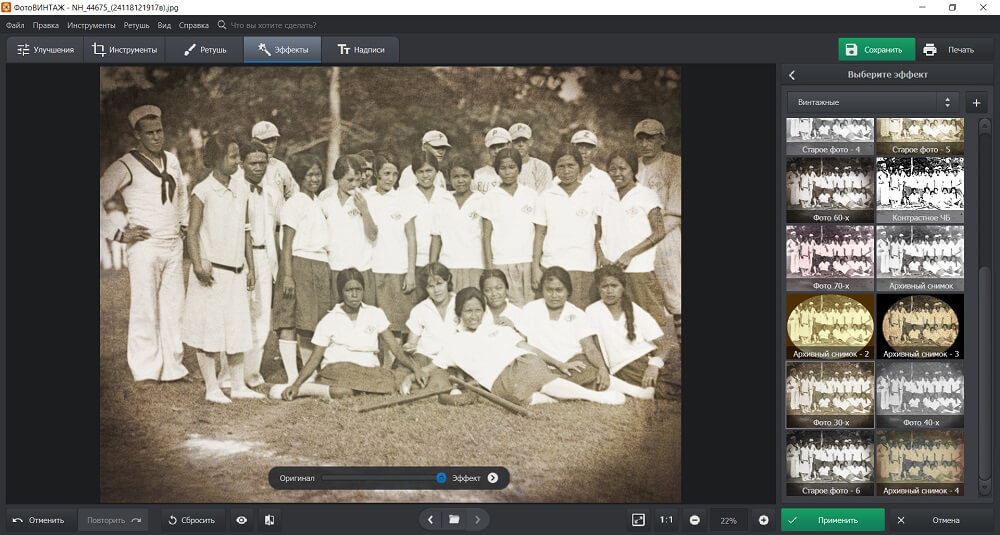
Картинку можно стилизовать под цвета кинофильма, винтаж, пленку
Теперь вы знаете, как сканировать фото и обрабатывать их. Для оцифровки бумажных снимков есть три варианта: воспользоваться услугами копировального центра, отснять кадры с помощью фотоаппарата или применить домашний сканер. Вне зависимости от выбранного способа необходимо скорректировать результат. Используйте приложение ФотоВИНТАЖ! Оно позволит улучшить качество изображений, исправить искажения и дефекты, настроить освещение и цвет, а также применить готовые фильтры. Скачайте фоторедактор прямо сейчас!
Программа Paint
Эта программа есть в любом компьютере, в папке «Стандартные». Рассмотрим, как же отсканировать фото на принтере или сканере с ее помощью.
- Включаем сканер и кладем нужное фото на его стекло.
- Открываем программу Paint, и в меню «Файл» выбираем «Со сканера или камеры».
- В появившемся окне выбираем тип сканируемого изображения и нажимаем «Сканировать».
- Обычно устройство несколько секунд разогревается, после чего начинается процесс сканирования. По его окончании в окне появится отсканированное изображение.
- Сохраняем полученное фото в нужную папку, предварительно выбрав ему формат и имя.
Вопрос, как добавить фото в компьютер, решен.

Программы для сканирования на компьютер
ABBYY FineReader
Одна из самых популярных и распространенных программ для сканирования и распознавания текста на фотографиях. Поддерживает работу с более чем полторы сотни разных языков. Использовать утилиту просто, благодаря интуитивно понятному меню и дизайну панели инструментов.

Paint
- Через поиск в разделе «Пуск», своего «компа» или ноутбука найдите программу «Paint». Запустите ее.
- В главном меню сверху окна утилиты раскройте пункт «Файл», а в нем кликните по строке «Со сканера или камеры».
- Откроется окно с предварительными настройками опций сканирования. Можно изменять на свое усмотрение и требования. При сканировании фотографий нам больше всего подходит первый вариант «Цветное изображение».
- Здесь же можно сделать предварительный просмотр.
- Для непосредственного получения скана кликните на «Сканировать».
- По окончании процесса результат будет загружен сразу в программу Paint.
- В нем можно изменять все, что Вам требуется. Набор средств у стандартного графического процессора Виндовс невелик, но для несложных задач есть все необходимое.
- После внесения нужных изменений (добавления надписей, поворота изображения) результат своей работы нужно правильно сохранить на жестком диске компьютера.
- Для этого откройте раздел «Файл», раскройте раздел «Сохранить как», а в нем выберите формат PNG для фото высокого уровня качества или JPEG для варианта с меньшим объемом.
VueScan
Поддерживает работу с большим количеством разных моделей сканеров и МФУ. Позволяет сохранять отсканированные фото в разные графические форматы, среди которых: png, tiff, jpeg, pdf. Основным плюсом утилиты является поддержка функции OCR. Доступные настройки позволяют добиться более высокого качества конечного результата.
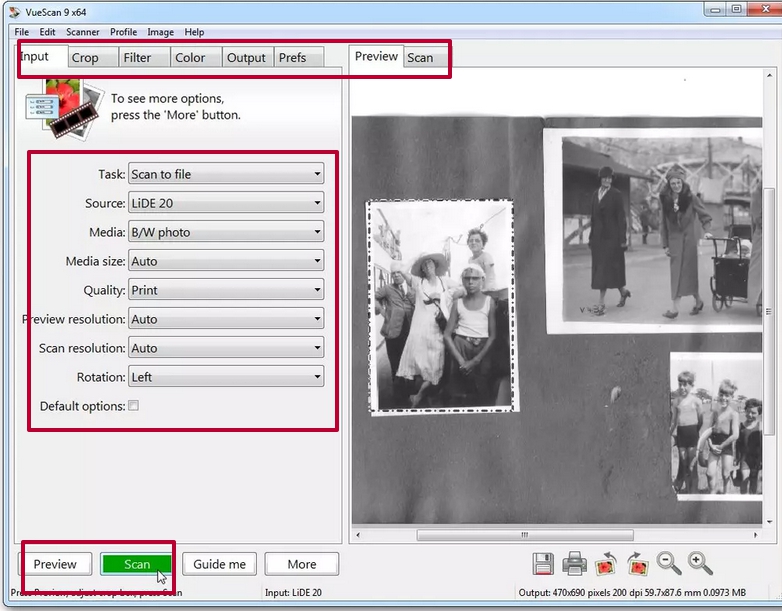
CuneiForm
Отличная бесплатная альтернатива для сканирования и распознавания текста. Кроме фото может определять разные шрифты и таблицы.
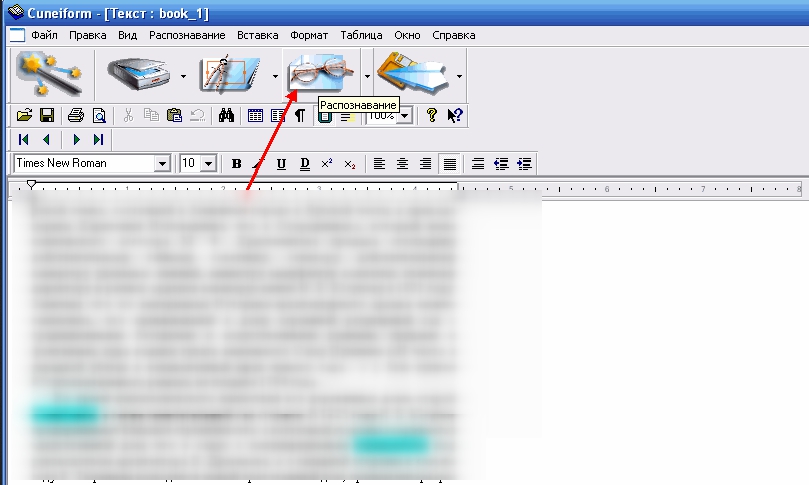
ScanPapyrus
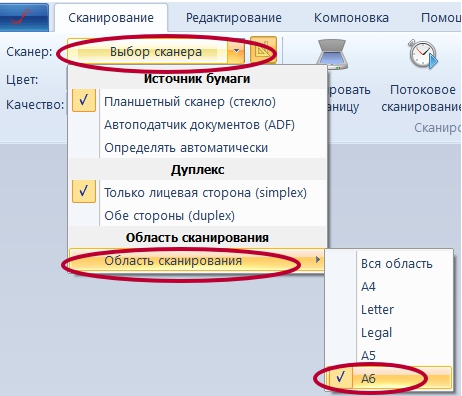
Именно ScanPapyrus является основным инструментом для сканирования большого количества листов или книг. А также ее часто применяют для оцифровки фото, часто очень старых. С чем утилита прекрасно справляется. Правильные настройки этого софта легко позволят ускорить процесс. Первым делом следует учесть, что фотография занимает не всю область стекла, но сканирование проходит всей поверхности. Для этого в меню «Выбор сканера» в подразделе «Область сканирования» отметьте формат А6. Он более всего соответствует самому популярному размеру фотографий — 10 на 15.
-
Теперь откройте крышку сканера и обратите внимание на разметку форматов. Найдите отметки области А6. Если таких нет, то как начало хода сканера можно считать угол, на который указывает стрелка на краю стекла. Скорее всего она будет в левом верхнем углу.
В опциях отключите «Автообрезку» — она нам не нужна уже.
Введенные варианты значений нужных параметров можно сохранить, чтобы при дальнейшем использовании ScanPapyrus заново не настраивать.
Софт принтера (HP, Epson)
Техника любого известного бренда комплектуется своей фирменной утилитой для работы со сканером. Ее установить можно сразу с драйверами на устройство или при необходимости, скачав программу отдельно.
- Epson Scan — используется с разными моделями сканеров и МФУ этой фирмы. Панель инструментов позволит настроить оцифровку индивидуально под нужды каждой фотографии.
- HP Scan — аналогично решение для устройств этого американского бренда. Дизайн утилиты отличается от рассмотренных ранее. Но перечень функций тот же.









